
Perisian Android Studio ditujukan khusus untuk membuat aplikasi untuk platform Android, menyediakan set ciri yang sesuai dan antara muka yang mudah. Untuk menggunakannya, pertama sekali, anda perlu memuat turun fail dan pemasangan perisian. Dalam artikel ini, kami menerangkan secara terperinci prosedur pemasangan dan penyediaan Android Studio ke penggunaan berikutnya.
Memasang Android Studio pada komputer
Proses yang dipersoalkan boleh dibahagikan kepada tiga langkah utama, yang mengikuti cara yang dibentangkan. Ini akan mengelakkan kesilapan yang berkaitan dengan kekurangan komponen dan secara umum akan menjimatkan masa yang besar. Di samping itu, pastikan mengikut keperluan sistem minimum PC Android Studio.Langkah 1: Kit Pembangunan Java (JDK)
Mula-mula anda perlu memuat turun dan memasang perisian JDK yang tersedia secara percuma di laman web rasmi Java. Ia serasi dengan mana-mana versi Windows, sama ada ia adalah sistem 32 atau 64-bit. Walau bagaimanapun, untuk berjaya menyelesaikan pemasangan dan pelancaran berikutnya, ia juga lebih baik untuk menjaga pemasangan JRE dalam mod sepenuhnya automatik.
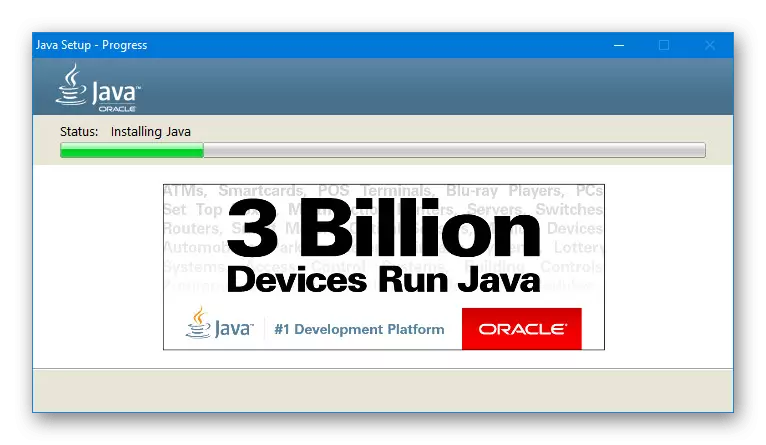
Muat turun
- Buka halaman dengan versi terkini JDK di laman web rasmi pada pautan di bawah dan, semasa pada tab Muat turun di blok platform Java, bersebelahan dengan versi terkini, klik butang "Muat Turun".
Pergi ke halaman Muat turun JDK
- Selanjutnya di bahagian bawahnya, memasang Penanda Perjanjian Lesen Terima untuk membuat syarat-syarat perjanjian lesen dan memilih salah satu versi yang dibentangkan mengikut sistem operasi yang digunakan pada komputer. Dalam kes kami, anda juga perlu memuat turun fail, hanya dengan pelanjutan EXE.
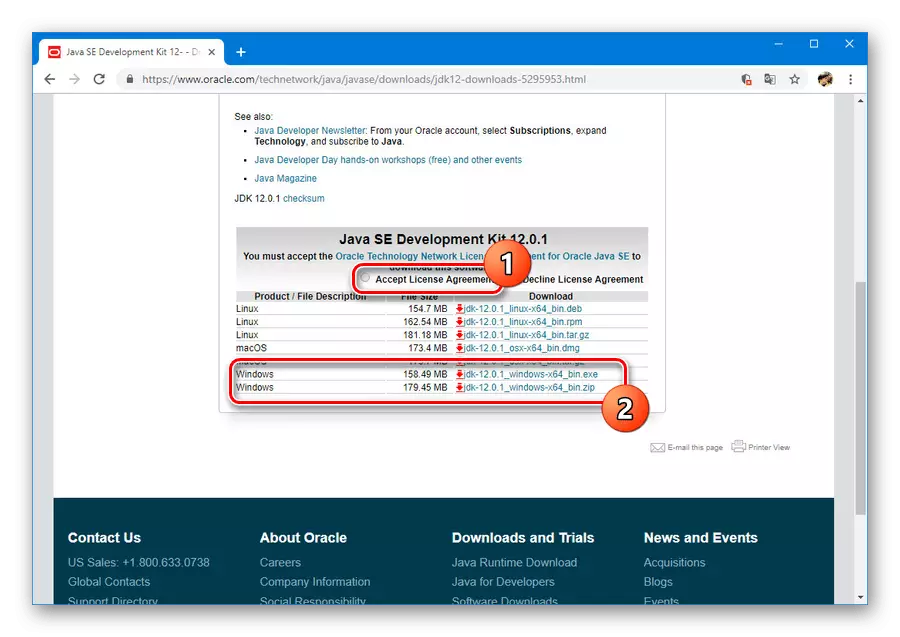
Muat turun Status Anda boleh menjejaki bahagian yang sesuai bergantung kepada penyemak imbas. Setelah selesai, pergi ke langkah seterusnya.
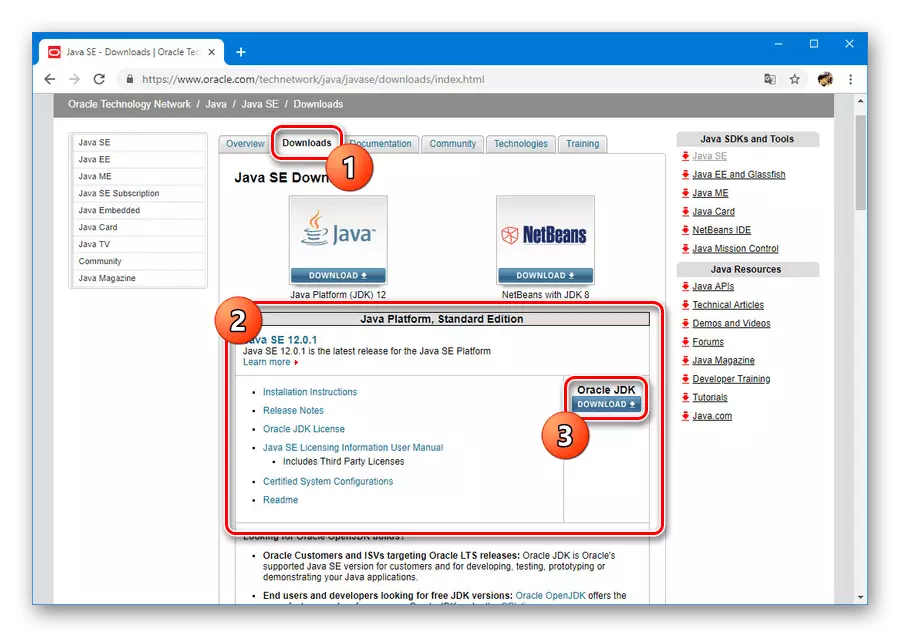
Pemasangan
- Buka fail yang dimuat turun sebelum ini dalam Format EXE dan klik "Seterusnya". Ulangi prosedur sehingga halaman folder destinasi muncul.
- Pada peringkat yang ditentukan, anda mesti mengklik pada "Tukar" dan pilih tempat di komputer untuk dipasang. Secara pilihan, biarkan laluan lalai, bagaimanapun, ingatlah perlindungan fail dari perubahan dalam bahagian sistem.
- Selepas membuat keputusan dengan tempat itu, klik pada "Seterusnya" lagi. Selepas itu, pemasangan akan bermula, sebagai peraturan yang tidak memerlukan banyak masa.
- Apabila berjaya selesai, anda akan melihat mesej yang sepadan. Klik "Tutup" untuk menutup pemasang.
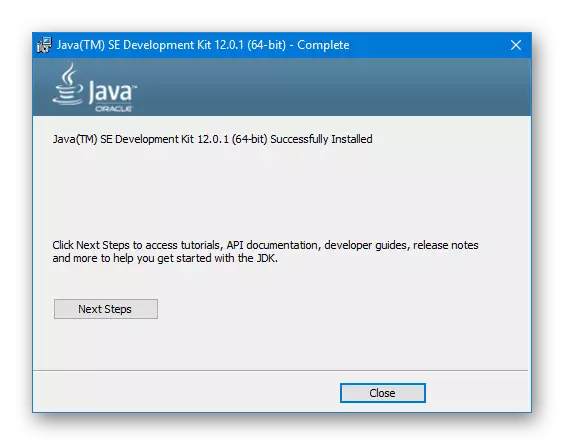
Nota: Jika tidak ada pemasangan pada komputer, pemasang akan menawarkan untuk memuat turun dan memasang komponen yang dikehendaki dalam mod automatik.
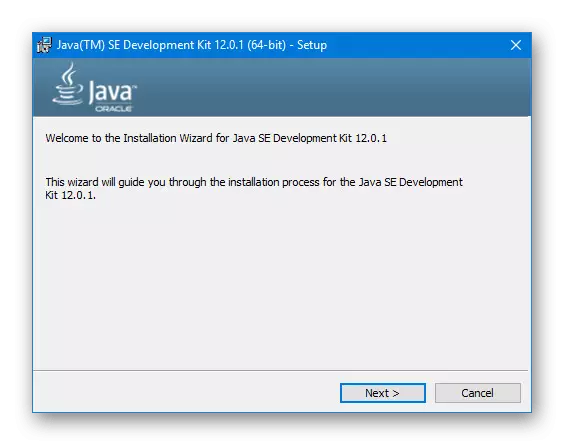
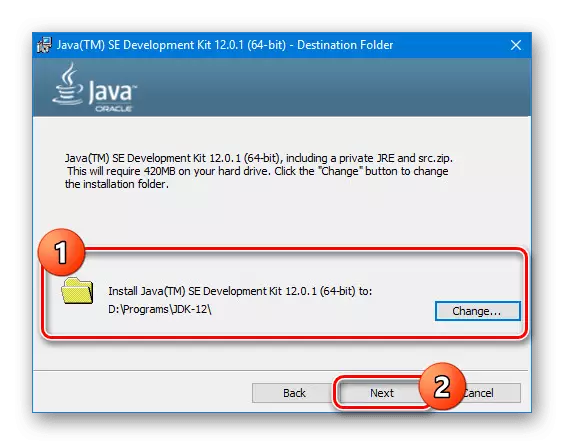

Mengkonfigurasi JDK.
- Melalui menu Mula atau menggunakan kombinasi utama universal "Win + Jeda / Break", buka "Sistem Properties". Di sini anda perlu memilih "Parameter Lanjutan".
- Dalam bahagian yang dibuka, klik pada "Pembolehubah Alam Sekitar".
- Sekarang, di blok bawah, cari dan gunakan butang "Buat".
- Bidang yang dibentangkan harus diisi seperti berikut:
- "Nama" - java_home;
- "Nilai" adalah laluan ke folder dengan JDK yang dipasang.
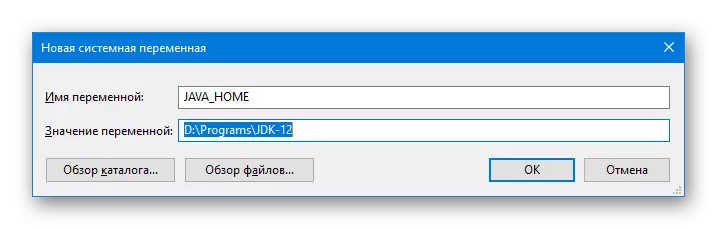
Dalam kes kedua, anda boleh menggunakan butang "Gambaran Keseluruhan" untuk mencari dan secara automatik menambah direktori yang dikehendaki.
- Selepas menyimpan baris tambahan muncul dalam senarai pembolehubah sistem. Klik OK dan mulakan semula sistem.
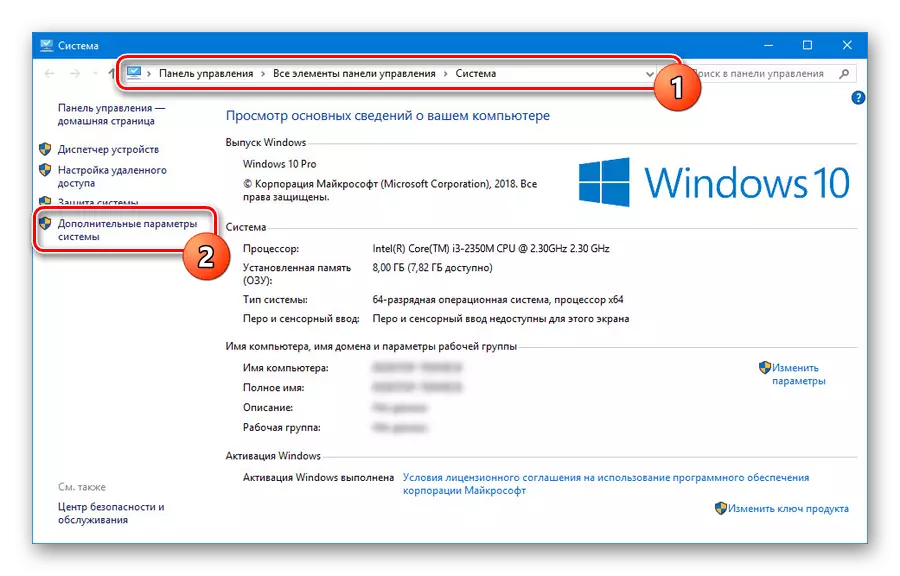
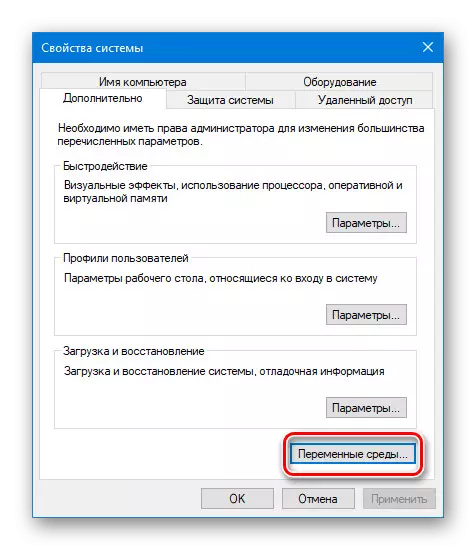
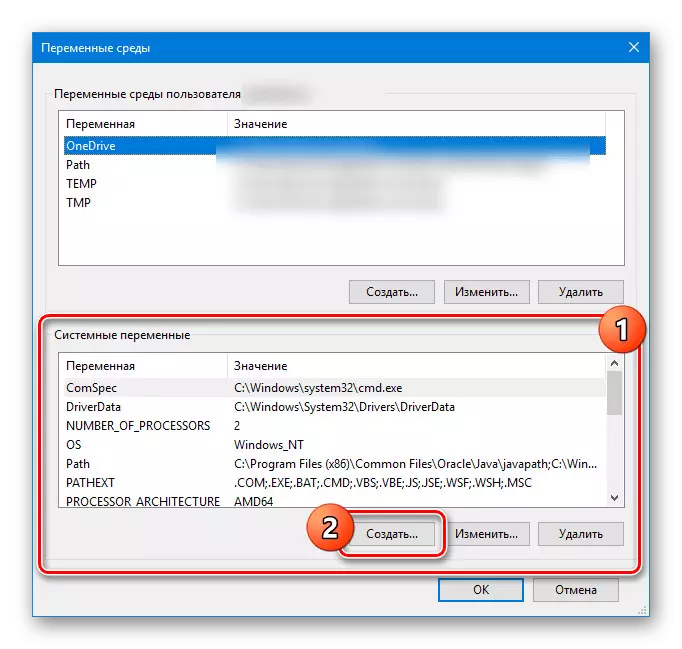


Kami tidak menganggap ciri-ciri perhimpunan JDK dan, khususnya, isu-isu yang berkaitan dengan penggunaan komersial dan bukan komersil perisian. Walau bagaimanapun, jika anda bercadang untuk membangunkan bukan sahaja "untuk diri sendiri", dengan aspek ini perlu dicari terlebih dahulu.
Langkah 2: Memasang Android Studio
Setelah difahami dengan pemasangan dan konfigurasi JDK, anda boleh meneruskan kerja secara langsung dengan Android Studio. Program ini dipertimbangkan oleh kami dalam artikel berasingan dengan semua rujukan yang diperlukan. Pada masa yang sama, prosedur itu perlu dibayar kepada perhatian yang paling besar, setelah menyediakan persekitaran kerja yang mudah terlebih dahulu di komputer.
memuatkan
- Pergi ke laman web rasmi program dan pada tab Muat turun, gunakan butang "Muat turun Android Studio" pada butang muat turun. Dalam kes ini, versi yang serasi sepenuhnya dengan OS yang dipasang akan dimuat turun.
- Dalam tetingkap yang muncul, tambahkan semak untuk menerima perjanjian lesen dan klik "Muat turun Android Studio untuk Windows". Seterusnya akan mula memuatkan fail pemasangan dengan semua komponen.
- Jika perlu, pada halaman muat turun, gunakan pautan "Muat turun pilihan" dan pergi ke senarai penuh versi. Ini berguna, contohnya, jika anda memerlukan versi mudah alih atau perisian untuk sistem dengan sedikit lagi.
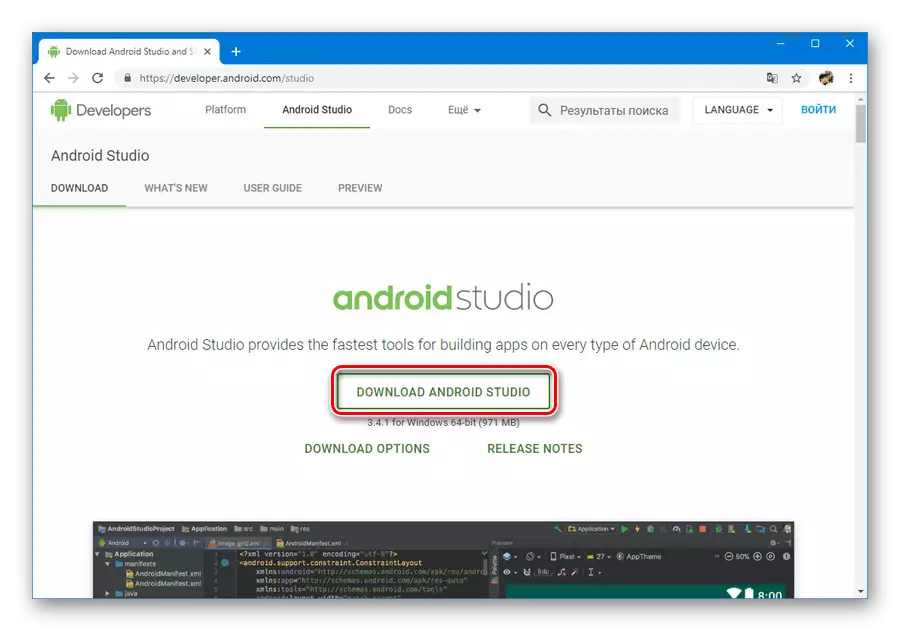
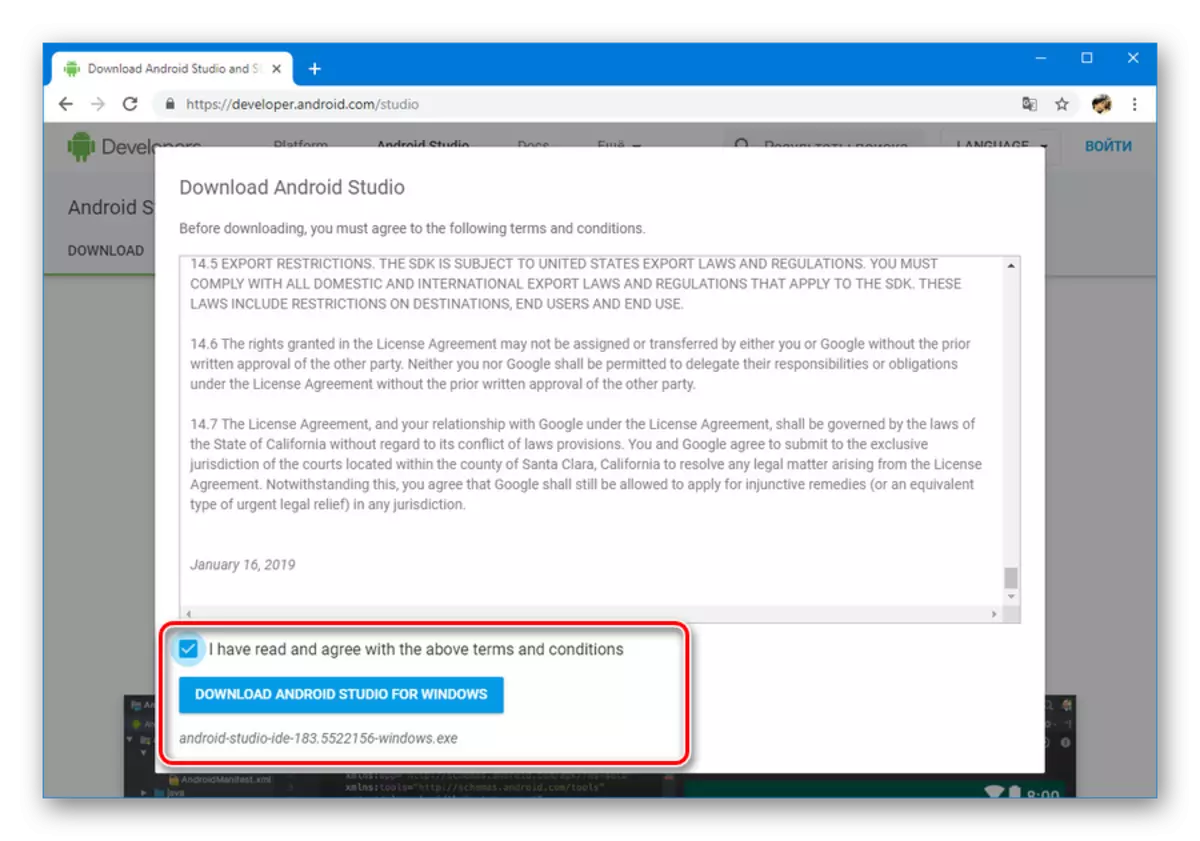
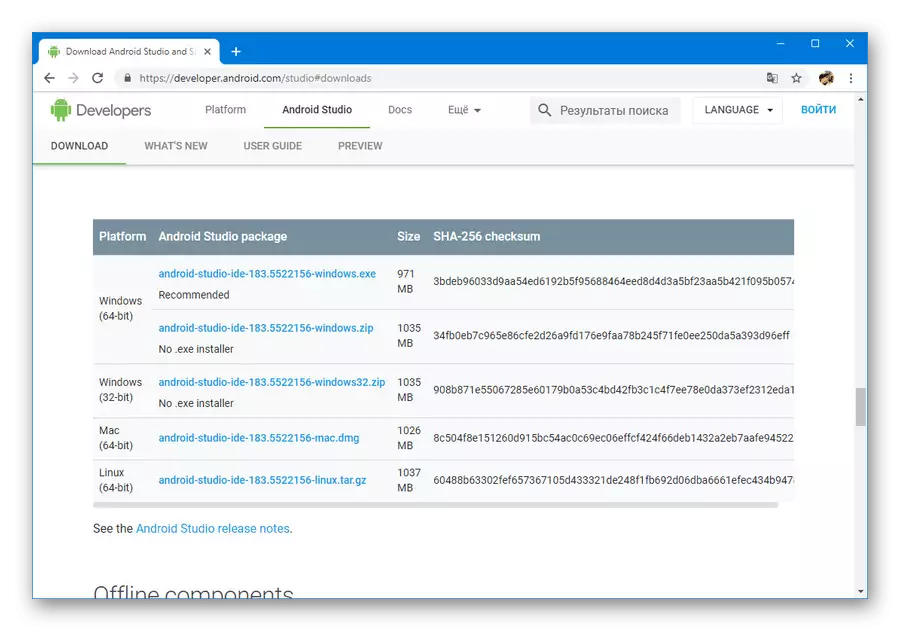
Pemasangan
- Buka fail exe yang telah dimuat turun sebelumnya dan klik "Seterusnya". Dalam tetingkap "Pilih komponen", anda mesti memasang tanda semak di sebelah semua pilihan dan tekan "Seterusnya" lagi.
- Pada langkah seterusnya, anda boleh menukar lokasi program PC. Adalah lebih baik untuk mengambil kesempatan ini dengan memilih cara yang lebih mudah.
- Selepas menekan "Seterusnya" dan pergi ke halaman seterusnya yang dikehendaki, tukar nama folder dalam menu Mula dan klik "Pasang."

Prosedur ini akan mengambil sedikit masa, tetapi setelah selesai, mungkin akan mula bekerja dengan program ini.

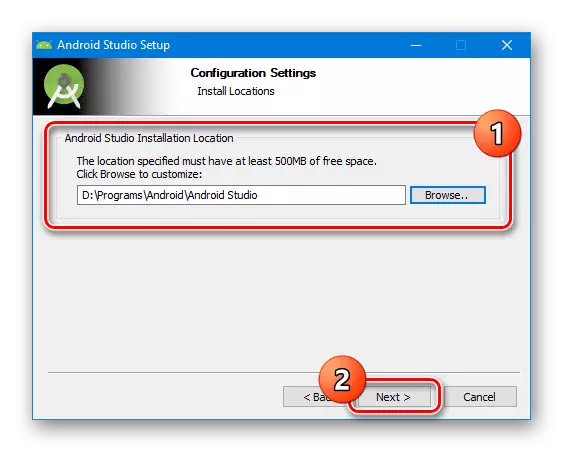
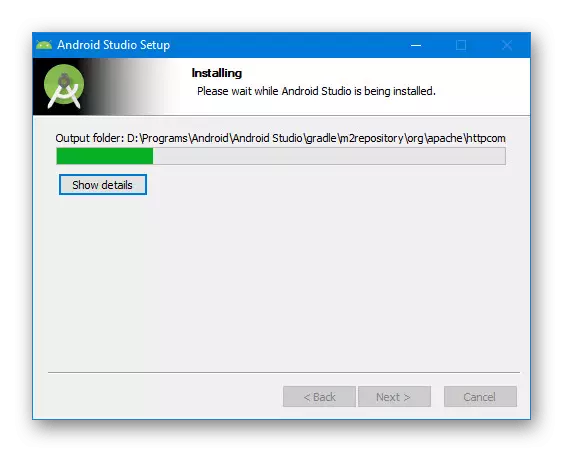
Proses memuat turun dan memasang Android Studio, seperti yang dapat dilihat, tidak mengambil banyak masa jika anda menyediakan komponen pada PC tepat pada masanya. Ini menjadikan program ini sesuai untuk semua pengguna tanpa mengira pengalaman dengan alat pemaju.
Langkah 3: Persediaan untuk kerja
Peringkat yang tersisa, yang berkaitan secara langsung dengan prosedur pemasangan studio android, dikurangkan untuk menetapkan parameter kepada budi bicara peribadi dan memuatkan komponen tambahan. Kebanyakan tetapan yang anda boleh dengan mudah berubah pada masa akan datang. Pada masa yang sama, untuk menyelesaikan yang berjaya, anda akan memerlukan sambungan internet yang aktif.
- Klik pada butang tetikus kiri pada ikon Android Studio dan dalam tetingkap Import, pilih salah satu pilihan. Sebagai contoh, untuk memohon tetapan yang disimpan apabila menggunakan program pada masa lalu atau pada PC lain.

Selepas itu, program ini memuat turun dan menyemak komponen yang memerlukan masa akan bermula.

Apabila kekurangan bagi mereka atau fail android studio lain akan memuat turun kekurangan Google dari repositori rasmi.
- Setelah difahami dengan pelancaran pertama, anda akan melihat halaman permulaan alat persediaan cepat. Klik "Seterusnya" di panel bawah untuk meneruskan.
- Halaman "Pasang Jenis" akan mengemukakan dua pilihan pemasangan sekaligus: "Standard" atau "Custom". Adalah lebih baik untuk memilih "adat", bagaimanapun, untuk perbicaraan anda boleh menyekat diri kita ke item pertama.
- Bahagian seterusnya membolehkan anda memilih salah satu pilihan topik: cahaya atau gelap. Tiada gaya yang mempengaruhi fungsi program dan oleh itu tetapan ini bergantung sepenuhnya pada keutamaan peribadi.
- Dalam bahagian "Persediaan Komponen SDK", ia bernilai memberi perhatian khusus kepada tetapan. Pasang kotak semak bersebelahan dengan komponen yang dikehendaki dan pastikan untuk menukar lokasi standard folder "SDK".
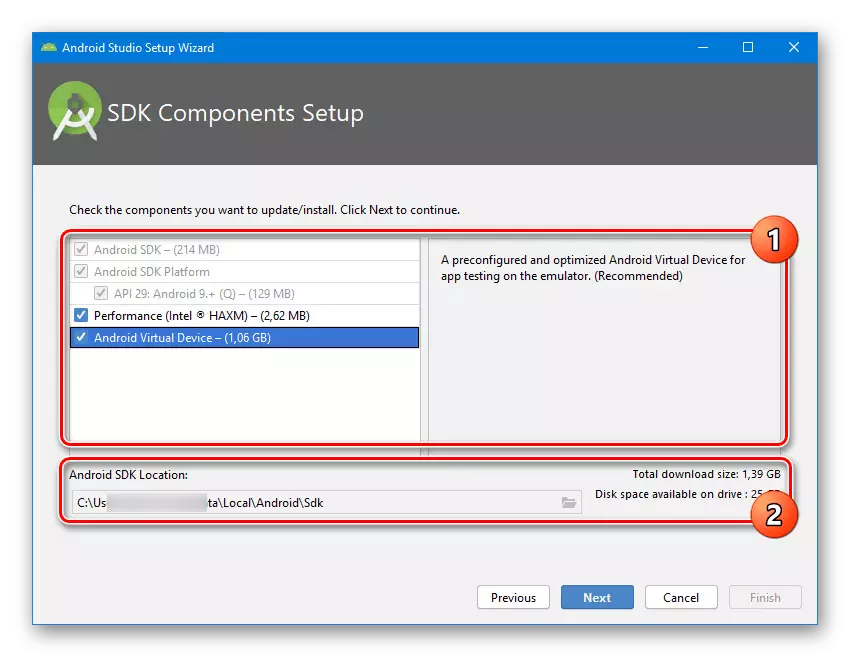
Folder "SDK" yang disebutkan hendaklah dipindahkan ke mana-mana tempat yang mudah dari direktori pengguna. Ini disebabkan terutamanya dengan saiz folder yang mengagumkan selepas kerja aktif dengan Android Studio.
- Bahagian terakhir dengan tetapan membolehkan anda menukar bilangan RAM Rizab untuk keperluan perisian. Dibenarkan untuk menubuhkan apa-apa nilai, termasuk yang disyorkan.
- Selanjutnya, berhati-hati membaca senarai tetapan dan klik pada Selesai. Akibatnya, komponen tambahan akan dimuat turun dari repositori, dan pemasangan akan dianggap siap.
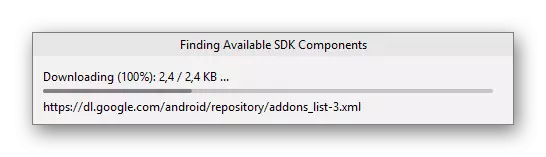




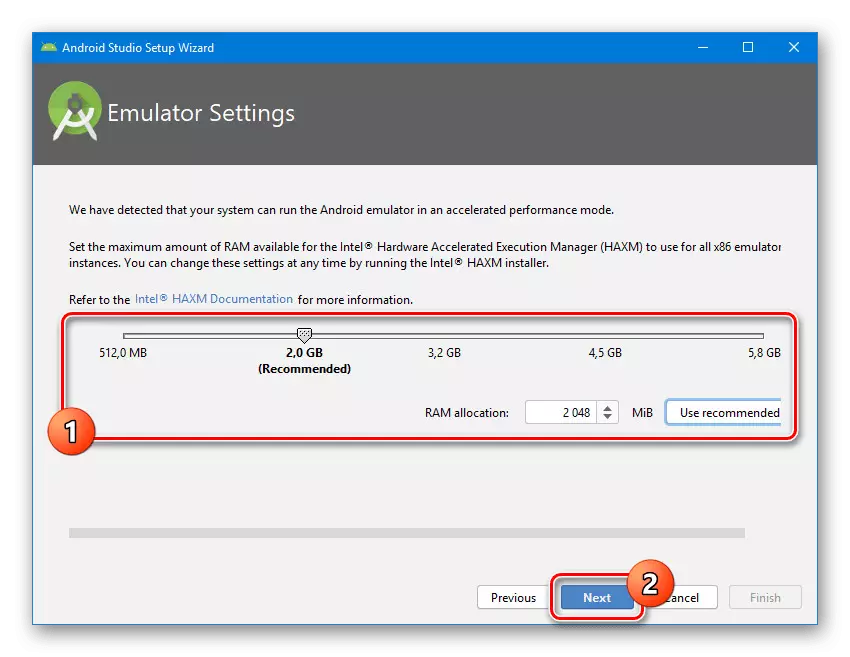

Dengan betul mengkonfigurasi program ini, anda boleh segera mula bekerja dengan aplikasi Android. Ini akan membantu anda salah satu artikel di laman web kami.
Baca lebih lanjut: Arahan untuk membuat aplikasi di Android Studio di PC
Kesimpulannya
Setiap peringkat, termasuk menambah dan mengkonfigurasi JDK, dibuat pada tahap intuitif, membolehkan anda mengelakkan sebarang kesilapan. Selain itu, sesetengah tetapan boleh digunakan secara automatik, dengan ketara mengurangkan masa pemasangan. Kami juga mempertimbangkan semua aspek pemasangan Android Studio pada PC, jadi artikel ini selesai.
