
Editor grafik moden mampu banyak. Jadi, dengan bantuan mereka, anda boleh menukar foto, mengeluarkan unsur yang tidak perlu atau menambah yang baru. Dan anda boleh berpaling, nampaknya gambaran biasa dalam seni asal, dan dalam rangka artikel ini kita akan memberitahu mengenainya.
Buat seni dari foto
Kebanyakan editor grafik moden menyokong keupayaan untuk bekerja dengan tahap (lapisan), yang membolehkan anda mengubah imej menjadi hitam dan putih, dan kemudian memberi satu atau bahagian lain warna yang dikehendaki. Dan ini adalah salah satu pilihan yang mungkin untuk membuat seni. Baca lebih lanjut lagi.Kaedah 1: Adobe Photoshop
Adobe Photoshop adalah salah satu editor grafik yang paling mudah dan paling popular. Ia menyediakan ciri-ciri yang tidak terhad untuk bekerja dengan imej. Terdapat dalam senjata dan alat untuk membuat foto seni pop yang kami gunakan untuk menyelesaikan tugas hari ini.
- Selepas memasang program ini, anda perlu membuka foto yang anda perlukan. Untuk melakukan ini, hubungi submenu "Fail" dan klik pada butang terbuka, dan selepas itu anda perlu memilih foto yang dikehendaki di tetingkap yang muncul.
- Pertama sekali, anda perlu menyingkirkan latar belakang belakang. Untuk melakukan ini, buat lapisan pendua, menyeret latar belakang utama kepada ikon "Buat Layer Baru", dan putih yang dituangkan dengan bantuan alat "mengisi".
- Seterusnya, tambah topeng lapisan. Untuk melakukan ini, pilih lapisan yang dikehendaki dan klik pada ikon "Tambah Vektor Mask".
- Sekarang kami memadam latar belakang belakang dengan alat "pemadam" dan menggunakan topeng lapisan dengan menekan butang tetikus kanan pada topeng.
- Selepas imej disediakan, anda mesti memohon pembetulan, tetapi sebelum ini kami membuat pendua lapisan selesai. Untuk melakukan ini menyeretnya ke ikon "Buat Layer Baru". Kami membuat lapisan baru yang tidak kelihatan dengan menekan butang kecil dalam bentuk mata di sebelahnya. Seterusnya, kami memperuntukkan lapisan yang kelihatan dan pergi ke "imej" - "pembetulan" - "ambang". Dalam tetingkap yang muncul, kami menetapkan nisbah yang paling sesuai dengan nisbah hitam dan putih.
- Kami membuang kekotoran dari salinan itu, dan memasang kelegapan sebanyak 60%.
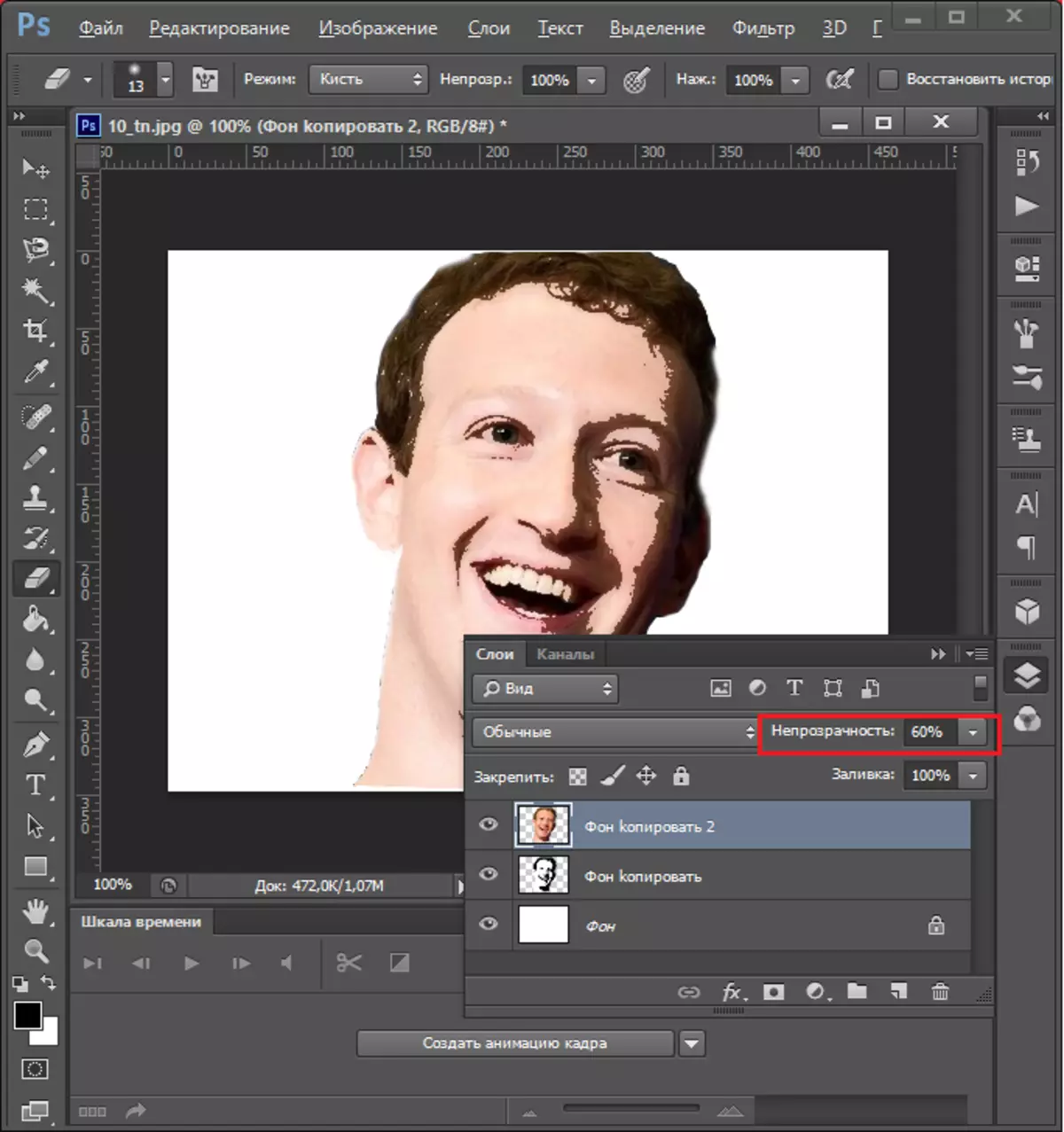
Sekarang sekali lagi pergi ke "imej" - "pembetulan" - "ambang" dan menambah bayang-bayang.
- Seterusnya, anda perlu menggabungkan lapisan, menonjolkannya dan menekan kekunci papan kekunci "Ctrl + E". Kemudian cat latar belakang dalam warna bayang-bayang (kami pilih mengikut budi bicara anda). Dan selepas itu kita menggabungkan latar belakang belakang dan lapisan yang tinggal. Anda juga boleh memadamkan pemadam yang tidak perlu atau menambah bahagian hitam imej yang anda perlukan.
- Sekarang berikan warna imej. Untuk melakukan ini, anda mesti membuka peta kecerunan, yang berada dalam senarai drop-down butang untuk membuat lapisan pembetulan baru.
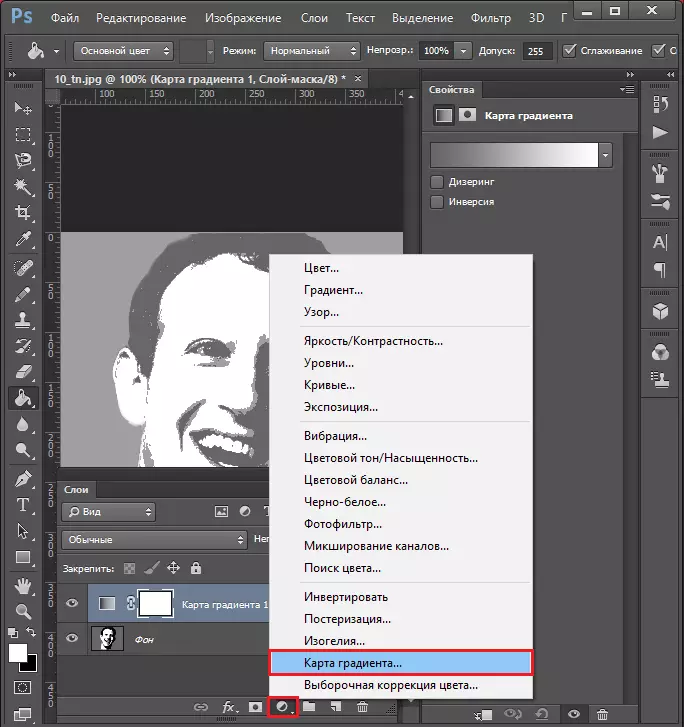
Dengan menekan jalur warna, buka tetingkap dan pilih set tiga warna di sana. Selepas setiap persegi pilih warna anda.
- Semua, potret seni pop anda sudah siap, anda boleh menyimpannya dalam mana-mana format mudah dengan menekan kombinasi utama Ctrl + Shift + S.
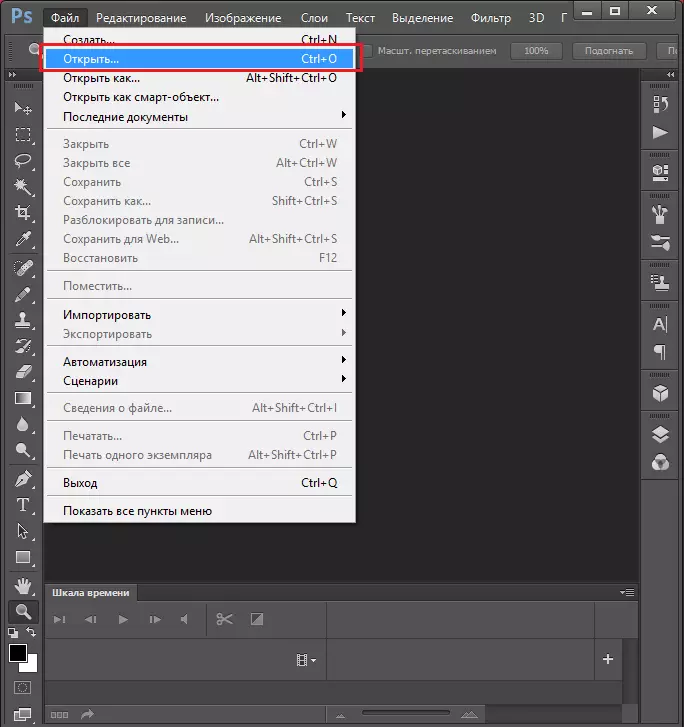

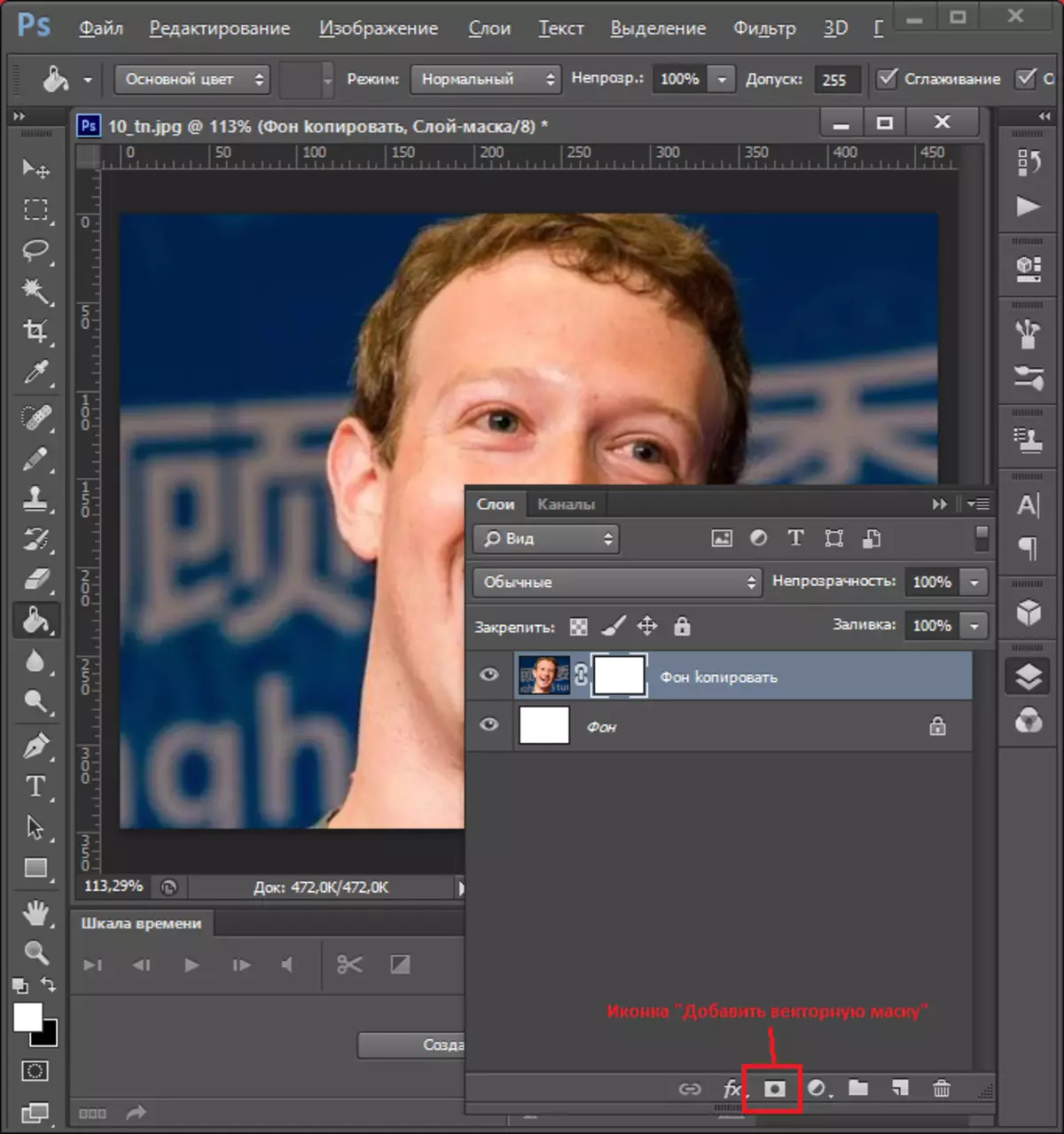
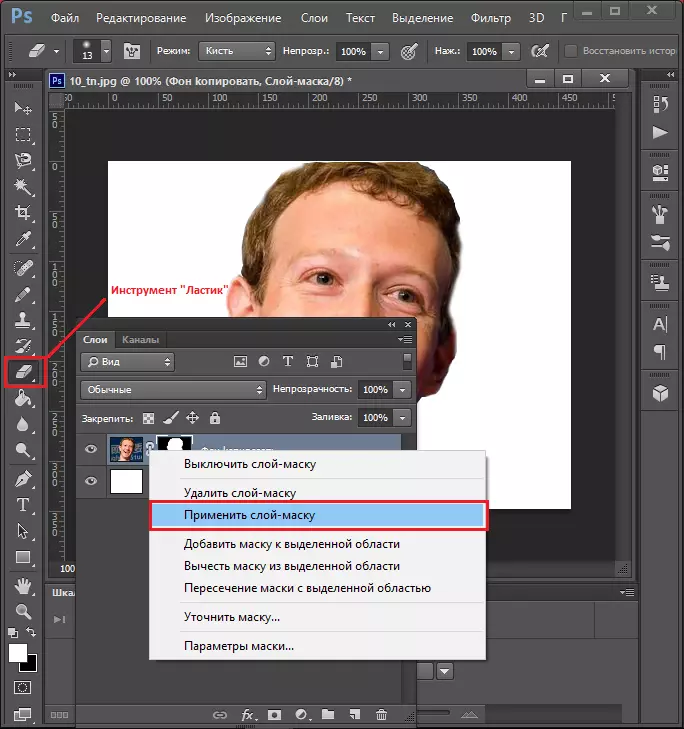
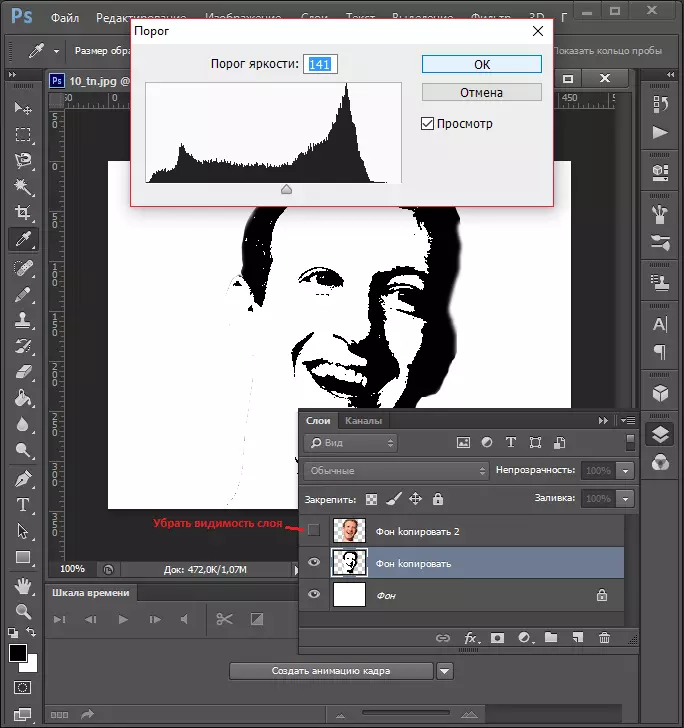




Seperti yang dapat anda lihat, prosedur itu tidak terlalu memakan masa. Juga di laman web kami terdapat arahan alternatif mengenai transformasi foto dalam seni pop, yang terdapat di pautan di bawah.
Pelajaran: Lukis Pot Potret Art di Photoshop
Kaedah 2: cat.net
Cat editor percuma.net lebih mudah untuk photoshop dalam menguasai, tetapi juga kurang kaya peluang. Walau bagaimanapun, dengan bantuan ini, anda juga boleh membuat seni dari foto.
- Buka editor dan gunakan item menu - "Fail" untuk memuat turun foto yang dikehendaki.
- Cat. Sekarang tidak menyokong kerja dengan topeng, jadi serpihan gambar yang dikehendaki akan diperlukan secara bebas dari latar belakang. Sebagai contoh, untuk potret, imej seseorang harus diserlahkan menggunakan alat Lasso dan menggunakan bar alat "tanaman".

Fragmen foto yang tidak ditangkap oleh alat itu, anda boleh mengeluarkan "pemadam".
- Gunakan menu "Lapisan" di mana untuk memilih "Buat lapisan pendua".
- Sorotan salinan yang dibuat, buka menu "Lapisan" sekali lagi dan pilih "Properties Layer".

Pasang mod tindanan sebagai pendaraban dengan nilai opacity 135.

Sekali lagi, gunakan menu "Lapisan", tetapi kali ini klik pada pilihan "Gabungkan dengan lapisan berikut".
- Gunakan menu "Kesan", pilih pilihan "Artistik" - "Lukisan Minyak".
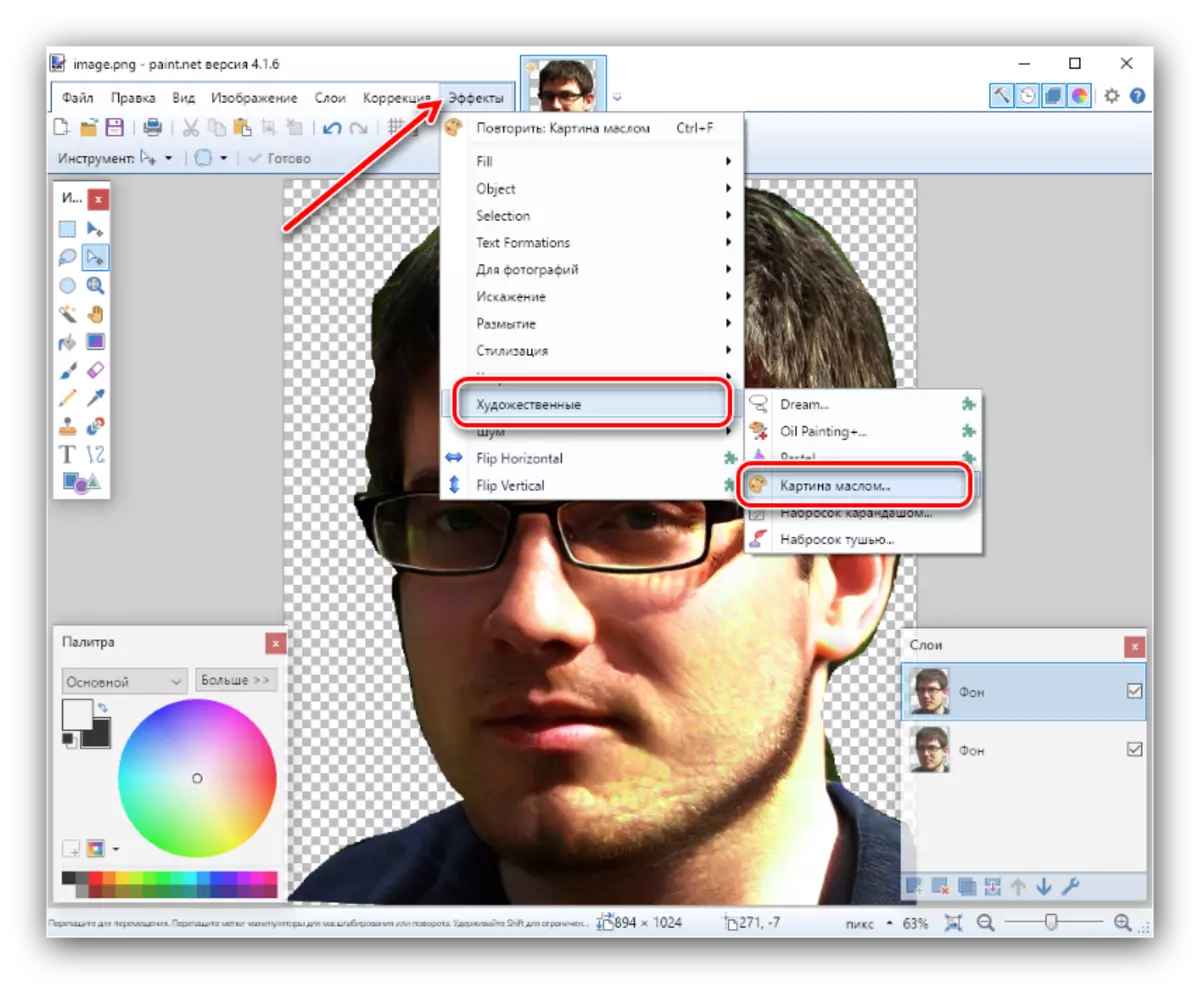
Parameter "saiz berus" ditetapkan ke kedudukan "3", dan "kekasaran smear" yang ditetapkan dalam nilai kira-kira 140. Sila ambil perhatian bahawa dalam sesetengah kes, mungkin perlu untuk memilih nilai yang sesuai untuk mata.
- Seterusnya, pilih menu "Pembetulan", item "postering".
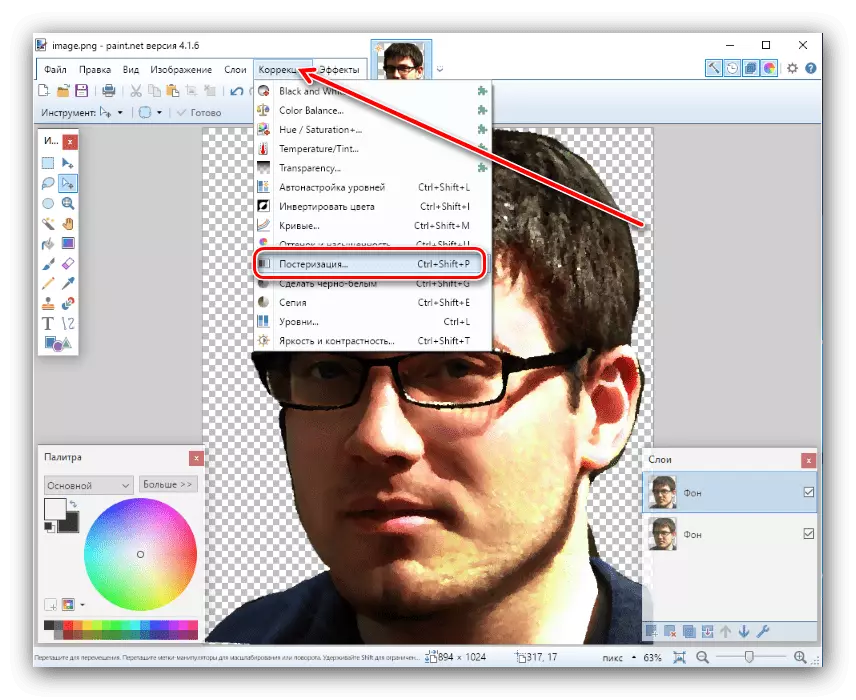
Semak hasil - jika ia tidak memuaskan anda, keluarkan kotak semak dari pilihan "Penyegerakan" dan secara manual memilih kombinasi warna yang sesuai.
- Tetapkan warna sewenang-wenang sebagai latar belakang - Pilih tetingkap "Palet" yang dikehendaki pada roda RGB di dalam tetingkap, kemudian gunakan alat mengisi.
- Pada akhir kerja lagi, menggabungkan lapisan lagi (langkah terakhir Langkah 4) dan menyimpan imej melalui menu "Fail".



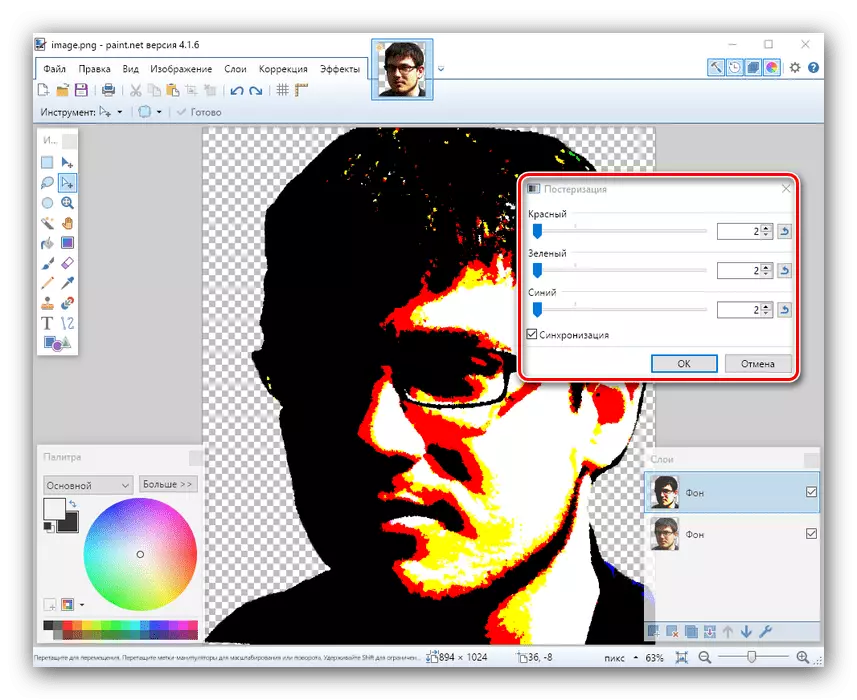
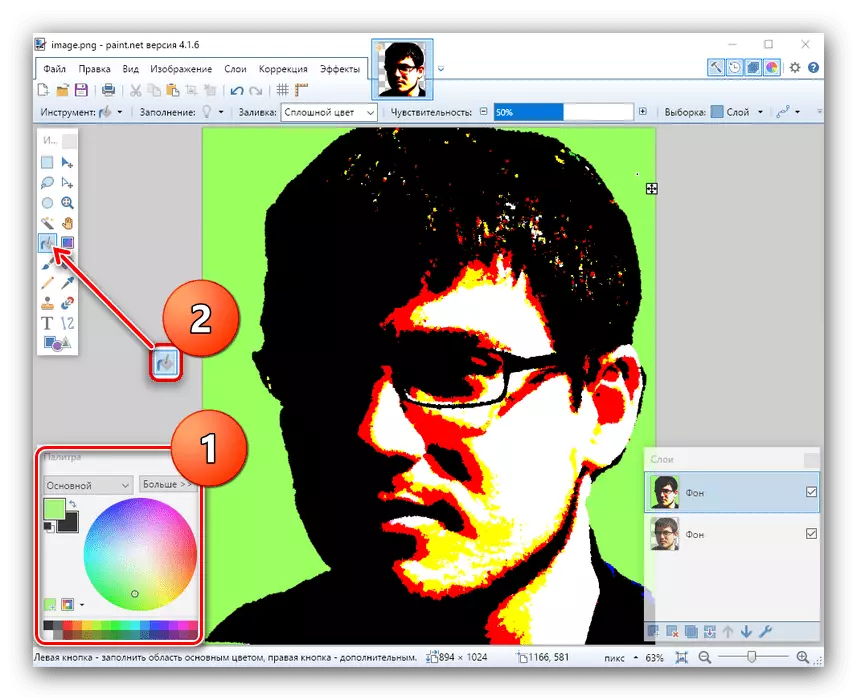
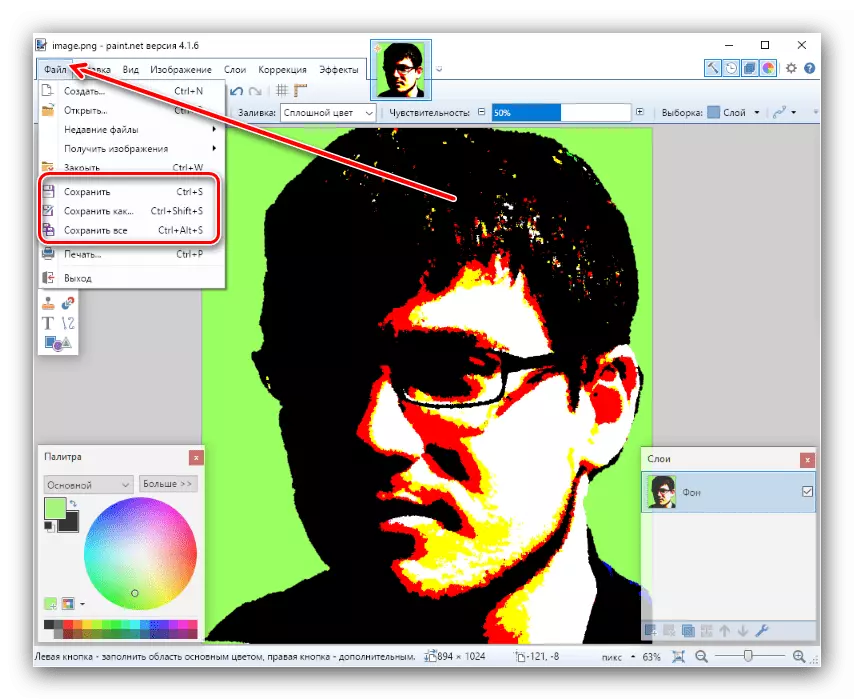
Cat bukanlah yang paling berfungsi dengan editor grafik yang tersedia, tetapi benar-benar percuma dan mudah dipelajari. Sebahagian daripada peluang yang hilang boleh dikembalikan dengan plugin pihak ketiga.

Mungkin GIMP bukan editor grafik yang paling mudah dari yang sedia ada, tetapi kemungkinan yang luas dalam program ini tidak dapat dipertikaikan.
Kesimpulannya
Berikut adalah yang licik, tetapi untuk cara yang berkesan kami berjaya membuat potret seni pop dengan bantuan tiga editor grafik yang berbeza. Antara kaedah yang dipertimbangkan untuk dipilih adalah untuk menyelesaikan hanya anda.
Baca juga: Koleksi produk komputer terbaik untuk lukisan seni
