
Pada masa ini, WhatsApp Messenger, yang tersedia secara percuma di kebanyakan platform, termasuk peranti Android, memberikan kebolehpercayaan yang tinggi dan oleh itu menikmati populariti yang luas, menjadi salah satu aplikasi yang paling popular di kedai rasmi Google Play. Walau bagaimanapun, walaupun mengambil kira parameter keselamatan standard ini mungkin tidak mencukupi untuk memastikan perlindungan data peribadi. Melalui arahan, kami akan memberitahu tentang cara semasa untuk memasang kata laluan pada standard WhatsApp dan cara pihak ketiga.
Menetapkan kata laluan pada WhatsApp
Untuk memasang kata laluan pada WhatsApp, anda boleh menggunakan banyak penyelesaian, kebanyakannya dikurangkan kepada penggunaan perisian pasaran. Dalam kes ini, setiap cara atau yang lain merujuk kepada pihak ketiga atau cara yang standard. Kami akan memberi perhatian kepada semua pilihan, tetapi mempertimbangkan Android lalai tidak ada alat perlindungan aplikasi tambahan, seperti pada iPhone.Kaedah 1: Semak Double
Tidak seperti majoriti aplikasi yang memberikan fungsi yang sama, WhatsApp pada mulanya menjamin keselamatan tertinggi data peribadi menggunakan kod pengesahan sebagai kata laluan untuk kebenaran, setiap kali dihantar ke nombor telefon terikat. Jika ini tidak mencukupi, anda boleh menambah cek menggunakan kod PIN 6 digit yang dipasang secara manual.
- Jalankan WhatsApp dan pada mana-mana tab, tekan butang menu di sudut kanan atas skrin. Dari senarai yang muncul, pilih "Tetapan".
- Selanjutnya pergi ke bahagian "Akaun" dan ketik baris "Double Check". Pada masa akan datang, anda boleh menyahaktifkan fungsi yang dimaksudkan dari bahagian yang sama.
- Pada halaman Mula "Klik dua kali", gunakan butang "Dayakan" dan dalam kotak teks yang dibentangkan, tambah enam nombor apa-apa. Untuk meneruskan, klik butang "Seterusnya" di bahagian bawah skrin.
- Anda boleh melengkapkan prosedur untuk menambah kod PIN dengan mengesahkan nombor nombor yang ditentukan sebelumnya. Selepas masuk semula, klik butang Seterusnya.
- Untuk keupayaan untuk menetapkan semula kod PIN yang dipasang pada masa akan datang, anda akan diminta untuk mengikat alamat e-mel. Tentukan peti mel yang dikehendaki dengan mengesahkan, atau klik "Skip".
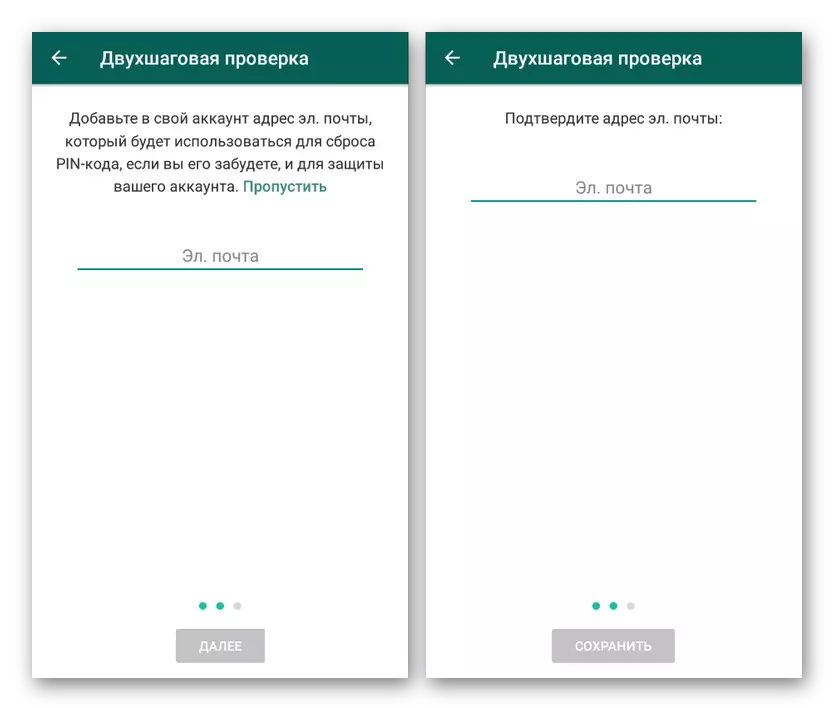
Apabila berjaya menyelesaikan prosedur, pemberitahuan yang sesuai akan muncul di skrin. Perlindungan akan dimatikan tanpa sebarang pengesahan tambahan pada halaman semakan ganda.
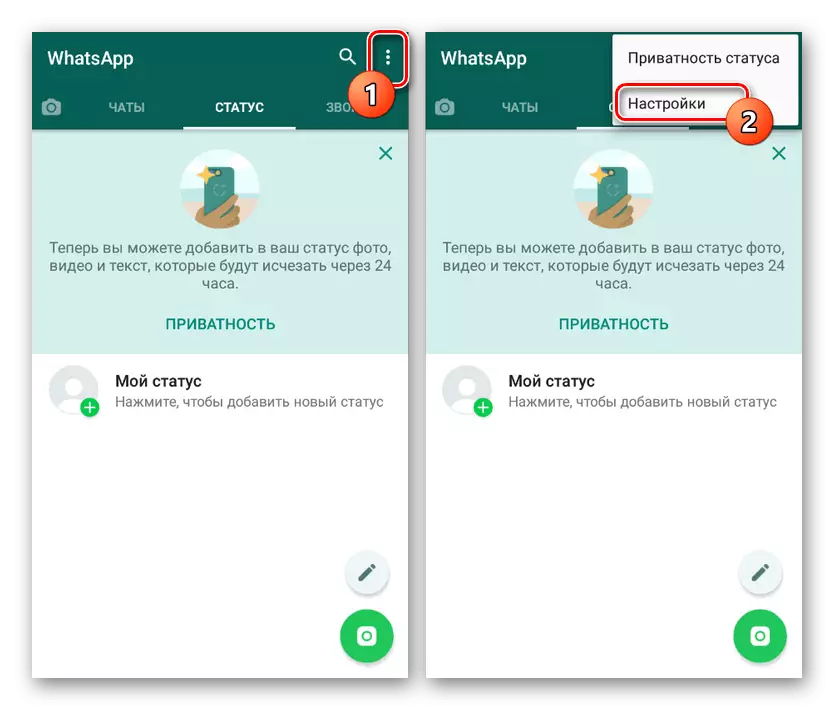
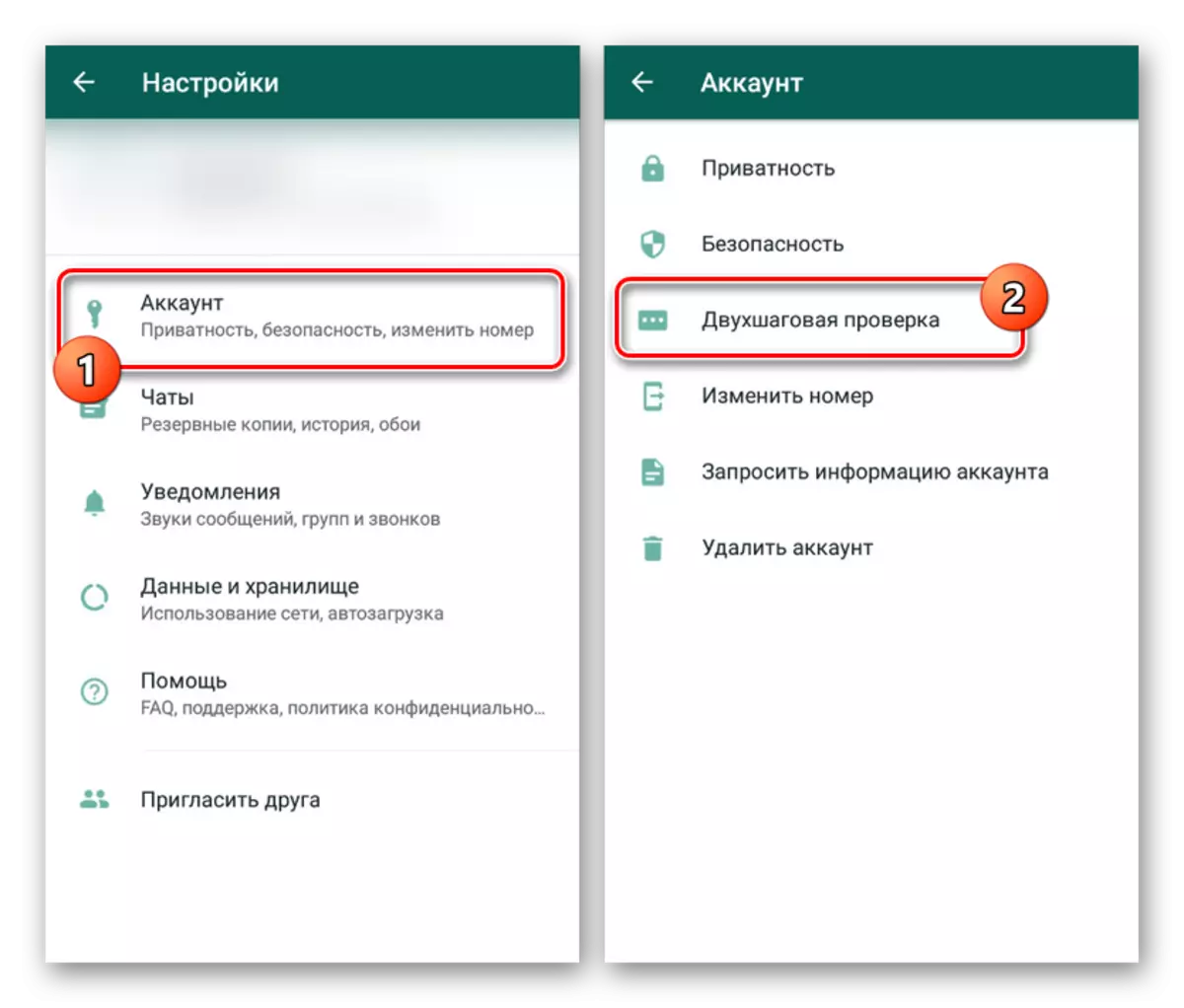
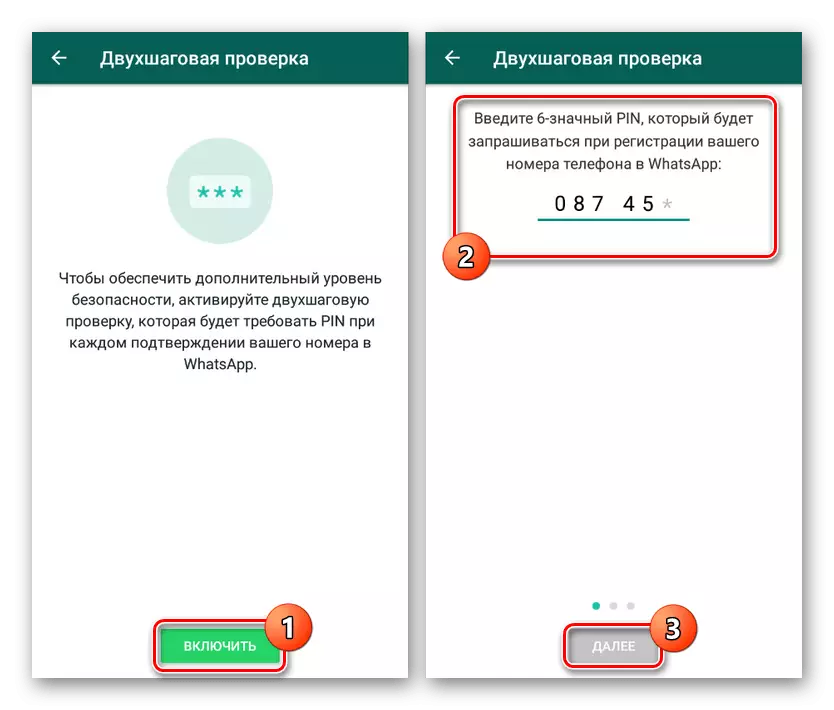
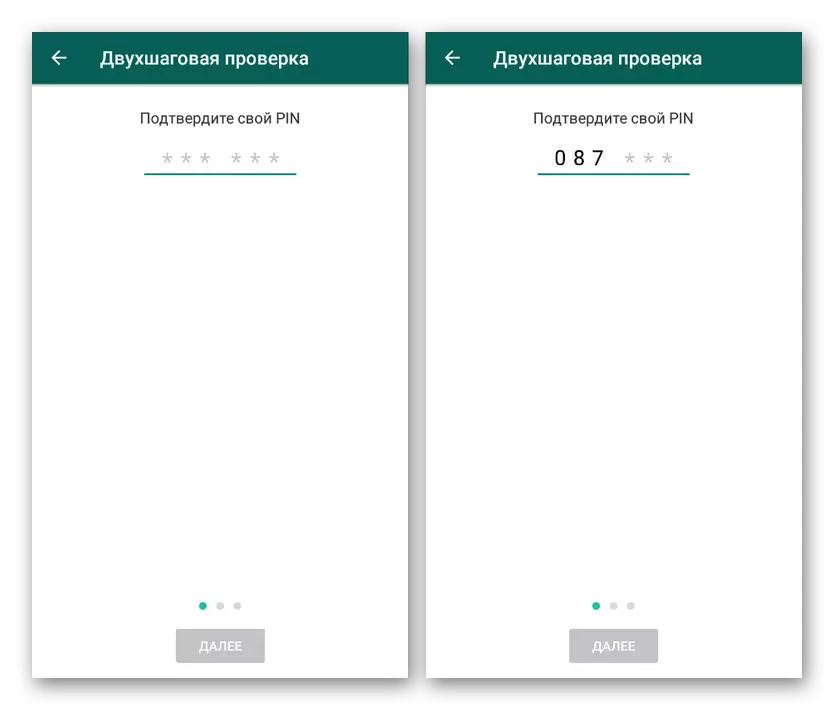
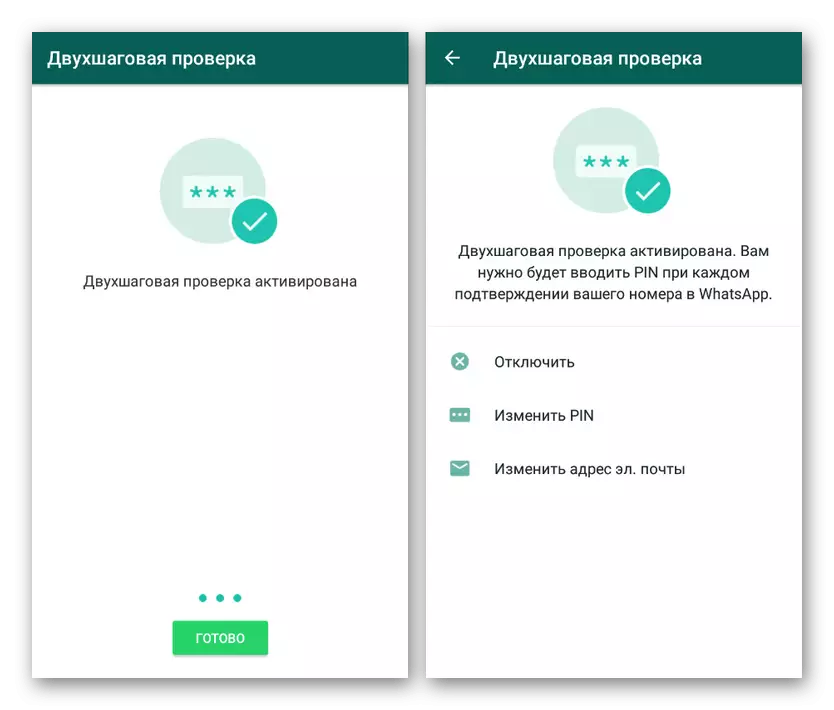
Selepas menghidupkan fungsi ini, selepas beberapa waktu permohonan akan muncul permintaan percubaan pertama kod PIN. Seterusnya, memasuki kata laluan tambahan akan diperlukan setiap kali apabila anda memberi kuasa kepada WhatsApp.
Kaedah 2: Chatlock +
Fungsi utama dan hanya Chatlock + adalah untuk menyediakan alat untuk memasang kata laluan pada WhatsApp dan beberapa utusan lain di bawah keadaan tertentu, seperti kunci skrin atau selepas tempoh masa yang ditetapkan. Aplikasi ini serasi dengan mana-mana versi Android dan berfungsi tidak dapat dilihat kedua-duanya untuk mata pengguna dan untuk sumber peranti.
Muat turun ChatLock + dari Pasar Google Play
- Selepas pemasangan dan pembukaan, anda akan segera diminta untuk menentukan kod PIN yang direka untuk melindungi chatlock + tetapan dari perubahan. Di samping itu, melalui aplikasi sistem "Tetapan", anda mesti menambah kebenaran untuk mengakses senarai komponen yang dipasang.
- Setelah difahami dengan parameter asas, pastikan anda melawat bahagian dalaman "Tetapan" untuk menyesuaikan perisian untuk budi bicara peribadi. Khususnya, tetapkan kotak pilihan "Melindungi Uninstall dari Google Play" untuk mengehadkan aplikasi untuk alat standard.
- Kembali ke halaman permulaan selepas membuat perubahan pada tetapan, gunakan butang "ON / OFF" dalam garis WhatsApp di antara aplikasi yang dijumpai. Akibatnya, menu dipaparkan pada skrin dengan pilihan salah satu mod kunci automatik.
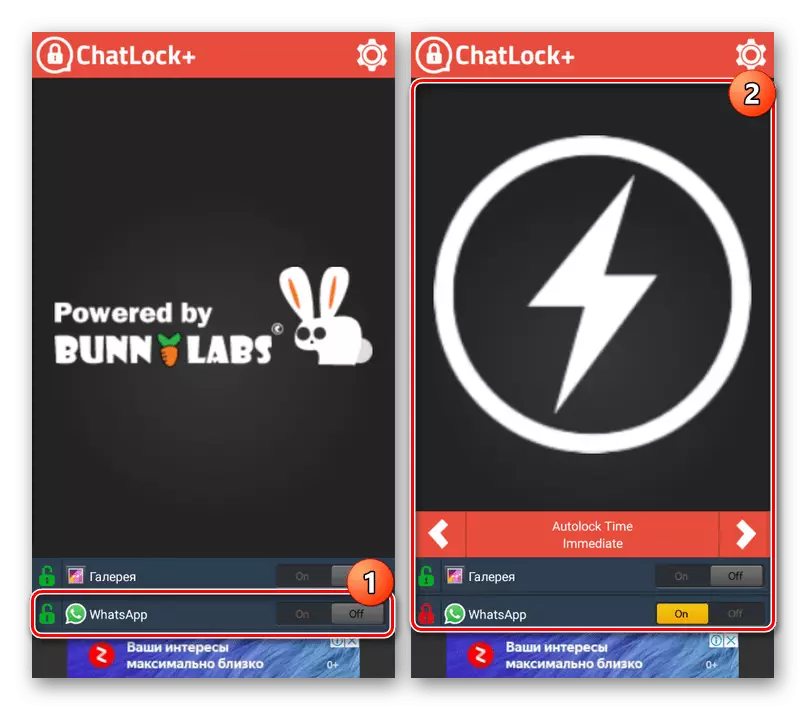
Sekarang anda boleh menutup program ini dan juga melakukan reboot peranti, tetapi entah bagaimana, untuk mengakses WhatsApp pada masa depan anda perlu memasukkan kata laluan yang anda nyatakan apabila anda mula-mula menghidupkan Chatlock + atau melalui parameter dalaman.
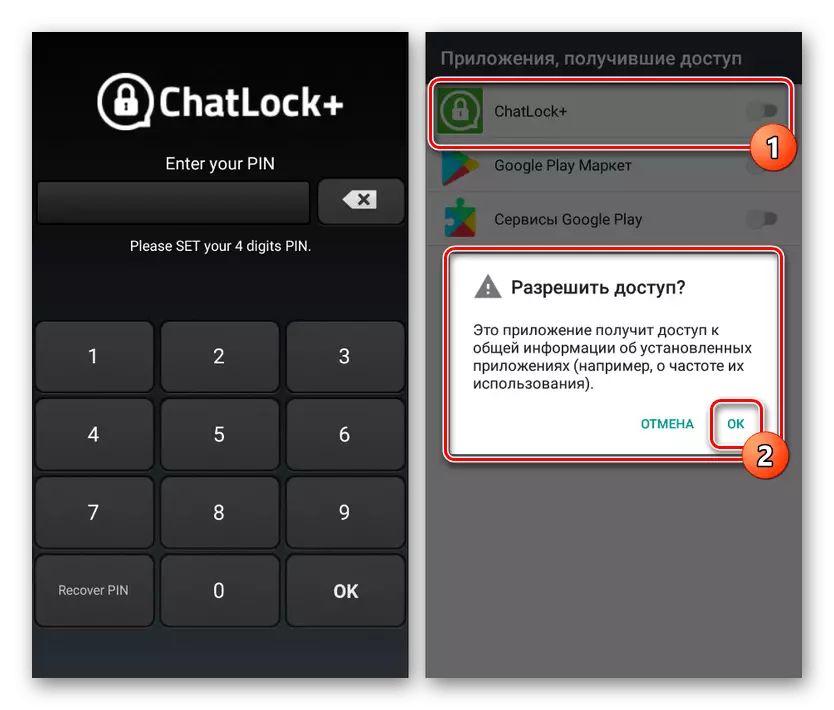
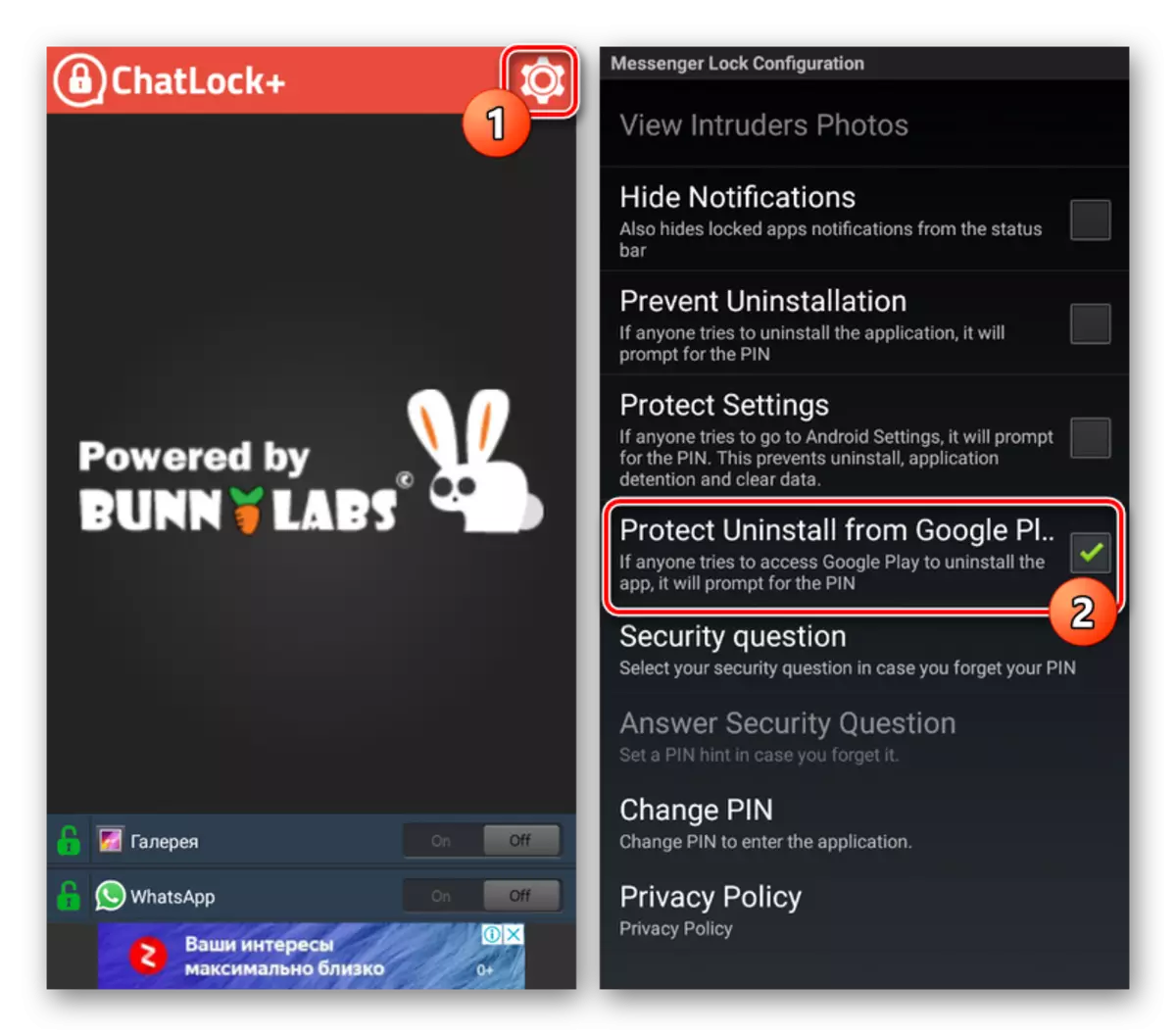
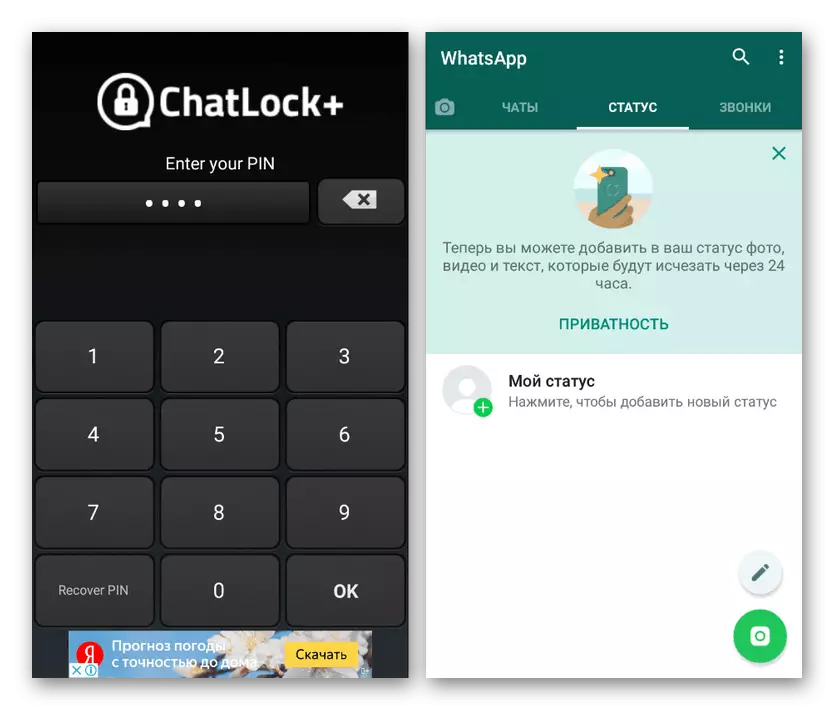
Serta mana-mana aplikasi berikutnya, Chatlock + bukanlah tambahan rasmi untuk pelanggan WhatsApp dan oleh itu dalam beberapa kes ia boleh berfungsi dengan tidak betul. Secara umum, atas sebab ini, kami dikemukakan oleh beberapa pilihan sekaligus, hanya sebahagiannya berbeza dari satu sama lain.
Kaedah 3: Kunci App Norton
Satu lagi penyelesaian Lock App Universal Norton membolehkan selektif menyekat program pada peranti Android, yang memerlukan pengesahan tambahan. Tidak seperti pilihan yang dipertimbangkan sebelum ini, dengan bantuan perisian ini, anda boleh melindungi WhatsApp bukan sahaja dengan bantuan kod PIN, tetapi juga jenis pengenalan yang lebih dipercayai.
Muat turun Norton App Kunci dari Pasar Google Play
- Pada halaman Mula "Dayakan ciri tambahan", ketik "Tetapkan" dan pada halaman yang dibuka, pilih perkhidmatan Lock Norton App. Selepas itu, ubah kedudukan gelangsar ke keadaan "didayakan".
- Seterusnya, anda mesti menambah kata laluan menggunakan kekunci grafik atau PIN. Pilihan yang dipilih pada bila-bila masa boleh diubah melalui tetapan.
- Dalam langkah seterusnya, gunakan pautan "Pilih Akaun Google" dan dalam tetingkap yang muncul, pilih salah satu akaun. Ini adalah perlu untuk memulihkan akses kepada aplikasi sekiranya berlaku kehilangan kod yang dinyatakan sebelum ini.
- Sekali di halaman utama, mengembangkan menu di sudut kiri atas skrin dan klik butang "Aktifkan Peranti Administrator". Melalui pilihan, adalah perlu untuk menyediakan hak akses, dengan itu menjamin permohonan daripada penyingkiran.
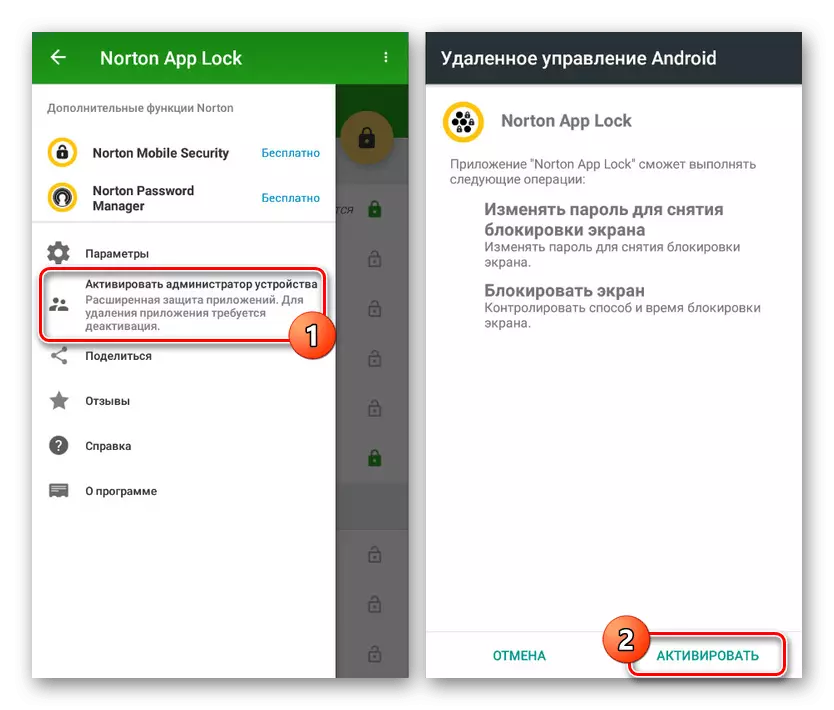
Tindakan ini perlu mengesahkan menggunakan kod kekunci grafik atau kod PIN yang ditubuhkan pada mulanya.
- Melalui menu utama sebagai tambahan, lawati bahagian "Parameter". Di sinilah anda boleh menukar tetapan, termasuk kata laluan sedia ada dan jenis pengesahan.
- Setelah difahami dengan pretreatment dan parameter, kembali ke halaman permulaan dan mencari WhatsApp. Ketik ikon dengan kunci terbuka di sebelah kanan halaman untuk mengaktifkan kunci.

Sekarang, apabila cuba pergi ke WhatsApp, pertanyaan PIN atau kunci grafis akan muncul di skrin, selepas menentukan akses ke aplikasi akan dibuka. Pada masa yang sama, pada bila-bila masa anda boleh menggunakan menu untuk menetapkan semula kata laluan yang terlupa.
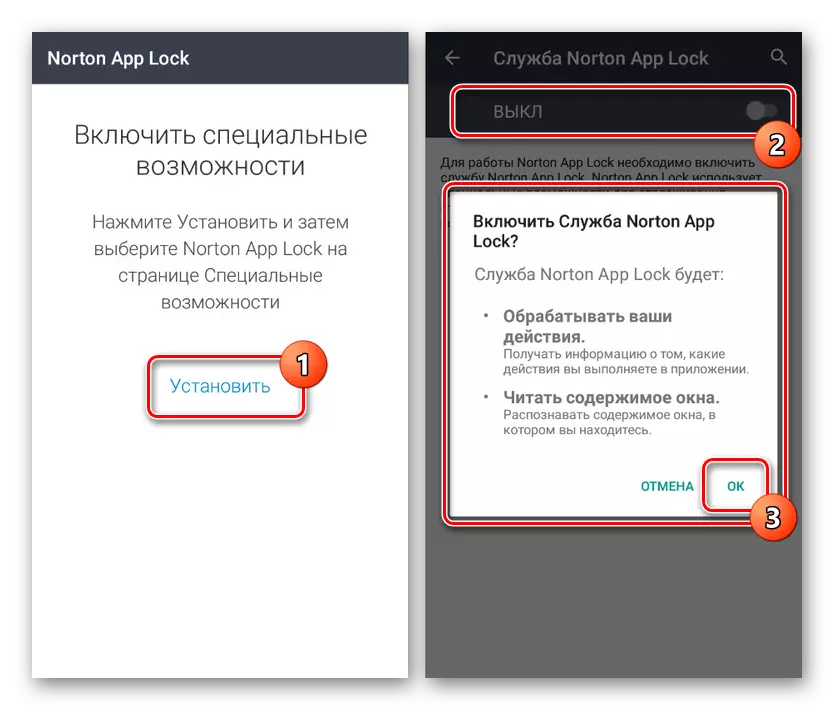
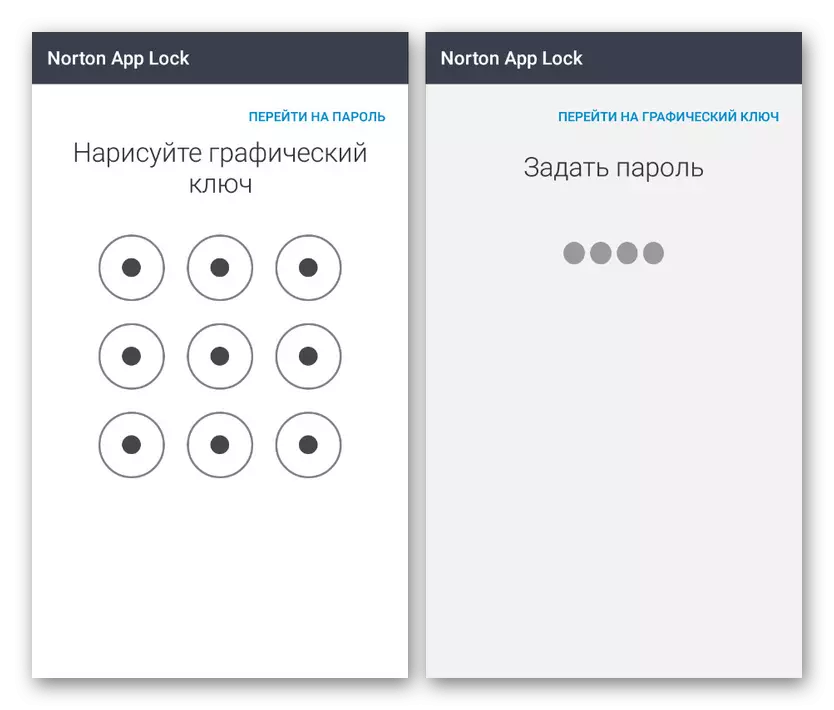
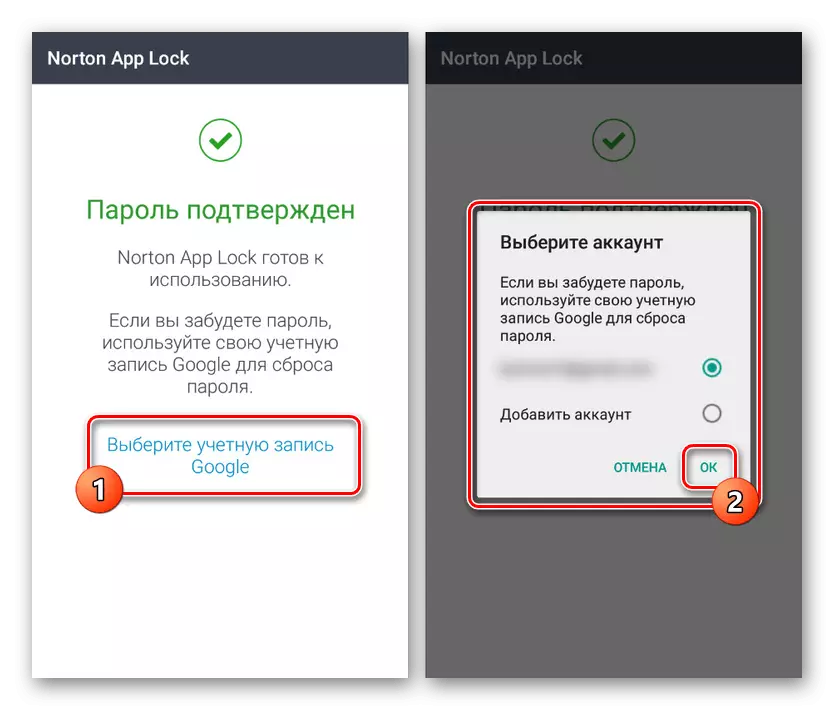
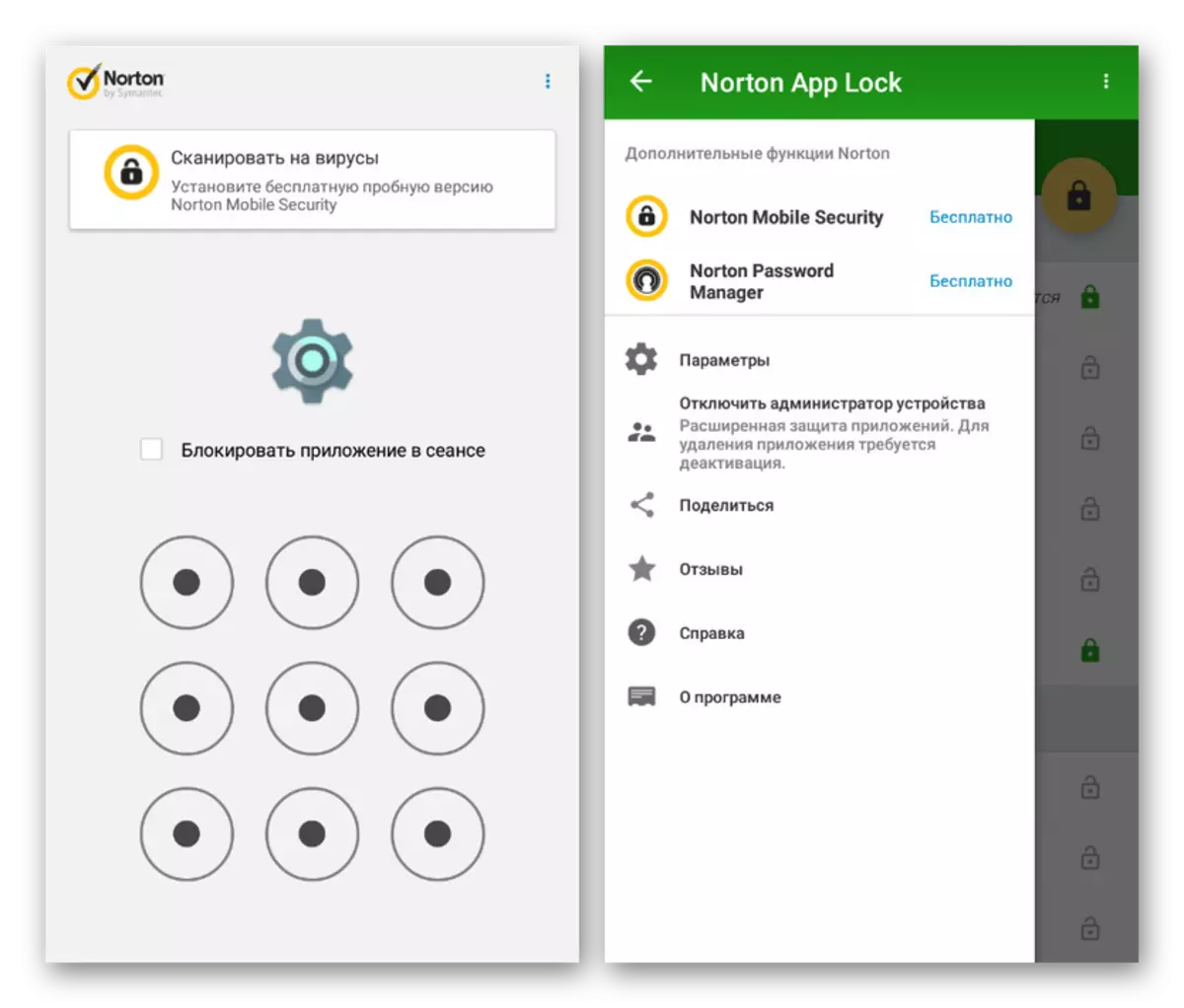
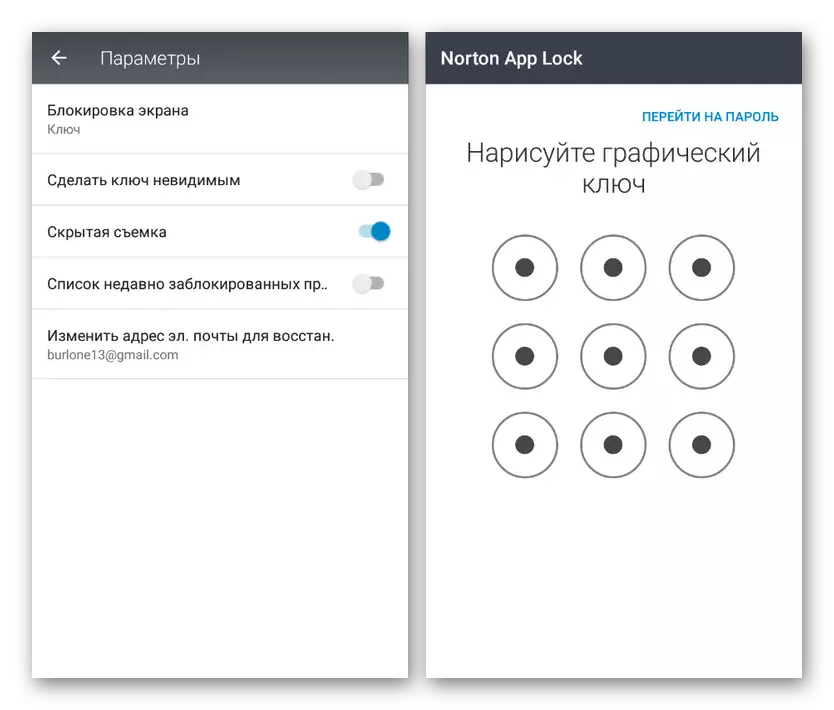
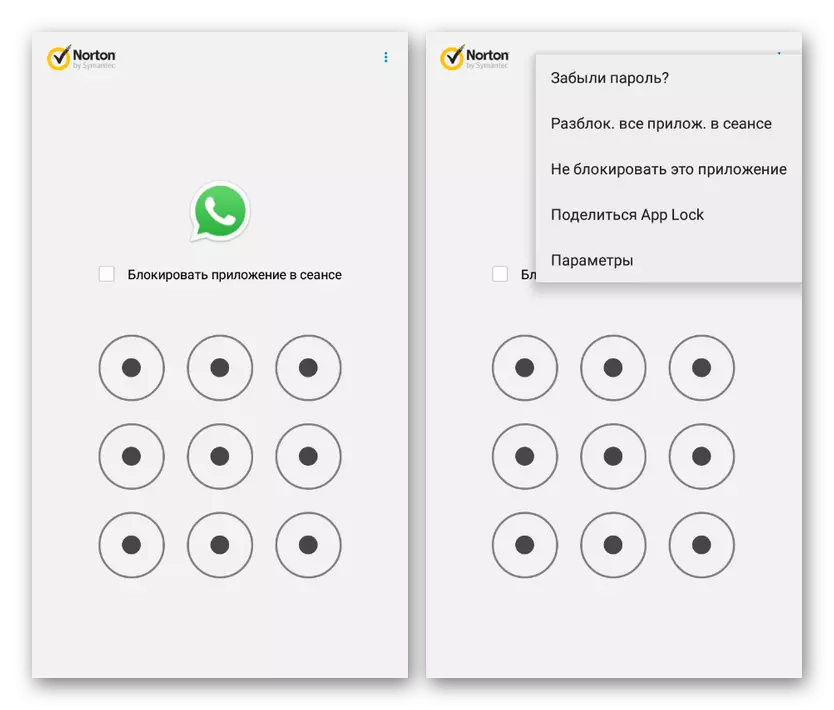
Ciri aplikasi Norton Lock pada latar belakang umum adalah sokongan bahasa Rusia, penggunaan yang ketara dengan ketara. Di samping itu, kebanyakan ciri seperti menyimpan akses kepada aplikasi sebelum memulakan semula peranti boleh dipantau melalui parameter.
Kaedah 4: Locker for Whats App Chat
Sebagai sebahagian daripada artikel ini, Locker for Whats App Chat ditujukan hanya secara eksklusif pada Kunci WhatsApp menggunakan kod PIN, tetapi pada masa yang sama menjadikannya lebih baik daripada majoriti analog. Apabila digunakan, anda boleh menyekat bukan sahaja aplikasi, tetapi juga sembang berasingan.
Muat turun Locker For Whats App Chat dari Pasar Google Play
- Pasang dan jalankan aplikasi dengan serta-merta pada peringkat awal yang menunjukkan kod PIN yang dikehendaki dari empat nombor untuk melindungi parameter. Selepas itu, pastikan anda memasukkan alamat e-mel ke akses akses kecemasan dan tekan butang "Simpan".
- Pada halaman Mula dalam tetingkap pop timbul, pilih pautan "Dayakan" dan dalam "ciri khas", pilih perkhidmatan "Locker for Whats Chat App". Ciri ini mestilah "didayakan" oleh slider yang sepadan.
- Selepas melengkapkan konfigurasi program, kembali ke skrin Mula dan klik pada ikon "+" di bahagian bawah skrin. Selepas itu, aplikasi WhatsApp secara automatik akan dibuka dengan cadangan untuk memilih sembang yang ingin anda melindungi kata laluan.
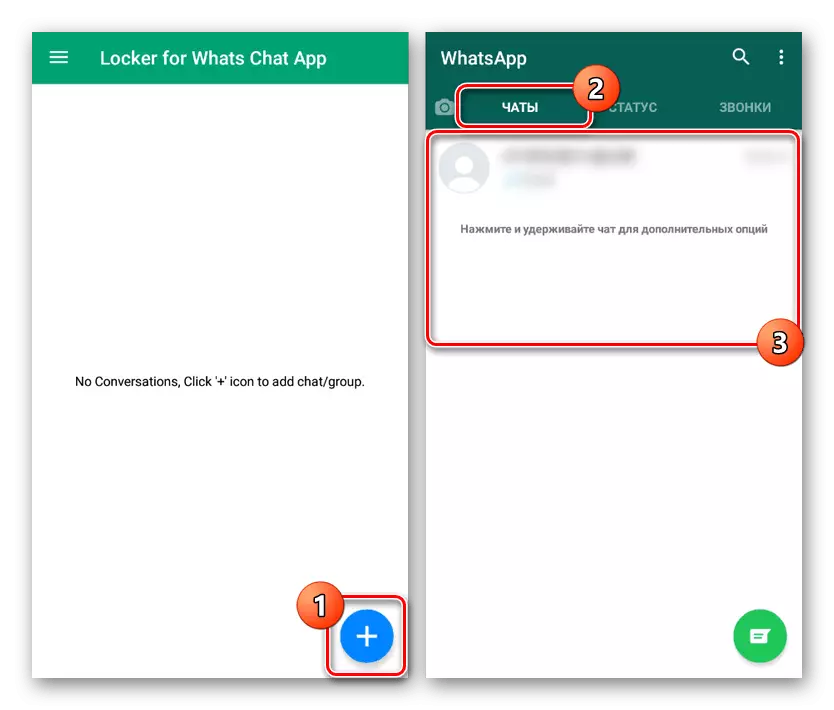
Akibatnya, sembang yang dipilih muncul di halaman utama program dengan kemungkinan membuka kunci akses seperti yang diperlukan. Untuk memasukkan surat-menyurat menggunakan pelanggan WhatsApp, anda perlu menentukan kata laluan dari loker untuk apl sembang whats.
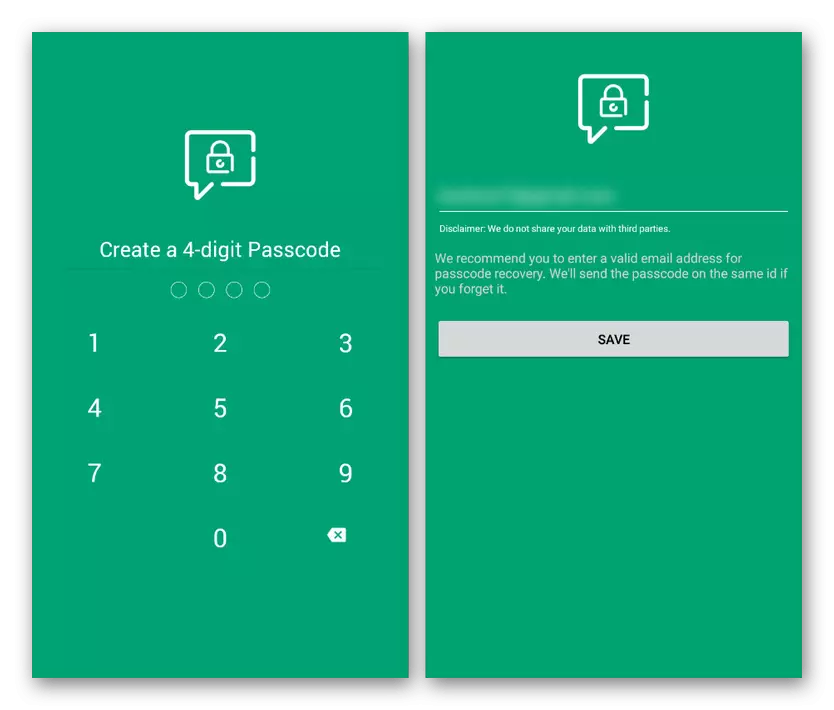
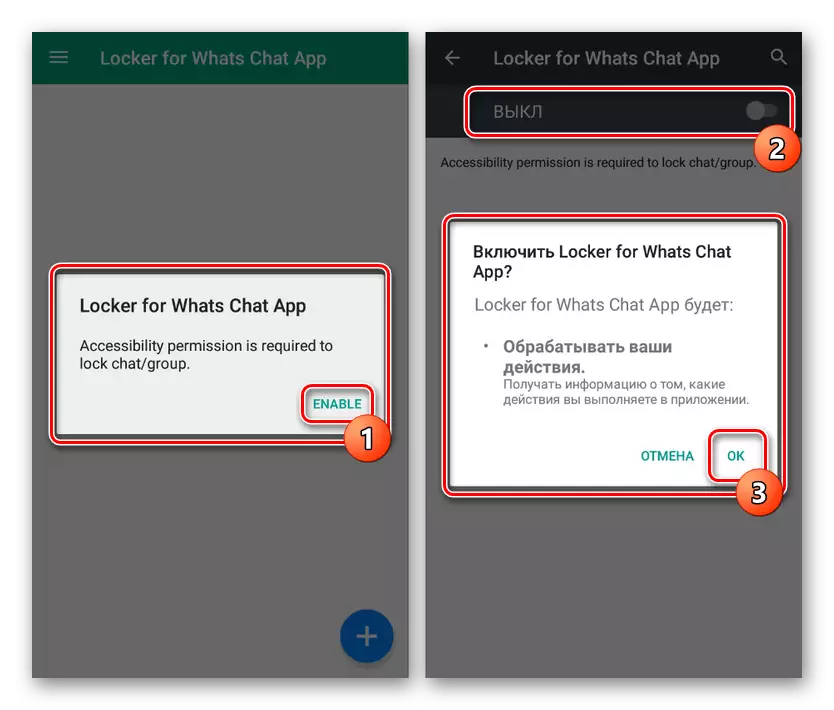
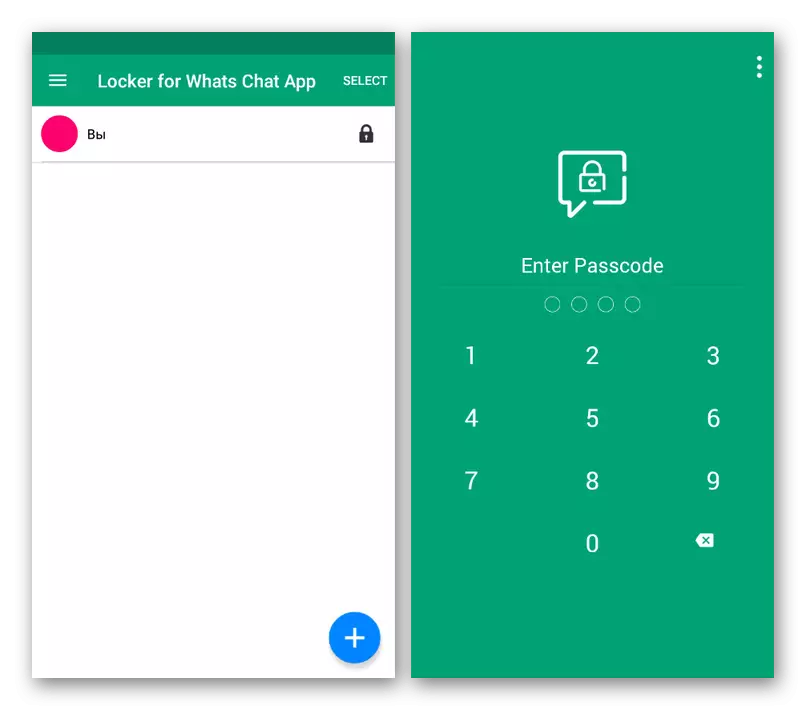
The Locker for Whats App Chat terpakai untuk percuma, membolehkan anda menggunakan semua fungsi yang ada tanpa sekatan sebaik sahaja selepas pemasangan. Ia adalah pilihan yang patut mendapat perhatian yang paling besar dalam menetapkan kata laluan pada WhatsApp.
Kesimpulannya
Kebanyakan aplikasi yang ditentukan walaupun membolehkan anda untuk mengamankan kata laluan pelanggan WhatsApp, masih boleh dikeluarkan tanpa sebarang masalah, dengan itu mengurangkan kebolehpercayaan. Untuk mengelakkan ini, untuk aplikasi tanpa fungsi pertahanan diri, adalah yang terbaik untuk menambah alat tambahan yang melarang penghapusan program tanpa mengesahkan kata laluan. Ini, tentu saja, boleh menjejaskan sumber telefon, tetapi pasti menjamin tahap keselamatan yang tinggi.
Lihat juga: Memasang Kawalan Ibu Bapa pada Android
