
Adobe Photoshop merujuk kepada editor imej yang paling "maju". Ia mempunyai fungsi terluas dan membolehkan anda lakukan dengan gambar dengan gambar, yang akan datang ke fikiran. Dalam artikel ini, kami akan memuat turun dan memasang program ini kepada diri anda pada PC.
Memasang Photoshop.
Photoshop, kerana tidak sukar untuk meneka, adalah produk berbayar, tetapi mempunyai versi percubaan pelbagai fungsi yang kami pasang. Proses ini hampir berbeza dengan pemasangan program lain dengan pengecualian tahap tambahan sebagai pendaftaran akaun.Langkah 1: Memuatkan
- Selepas pautan pada pautan dalam artikel yang terdapat di pautan di atas, kami sedang mencari blok dengan logo Photoshop dan klik "Muat turun versi percubaan".

- Muat turun akan bermula secara automatik dan menamatkan dengan cepat, kerana ini adalah pemasang web kecil.

Langkah 2: Pemasangan
- Jalankan yang diterima selepas memuat turun Fail Photoshop_set-up.exe.

- Sehingga kini, seluruh syarikat perisian Adobe meluas ke langganan Creative Cloud (CC), jadi apabila memasang syarat prasyarat adalah kehadiran Adobe ID (akaun), dengan akses ke perkhidmatan dan produk tersedia. Jika tersedia, klik "Log masuk" dan masukkan log masuk dan kata laluan. Jika tidak, anda perlu mendaftar. Anda boleh melakukan ini melalui Facebook atau Google menggunakan akaun yang sesuai ini. Segala-galanya mudah di sana, ia hanya akan cukup untuk mengesahkan akses kata laluan dan memberi pelantikan hak yang tepat untuk satu butang.

Kami akan pergi cara yang berbeza dan mendaftar dengan mengklik pada butang "Langgan".

- Masukkan nama, alamat e-mel, buat kata laluan (invent), nyatakan negara, umur dan klik "Daftar".

- Pada peringkat ini, pergi ke peti mel, cari surat dengan cadangan untuk mengesahkan pendaftaran dan ikuti pautan. Jadikan ia perlu mengelakkan masalah dengan awan kreatif dan permulaan program itu sendiri selepas pemasangan.

- Kembali ke pemasang. Di sini kita menunjukkan tahap kemahiran kerja di Photoshop, anggaran jenis aktiviti dan yang akan menggunakan program ini, hanya satu orang atau pasukan. Klik "Teruskan".

- Dalam tetingkap seterusnya, baca amaran pengumpulan data dan klik "Mula Pemasangan".

- Kami sedang menunggu penyelesaian proses, tempoh yang tidak begitu banyak dari kuasa komputer, berapa banyak dari kelajuan Internet. Ia ditentukan oleh fakta bahawa semasa pemasangan semua fail yang diperlukan dimuat turun.

- Selepas melengkapkan pemasangan, tetingkap ini akan muncul:

Ia juga akan memulakan Photoshop secara automatik.

- Selepas memulakan dalam kotak dialog yang dibuka, klik "Jalankan versi percubaan".

- Tetingkap utama agak berbeza daripada versi terdahulu. Di sini anda boleh membiasakan diri dengan fungsi utama, meluluskan latihan atau segera memulakan kerja.

Sedang menjalankan program
Kami memutuskan untuk menambah perenggan ini, kerana dalam beberapa kes label tambahan tidak dibuat di desktop, yang boleh menyebabkan kesulitan dengan pelancaran program berikutnya. Malah, semuanya agak mudah: anda boleh membuka menu "Mula" dan menjalankan Photoshop dari sana.
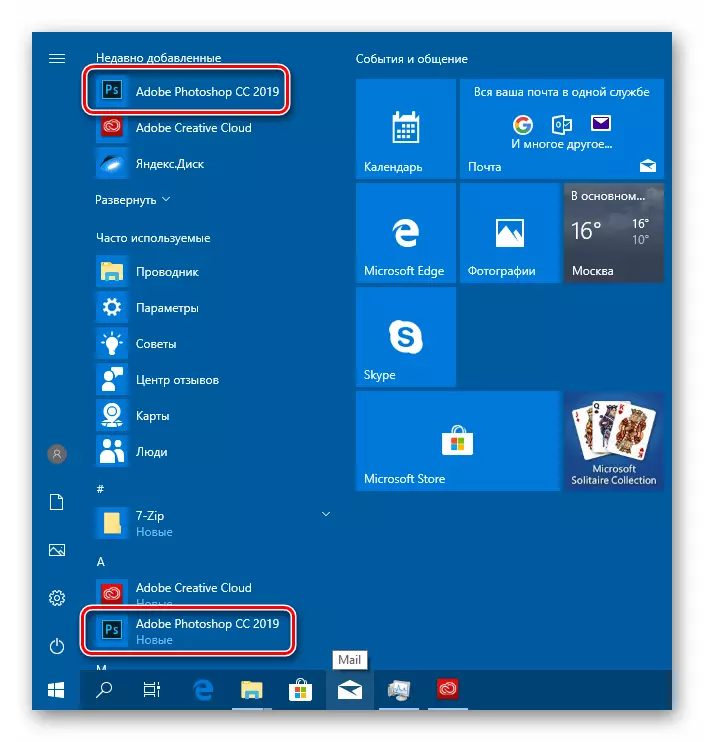
Sekiranya tidak selesa untuk pergi ke menu permulaan setiap kali, anda boleh membuat aplikasi pintasan dalam folder pemasangan dalam perjalanan
C: \ Program Fail \ Adobe \ Adobe Photoshop CC 2019
Di sini kita menekan PCM pada Fail Executable Photoshop.exe (atau hanya Photoshop, bergantung pada tetapan OS), dan pilih "Buat jalan pintas". Sistem itu sendiri meletakkannya di desktop.

Kesimpulannya
Kami membongkar langkah pemasangan Adobe Photoshop ke komputer. Proses ini bukanlah kompleks, tetapi mempunyai beberapa nuansa. Pertama, tentukan terlebih dahulu bagaimana untuk mendaftarkan akaun. Dalam sesetengah kes, ia akan lebih mudah untuk menggunakan data Google atau Facebook, sebagai contoh, jika anda tidak suka kesulitan apabila memasuki pelbagai akaun. Kadang-kadang masuk akal untuk memulakan kotak berasingan khusus untuk Adobe untuk mengelakkan kekeliruan dan hanya untuk meningkatkan keselamatan. Kedua, jangan lupa untuk mengesahkan e-mel sebelum menekan butang "Mula Pemasangan". Sekiranya ini tidak dilakukan, mungkin ada kesilapan dalam awan kreatif dan masalah dengan permulaan program.
