
Secara lalai, banyak program komunikasi Skype telah dipasang dalam sistem operasi Windows 10, kerana ia merupakan standard terbina dalam. Walau bagaimanapun, situasi berlaku apabila pengguna secara rawak atau berhasrat untuk memadamkan peruntukan ini. Pada masa akan datang, mungkin perlu memasang semula perisian yang boleh dibuat dengan kaedah yang berbeza. Seterusnya, kami ingin menunjukkan kepada anda semua cara ini untuk membantu pilihan pilihan yang optimum.
Pasang Skype pada komputer dengan Windows 10
Dalam prosedur pemasangan yang sangat, tidak ada yang rumit, kerana perkara utama adalah untuk memilih sumber muat turun dan hanya mengikuti arahan yang terdapat di skrin. Jika sebarang kesilapan timbul, mereka harus segera dihapuskan untuk mengulangi pemasangan. Kami juga akan bercakap tentang ini, tetapi mula-mula mari kita pertimbangkan semua variasi pemasangan Skype yang ada.Kaedah 1: Laman Rasmi Skype
Microsoft telah mencipta tapak berasingan untuk produknya Skype, di mana pengguna boleh mendapatkan maklumat, sokongan yang diperlukan, membaca berita dan, dengan itu, muat turun memberikan diri mereka kepada komputer. Dalam versi Windows sebelumnya, pilihan ini adalah satu-satunya, kerana mari kita mulakan dengannya:
Muat turun Skype dari laman rasmi
- Pergi ke pautan di atas untuk sampai ke halaman utama laman web rasmi. Di sini, pindah ke bahagian "Muat turun". Dalam kes ini, jika anda mengklik pada butang "Muat turun Skype" biru, ia akan diminta untuk pergi ke Microsoft Store untuk terus memuat turun. Dengan cara ini, kami tidak menggunakan penggunaan kedai berjenama.
- Dalam halaman yang dibuka, klik pada anak panah ke bawah untuk menunjukkan semua pilihan muat turun yang tersedia.
- Pilih pilihan "Muat turun Skype untuk Windows".
- Jangkakan muat turun dan jalankan fail yang boleh dilaksanakan yang diterima.
- Dalam wizard pemasangan, klik pada butang "Tetapkan".
- Tunggu akhir prosedur.
- Apabila tetingkap permulaan muncul, klik pada "Pergi!".
- Masukkan akaun sedia ada atau buat akaun baru.

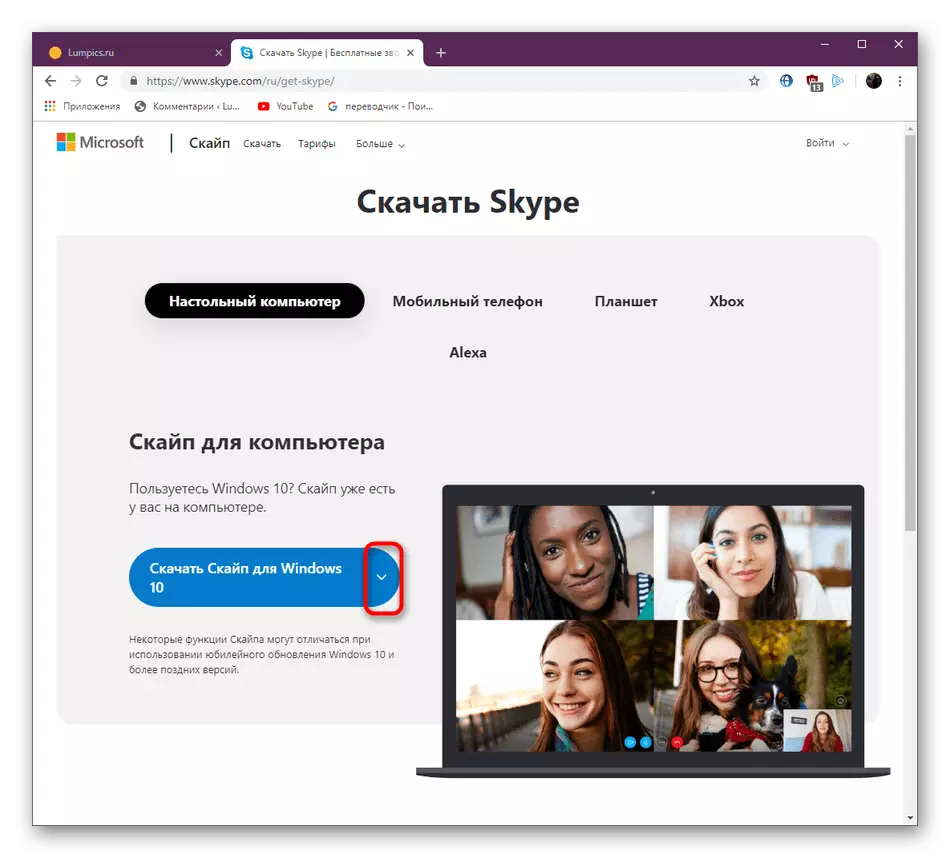
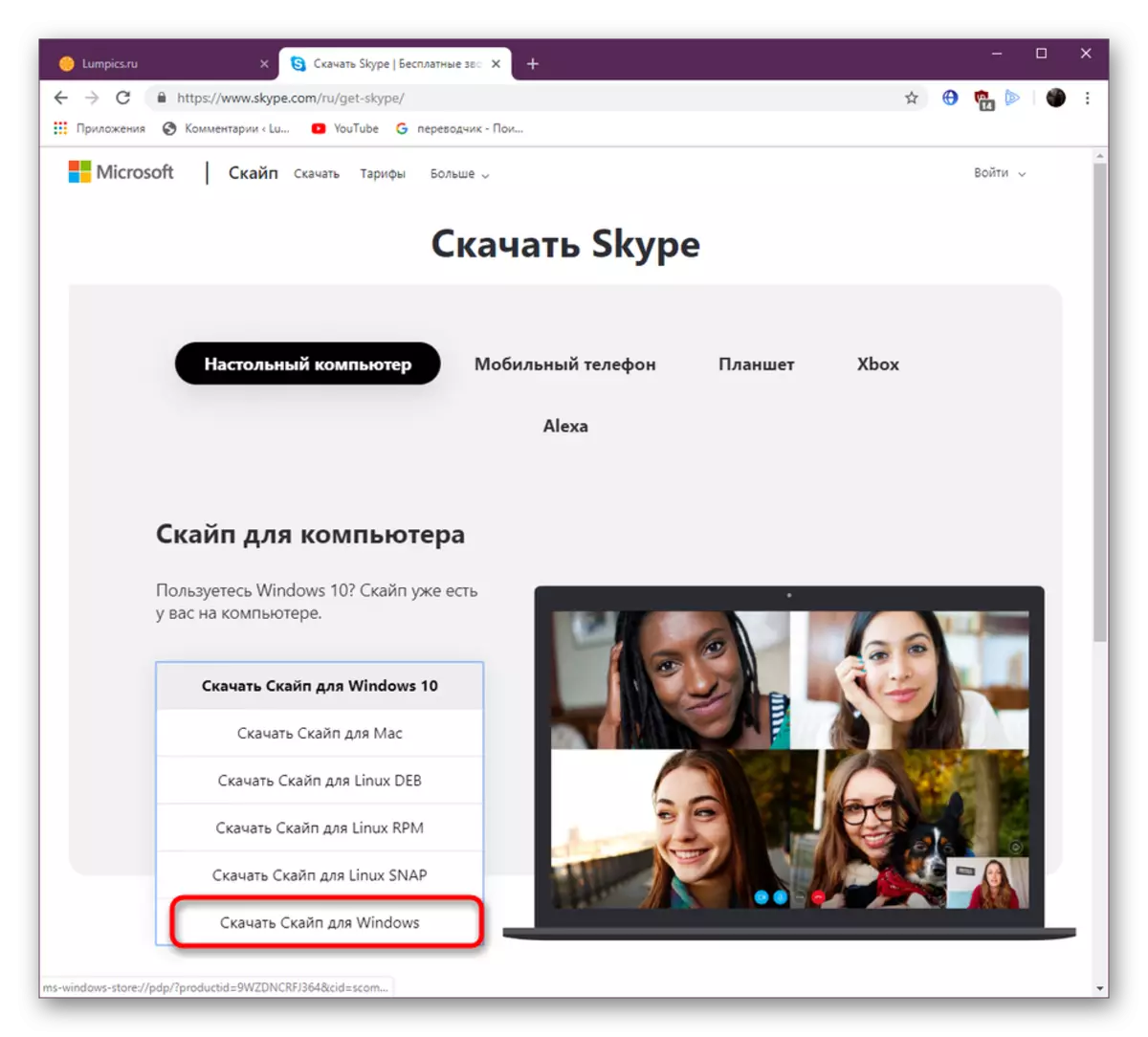
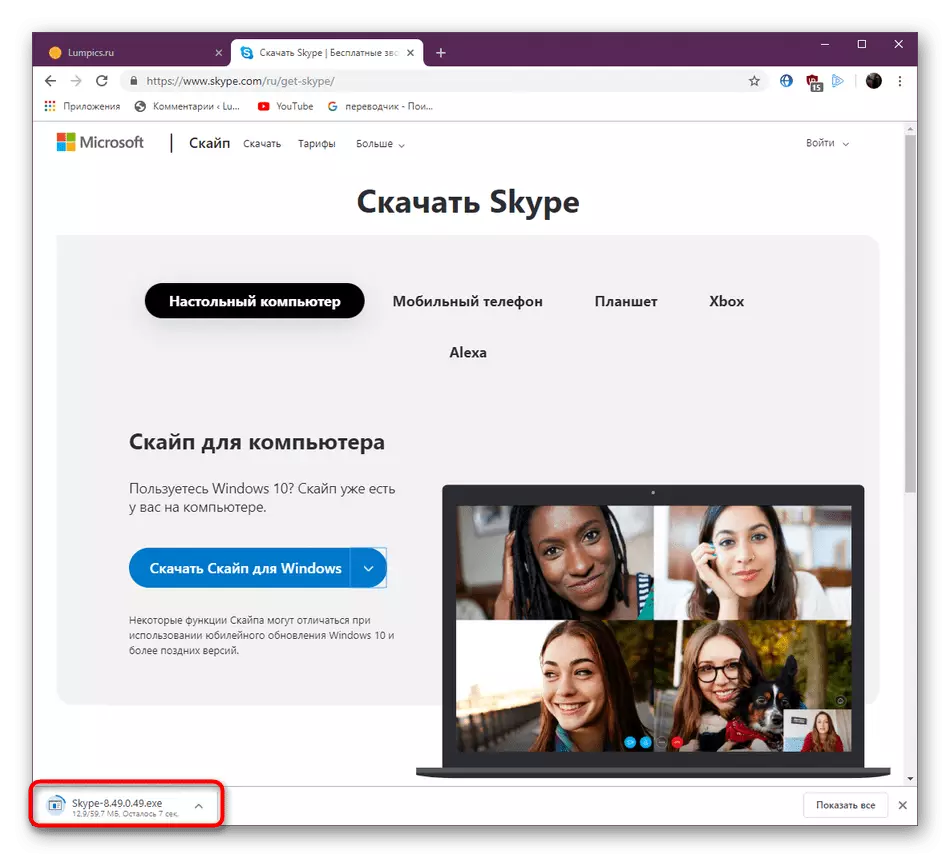
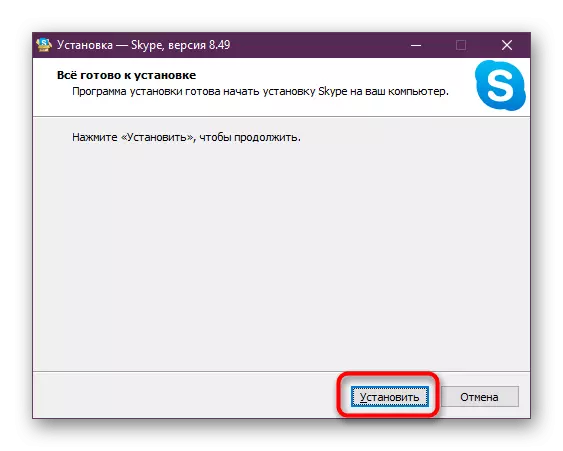

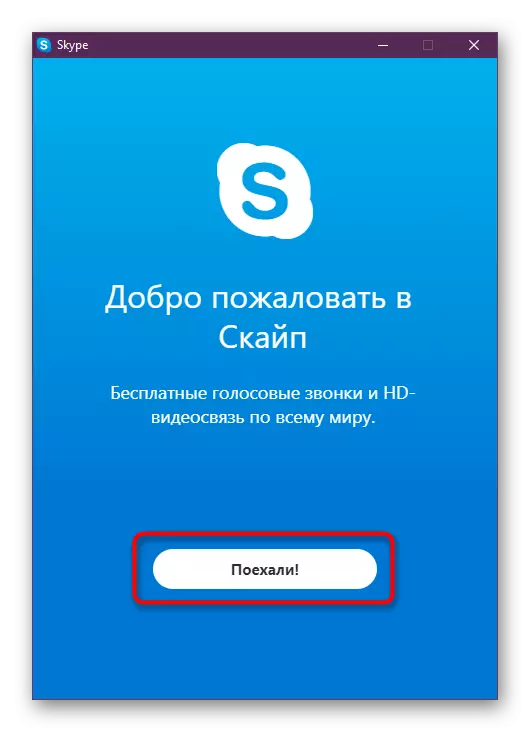

Seperti yang anda lihat, pilihan ini sesuai jika anda tidak mempunyai akses ke kedai Microsoft atau Boot Pemasang akan dibuat dari peranti lain, seperti komputer atau mana-mana telefon pintar. Sekarang versi terkini sepenuhnya bertepatan dengan yang meluas ke kedai rasmi, tetapi pada masa akan datang keadaan mungkin berubah kerana penamatan sokongan versi lama Windows. Pertimbangkan sebelum memuat turun.
Kaedah 2: Kedai Microsoft
Kedai syarikat pemaju syarikat syarikat adalah satu lagi komponen terbina dalam yang membolehkan anda menerima semua aplikasi rasmi secara percuma dan dibayar. Sudah tentu, Skype juga terdapat dalam senarai, yang boleh dimuat turun seperti berikut:
- Buka "Mula" dan cari "Microsoft Store" melalui carian.
- Dalam aplikasi itu sendiri, terdapat bidang untuk input. Tulis di sana "Skype" untuk mencari perisian.
- Selepas senarai muncul, cari rentetan yang diingini di sana. Biasanya Skype dipaparkan terlebih dahulu.
- Di halaman produk, klik pada butang "Dapatkan".
- Jika akaun sistem dilindungi oleh kod kata laluan atau kod PIN, anda perlu memasukkannya untuk mengesahkan identiti.
- Selepas mengklik pada "Tetapkan".
- Selalunya, pemasangan dilakukan secara automatik, oleh itu ia hanya akan dilancarkan aplikasi.
- Jangkakan permulaan, maka anda boleh dengan selamat pergi ke penggunaan program ini untuk berkomunikasi.
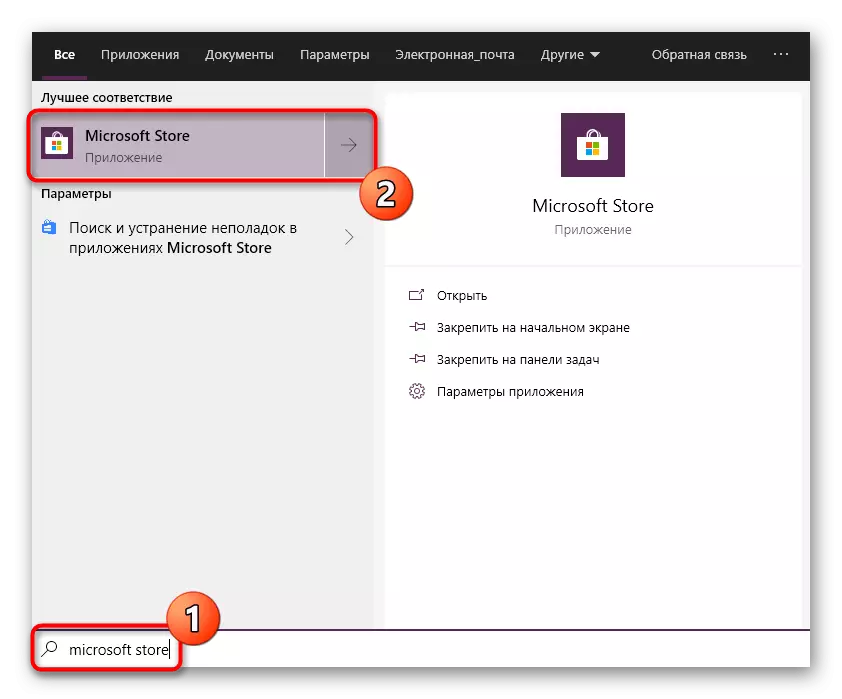




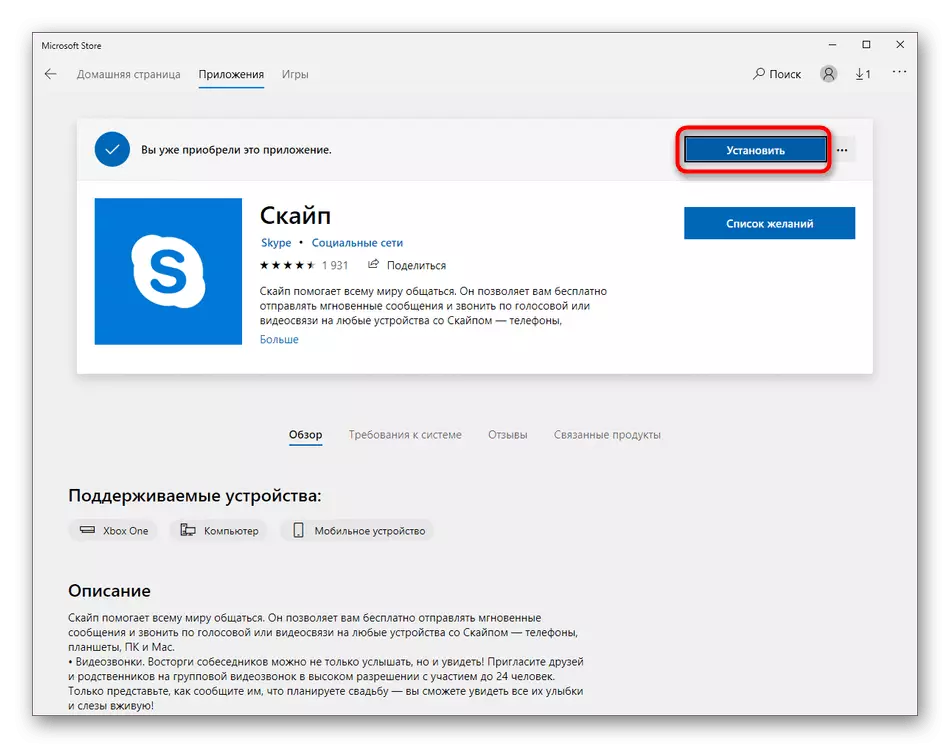

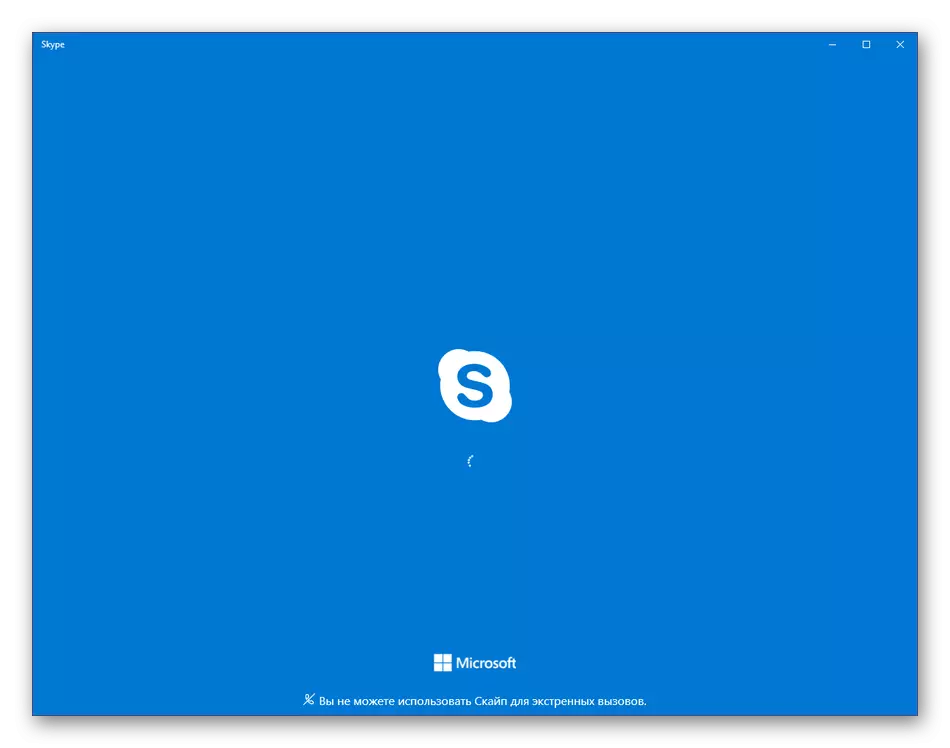
Pada masa ini, kaedah yang dipertimbangkan adalah optimum, kerana versi terkini sentiasa dibentangkan dan pada masa akan datang mereka akan diterbitkan dengan segera. Walau bagaimanapun, jika anda berhadapan dengan masalah kedai aplikasi, mereka akan diperlukan untuk membetulkan salah satu kaedah yang terkenal. Baca lebih lanjut mengenai ini dalam artikel yang berasingan dengan mengklik pada pautan di bawah.
Baca lebih lanjut: Penyelesaian masalah masalah dengan pelancaran Microsoft Store
Kaedah 3: Memasang versi lama
Memandangkan anda mungkin melihat kaedah yang dibincangkan di atas, mereka membenarkan anda untuk menetapkan hanya versi terkini dan semasa Skype. Pilihan ini tidak sesuai untuk semua pengguna. Ada yang tidak berpuas hati dengan reka bentuk beberapa fungsi atau nuansa lain. Oleh itu, terdapat masalah dalam pemasangan versi lama. Jika anda merasakan bilangan pengguna ini, kami menasihati anda untuk mengenali bahan mengenai topik ini, pautan yang ada di bawah.Baca Lagi: Memasang versi lama Skype pada komputer
Kaedah 4: Menerima Perhimpunan Extended
Microsoft cuba untuk menyokong bukan sahaja pengguna biasa, tetapi juga ahli perniagaan, pemaju dan pencipta kandungan. Terutama bagi industri sedemikian yang mereka tawarkan untuk menggunakan lebih banyak dibina Skype yang dilanjutkan, termasuk ciri-ciri tertentu. Sebagai contoh, pencipta Skype untuk kandungan membolehkan anda menangkap video dan audio dari perbualan, memindahkannya ke lapisan OB yang berasingan. Anda boleh mencari semua perhimpunan di laman web rasmi, menggerakkan item "Lagi."

Selepas memilih perhimpunan, anda akan dipindahkan ke halaman yang berasingan, di mana ia adalah pautan untuk memuat turun dan semua ciri versi diterangkan dengan lebih terperinci. Sebelum memulakan muat turun, kami mengesyorkan untuk meneroka keseluruhan bahan yang dikemukakan di Laman ini untuk mengetahui tentang semua alat yang ada.
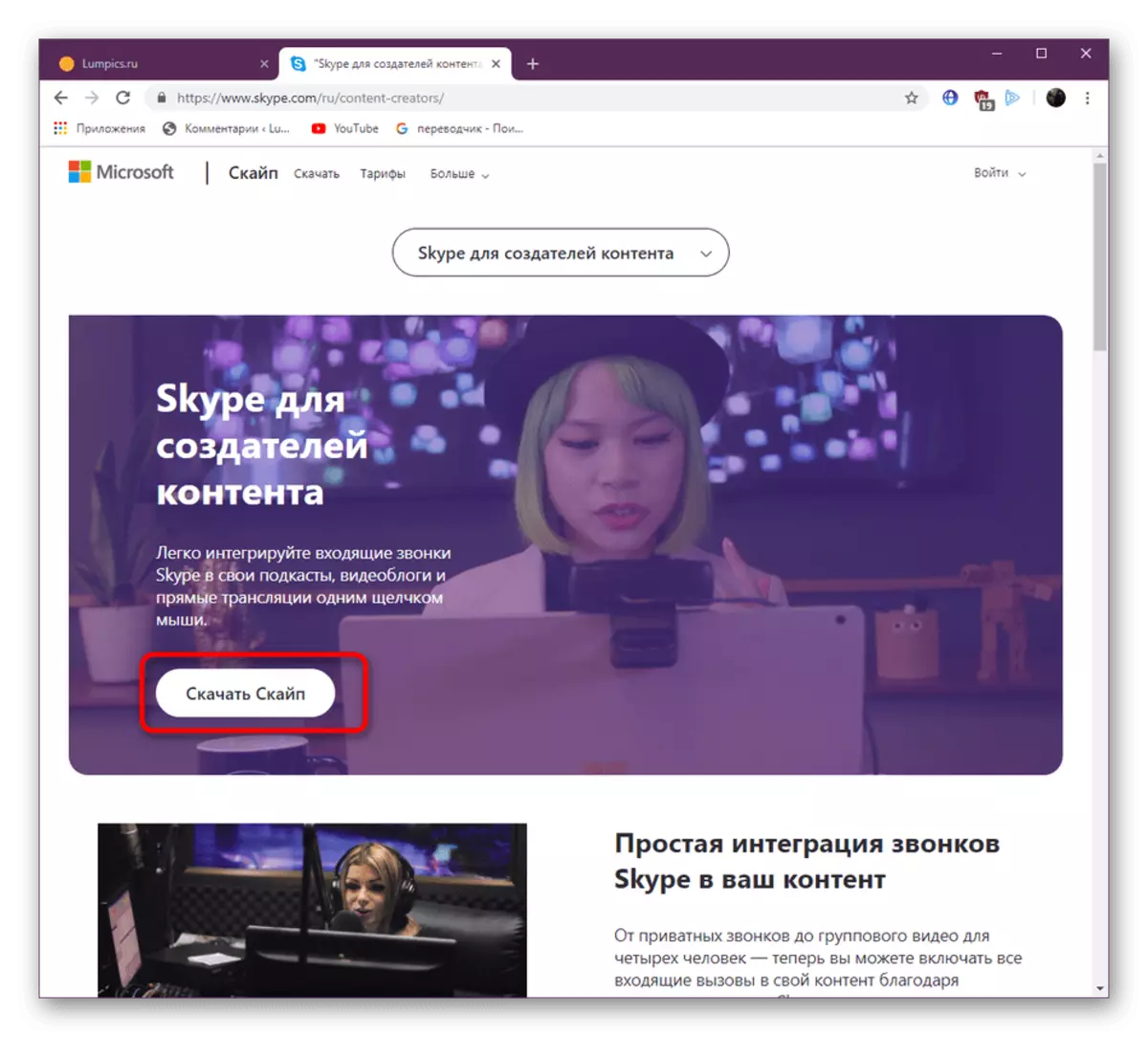
Di samping itu, kami ingin ambil perhatian bahawa Skype untuk pemaju adalah laman web yang berasingan di mana banyak tip berguna dan arahan untuk memohon pelbagai teknologi yang terletak. Di sini mereka akan menunjukkan bagaimana untuk melaksanakan dalam program BOT, mengubah API atau mengintegrasikan dengan aplikasi anda sendiri.

Selepas berjaya memasang perisian yang dianggap, anda pasti akan mahu segera pergi ke tempat kerja, mengkaji semua alat yang hadir dan menambah senarai rakan kawan, saudara-mara. Untuk menangani keseluruhannya dalam fungsi Skype akan membantu bahan lain di laman web kami, di mana perhatian telah dibayar kepada setiap perkara kecil dan berguna "cip".
Baca Lagi: Menggunakan Program Skype
Menyelesaikan masalah dengan menetapkan skype
Kadang-kadang pemasangan Skype tidak berjaya, terdapat kesilapan yang berbeza atau pemasang hanya tidak menamatkan kerja. Terdapat beberapa sebab yang boleh berlaku. Walau bagaimanapun, ia gembira bahawa 10 perengsa tidak begitu banyak di Windows, jadi carian dan menyelesaikan masalah tidak akan mengambil banyak masa.
Kemas kini Windows ke versi terkini
Salah satu masalah yang paling biasa ialah kekurangan fail kemas kini sistem terkini. Secara berkala, pemaju membuat perubahan kritikal, kerana penting untuk mengemas kini OS tepat pada waktunya. Kami mengesyorkan menyemak inovasi dan menubuhkan mereka jika diperlukan, dan hanya kemudian kembali kepada percubaan. Semua manual yang diperlukan boleh didapati di bahan seterusnya.
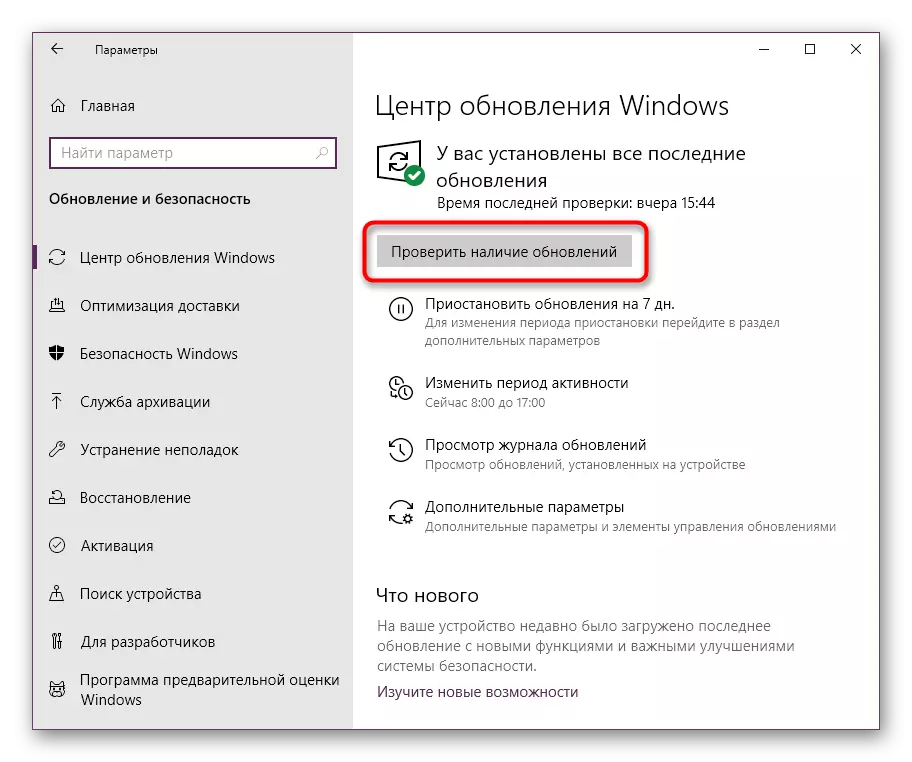
Baca Lagi: Kemas kini Windows 10 ke versi terkini
Lumpuhkan Firewall.
Dalam OS yang dipertimbangkan, terdapat Firewall terbina dalam yang bertanggungjawab untuk memastikan keselamatan dengan sebatian keluar dan masuk. Sekiranya terdapat sebarang kesilapan semasa kerja pertahanan, ia boleh menghalang perisian yang mesra, termasuk Skype, yang diperoleh walaupun dari sumber rasmi. Oleh itu, adalah disyorkan untuk memeriksa teori ini dengan mematikan firewall.
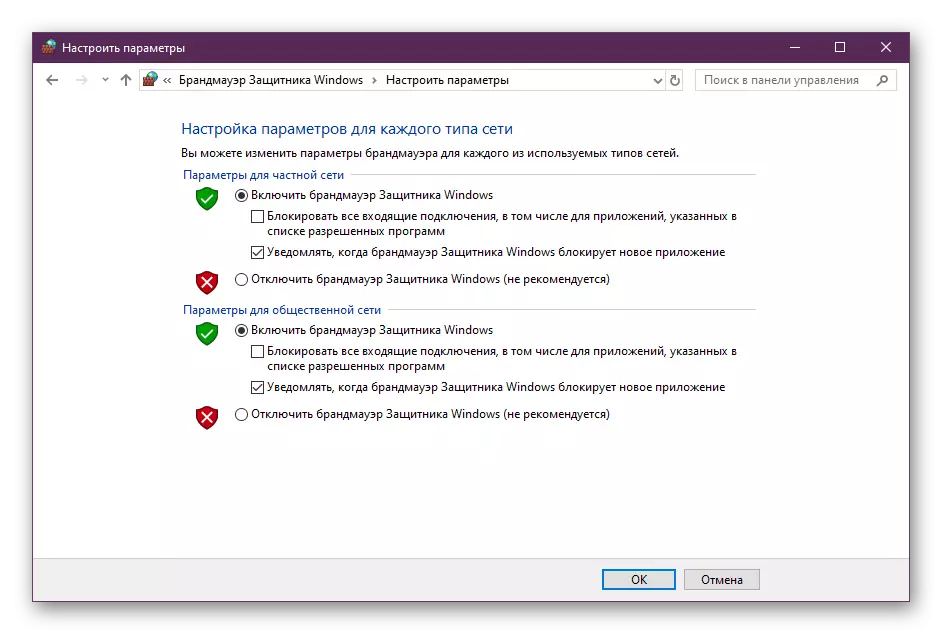
Baca lebih lanjut: Lumpuhkan Firewall dalam Windows 10
Sekiranya masalah itu dikesan, yang benar-benar dikaitkan dengan Firewall Windovs, untuk kerja-kerja berikutnya yang normal Skype akan perlu menyimpan mod OFF atau menambah pengecualian melalui tetapan. Arahan lain di laman web ini akan membantu menangani tugas kedua.
Baca lebih lanjut: Penambahan pengecualian untuk Firewall dalam Windows 10
Pembersihan Registry.
Jika kita bercakap tentang memasang Skype ke Windows 10, adalah jelas di sini bahawa apabila program ini telah ditubuhkan kerana, kerana semua orang tahu, ia terbina dalam. Maka mungkin bahawa selepas memadamkan dalam pendaftaran terdapat beberapa penyertaan yang bercanggah dengan fail baru ditambah. Ini adalah kemunculan kesilapan tertentu semasa memasang percubaan. Kesukaran ini diselesaikan dengan tindakan berikut:
- Buka utiliti "Run" dengan memegang gabungan kekunci Win + R. Dalam medan input, masukkan regedit dan tekan Enter atau butang "OK".
- Menjangkakan pelancaran editor pendaftaran. Di dalamnya, melalui menu "Edit", pilih fungsi "Cari" atau hanya mengepam kekunci Ctrl + F.
- Dalam parameter carian, tentukan parameter "Skype" dan mulakannya.
- Padam semua hasil dijumpai.
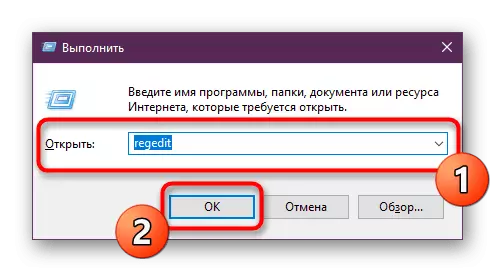



Pada akhir tindakan ini, adalah disyorkan untuk memulakan semula komputer supaya semua perubahan yang dimuatkan. Hanya kemudian anda boleh mula lagi cuba memasang Skype pada PC.
Hari ini kami mengkaji semula cara asas memasang Skype pada PC dengan Windows 10. Seperti yang anda dapat lihat, terdapat banyak kaedah, dan masing-masing akan berguna kepada pengguna tertentu.
