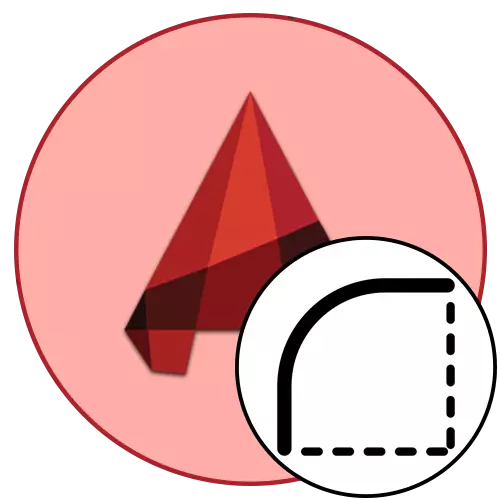
Hampir setiap pengguna ketika bekerja dengan pelbagai lukisan di AutoCAD menghadapi keperluan untuk membulukkan sudut. Proses ini juga dipanggil pasangan dan ia akan melaksanakan salah satu kaedah yang ada - dengan menggunakan alat yang sesuai atau melalui pembulatan bebas melalui objek tambahan. Kaedah ini dilakukan secara berbeza dan mempunyai algoritma tindakan tertentu. Kami mencadangkan membiasakan diri dengan mereka dengan lebih terperinci untuk memilih pilihan yang mudah atau sentiasa mempunyai alternatif dalam kes apabila satu pilihan tidak membantu mewujudkan kesan yang diingini.
Tindakan awal
Pertama, mari kita bercakap tentang tindakan awal yang wajib untuk dilaksanakan. Sekiranya anda seorang pemula, kami sangat mengesyorkan meneroka arahan di bawah. Pengguna yang berpengalaman dapat dengan segera bergerak ke pertimbangan kaedah, kerana mereka pastinya telah menemui asas-asas lukisan dan terbiasa dengan peraturan latihan sebelum konjugasi.
- Untuk pasangan yang berjaya, anda memerlukan sekurang-kurangnya dua objek - titik rujukan dan unsur yang akan melicinkan sudut. Sebagai contoh, kami mula-mula mengambil dua arka dan membina dua segmen mudah di antara mereka.
- Jika anda belum melakukan ini sendiri, pilih alat "Potong" yang terletak di atas pita di bahagian "Lukisan".
- Buat garis dengan menjajarkannya dengan mata pada arka menggunakan mengikat.
- Batalkan lukisan segmen tambahan dengan mengklik pada kekunci ESC.
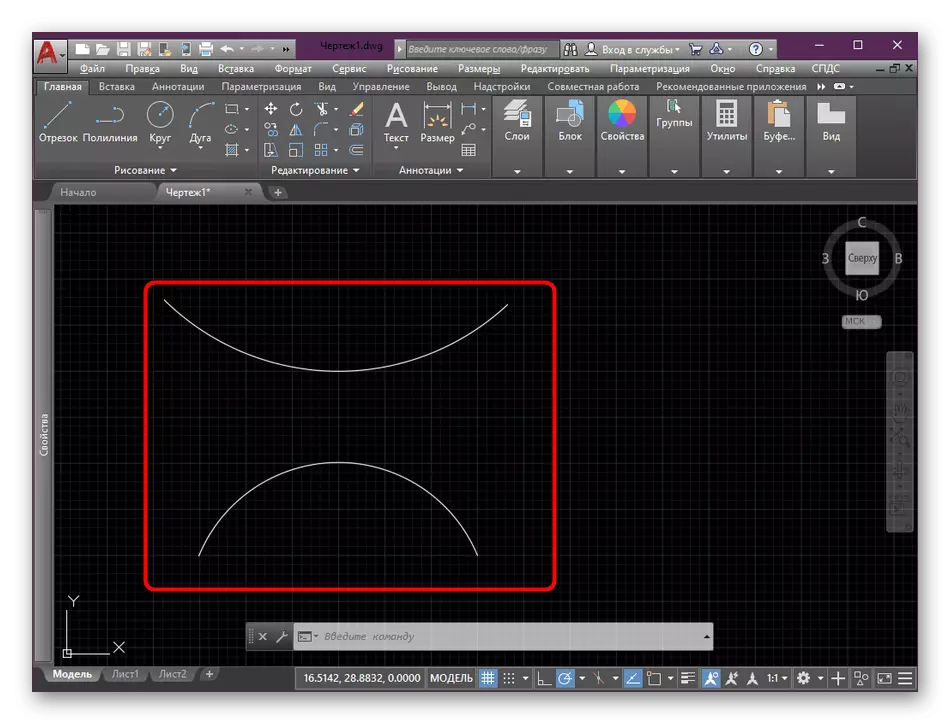
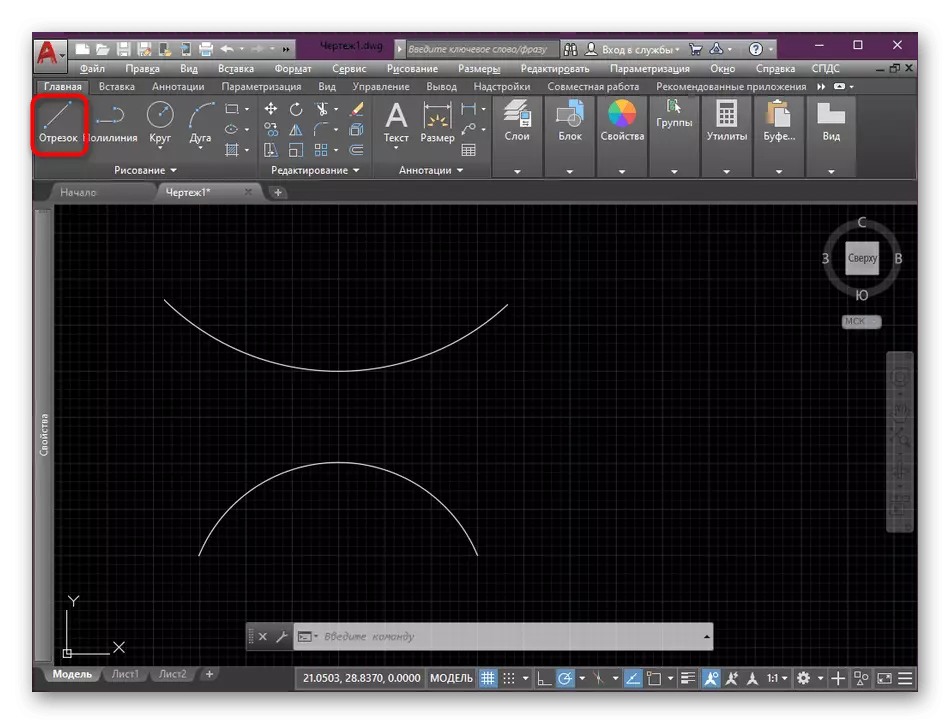
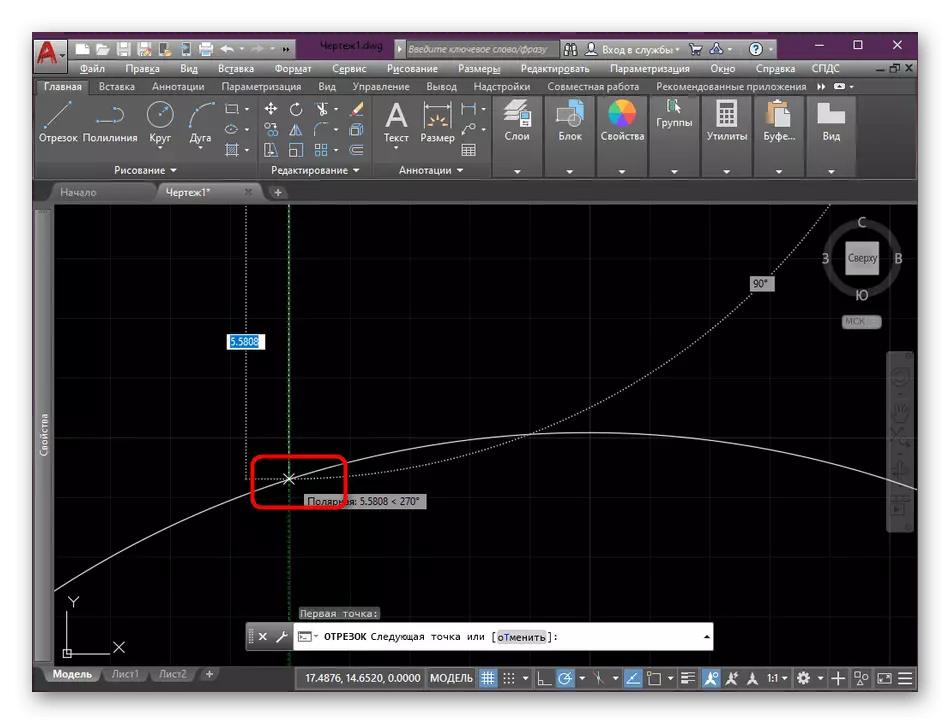
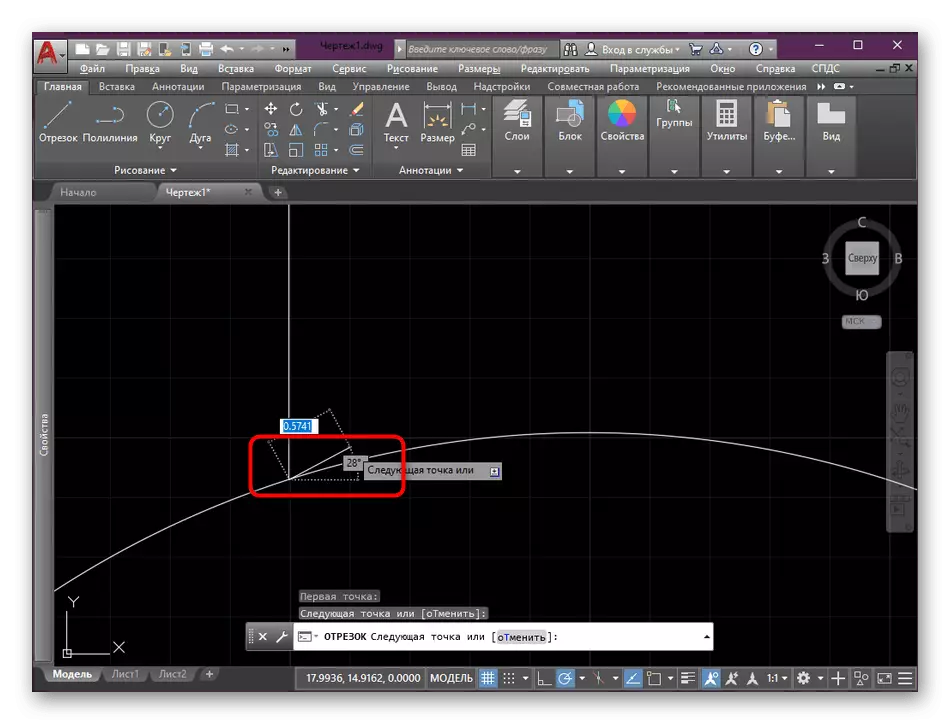
Seperti yang anda lihat, kami mengesyorkan untuk menggunakan pengikatan apabila melukis garis, kerana ini adalah langkah mandatori. Letakkan segmen dengan menyelaraskannya dengan satu titik arka atau objek lain yang bermasalah, oleh itu, perlu menggunakan pengikatan oleh mata. Baca mengenainya dalam bahan lain dengan mengklik pada pautan di bawah.
Baca lebih lanjut: Cara menggunakan Bindings di AutoCAD
Buat pasangan di AutoCAD
Sekarang sudah tiba masanya untuk bercakap secara langsung mengenai sudut pembulatan. Tidak selalu alat "konjugasi" mencipta kesan yang diperlukan. Oleh itu, kami akan menerangkan dan secara alternatif, dan anda hanya perlu memilih yang paling sesuai.Kaedah 1: Alat "Konjugasi"
Kami mula-mula memeriksa alat utama, yang paling sering digunakan, dan juga alat yang paling mudah untuk membulatkan sudut. Dia lalai dalam pita utama, dan anda boleh menggunakannya seperti ini:
- Beri perhatian kepada pita dan bahagian penyuntingan. Di sana, tekan butang yang anda lihat dalam tangkapan skrin di bawah. Ia dipanggil "berpasangan".
- Sekarang anda perlu menentukan jenis sudut pembulatan. Kami akan mengambil sebagai contoh mod "radius" standard. Klik pada tulisan ini selepas muncul pada arahan arahan.
- Seterusnya anda perlu menentukan jejari berpasangan. Tetapkan nilai berdasarkan lukisan yang ada.
- Selepas memasukkan nombor, klik pada ENTER dan pastikan perubahan itu digunakan.
- Berhampiran kursor akan muncul "Pilih objek pertama atau". Anda harus mengklik LKM ke unsur pertama konjugasi.
- Lakukan perkara yang sama dengan elemen kedua.
- Selepas itu, kesannya segera digunakan dan anda boleh melihat hasil yang dihasilkan.
- Akibat dari sudut pembulatan dengan ARC, ternyata segmen yang terdiri daripada tiga bahagian.

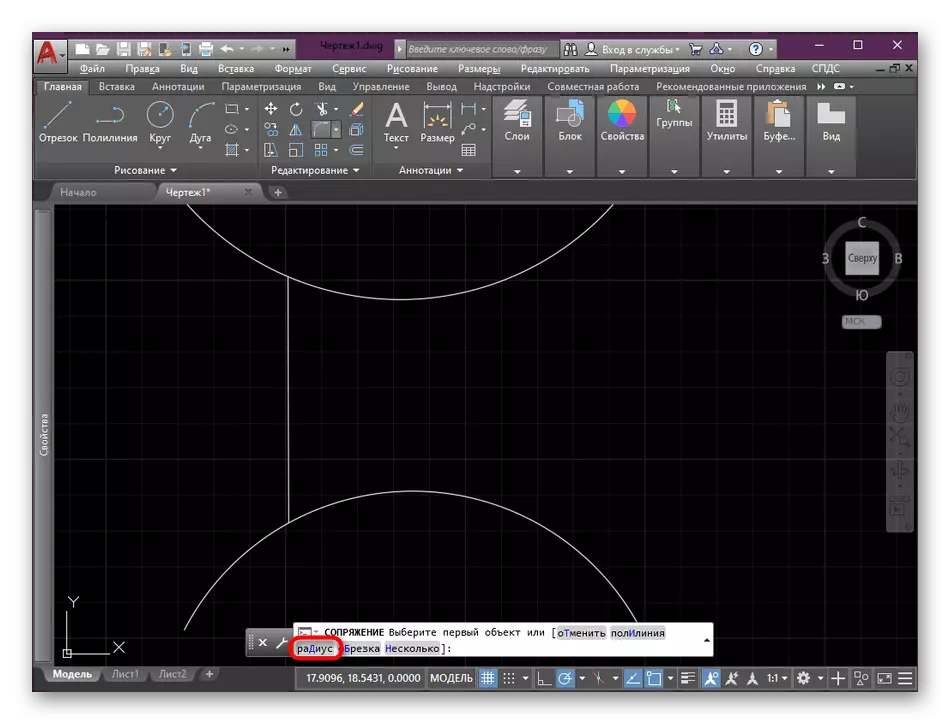
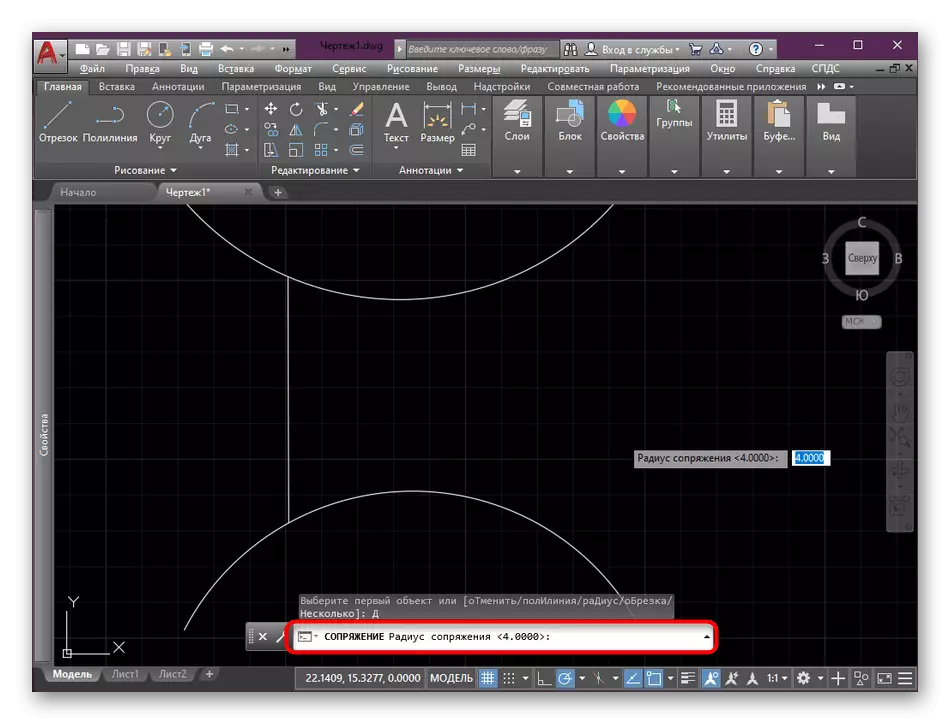
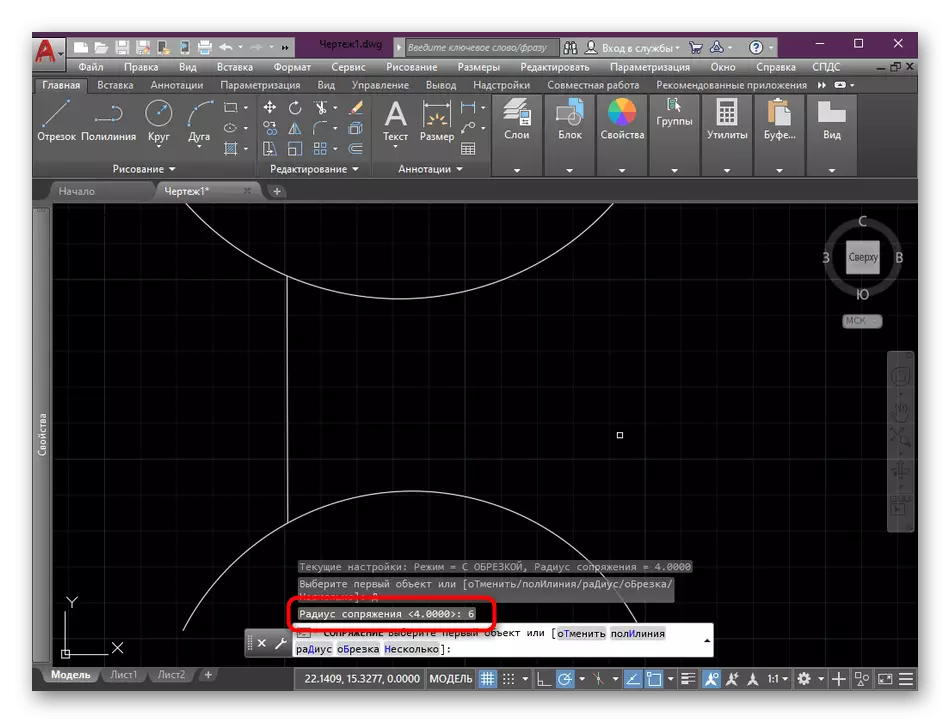

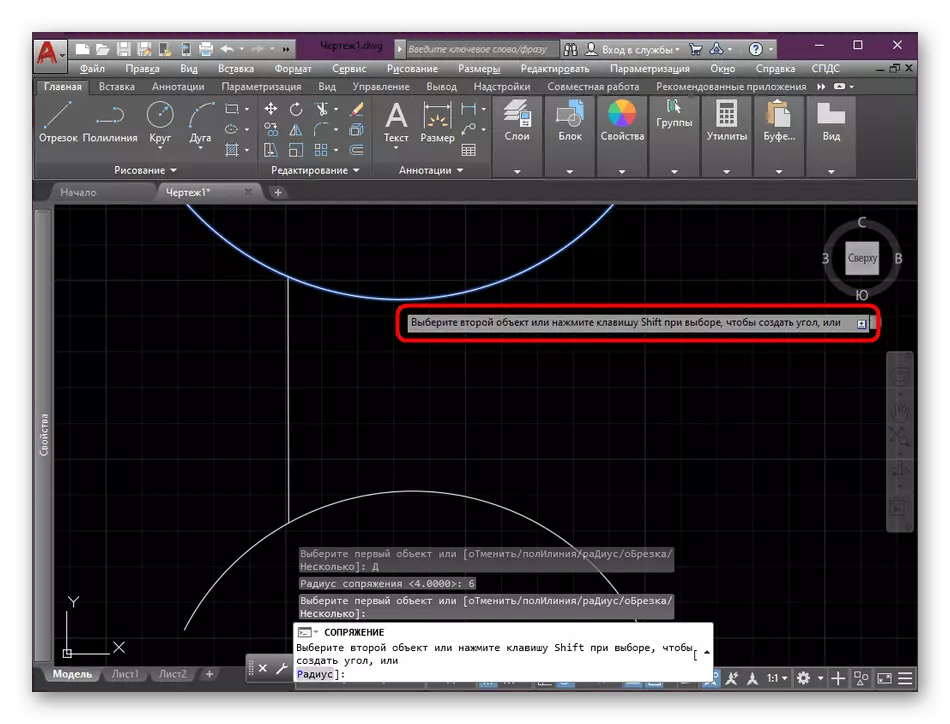
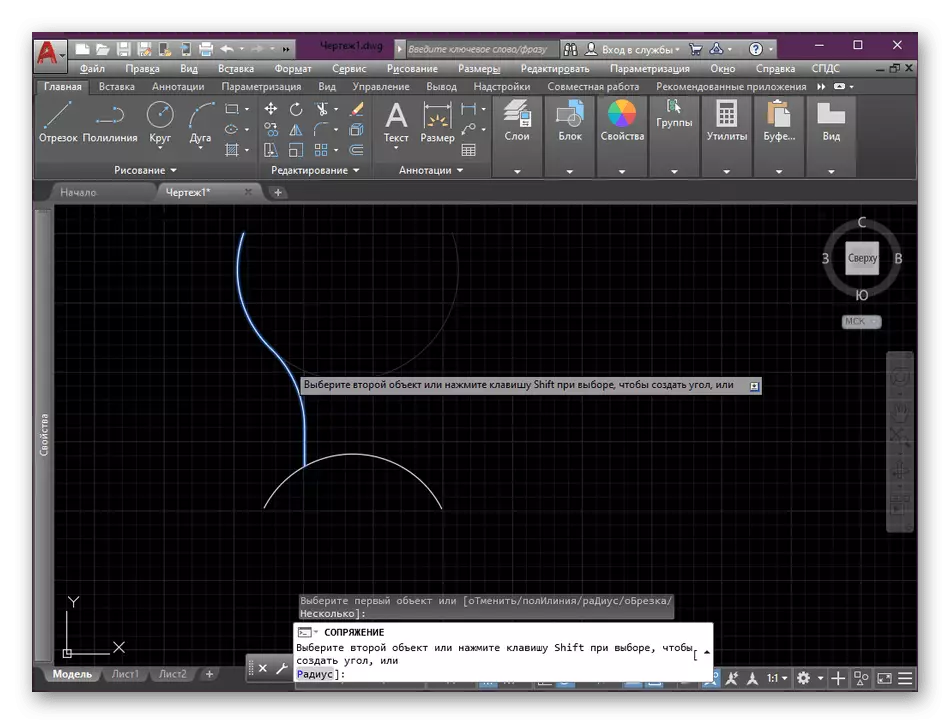
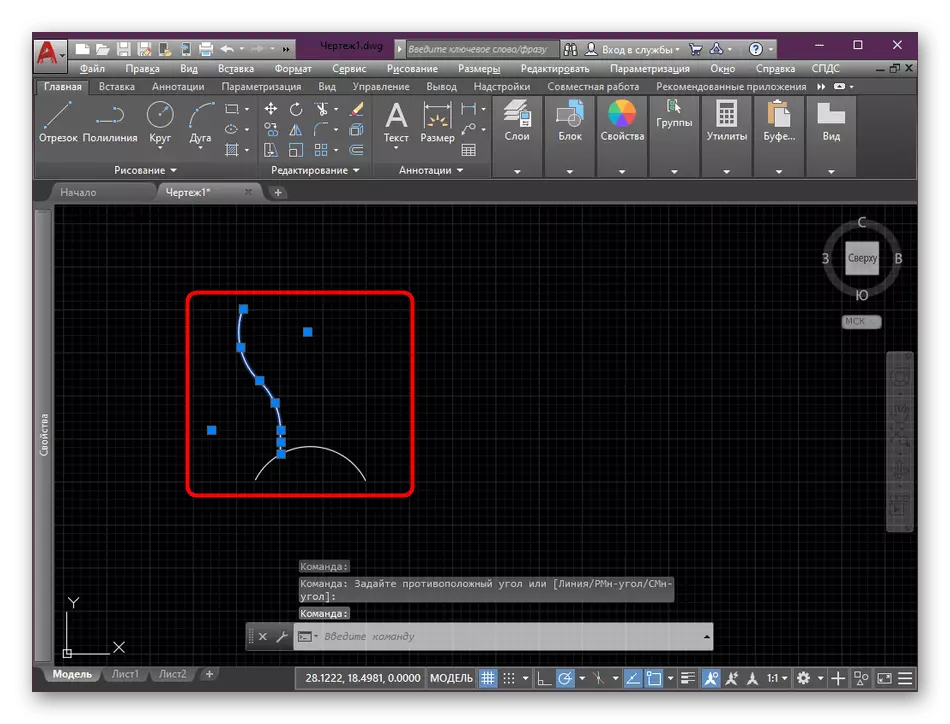
Di atas anda membiasakan diri dengan contoh konjugasi dengan menyambungkan objek yang dikunci. Apabila elemen itu tidak mempunyai titik akhir, tindakan fungsi yang digunakan menjadi sedikit berbeza.
- Mari kita analisa operasi ini mengenai contoh dua kalangan dan segmen di antara mereka. Untuk permulaan, aktifkan alat yang dipersoalkan.
- Pilih jenis pasangan yang sama yang dipanggil "RADIUS" dan tetapkan nilai optimum.
- Pilihan konjugasi pertama kelihatan seperti anda lihat dalam imej berikut. Dalam kes ini, segmen segmen itu melengkung, dan lingkaran yang berlebihan perlu dipadamkan secara manual.
- Pilihan kedua membayangkan kelengkungan segmen ke sebelah kanan bulatan yang lebih rendah.
- Yang ketiga diaktifkan apabila dua kalangan dipilih. Kemudian segmen membungkuk dalam nilai radius yang ditentukan.
- Walau bagaimanapun, akan ada garis lurus tambahan yang anda mahu padamkan sendiri, menonjolkan dan menekan pada DEL.

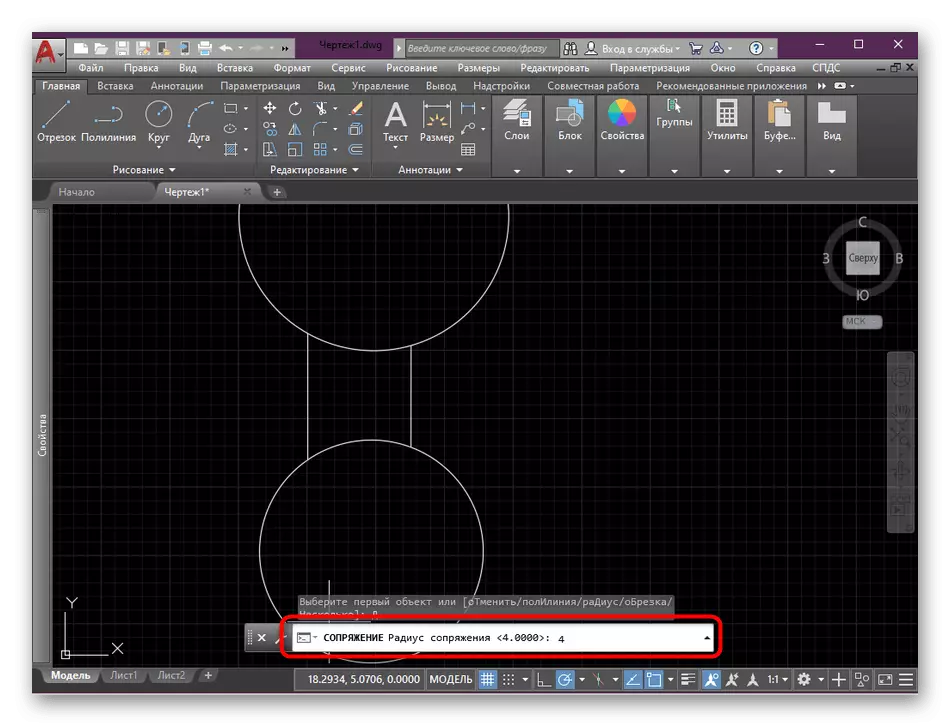


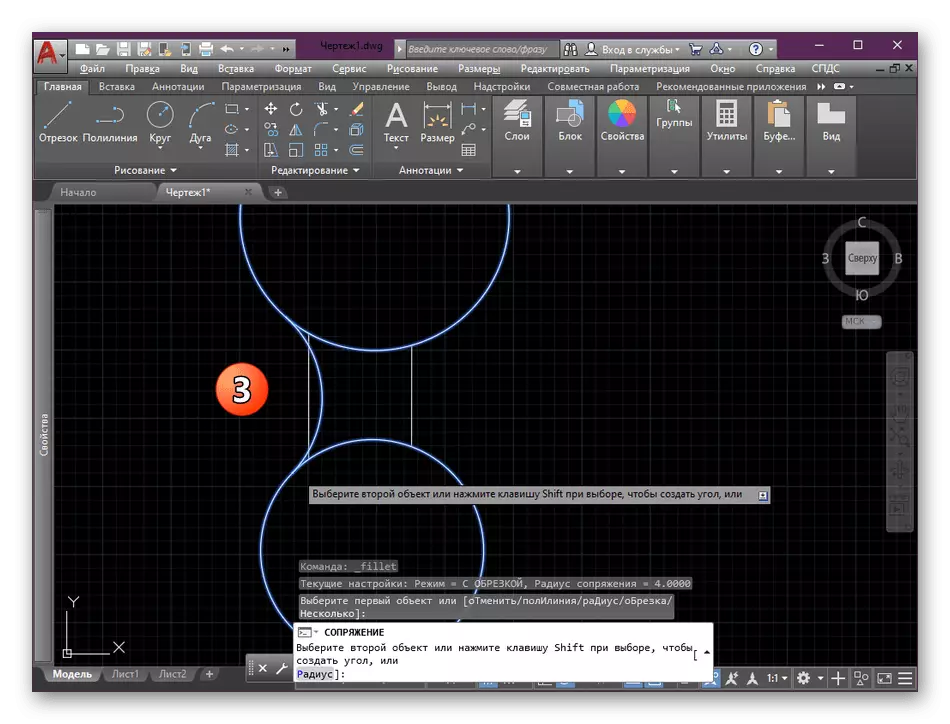
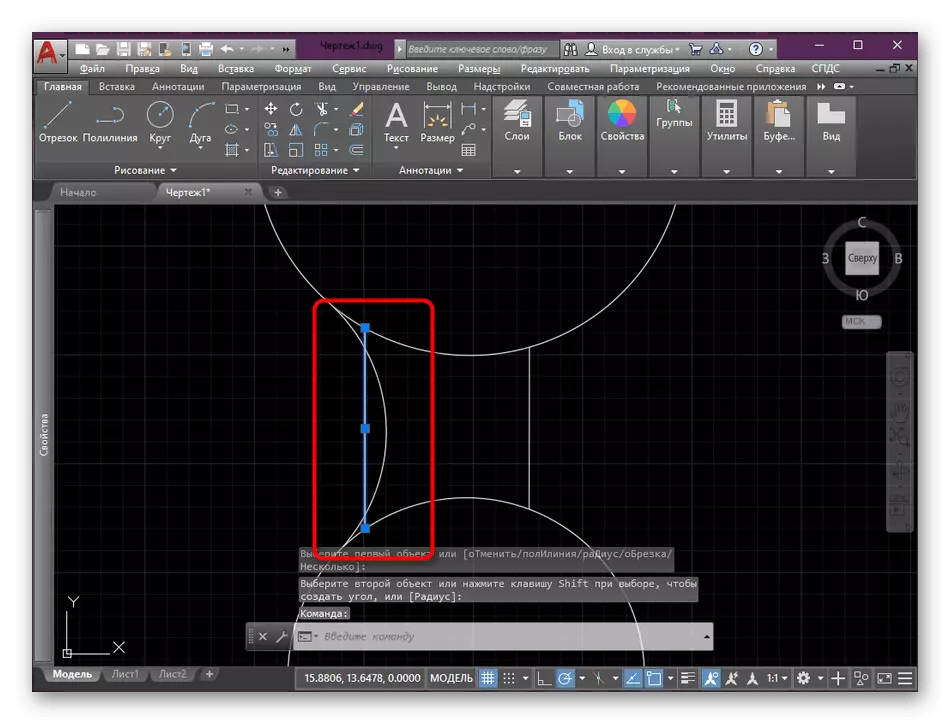
Dengan kajian yang teliti mengenai tangkapan skrin di atas, anda dapat melihat bahawa sering disebabkan oleh konjugasi kekal serpihan tambahan bulatan atau objek lain yang perlu dikeluarkan. Jika dengan segmen bebas, anda boleh mengucapkan selamat tinggal dengan hanya dengan mengklik pada DEL, maka dengan sebahagian daripada bulatan ia tidak akan berfungsi. Untuk melakukan ini, anda perlu melakukan perkara berikut:
- Cari fragmen yang diperlukan untuk memadam, dan kemudian pilih "Trim" di bahagian "Pengeditan".
- Klik kanan pada baris yang anda mahu padamkan. Sebelum itu, pastikan hanya dia menukar warna, dan selebihnya serpihan tetap sama.
- Perubahan akan segera berkuatkuasa. Batalkan operasi yang salah menggunakan CTRL Kunci Hot Standard + Z.

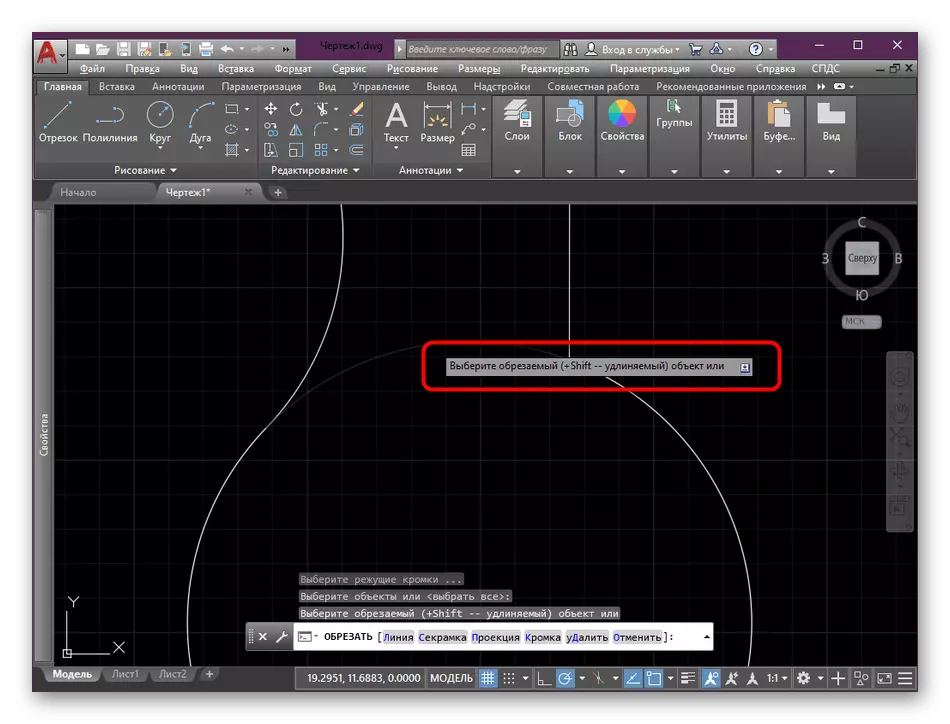
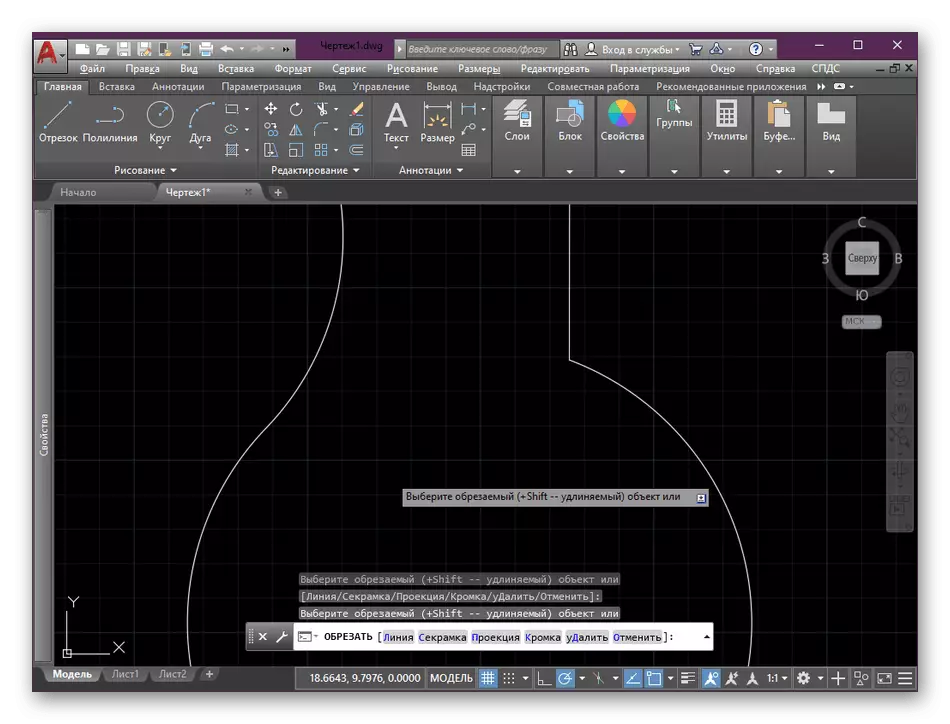
Pada pandangan pertama, nampaknya pasangan itu adalah operasi yang agak sukar, untuk berurusan dengan yang akan menjadi masalah. Walau bagaimanapun, selepas melakukan beberapa pembukaan perbicaraan sudut di masa depan, anda akan dengan cepat dan cekap menggunakan fungsi yang dipertimbangkan.
Kaedah 2: Gandingan dengan Bulatan Auxiliary
Ia tidak selalu pembulatan dengan bantuan "berpasangan" berlaku apabila pengguna memerlukan. Ini boleh dihubungkan dengan lokasi angka atau beberapa faktor tambahan. Kerana pilihan alternatif terbaik akan menjadi penggunaan tokoh bulatan tambahan. Satu contoh pembulatan dengan cara ini anda melihat lebih lanjut.
- Dalam bahagian "Lukisan", aktifkan Alat Standard "Circle".
- Mulakan lukisan dengan menetapkan jejari yang diperlukan.
- Letakkan bulatan berhampiran garis-garis yang perlu dikonfigurasi supaya segmen yang saling membimbangkan.
- Aktifkan "trim" yang disebutkan sebelumnya.
- Pilih keseluruhan bulatan dengan mengklik pada PCM.
- Keluarkan segmen yang tidak perlu, hanya meninggalkan sudut bulat masa depan.
- Lakukan perkara yang sama dengan baki garis lurus dan pastikan pasangan itu telah berjaya.
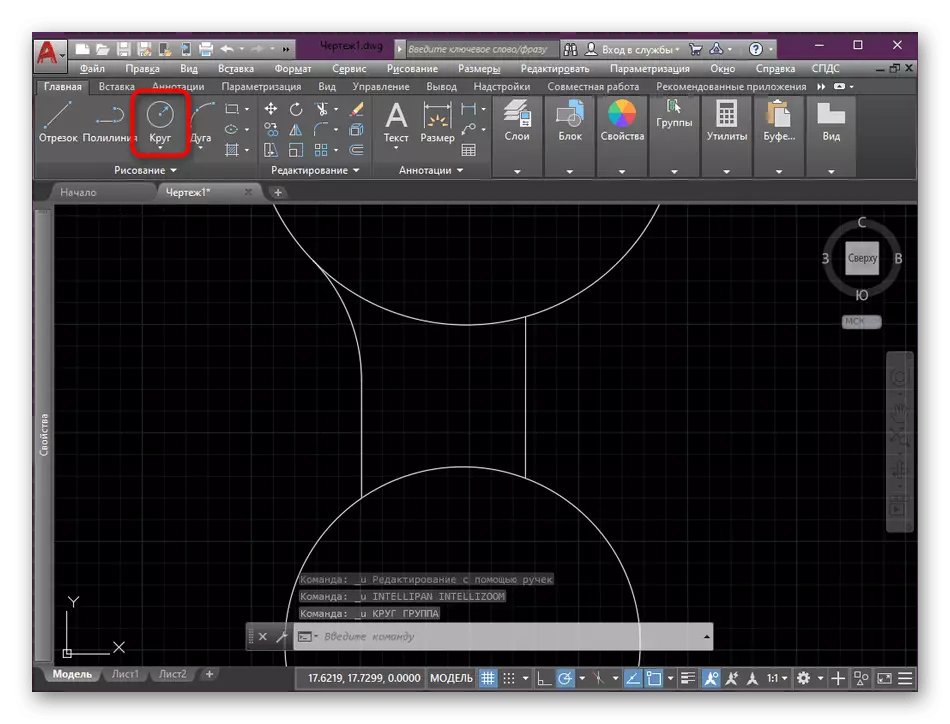

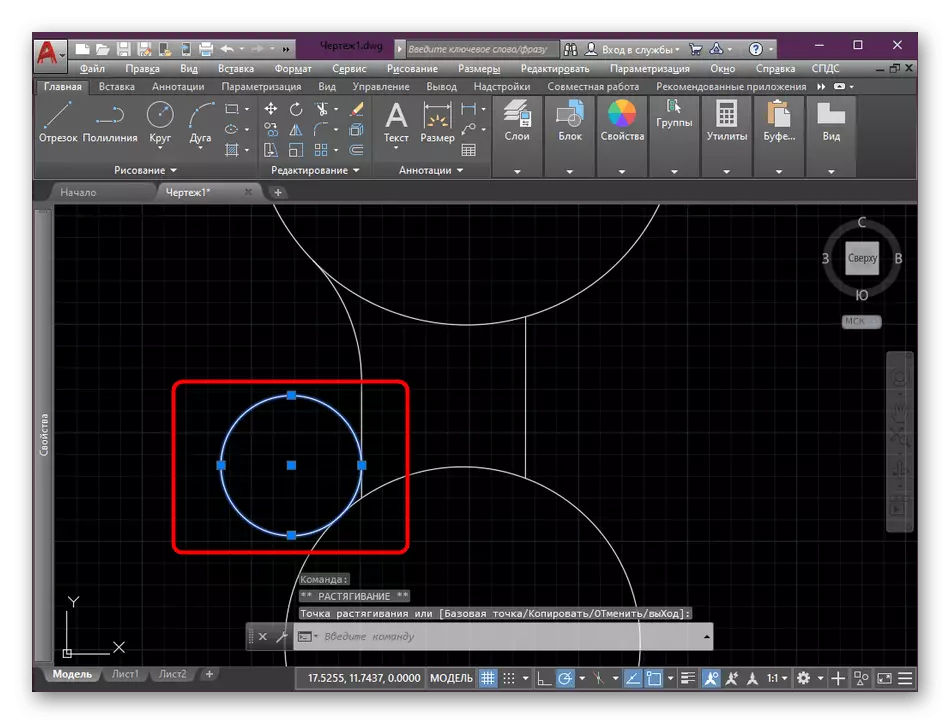
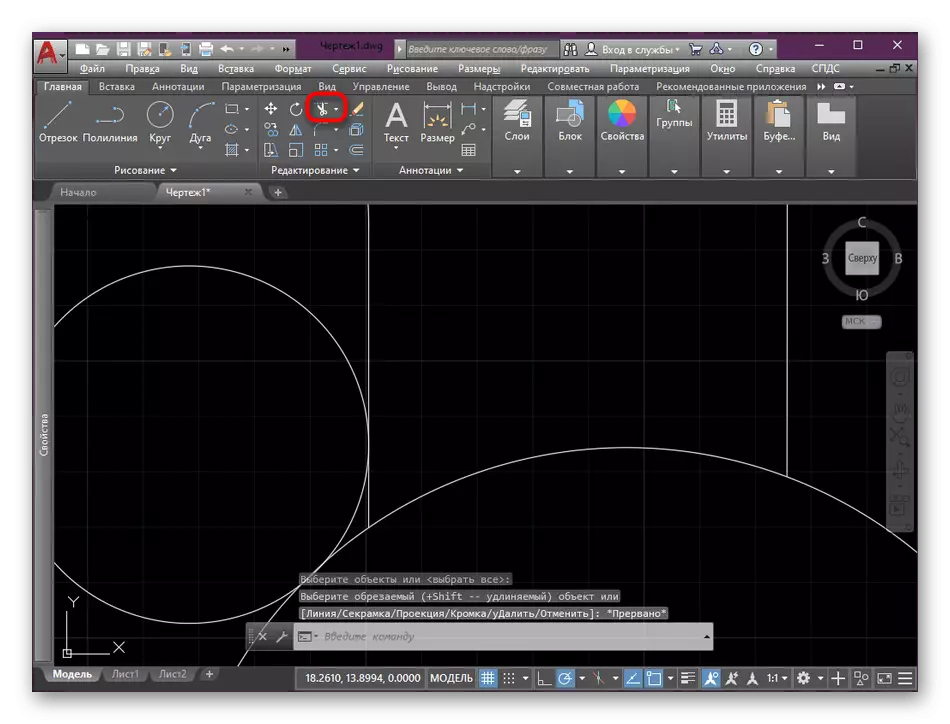

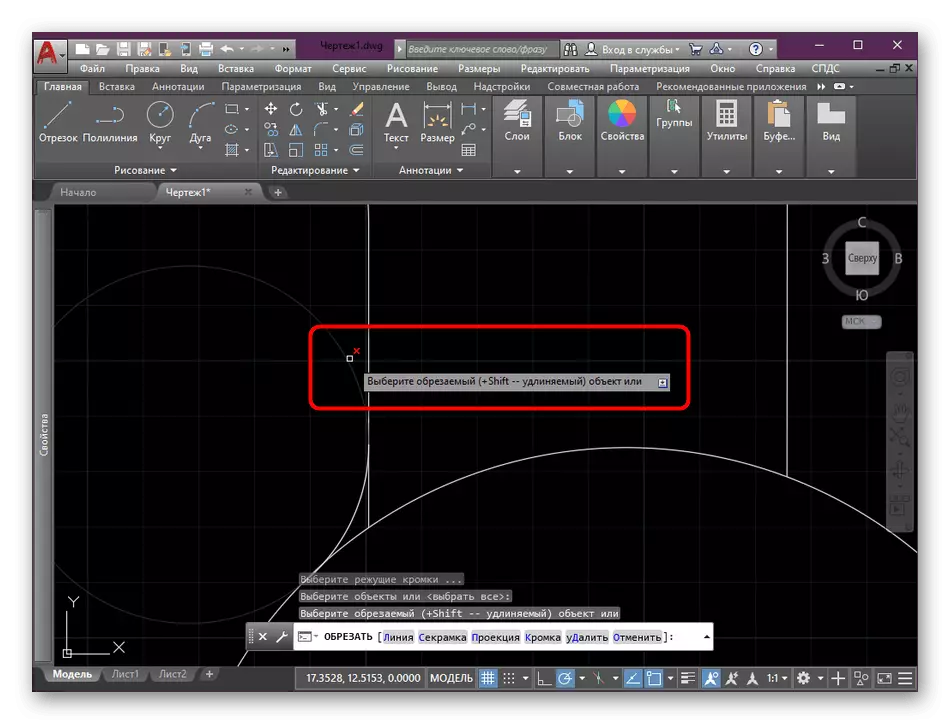

Dengan cara ini, anda boleh bekerja dengan praktikal dengan mana-mana sudut, sambil menukar radius bulatan supaya ia mendekati saiz sudut bulat masa depan. Walau bagaimanapun, dalam beberapa kes, kaedah ini akan menjadi sukar untuk dilaksanakan, kerana ia masih perlu menggunakan penggunaan yang pertama, sambil mengedit segmen yang tersedia untuk berpasangan automatik yang betul.
Jika anda seorang pengguna yang baru dan anda berminat dalam prestasi pelbagai tindakan di AutoCAD, kami menasihatkan anda untuk mengkaji bahan latihan tambahan di mana terdapat jawapan kepada banyak isu yang kerap, dan juga memahami menggunakan fungsi asas ini perisian.
Baca lebih lanjut: Menggunakan Program AutoCAD
Sebagai sebahagian daripada artikel hari ini, kami bercakap tentang dua kaedah yang membolehkan anda menyusun. Anda hanya boleh memilih arahan yang betul dan melaksanakannya dalam lukisan anda atau projek lain yang serupa.
