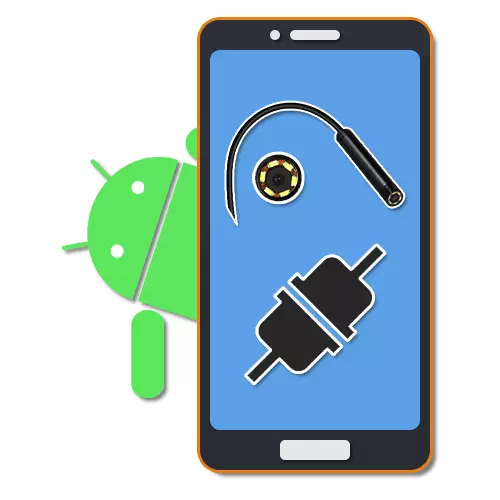
Endoskop adalah alat yang berguna yang membolehkan anda menembusi dan memeriksa tempat yang sukar dijangkau jika perlu. Dan walaupun peranti sedemikian pada mulanya dibuat untuk tujuan perubatan, hari ini adalah mungkin untuk membelinya tanpa sebarang masalah khas untuk kegunaan kemudian bersempena dengan PC atau telefon pintar. Kami akan diberitahu mengenai pilihan sambungan kedua di sepanjang artikel itu.
Menyambung Endoskop pada Android
Prosedur untuk menghubungkan endoskopi dengan telefon boleh dibahagikan kepada dua peringkat yang dikurangkan untuk menyambungkan kabel dan menggunakan salah satu program khas. Untuk berjaya memasang sambungan, beberapa keperluan khusus untuk peranti Android dan versi yang dipasang OS tidak hadir.Langkah 1: Sambungan Perkakasan
Pada masa ini, terdapat dua jenis menghubungkan ruang luar yang dibahagikan kepada sambungan berwayar dan tanpa wayar. Kami akan melihat kedua-dua pilihan.
Pilihan 1: endoskop USB
Untuk menyambungkan peranti USB ke telefon, gunakan kabel dan "USB-Micro-USB" seperti yang diperlukan untuk disambungkan. Selalunya, endoskopi pada asalnya dilengkapi dengan palam mikro-USB, yang sepatutnya disambungkan ke port yang sepadan di telefon.
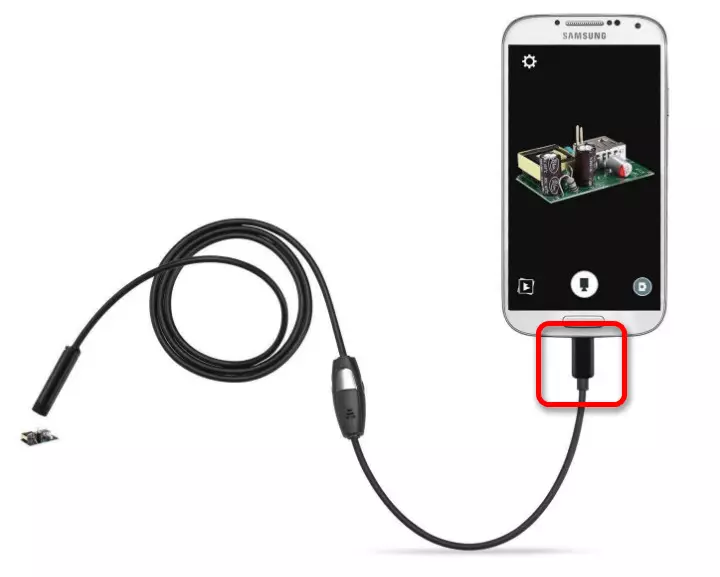
Perlu diberi perhatian kepada bahawa tidak semua telefon pintar yang serasi dengan endoskop USB, kerana sesetengah model lebih menuntut dari segi penggunaan dan oleh itu tidak boleh disambungkan ke pelabuhan di telefon kerana kekurangan tenaga untuk operasi serentak kamera dan lampu latar . Tidak mustahil untuk memintas sekatan tersebut, jadi pertimbangkan terlebih dahulu apabila memilih model.
Pilihan 2: Wi-Fi endoskop
- Beberapa model yang lebih mahal dari endoskopi membolehkan anda menyambung menggunakan modul Wi-Fi yang serasi dengan kedua-dua telefon dan komputer. Pertama sekali, hidupkan Wi-Fi dengan mengklik butang yang ditandakan dalam tangkapan skrin.

Sambungkan kabel USB mikro dari peranti ke pelabuhan, penunjuk hijau yang diserlahkan dan ikon Wi-Fi. Disebabkan ini, kamera akan siap untuk penghantaran isyarat melalui rangkaian tanpa wayar.
Nota: Pelabuhan kedua hanya digunakan untuk mengecas sebagai, berbanding dengan endoskop berwayar, peranti ini berfungsi dengan mengorbankan bateri terbina dalam.
- Pergi ke "Tetapan" di telefon, pergi ke bahagian "Wi-Fi" dan gunakan slaid beralih wayarles. Selepas itu, carian untuk peranti yang tersedia secara automatik akan bermula.
- Dalam senarai yang muncul, pilih peranti yang dikehendaki, nama yang sepatutnya sesuai dengan nama model endoskop. Untuk meneruskan, dalam tetingkap tajuk rangkaian, klik butang "Sambung".
- Untuk berjaya memasang sambungan, anda juga perlu menentukan PIN yang dipasang oleh pengeluar lalai. Serta nama rangkaian, adalah wajar untuk menemuinya dalam arahan dari kit, kerana kombinasi mungkin berbeza pada peranti yang berbeza.

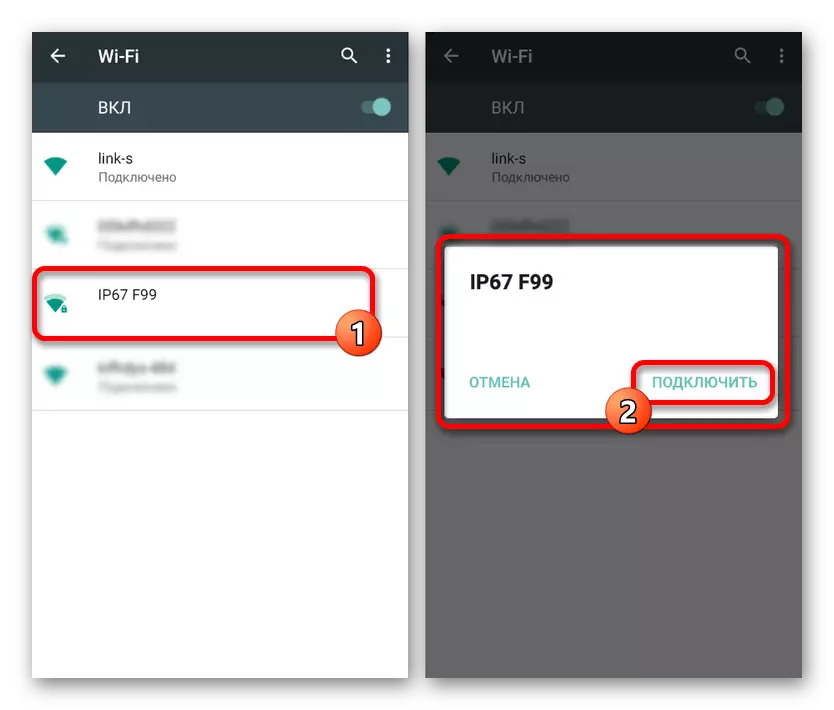
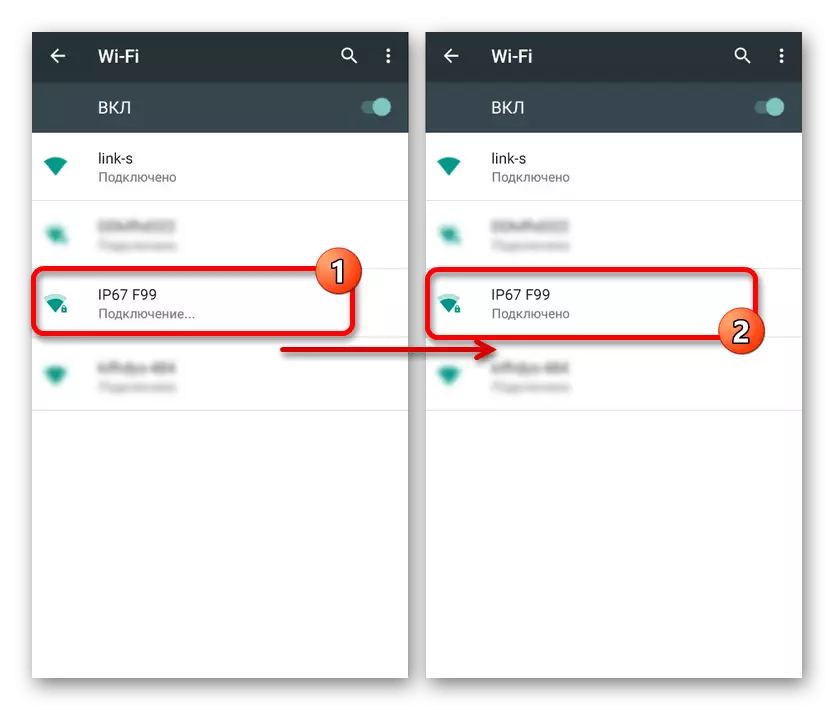
Untuk mendayakan, kadang-kadang perlu untuk mengesahkan sambungan melalui tetingkap khas pada skrin telefon. Akibatnya, aplikasi kamera standard perlu dibuka atau salah satu program khas yang dibincangkan oleh kami. Pada masa yang sama, bergantung kepada model telefon pintar, beberapa tindakan akan berbeza.
Langkah 2: Aplikasi untuk Endoskop
Beberapa model endoskopi apabila menyambung ke telefon boleh menggunakan aplikasi standard untuk berfungsi dengan kamera, supaya perisian khas diperlukan. Walau bagaimanapun, pilihan seperti itu adalah pengecualian, sementara majoriti peranti hanya akan berfungsi dengan salah satu aplikasi khas yang tersedia untuk dimuat turun di Google Play.
OTG View.
Program Android terbaik yang membolehkan anda menerima imej dan mengawal kamera yang disambungkan secara berasingan, anda boleh dengan selamat memanggil pandangan OTG. Aplikasi ini serasi dengan kebanyakan endoskop USB dan boleh berfungsi dengan baik dengan peranti yang disambungkan melalui Wi-Fi.
Muat turun Pemandangan OTG dari Pasar Google Play
- Selepas melakukan tindakan dari bahagian pertama arahan, buka OTG View. Akibatnya, gambar muncul pada skrin atau imej dari ruang luar. Untuk mengemas kini sambungan, anda boleh menggunakan ikon di sudut kiri sebelah kiri skrin.
- Dengan bantuan permohonan itu, anda boleh membuat video atau foto yang, dalam kombinasi dengan ciri-ciri banyak endoskop, menjamin kualiti yang tinggi. Di samping itu, imej boleh diberi makan atau diputar menggunakan menu tambahan.
- Perhatian khusus patut dibenamkan tetapan aplikasi, terhad oleh beberapa parameter seperti mod video dan paparan tanda air. Bergantung kepada versi OS, aplikasi mungkin berbeza-beza untuk yang terbaik atau lebih teruk.


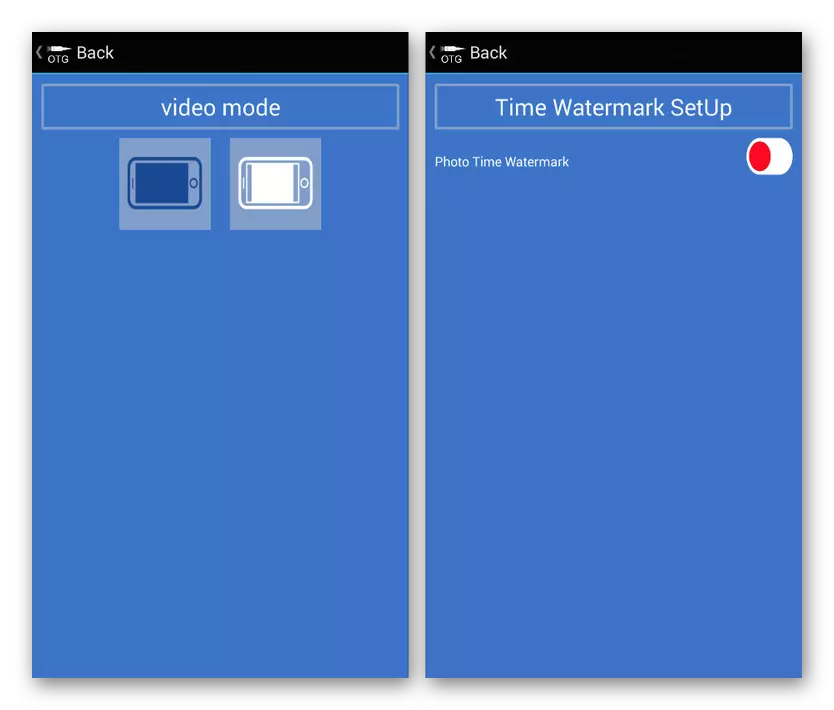
Oleh kerana keputusan ini pada awalnya bertujuan untuk bekerja dengan endoskopi dan yang terbaik, cuba gunakan pemandangan OTG di tempat pertama. Ia juga ambil perhatian bahawa keserasian dengan perisian boleh ditentukan pada pakej atau dalam arahan dari peranti.
AN98.
AN98, serta pilihan yang dibincangkan di atas, bertujuan secara eksklusif untuk bekerja dengan endoskopi, jadi ia mungkin perlu dipasang secara berasingan. Ia tidak jauh berbeza dengan pandangan OTG dan menyediakan fungsi yang hampir sama. Selain itu, kebanyakan model peranti juga akan berfungsi melalui AN98.
Muat turun AN98 dari Google Play Market
- Untuk mengakses imej dari kamera, buka aplikasi dan tunggu muat turun selesai. Jika skrin hitam muncul selepas itu, periksa sambungan kamera luaran dengan telefon pintar anda dan kemas kini sambungan menggunakan butang di sudut kiri atas.
- Di sini, seperti dalam kes yang lalu, anda boleh memutar atau mencerminkan imej, membuat foto dan video yang disimpan dalam folder kerja aplikasi. Dalam kes ini, kawalan kamera hanya tersedia apabila membuat foto.
- Tidak seperti pandangan OTG, tetapannya sangat terhad di sini dan tidak mempunyai menu mereka sendiri. Satu-satunya perkara yang boleh diubah adalah kawasan tangkapan apabila menggunakan penggambaran foto dan video.
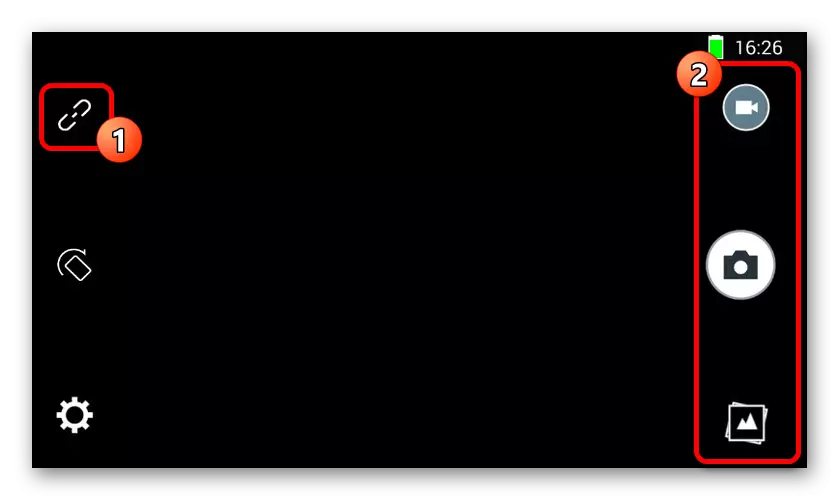
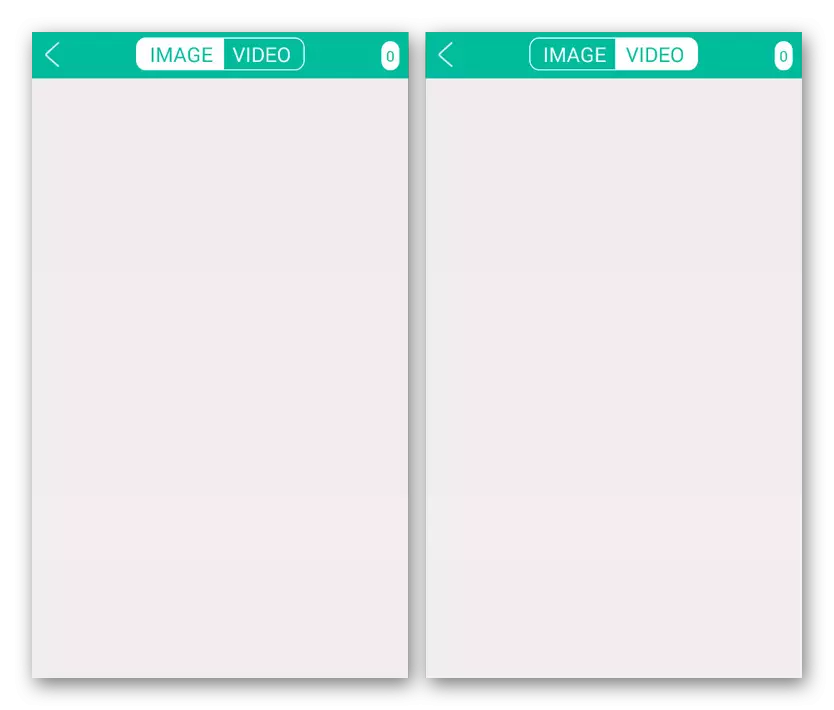
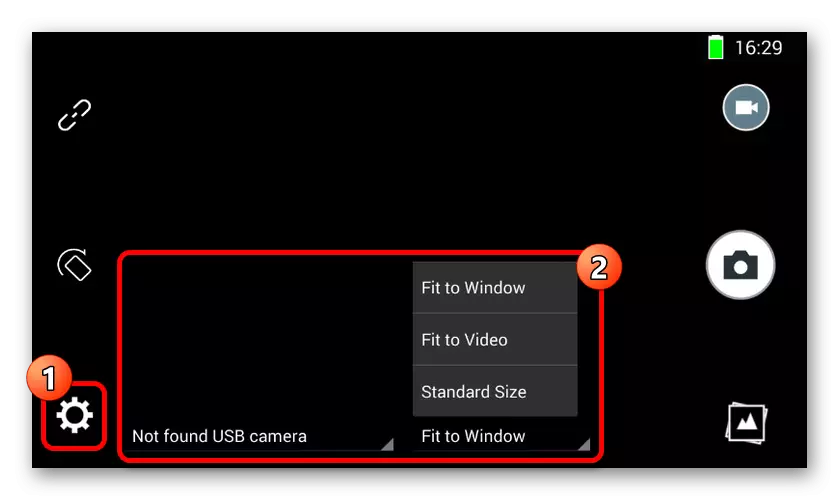
Program ini adalah pilihan yang sangat baik untuk bekerja dengan kamera, terutamanya jika atas sebab tertentu permohonan pertama ternyata tidak berfungsi. Anda boleh menggunakan perisian pada mana-mana telefon pintar, tanpa mengira versi OS.
Camerafi.
Aplikasi ini sangat berbeza dari varian masa lalu, seperti yang asalnya dimaksudkan untuk endoskopi, tetapi untuk mana-mana ruang luar. Ini membolehkan anda menggunakan lebih banyak fungsi, tetapi anda tidak dapat menjamin keserasian dengan pelbagai peranti.
Muat turun CameraFi dari Google Play Market
- Sambungkan endoskopi ke telefon dan jalankan aplikasi. Semasa kemasukan pertama, anda perlu mengesahkan keizinan tambahan dalam tetingkap yang sepadan.
- Jika imej muncul pada skrin dalam mod automatik, semak atau sambungkan semula ruang luaran dan tekan butang Sambungan pada panel bawah. Akibatnya, gambar itu perlu dikemas kini.
- Seperti yang telah kita sebutkan tadi, beberapa ciri tambahan hadir kerana ciri-ciri. Sebagai contoh, anda boleh mengawal bukan sahaja kedudukan bingkai, tetapi juga kecerahan dengan kontras walaupun sebelum membuat gambar.
- Parameter juga menyediakan pelbagai bahagian yang lebih besar. Anda perlu mengkaji pilihan anda sendiri, kerana satu-satunya titik yang mempengaruhi kerja endoskop adalah "pemilihan kamera". Di sinilah anda boleh menentukan peranti luaran jika atas sebab tertentu menggunakan kamera telefon terbina dalam.
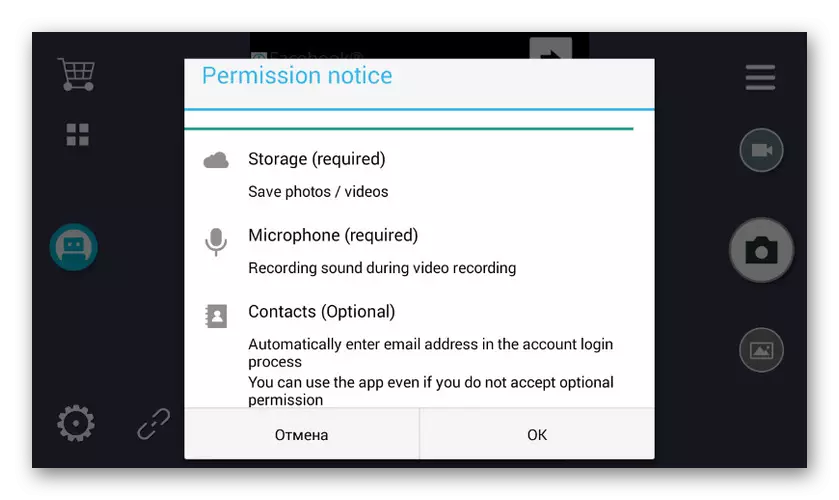
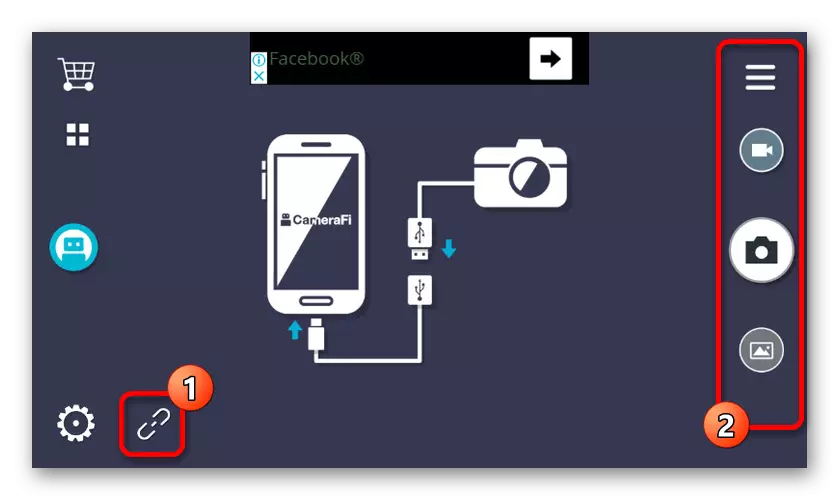
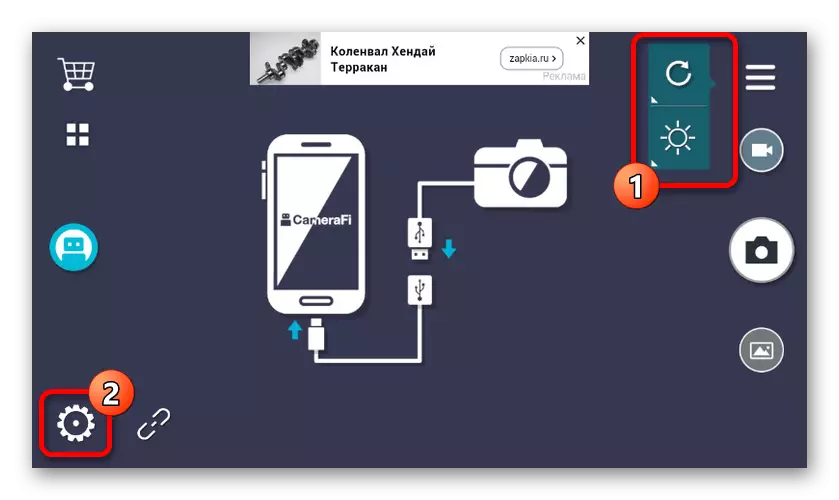

Masalah utama aplikasi adalah di hadapan iklan pada setiap halaman, termasuk bahagian dengan tetapan. Anda boleh melumpuhkan pengiklanan melalui kedai terbina dalam dengan memilih pakej yang sesuai.
Pemandangan Wi-Fi
Perisian terakhir yang optimum sesuai untuk bekerja dengan endoskop akan menjadi wi-fi, yang ditujukan pada baris utama pada peranti dengan sambungan tanpa wayar. Permohonan hanya boleh digunakan dalam kombinasi dengan versi Wi-Fi dari peranti.
Muat turun Wi-Fi View dari Google Play Market
- Sambungkan endoskopi melalui Wi-Fi melalui "Tetapan" sebelum tandatangan adalah "disambungkan". Selanjutnya membuka aplikasi yang dimuat turun terlebih dahulu dan tunggu imej.
- Aplikasi ini menyediakan semua fungsi asas, sama ada foto atau video menggunakan kamera Wi-Fi luaran. Untuk mengakses perpustakaan juga menyediakan halaman berasingan dengan dua tab.
- Dalam tetapan, anda boleh menukar nama atau kata laluan, bagaimanapun, ia tidak akan tersedia untuk endoskopi. Satu-satunya parameter penting adalah keupayaan untuk mengubah kebenaran.
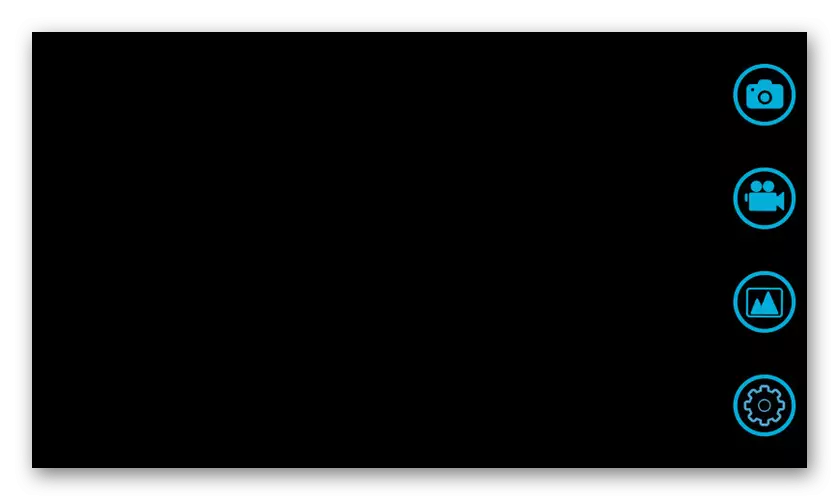

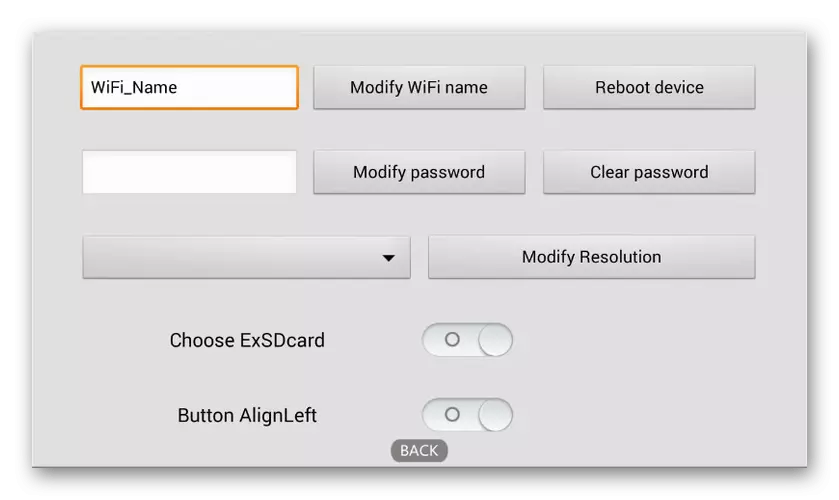
Seperti yang anda lihat, dalam kebanyakan kes, ia cukup untuk membolehkan aplikasi untuk mendapatkan akses kepada imej dari kamera atau sekurang-kurangnya menentukan ketidakserasian endoskopi dengan perisian.
Arahan untuk perkakasan yang disambungkan dan penggunaan seterusnya endoskop cukup cukup untuk berjaya menyambungkan kamera luaran dengan telefon. Untuk mengelakkan kemungkinan masalah, perhatikan prosedur, pertama menyambungkan kamera dan hanya selepas aplikasi ujian itu.
