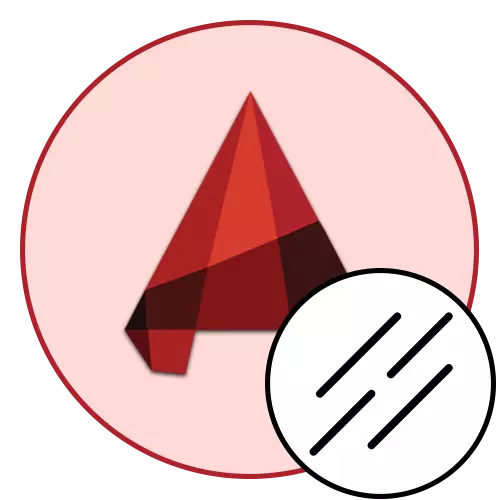
Jika anda baru memulakan kenalan anda dengan perisian AutoCAD, ia dapat melihat bahawa apabila membuat satu segmen atau polyline, jenis beras yang kukuh dipilih dengan garis standard yang menimbang. Sudah tentu, ia sering dalam lukisan bahawa garis gaya sedemikian digunakan, bagaimanapun, terdapat elemen tambahan yang menunjukkan strok tertentu atau segmen putus-putus. Sebagai sebahagian daripada artikel hari ini, kami ingin menyentuh topik menaip, serta menunjukkan penciptaan garis mudah dan komposit kita sendiri.
Kami menggunakan jenis baris di AutoCAD
Seperti yang disebutkan sebelumnya, dalam projek yang berbeza dalam keadaan tertentu, pelbagai jenis jenis garis digunakan, yang berbeza dari pepejal standard. Ini disebabkan oleh fakta bahawa menurut GOST, adalah adat untuk menggunakan penamaan bersyarat objek yang berbeza supaya kekeliruan tidak dibuat. Dalam saluran auto, beberapa jenis segmen pada asalnya bersepadu, tetapi mereka tidak selalu memenuhi keperluan pengguna. Oleh itu, hari ini, sebagai tambahan kepada maklumat umum, kami akan menunjukkan dan contoh mewujudkan gaya anda melalui kod mudah.Konsep umum lukisan garis di AutoCAD
Majoriti lukisan yang utama terdiri daripada primitif, termasuk segmen dan polyline. Mereka boleh membuat kumpulan atau angka yang lebih kompleks, tetapi selalunya mereka digunakan dalam penetapan dinding dan objek lain yang serupa. Mewujudkan primitif berlaku seperti ini:
- Pindah ke tab utama reben, di mana bahagian "Lukisan", pilih salah satu alat yang sesuai.
- Buat titik pertama segmen dengan mengklik pada kawasan yang dikehendaki dari lukisan dengan butang tetikus kiri.
- Teruskan menambah baris, memisahkan mata dengan menekan LKM.
- Setelah selesai, klik butang Enter. Jika anda mencipta beberapa segmen, masing-masing akan dibentangkan sebagai elemen yang berasingan, tetapi polyline membentuk blok.
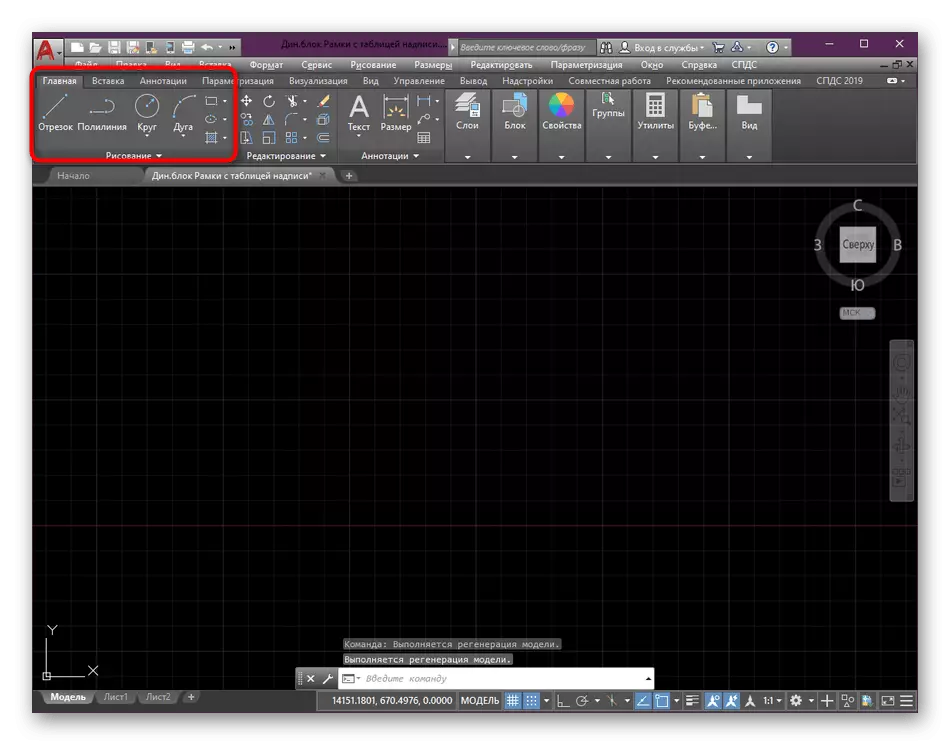

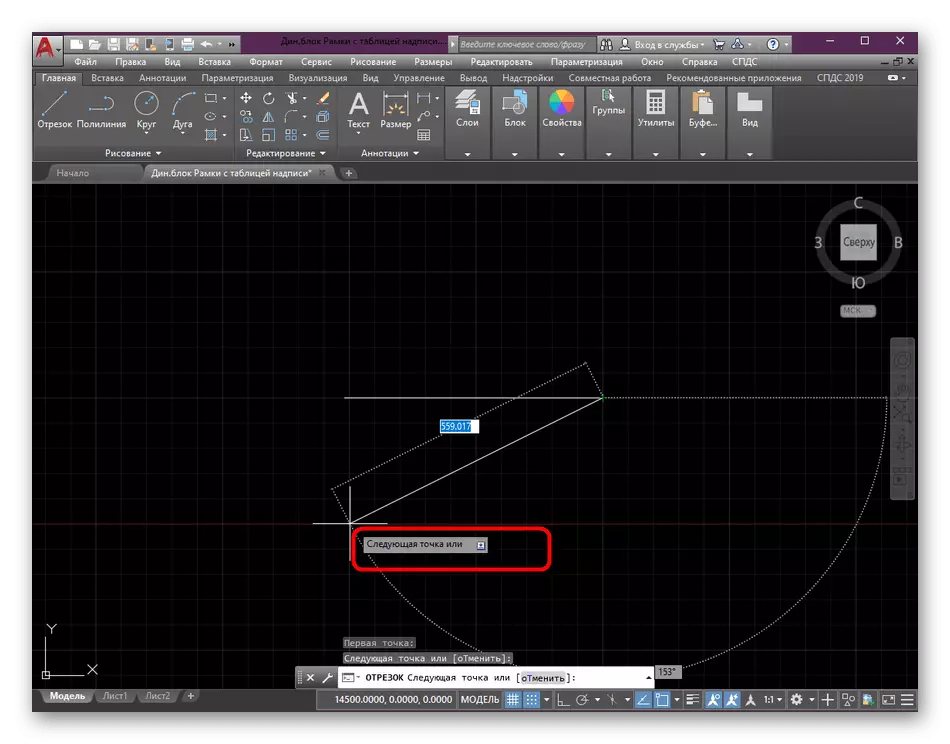
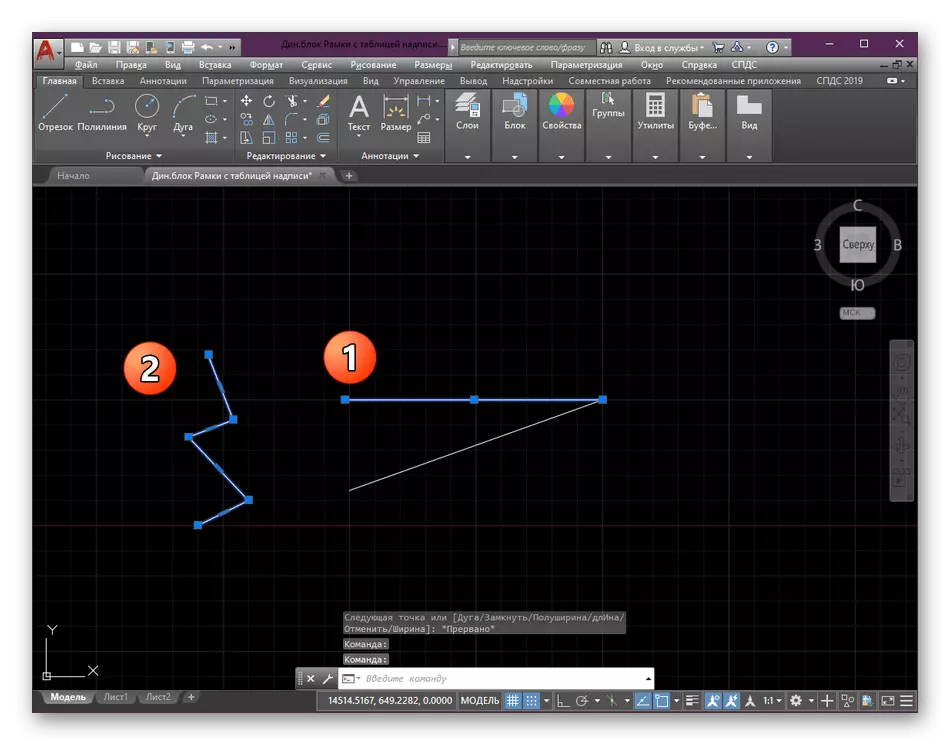
Ambil persegi panjang sebagai contoh. Selepas menambahnya, anda mungkin mendapati bahawa ia adalah unit yang berasingan dan sebenarnya melakukan sifat yang sama seperti polyline biasa. Dalam kes ini, semua item kini telah dibuat menggunakan gaya garis standard, yang ditetapkan secara lalai. Kami menawarkan maklumat yang lebih terperinci mengenai Cuts, Polylines dan Lukisan untuk belajar dalam bahan lain di laman web kami, dan sekarang kami akan beralih ke artikel semasa kami hari ini.
Baca lebih lanjut:
Melukis objek dua dimensi di AutoCAD
Transformasi segmen dalam polyline di AutoCAD
Tukar jenis jenis.
Di atas, kami telah membincangkan tentang hakikat bahawa beberapa jenis garis dibina ke AutoCadus yang boleh digunakan tanpa sebarang masalah. Ambil sebagai contoh segmen standard yang sama, yang sering digunakan dalam projek yang dilakukan mengikut GOST. Perubahan dalam gaya biasa sangat mudah, dan anda perlu tahu yang berikut:
- Berada di pita utama program, mengembangkan bahagian "Hartanah" jika ditutup pada masa ini.
- Di dalamnya, cari perenggan yang dipanggil "jenis baris". Anda akan cukup membawa kursor ke mana-mana alat supaya penerangan terperinci telah muncul selepas satu saat dengan namanya dan hartanahnya. Buka senarai dengan jenis yang tersedia dengan mengklik pada anak panah yang sesuai.
- Di sini anda boleh memilih salah satu petua GOST dengan mengklik LCM dengan pilihan yang diperlukan. Seperti yang anda lihat, miniatur garis hadir di sebelah kiri, dan penerangannya ditunjukkan di sebelah kanan. Kami akan bercakap lebih lanjut mengenai nilai berangka dalam tajuk selanjutnya di peringkat apabila kami membuat jenis anda sendiri. Jika anda menguruskan senarai sedemikian, anda tidak selesa, klik pada butang "Lain" untuk memaparkan menu ini dalam tetingkap berasingan.
- Sekarang anda boleh memilih sama ada versi stylization, melihat penampilan dan membiasakan diri dengan keterangan.
- Secara ringkas pertimbangkan prosedur untuk membuat segmen baru dengan gaya yang dipilih. Untuk memulakan, nyatakan alat yang sesuai yang akan digunakan untuk lukisan. Jenisnya tidak penting, kerana sifat digunakan untuk semua baris.
- Tetapkan segmen mudah dan sahkan tindakan dengan mengklik pada kekunci Enter.
- Seperti yang anda lihat dalam tangkapan skrin di bawah, menaip garisan telah berubah. Kini ia adalah ciri yang berselang-seli dengan jalur menegak pada setiap segmen.
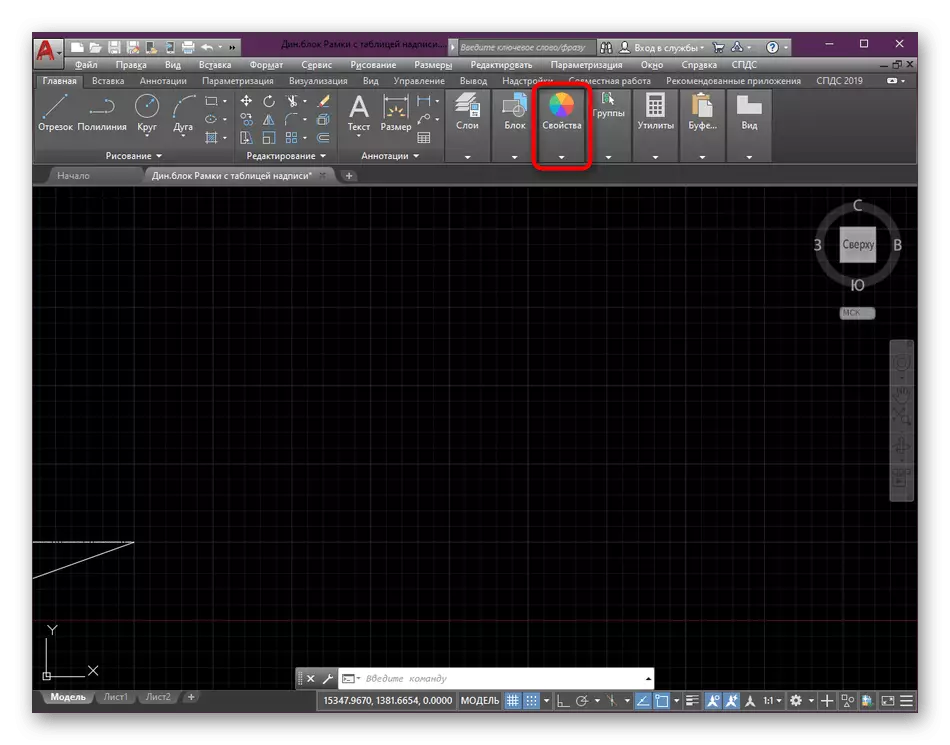

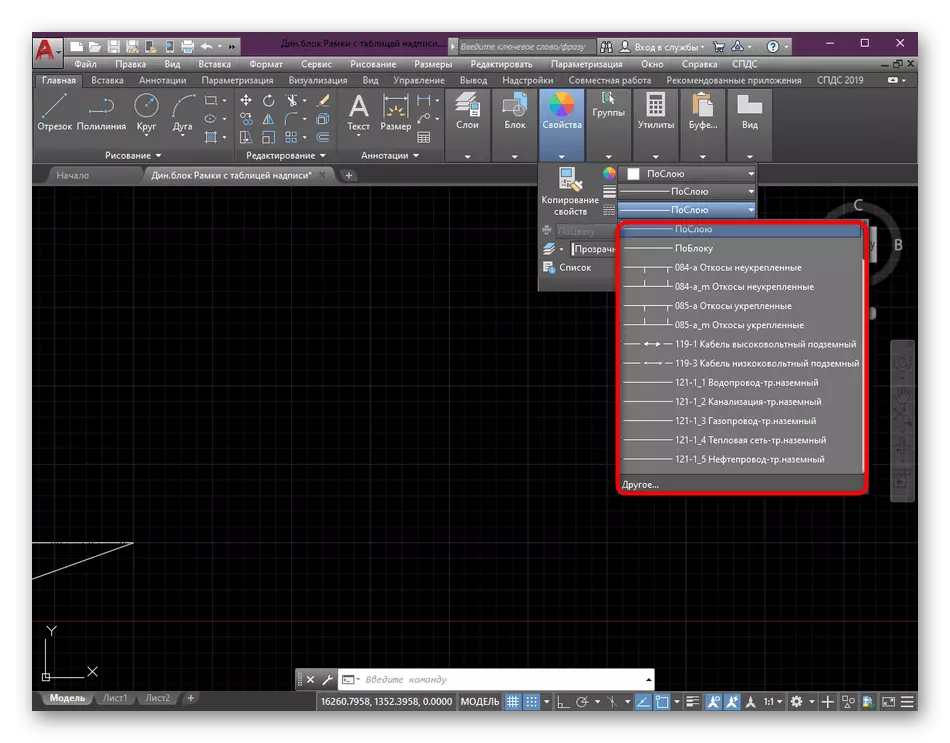
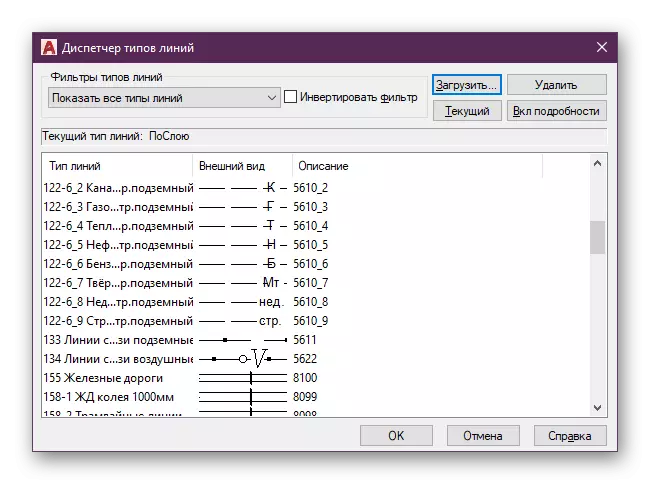

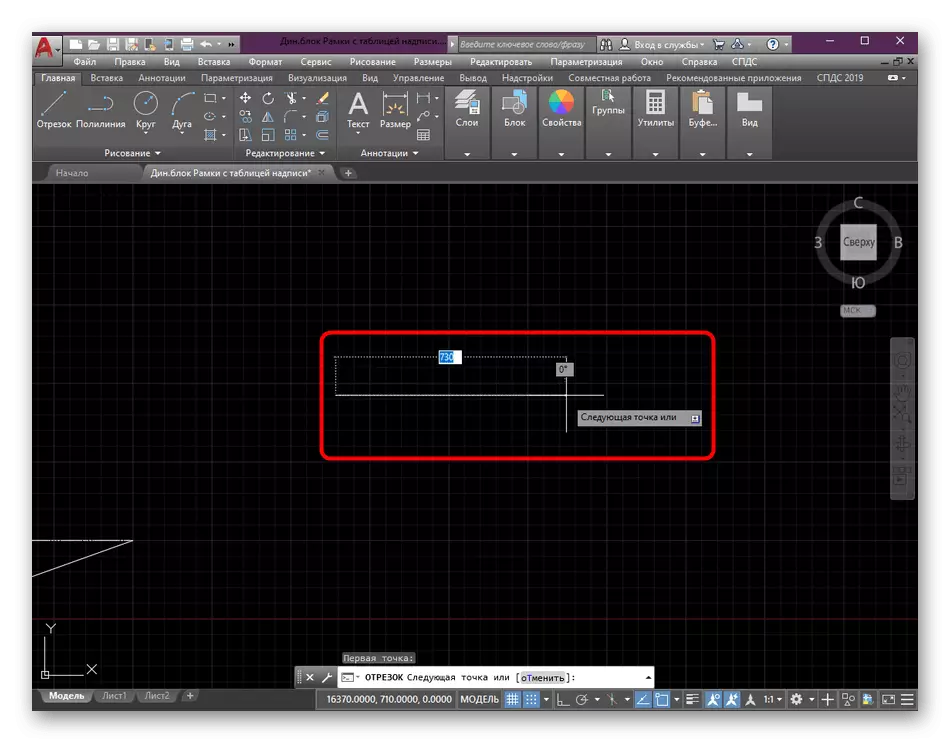
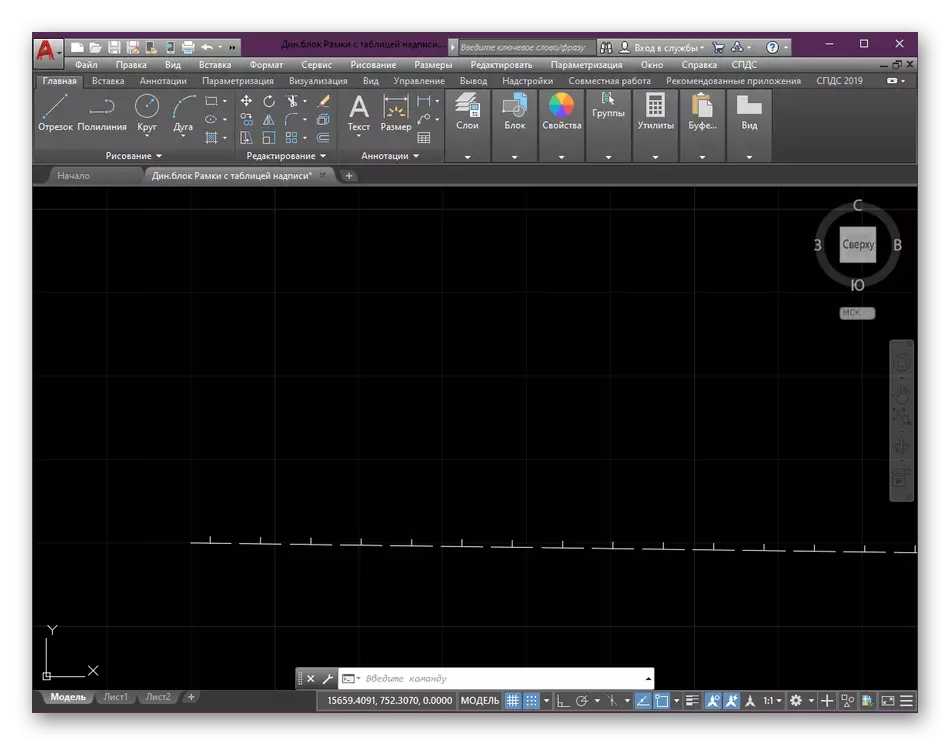
Selepas membuat perubahan sedemikian, mana-mana segmen akan dibuat dalam format yang ditentukan. Ia berubah dalam tindakan yang sama - adalah perlu untuk kembali ke hartanah dan memilih jenis lain, sebagai contoh, standard. Tidak ada yang rumit dalam hal ini, semua pelarasan dilakukan secara harfiah dalam beberapa saat.
Mari sekali lagi ulangi penubuhan jenis baris pengekodan. Sebarang nilai positif ditetapkan sebagai baris, di mana nombor itu ditunjukkan oleh bilangan milimeter. Ruang sentiasa penting -2, dan titik adalah 0. Cepat mempertimbangkan dua lagi contoh:
- __. __. . __. __ ___, di mana kita mempunyai segmen yang berlainan sebanyak 2, 5 dan 7 mm. Dalam kes ini, kod itu akan melihat A, 5, -2,0, -2.5, -2,0, -2,0, -2,5, -2,0, -2.2, -2.7.
- . . . . ___. . . ., di mana ciri itu 3. A, 0, -2,0, -2,0, -2,0, -2.3, -2,0, -2,0, -2.0, -2, 0.
Maklumat yang dikembangkan mengenai penciptaan jenis-jenis yang mudah dan kompleks yang membentangkan pemaju di laman web rasmi mereka. Oleh itu, jika anda berminat untuk terus membangunkan gaya sedemikian, kami mengesyorkan untuk mengkaji bahan yang dikemukakan untuk mengetahui semua nuansa.
Mengenai linetypes adat yang mudah
Memuatkan jenis baris di AutoCAD
Sekarang anda mempunyai jenis garis anda sendiri, tetapi ia memerlukan integrasi ke dalam saluran auto untuk bekerja dengannya. Sudah tentu sama dijalankan dengan semua gaya lain yang telah dimuat turun dari Internet atau diperoleh dengan cara yang berbeza. Anda perlu melakukan tindakan sedemikian:
- Pindah ke AutoCAD dan mengembangkan bahagian yang dipanggil "Properties".
- Kembangkan senarai dengan semua jenis baris.
- Seterusnya anda perlu membuka menu kawalan gaya. Untuk melakukan ini, klik pada baris "Lain-lain".
- Klik pada butang "Muat turun".
- Di sebelah kiri, cari fail, dan kemudian klik pada butang ini.
- Penyemak imbas terbina dalam dibuka. Di dalamnya, pergi ke folder di mana fail baris telah disimpan. Pilihnya, klik pada LKM dua kali.
- Jika beberapa jenis terdapat dalam satu fail sekaligus, anda akan diminta untuk memilih sebahagian daripada mereka. Dalam kes kami, terdapat kod hanya satu gaya, jadi kami akan menunjukkannya.
- Biasanya, jenis baris pengguna baru ditambah ke akhir senarai. Lay pilihan yang sesuai dan pilih untuk memohon.
- Kami akan membina sebuah polyline, untuk memastikan keberkesanan kod yang dibuat sebelum ini.
- Seperti yang anda lihat, gaya dengan pengulangan kitaran garis dan mata telah dibuat.
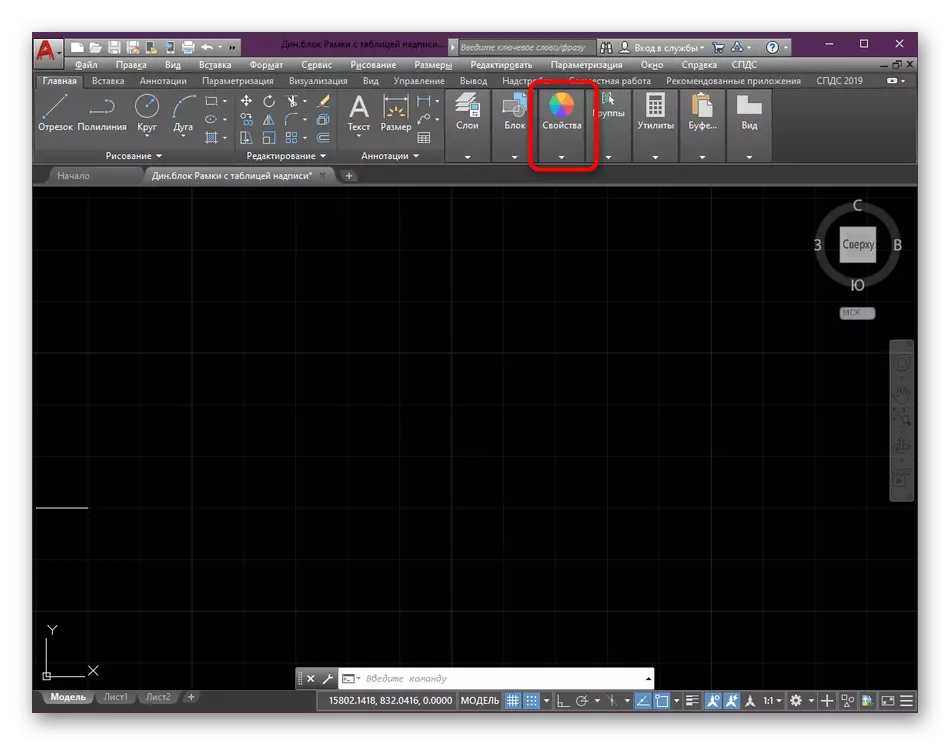
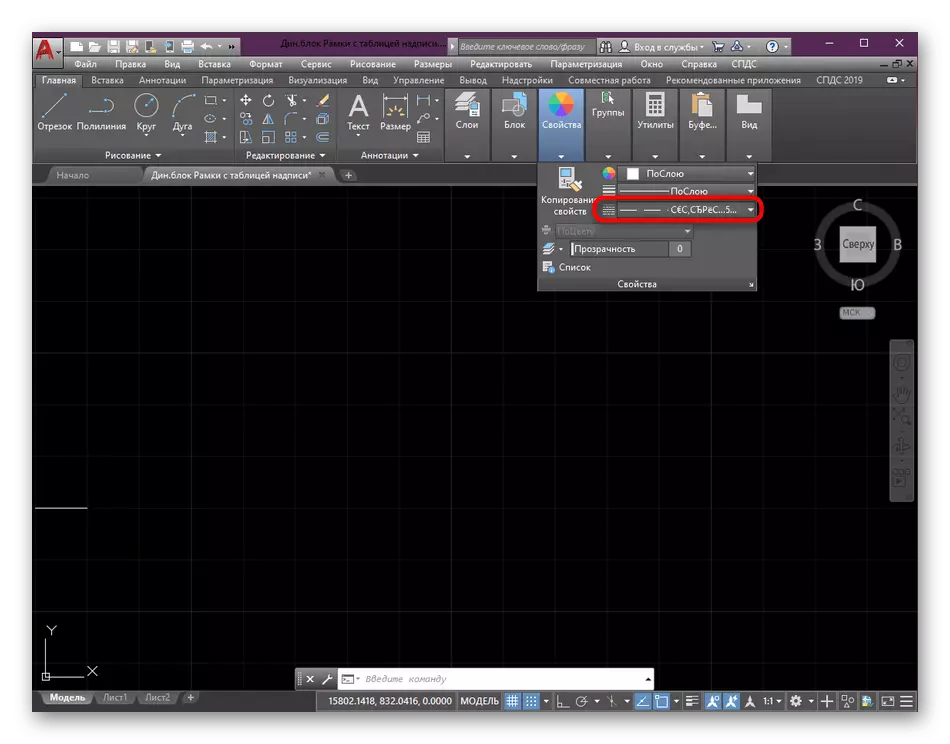
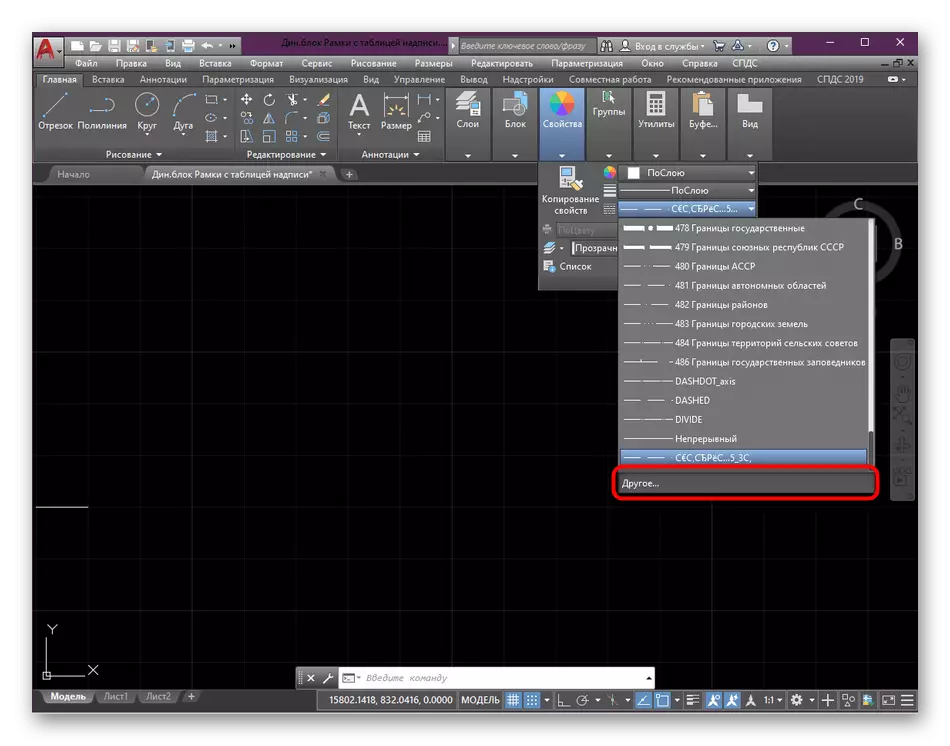
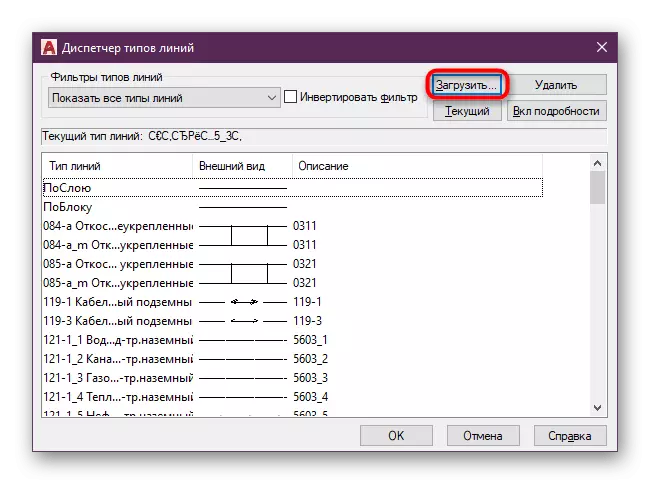
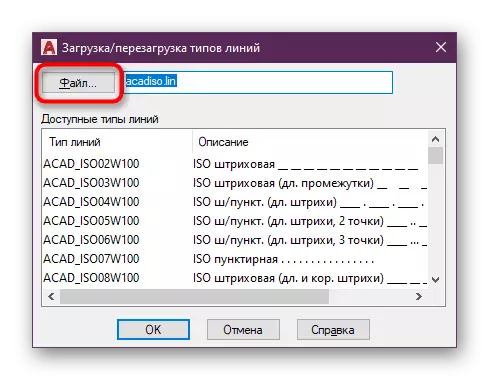
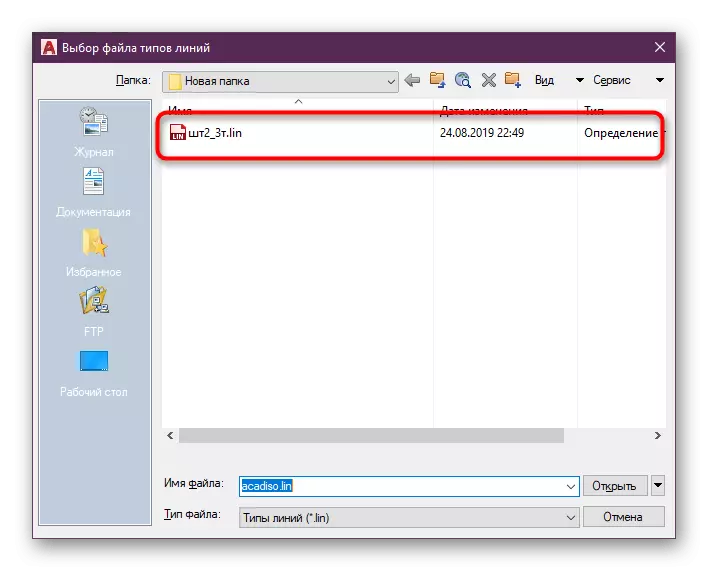
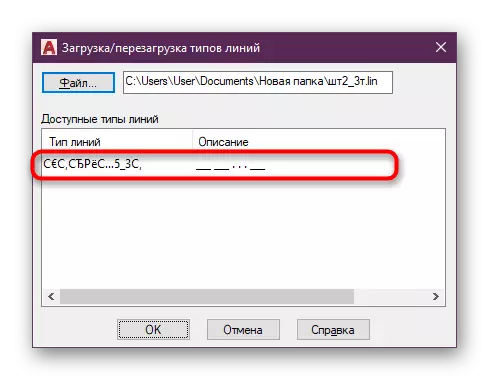
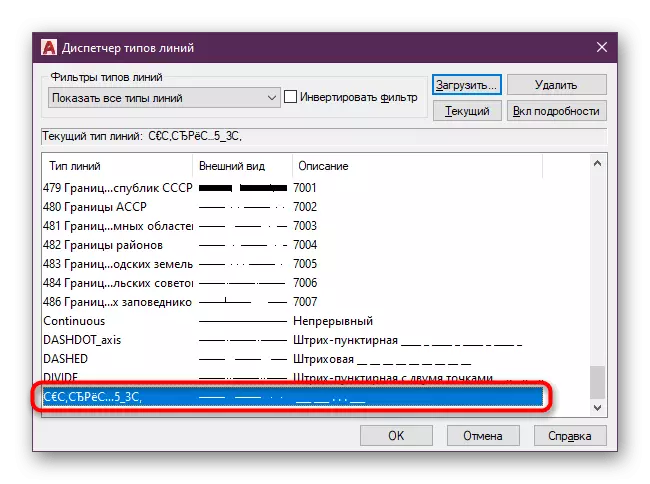

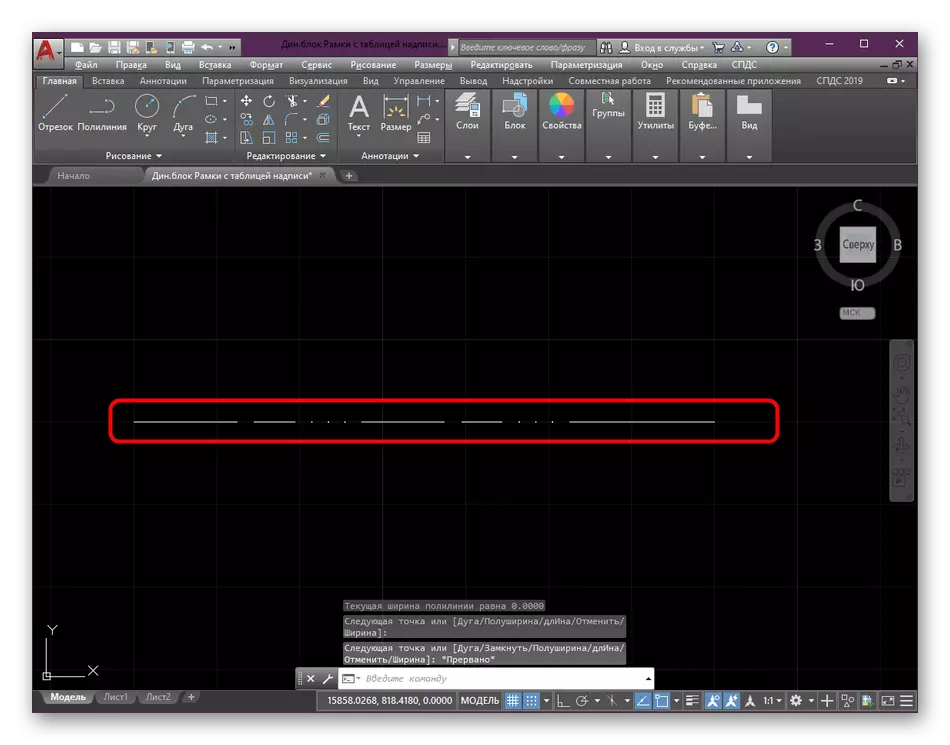
Bagi perubahan dalam ketebalan garis, ini tidak lagi termasuk dalam jenis jenis dan diselaraskan secara berasingan. Maklumat terperinci mengenai topik ini boleh didapati dalam bahan lain di laman web kami dengan mengklik pada pautan di bawah.
Baca lebih lanjut: Tukar ketebalan garis di AutoCAD
Dari artikel ini, anda belajar segala-galanya mengenai penggunaan jenis garisan dalam program AutoCAD. Seperti yang anda dapat lihat, ia membolehkan anda dengan ketara memudahkan pelaksanaan tugas-tugas tertentu, dan keupayaan untuk membuat pilihan gaya peribadi akan membolehkan setiap cara untuk menaik taraf lukisan. Dalam format pembelajaran yang sama, banyak bahan lain mengenai subjek saluran auto di laman web kami ditulis. Sekiranya anda seorang pengguna yang baru, ia akan berguna untuk anda membiasakan diri dengan konsep asas untuk memudahkan fungsi utama perisian ini.
Baca lebih lanjut: Menggunakan Program AutoCAD
