
Tetapi, mungkin, ia hanya seolah-olah saya bahawa segala-galanya begitu mudah, dan oleh itu saya akan menulis panduan terperinci untuk menubuhkan ASUS RT-N10P untuk pembekal Internet Beeline. Lihat juga Persediaan Routher - semua arahan dan menyelesaikan masalah.
Sambungkan router.
Pertama sekali, anda perlu menyambungkan penghala dengan betul, saya fikir tidak akan ada masalah di sini, tetapi, bagaimanapun, saya akan memperlakukan perhatian anda.
- Ke pelabuhan internet di router (biru, berasingan dari 4 yang lain), sambungkan kabel Beeline.
- Salah satu pelabuhan yang selebihnya menyambungkan kabel kuasa dengan pelabuhan kad rangkaian komputer anda dari mana tetapan akan dibuat. Anda boleh mengkonfigurasi ASUS RT-N10P tanpa sambungan berwayar, tetapi lebih baik untuk melaksanakan semua tindakan awal pada wayar, ia akan menjadi lebih mudah.

Saya juga mengesyorkan memasuki sifat Ethernet sambungan pada komputer anda dan melihat sama ada sifat protokol IPv4 secara automatik memperoleh alamat IP dan alamat DNS. Jika tidak, ubah parameter dengan sewajarnya.
Nota: Sebelum meneruskan untuk mengikuti langkah-langkah untuk mengkonfigurasi penghala, cabut sambungan L2TP Beeline pada komputer anda dan tidak lagi menyambungnya (walaupun selepas melengkapkan tetapan), jika tidak maka anda akan bertanya soalan mengapa Internet berfungsi di komputer, Dan di laman web dan komputer riba tidak dibuka.
Mengkonfigurasi Sambungan L2TP Beeline di antara muka web baru Router ASUS RT-N10P
Selepas semua langkah yang diterangkan di atas telah dilakukan, jalankan mana-mana penyemak imbas Internet dan dalam bar alamat, masukkan 192.168.1.1, dan anda perlu memasukkan login dan kata laluan standard ASUS RT-N10P - Admin dan Admin. Alamat dan kata laluan ini juga ditunjukkan pada pelekat yang terletak di bahagian bawah peranti.Selepas input pertama, anda akan dibawa ke halaman Konfigurasi Internet Pantas. Jika sebelum itu, anda telah berjaya cuba untuk mengkonfigurasi penghala, ia tidak akan membuka tuan, tetapi halaman utama tetapan penghala (yang memaparkan kad rangkaian). Pertama saya akan menerangkan bagaimana untuk mengkonfigurasi ASUS RT-N10P untuk Beeline dalam kes pertama, dan kemudian pada yang kedua.
Menggunakan Persediaan Fast Wizard dalam talian di Asus Router
Klik butang Pergi di bawah keterangan mengenai model router anda.
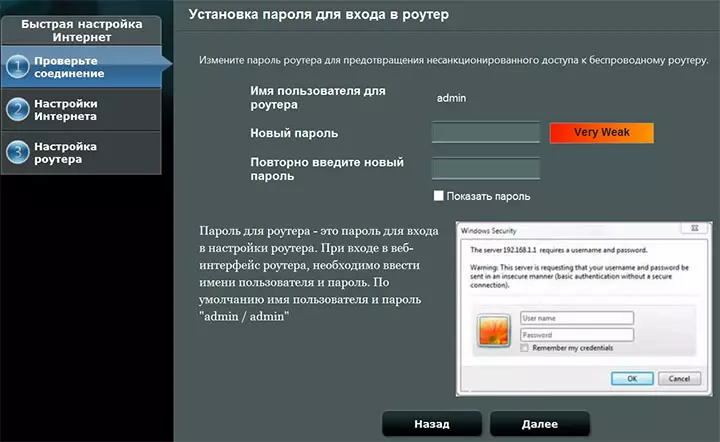
Pada halaman seterusnya, anda akan diminta untuk menetapkan kata laluan baru untuk memasukkan tetapan ASUS RT-N10P - nyatakan kata laluan anda dan ingat untuk masa depan. Pertimbangkan pada masa yang sama bahawa ini bukan kata laluan yang sama yang diperlukan untuk menyambung Wi-Fi. Klik "Seterusnya".
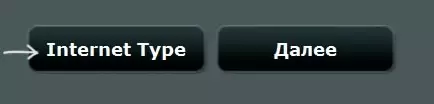
Proses penentuan jenis sambungan akan bermula dan kemungkinan besar, ia akan ditakrifkan sebagai "IP dinamik", yang tidak begitu. Oleh itu, klik butang "Jenis Internet" dan pilih jenis sambungan "L2TP", simpan pemilihan dan klik "Seterusnya".
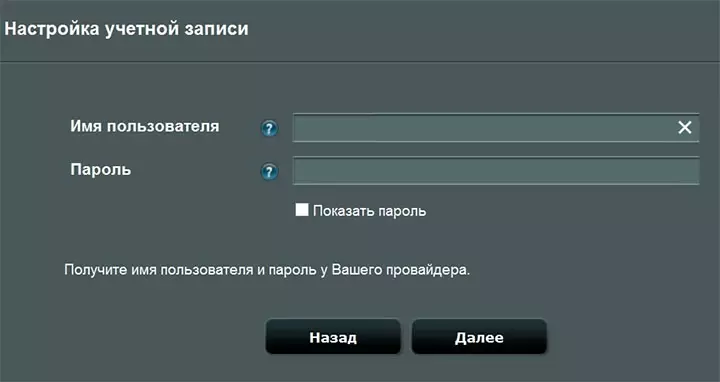
Pada halaman Persediaan Akaun, masukkan log masuk "Beeline" anda dalam medan "Nama Pengguna" (bermula dari 089), dan dalam bidang Kata Laluan - kata laluan yang sepadan dari Internet. Selepas menekan butang "Seterusnya", definisi jenis sambungan akan bermula sekali lagi (jangan lupa, L2TP Beeline di komputer harus dilumpuhkan) dan, jika anda semua memasuki yang betul, halaman berikut yang akan anda lihat adalah "tanpa wayar Tetapan ".
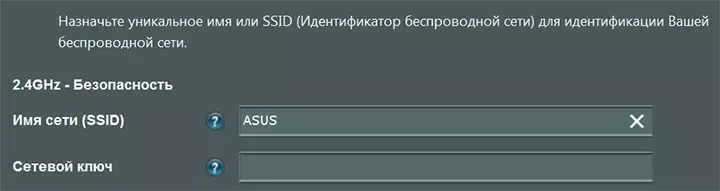
Masukkan nama rangkaian (SSID) adalah nama yang anda akan membezakan rangkaian anda dari semua yang lain yang tersedia, gunakan bahasa Latin semasa masuk. Dalam medan "Kunci Rangkaian", masukkan kata laluan Wi-Fi, yang sepatutnya terdiri daripada sekurang-kurangnya 8 aksara. Juga, seperti dalam kes sebelumnya, jangan gunakan Cyrillic. Klik "Guna".
Selepas berjaya menggunakan tetapan, status rangkaian wayarles, sambungan internet dan rangkaian tempatan akan dipaparkan. Sekiranya tidak ada kesilapan, semuanya akan berfungsi dan kini Internet tersedia di komputer, dan apabila komputer riba atau telefon pintar disambungkan ke Wi-Fi, Internet akan tersedia pada mereka. Klik "Seterusnya" dan anda akan mendapati diri anda di halaman utama tetapan ASUS RT-N10P. Pada masa akan datang, anda akan sentiasa jatuh ke bahagian ini, memintas wizard (jika anda tidak menetapkan semula penghala ke tetapan kilang).
Sesuaikan Manual Sambungan Beeline
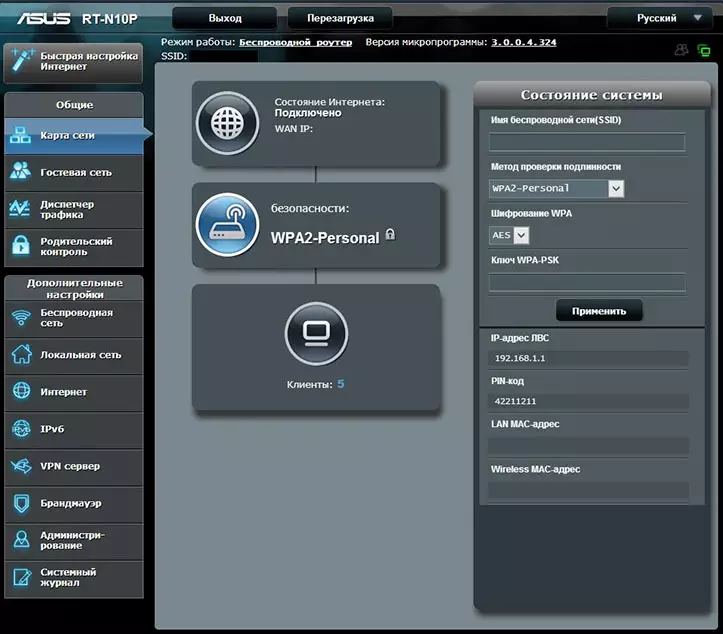
Jika, bukannya penyihir konfigurasi Internet Pantas, anda berada di halaman "Peta Rangkaian" penghala, kemudian untuk mengkonfigurasi Sambungan Beeline, klik "Internet" di sebelah kiri, di bahagian "Tetapan Lanjutan" dan nyatakan Berikutan tetapan sambungan:
- Jenis sambungan WAN - L2TP
- Dapatkan alamat IP secara automatik dan sambungkan ke DNS secara automatik - Ya
- Nama pengguna dan kata laluan - Log masuk dan kata laluan untuk Internet Beeline
- VPN Server - tp.internet.beeline.ru
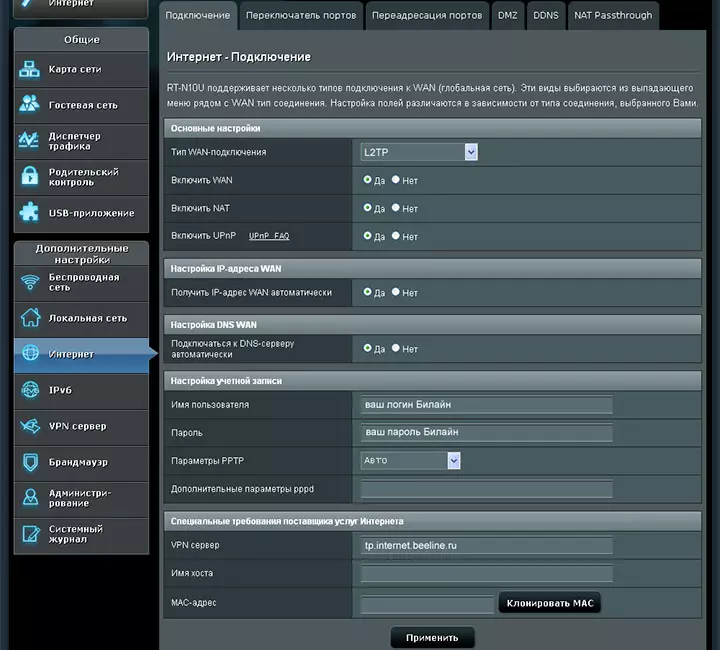
Parameter yang tinggal biasanya tidak diperlukan. Klik "Guna".
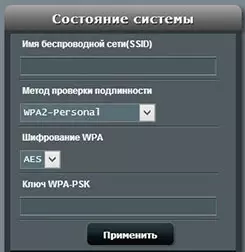
Konfigurasikan nama rangkaian wayarles SSID dan kata laluan Wi-Fi boleh terus dari halaman utama ASUS RT-N10P, di sebelah kanan, di bawah tajuk "Status Sistem". Gunakan nilai berikut:
- Nama Nama Tanpa Wayar - Nama yang selesa (Latin dan Angka)
- Kaedah Pengesahan - WPA2-Peribadi
- Kunci WPA-PSK - Kata laluan yang dikehendaki di Wi-Fi (tanpa Cyrillic).
Klik "Guna".
Mengenai ini, penetapan asas Router ASUS RT-N10P selesai, dan anda boleh log masuk ke kedua-dua sambungan Wi-Fi dan berwayar.
