
Sekarang masih tidak semua pemandu diagihkan dalam format EXE, dengan ketara memudahkan proses pemasangan untuk pengguna. Algoritma untuk kerja-kerja program sedemikian adalah untuk menambah fail yang diperlukan secara automatik ke dalam sistem, kerana pada mulanya kita hanya mempunyai objek yang kemudiannya disusun dalam pemaju perisian. Sekiranya pengeluar tidak melakukan ini dan mengedarkan pemandu hanya dalam format INF atau serupa dengannya, pengguna menghadapi pemasangan manual pemandu. Ia adalah mengenai perkara ini yang akan dibincangkan di bawah.
Memasang pemandu di Windows 7 secara manual
Terdapat cara yang berbeza yang dapat membantu melaksanakan matlamat. Setiap daripada mereka akan optimum dalam keadaan tertentu, kerana pengguna penting untuk memutuskan mana yang akan sesuai dengannya. Seterusnya, kami akan menerangkan secara terperinci mengenai setiap kaedah, dan anda hanya perlu membiasakan diri dengan bahan, pilih arahan dan ikuti.Kaedah 1: Kemas Kini Pemasangan atau Pemandu
Kaedah pertama adalah yang paling mudah, dan juga digunakan oleh pengguna lebih kerap daripada yang lain. Beberapa peralatan lalai ditentukan oleh sistem operasi, tetapi tanpa pemandu khusus, ia berfungsi tidak sepenuhnya betul. Oleh itu, dalam kes di mana peranti dapat dilihat dalam pengurus peranti, anda boleh menggunakan tindakan tersebut:
- Buka "Mula" dan pergi ke bahagian "Panel Kawalan".
- Di sini anda berminat dalam kategori "Pengurus Peranti". Klik dua kali di atasnya dengan butang tetikus kiri untuk pergi.
- Pengurus peranti melakukan ciri menu yang memaparkan maklumat mengenai semua komponen yang berkaitan, dan mereka dikawal.
- Ia cukup untuk anda mendedahkan senarai dengan peralatan yang diperlukan, klik padanya oleh PCM dan pilih "Kemas kini pemandu" dalam menu konteks.
- Pemandu khusus yang menambah pemandu akan dibuka. Ia memerlukan item "Jalankan pencarian pemandu di komputer ini."
- Beri perhatian kepada "pemandu carian di tempat seterusnya". Di sini, secara lalai, direktori "Dokumen" dinyatakan, tetapi tidak semua pengguna meletakkan fail maklumat yang ada di sana. Oleh itu, untuk membuka penyemak imbas yang anda perlu klik pada "ulasan".
- Dalam menu Gambaran Keseluruhan Folder, pilih lokasi di mana fail diperlukan untuk dipasang, dan kemudian klik OK.
- Akan ada kembali ke menu yang sudah biasa. Hanya bergerak lagi.
- Mengharapkan pemasangan perisian untuk perkakasan. Selepas skrin, pemberitahuan muncul bahawa operasi telah berjaya diluluskan atau mempunyai beberapa kesilapan.
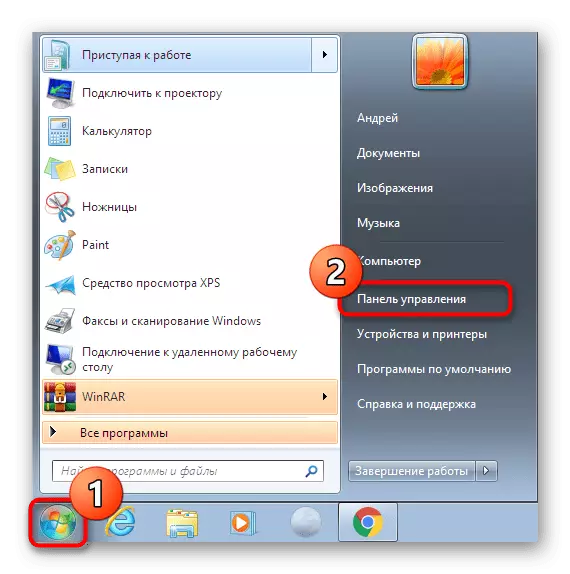
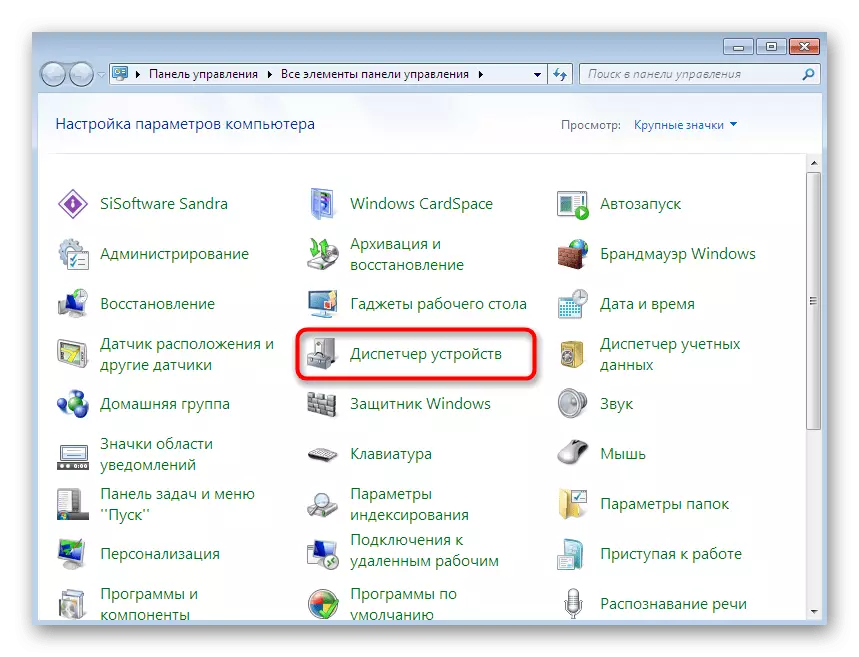
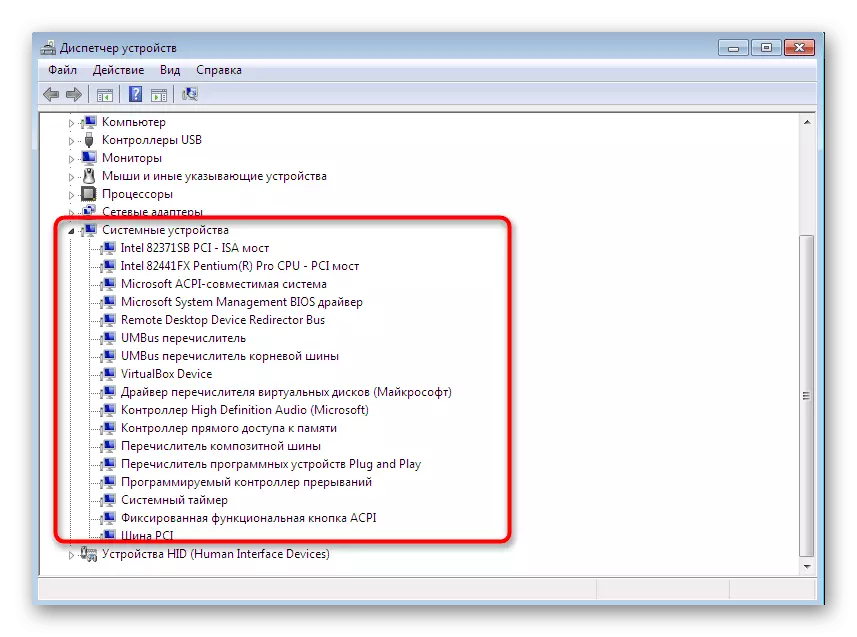
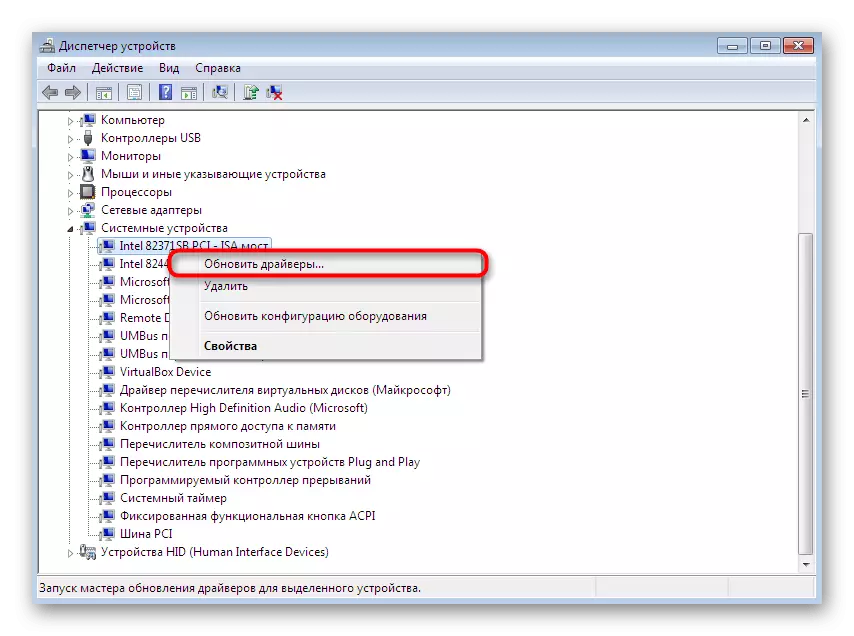
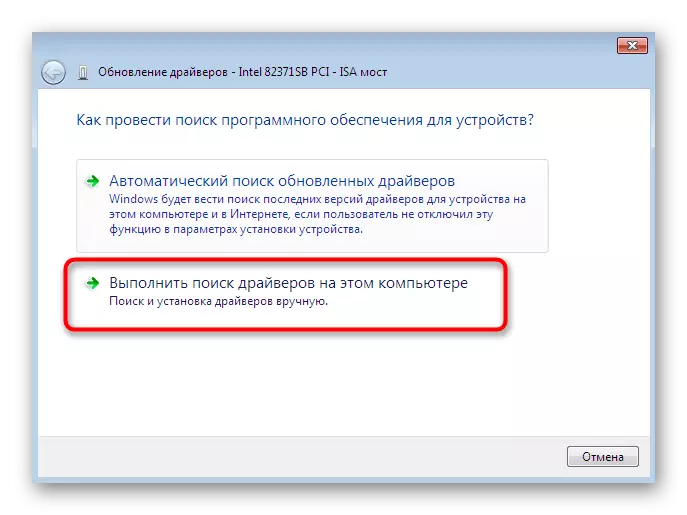
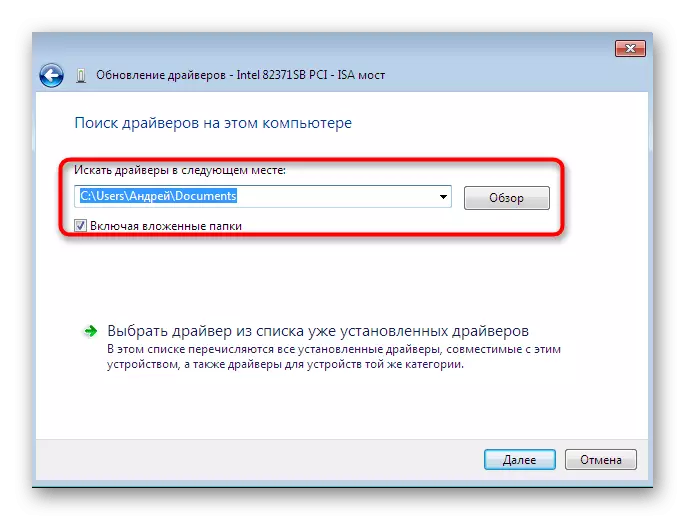
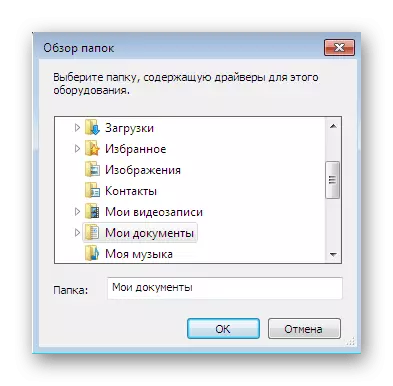
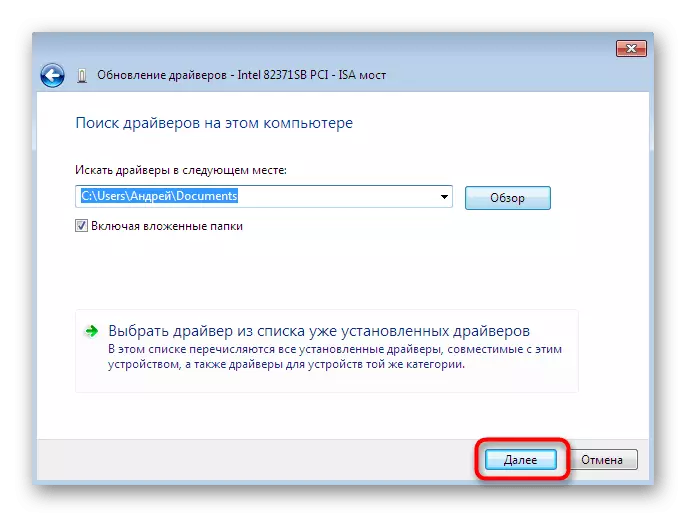
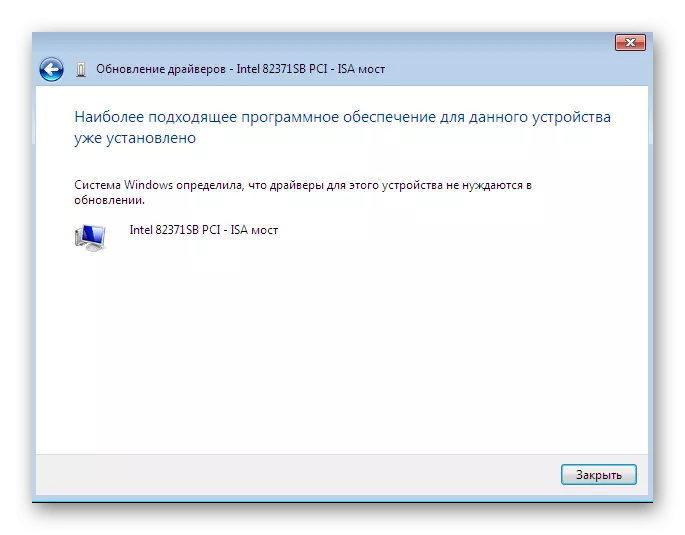
Seperti biasa, semua perubahan untuk berkuat kuasa mesti memulakan semula komputer. Lakukan ini, dan kemudian semak semula jika peralatan yang dikemas kini dipaparkan dalam Pengurus Peranti.
Kaedah 2: Memasang semula pemandu atau memilih versi sebelumnya
Kadang-kadang ada keperluan untuk memasang semula pemandu yang sedia ada atau melancarkan kembali ke versi terdahulu. Sudah tentu, anda boleh mengeluarkan peralatan sepenuhnya, dan kemudian memasang semula semua fail yang diperlukan, tetapi tidak ada jaminan bahawa selepas memadamkan komponen masih boleh didapati di Pengurus Peranti. Kemudian disyorkan untuk melakukan pemasangan semula jadi:
- Bergerak semula ke menu yang sudah dipertimbangkan di mana anda mengklik pada peranti PCM dan pilih "Kemas kini pemandu".
- Di bawah ini akan menjadi "Pilih pemandu dari senarai pemandu yang telah dipasang" - anda perlu klik padanya.
- Dalam senarai yang dibuka, ia hanya bernilai untuk mencari pilihan yang sesuai atau pergi ke pemasangan dari cakera. Dalam kes kami, yang pertama akan optimum.
- Tunggu proses itu selesai apabila pemberitahuan yang sesuai mengenai pemasangan perisian yang berjaya muncul di skrin. Menutup tetingkap.
- Selepas itu, amaran akan muncul bahawa perubahan yang dibuat akan berkuat kuasa hanya selepas reboot PC. Lakukan sekarang atau diketepikan untuk kemudian.
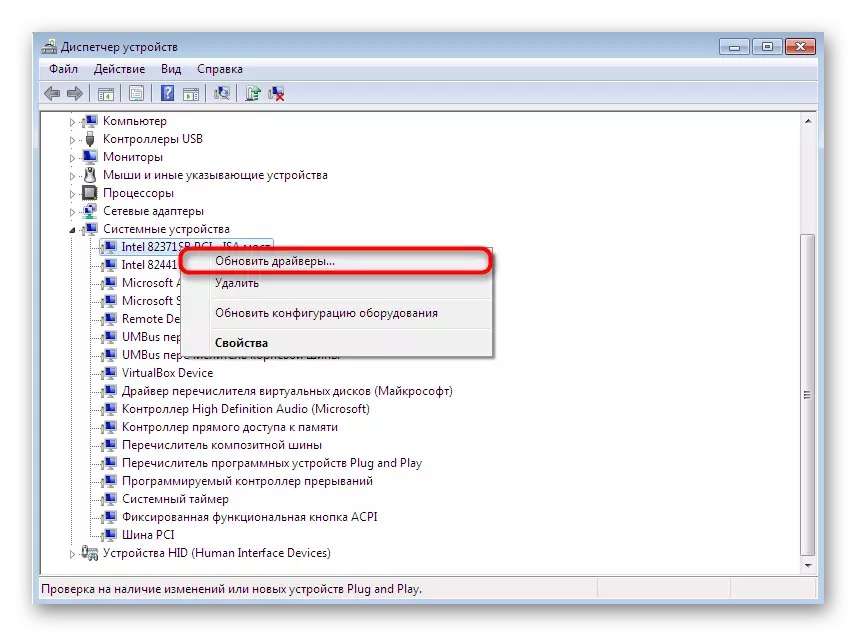
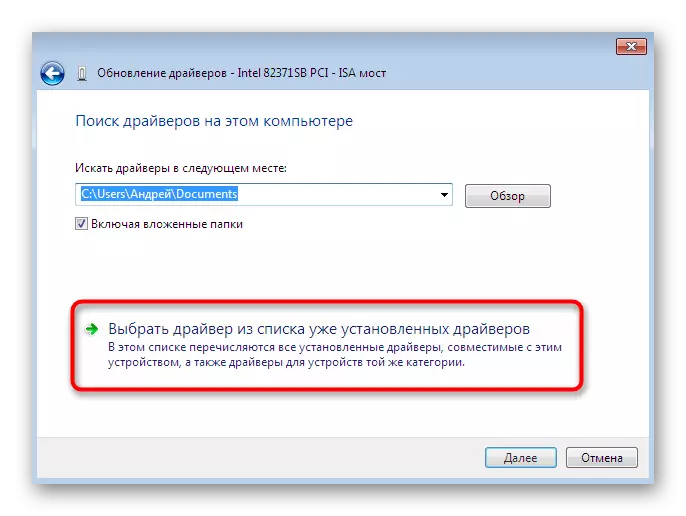
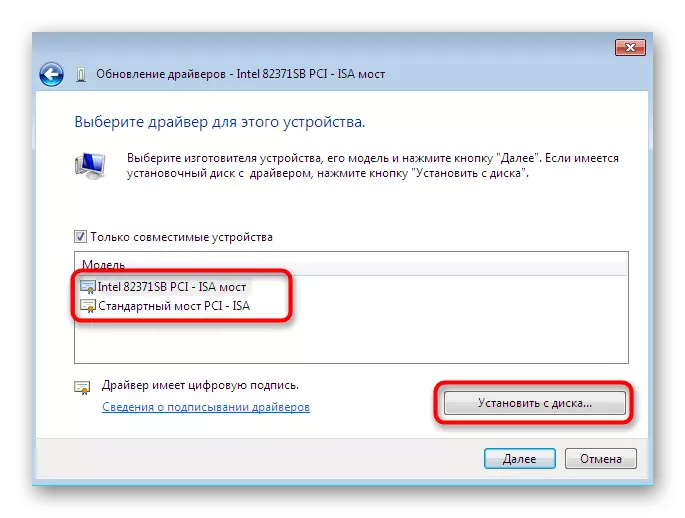
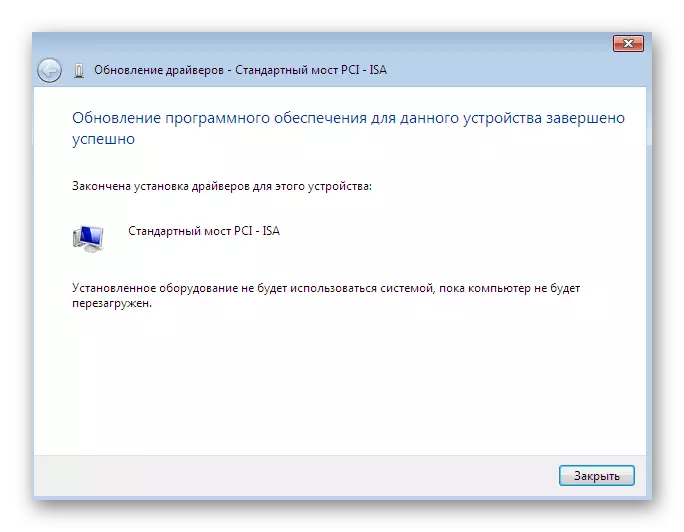

Apabila melaksanakan garis panduan di atas, harus diingat bahawa rollback untuk versi terdahulu pemandu akan melibatkan kemunculan kegagalan dan kehilangan penambahbaikan yang telah ditambah oleh pemaju dalam versi baru.
Kaedah 3: Memasang peralatan lama
Dalam sesetengah kes, apabila pengguna akan memasang pemandu untuk peranti yang sangat lama, anda boleh lakukan tanpa mencari fail khas untuknya, kerana fungsi "Pasang Peranti Lama" dibina ke dalam sistem pengendalian. Prinsip operasi beliau adalah seperti berikut:
- Sebagai permulaan, segala-galanya dalam menu yang sama, aktifkan rentetan pertama, membuat satu klik butang tetikus kiri di atasnya.
- Di panel teratas, pilih "Tindakan" dan klik pada menu pop-up "Pasang Peranti Lama".
- Lihat penerangan mengenai wizard pemasangan peralatan dan pergi lebih jauh.
- Tandakan penanda "Memasang peralatan yang dipilih dari senarai manual" dan beralih ke langkah seterusnya.
- Selepas beberapa lama, anda akan muncul di hadapan senarai peralatan keseluruhan, dibahagikan mengikut kategori. Di dalamnya, cari pilihan yang sesuai.
- Kemudian akan ada tetingkap tambahan dengan pengeluar dan model pemandu. Jika anda mempunyai fail dengan fail, anda boleh mengklik pada butang "Pasang dari cakera" untuk meletakkan versi anda.
- Pastikan peranti yang betul dipilih, dan kemudian klik pada "Seterusnya".
- Mengharapkan akhir pemasangan. Ia mungkin mengambil masa beberapa minit.
- Pada akhirnya, anda akan memaparkan pemberitahuan kejayaan operasi atau ralat yang berlaku semasa pemasangan.
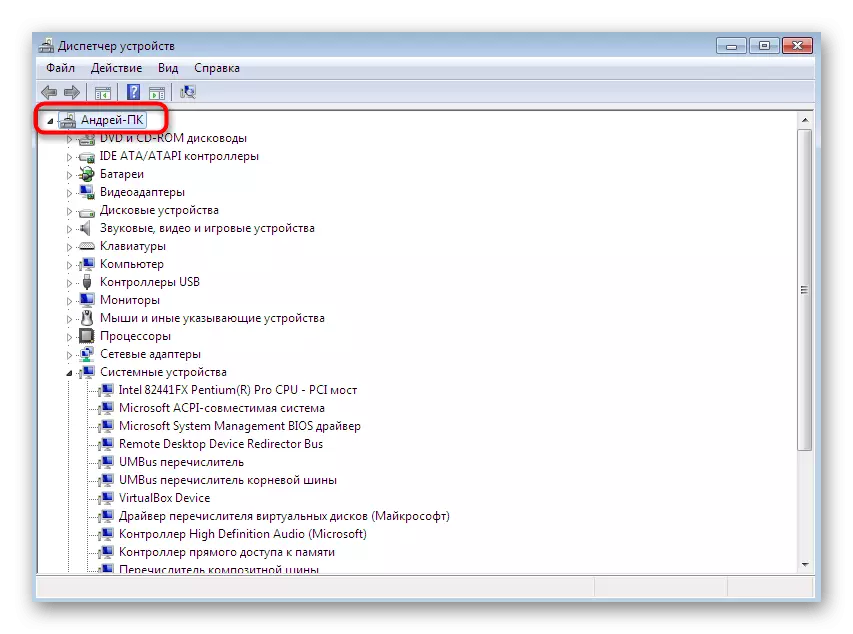
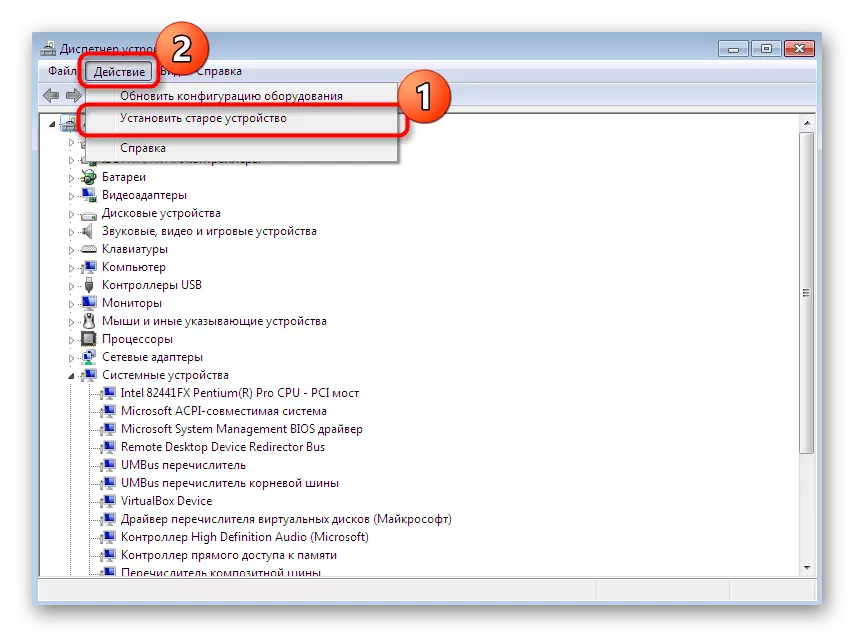
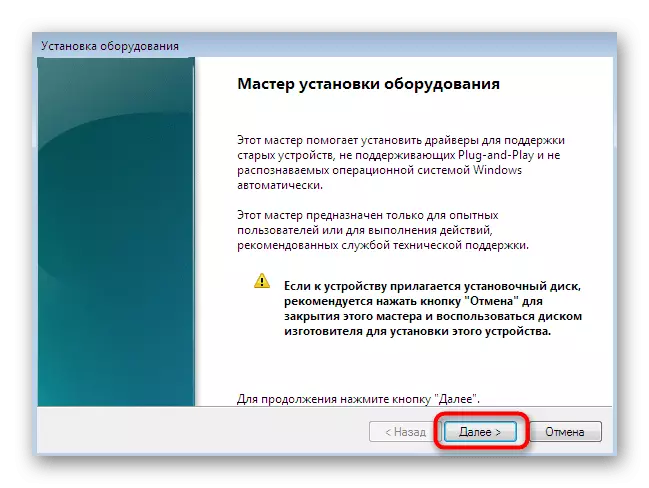
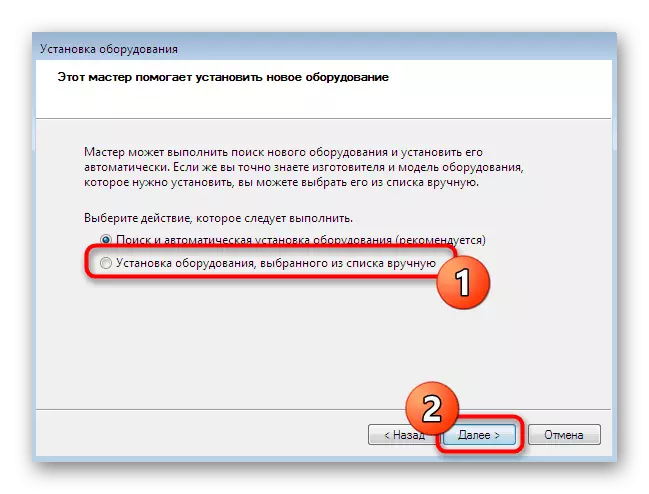
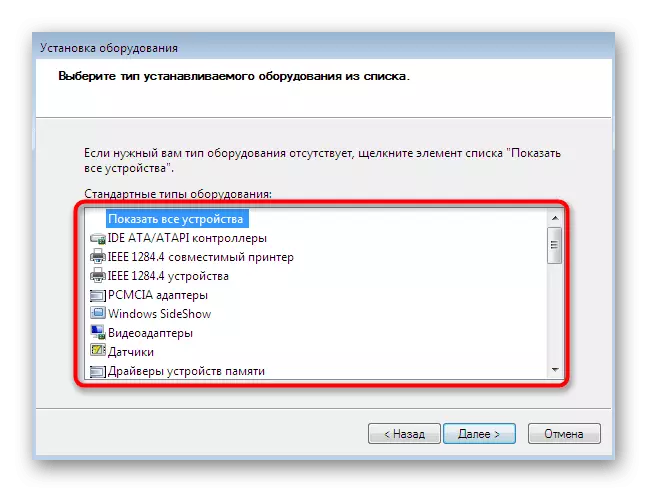
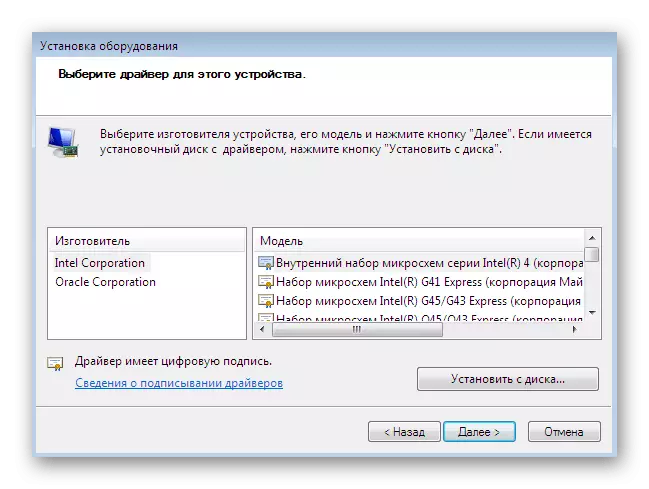
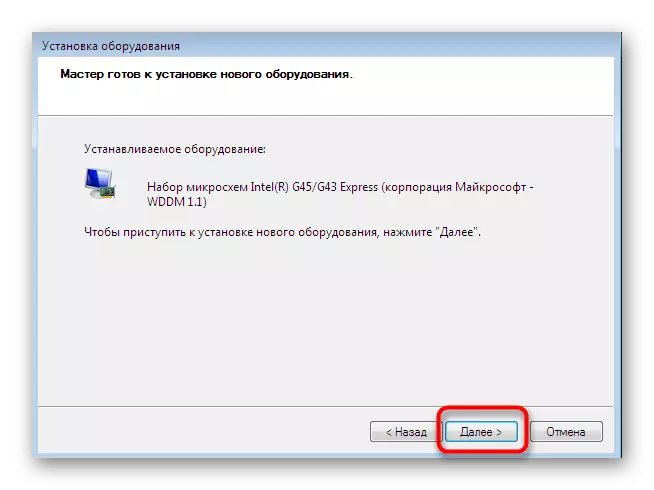

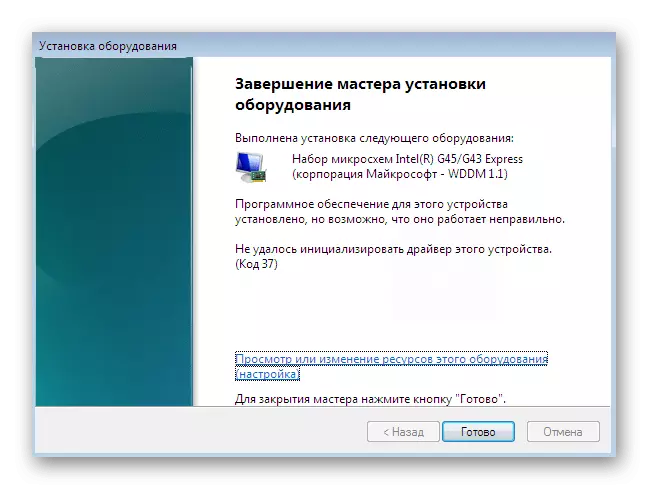
Di samping itu, kami perhatikan bahawa anda tidak seharusnya hanya bereksperimen dengan pemasangan peralatan lama dalam situasi apabila sebenarnya ia tidak disambungkan ke komputer. Kadang-kadang ia membawa kepada penampilan skrin kematian biru dan diperbetulkan hanya dengan mengembalikan perubahan melalui mod selamat.
Kaedah 4: Memasang pencetak
Kami telah memperuntukkan pemasangan pemandu pencetak ke dalam cara yang berasingan, kerana ia perlu disemai dengan lebih terperinci. Tugas dijalankan oleh menu lain. Di sini, sebagai tambahan untuk memasang perisian, penetapan utama peralatan percetakan berlaku:
- Buka "Mula" dan pergi ke bahagian "Peranti dan Pencetak".
- Di dalamnya, klik pada "Memasang pencetak" menggunakan panel atas.
- Pilih "Tambah pencetak tempatan".
- Sekiranya anda perlu menggunakan port bukan standard untuk menyambungkan pencetak, konfigurasikannya sekarang supaya tidak ada kesulitan di masa depan dengan langkah ini.
- Sekarang di tingkap yang muncul di sebelah kiri, nyatakan pengeluar peranti, dan haknya adalah model. Jika pencetak tidak disenaraikan, klik pada Pusat Kemas Kini Windows untuk mengimbas semula pilihan yang tersedia.
- Tetapkan nama pencetak dan bergerak lebih jauh.
- Tunggu sehingga pemasangan selesai.
- Jika anda akan menggunakan akses biasa untuk menguruskan pencetak ke atas rangkaian, anda boleh segera mengkonfigurasi parameter ini dalam menu yang sesuai.
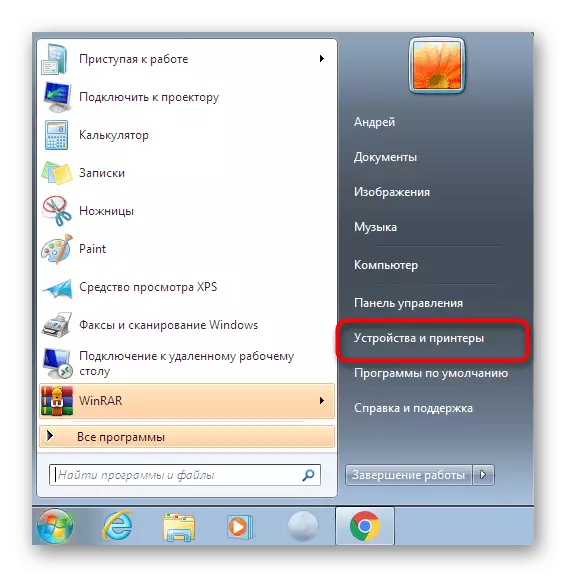
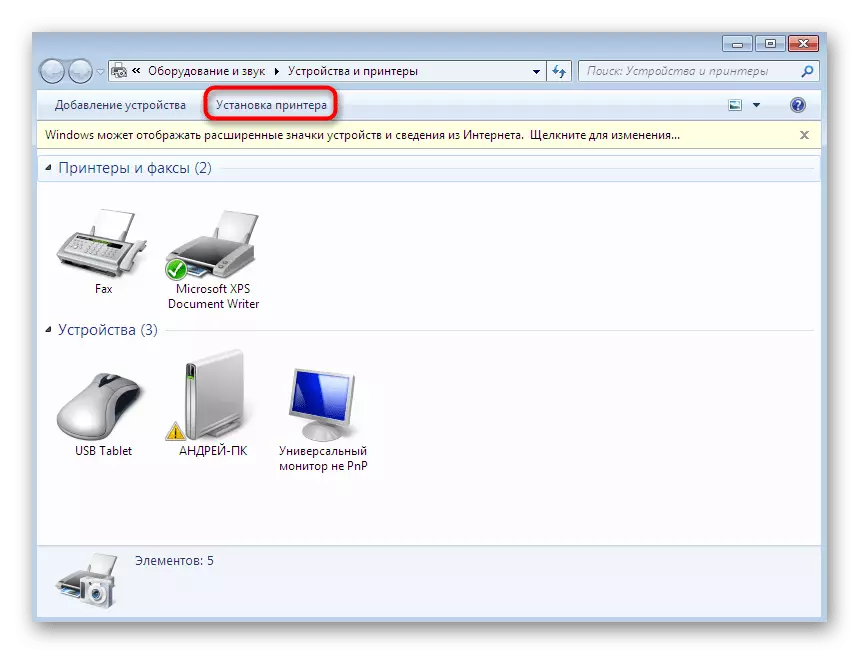
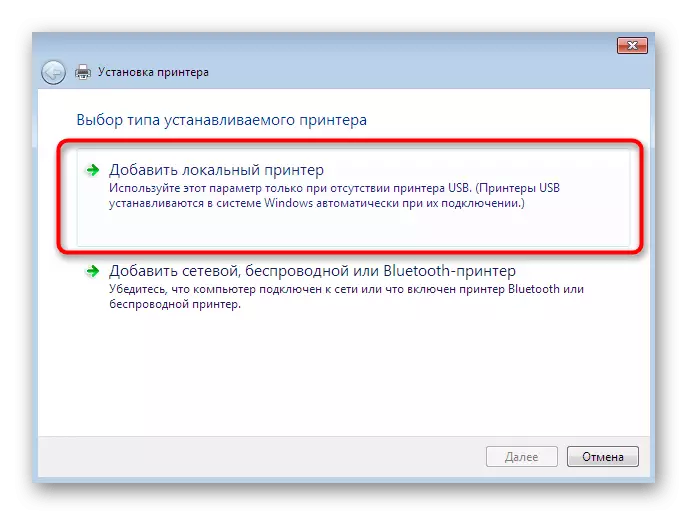
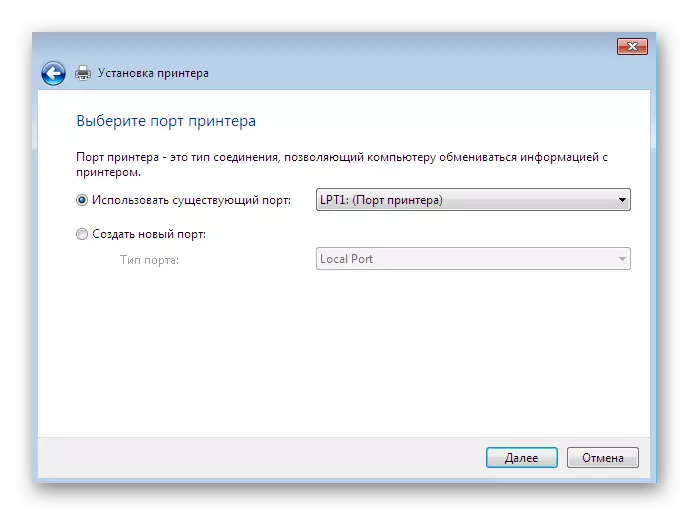
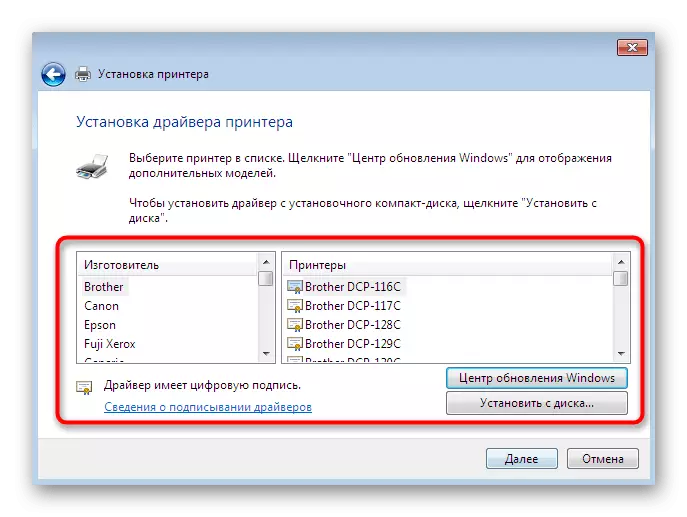
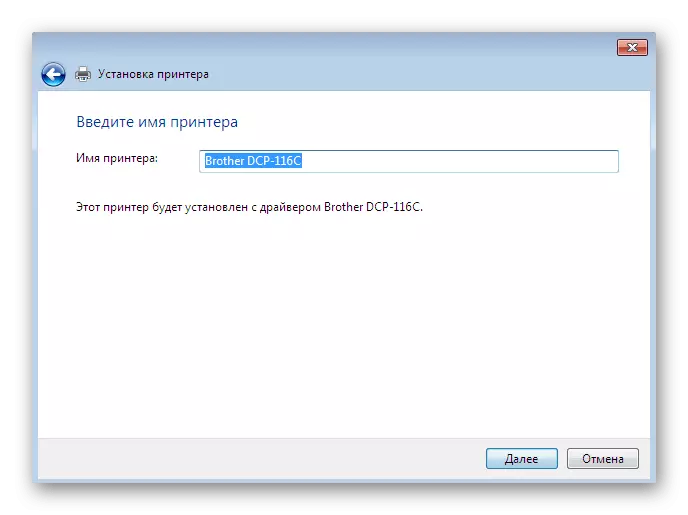
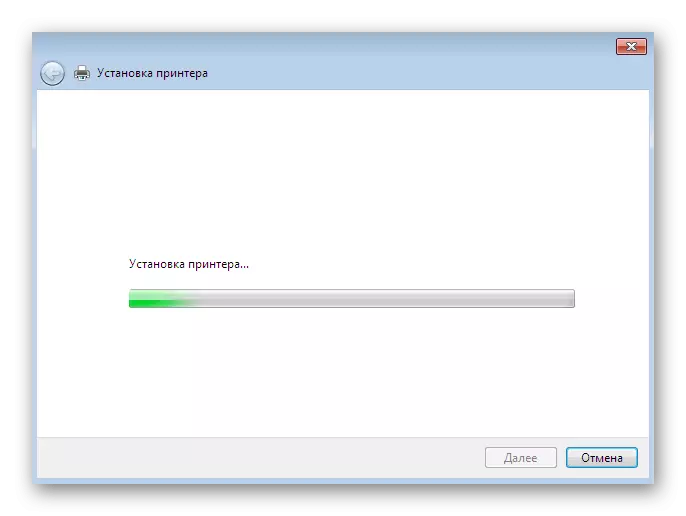
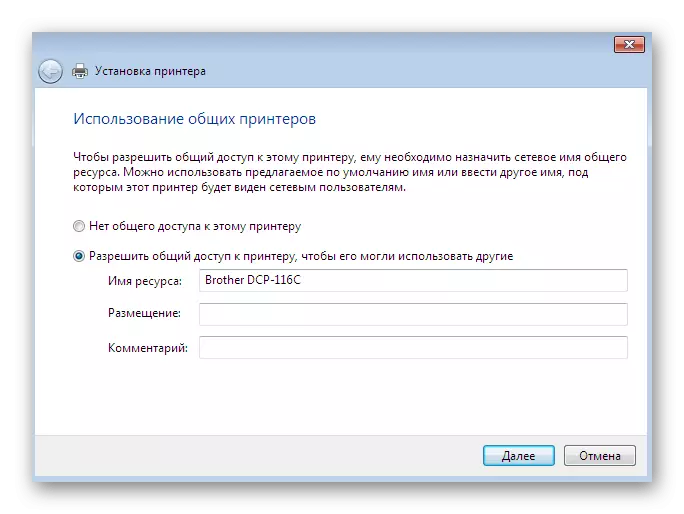
Ini adalah semua kaedah yang tersedia dalam pemasangan pemandu pemandu di Windows 7. Kami mengesyorkan menggunakan salah satu daripada mereka, dan bukan hanya meletakkan fail INF ke dalam direktori sistem, kerana ia hampir tidak pernah membawa hasil yang sewajarnya. Secara berasingan, kami menasihati anda untuk mengenali bahagian di laman web kami, di mana anda akan mendapati arahan terperinci untuk memasang pemandu untuk peranti tertentu dengan kaedah yang paling pelbagai, termasuk manual.
Baca lebih lanjut: Cari dan pasang pemacu untuk peranti yang berbeza
