
Apabila bekerja dengan jadual, sering terdapat kes apabila, sebagai tambahan kepada hasil yang sama, adalah perlu untuk mencurahkan dan pertengahan. Sebagai contoh, dalam jadual jualan selama sebulan di mana setiap baris individu menunjukkan jumlah pendapatan dari penjualan jenis barang tertentu setiap hari, anda boleh mengganggu hasil perantaraan harian dari penjualan semua produk, dan pada akhir Jadual, nyatakan nilai pendapatan bulanan kepada perusahaan. Mari kita ketahui cara membuat keputusan perantaraan dalam program Microsoft Excel.
Menggunakan fungsi "Keputusan Perantaraan" dalam Excel
Malangnya, tidak semua jadual dan set data sesuai untuk memohon hasil perantaraan kepada mereka. Keadaan utama adalah seperti berikut:- Jadual mesti mempunyai format kawasan konvensional sel;
- Topi meja mesti terdiri daripada satu baris dan diletakkan pada baris pertama lembaran;
- Jadual tidak boleh baris dengan data kosong.
Mewujudkan Keputusan Perantaraan dalam Excel
Pergi ke proses itu sendiri. Untuk menggunakan ini, alat ini memenuhi seksyen yang berasingan yang dibuat ke panel teratas program.
- Pilih mana-mana sel dalam jadual dan pergi ke tab Data. Klik pada butang "Perantaraan Hasil", yang terletak di pita dalam blok alat "struktur".
- Tingkap akan terbuka di mana anda perlu mengkonfigurasi penghapusan hasil perantaraan. Dalam contoh kami, kita perlu melihat jumlah pendapatan bagi semua barangan untuk setiap hari. Nilai tarikh terletak di dalam lajur dengan nama yang sama. Oleh itu, dalam bidang "Dengan setiap perubahan dalam", pilih lajur "Tarikh".
- Dalam bidang "Operasi", kami memilih nilai "jumlah", kerana kami perlu palsu tepat hari setiap hari. Sebagai tambahan kepada jumlah, banyak operasi lain yang tersedia, di antaranya anda boleh memperuntukkan: jumlah, maksimum, minimum, kerja.
- Oleh kerana nilai-nilai pendapatan dipaparkan dalam lajur "Jumlah Pendapatan, Rubles", kemudian dalam bidang "Tambah OTG", pilih dari senarai lajur jadual.
- Di samping itu, anda perlu memasang tanda jika tidak, berhampiran parameter "Gantikan hasil semasa". Ini akan membolehkan apabila mengira semula jadual jika anda melakukan prosedur untuk mengira hasil interim dengannya bukan untuk kali pertama, tidak menduplikasi rakaman hasil yang sama berulang kali.
- Jika anda meletakkan tanda di dalam "akhir halaman antara kumpulan" item, apabila mencetak setiap blok jadual dengan hasil perantaraan akan dicetak pada halaman yang berasingan.
- Apabila menambah tanda yang bertentangan dengan nilai "Hasil di bawah data", hasil perantaraan akan dipasang di bawah blok rentetan, jumlah yang cedera di dalamnya. Jika anda mengeluarkan tanda, maka mereka akan ditunjukkan di atas baris. Untuk kebanyakan, ia lebih mudah untuk garis, tetapi pemilihan itu sendiri adalah semata-mata individu.
- Setelah selesai, klik OK.
- Akibatnya, hasil perantaraan muncul di dalam jadual kami. Di samping itu, semua kumpulan rentetan yang digabungkan oleh satu hasil perantaraan boleh runtuh dengan hanya dengan mengklik pada "-" tanda di sebelah kiri jadual yang bertentangan dengan kumpulan tertentu.
- Jadi, anda boleh meminimumkan semua baris di dalam jadual, hanya meninggalkan hasil perantaraan dan umum yang dapat dilihat.
- Ia juga harus diperhatikan bahawa apabila menukar data dalam barisan jadual, keputusan perantaraan akan dikira semula secara automatik.
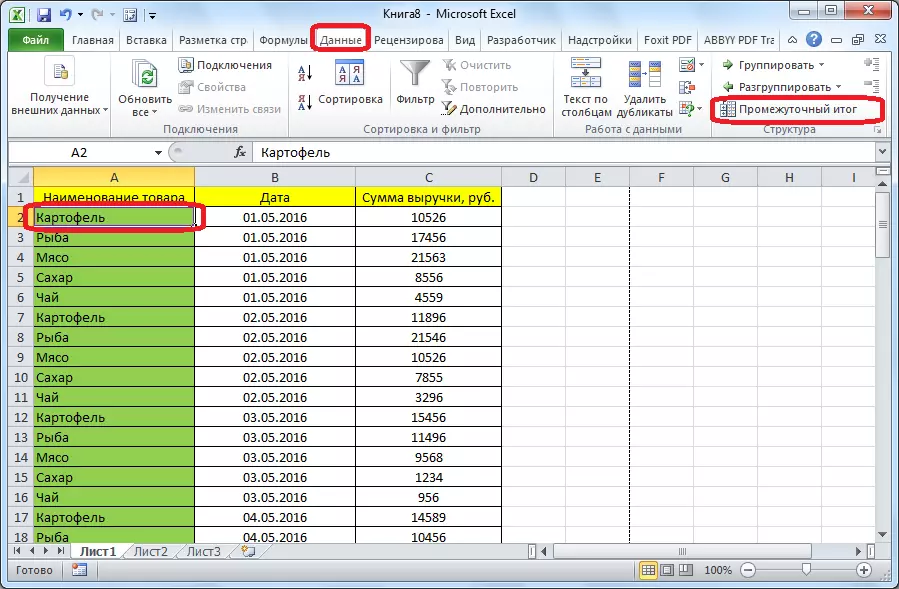



Formula "Intermediate. Data"
Sebagai tambahan kepada yang disebut terdahulu, adalah mungkin untuk mengeluarkan hasil perantaraan yang tidak melalui butang pada pita, tetapi dengan memanggil fungsi khas melalui "masukkan fungsi".
- Selepas selepas mengklik pada sel, di mana keputusan perantaraan akan dipaparkan, klik butang yang ditentukan, yang terletak di sebelah kiri rentetan formula.
- "Sarjana Fungsi" akan dibuka, di mana di antara senarai fungsi, kami sedang mencari item "Intermediate. Kewajipan". Kami menyerlahkannya dan klik "OK".
- Dalam tetingkap baru, anda perlu memasukkan hujah fungsi. Dalam baris "nombor fungsi", masukkan bilangan salah satu daripada sebelas pilihan pemprosesan data, iaitu:
- 1 - nilai aritmetik purata;
- 2 - bilangan sel;
- 3 - Bilangan sel yang dipenuhi;
- 4 - Nilai maksimum dalam pelbagai data yang dipilih;
- 5 - Nilai minimum;
- 6 - produk data dalam sel;
- 7 - Penyimpangan sampel standard;
- 8 - sisihan piawai oleh penduduk umum;
- 9 - Jumlah;
- 10 - penyebaran sampel;
- 11 - penyebaran oleh penduduk umum.
- Dalam Count "Link 1", tentukan pautan ke pelbagai sel yang anda mahu tetapkan nilai perantaraan. Ia dibenarkan untuk memperkenalkan sehingga empat array yang bertaburan. Apabila menambah koordinat julat sel, tetingkap segera muncul untuk menambah julat berikut. Oleh kerana ia tidak mudah untuk memasuki julat secara manual dalam semua kes, anda hanya boleh klik pada butang yang terletak di sebelah kanan borang input.
- Fungsi hujah-hujah fungsi akan datang dan anda hanya boleh menyerlahkan pelbagai data yang dikehendaki dengan kursor. Selepas ia dimasukkan secara automatik ke dalam borang, klik pada butang yang diletakkan di sebelah kanan.
- Tingkap argumen fungsi muncul lagi. Sekiranya anda perlu menambah satu lagi atau lebih array data, ambil kesempatan daripada algoritma yang sama yang diterangkan di atas. Dalam kes yang bertentangan, hanya klik OK.
- Keputusan perantaraan pelbagai data yang khusus akan dibentuk di dalam sel di mana formula itu terletak.
- Sintaks Fungsi itu sendiri adalah seperti berikut: Perantaraan. Ini (nombor fungsi; alamat_amissions_dasses). Dalam keadaan kita, formula akan kelihatan seperti ini: "Perantaraan. Kewajipan (9; C2: C6)". Ciri ini, menggunakan sintaks ini, boleh dimasukkan ke dalam sel dan secara manual, tanpa memanggil "Master of Functions". Ia hanya penting untuk tidak melupakan sebelum formula dalam sel untuk menandatangani "=".





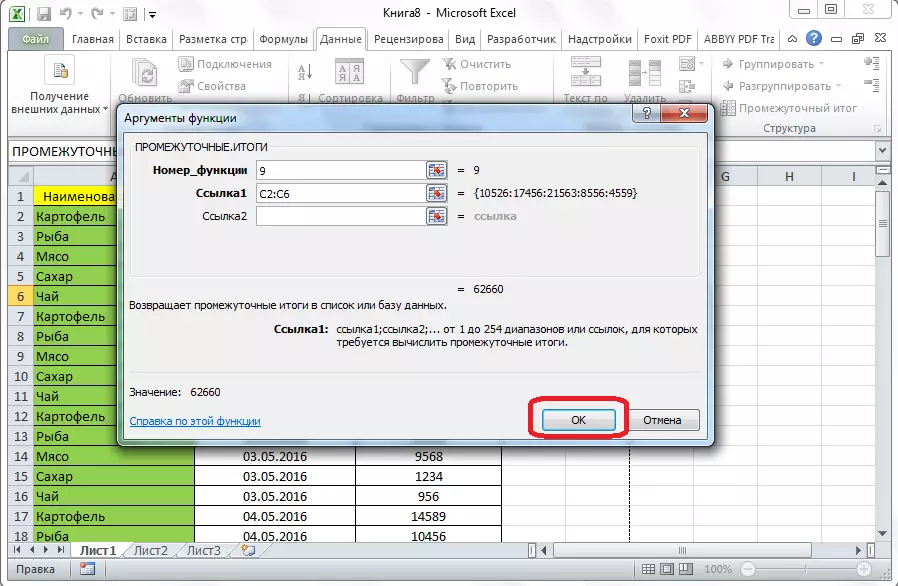

Oleh itu, terdapat dua cara utama untuk membentuk jumlah perantaraan: melalui butang pada pita dan melalui formula khas. Di samping itu, pengguna mesti menentukan nilai mana yang akan dipaparkan sebagai hasilnya: jumlah, minimum, purata, nilai maksimum, dll.
