
Ramai pengguna sistem operasi Windows 7 lebih suka untuk mengkonfigurasi penciptaan mata pemulihan untuk segera memulangkan komputer ke negeri asal, sambil menjimatkan data penting. Jika konfigurasi menyediakan ini, maka beberapa arkib yang sama yang dibuat pada masa yang berlainan boleh disimpan di PC. Oleh kerana itu, dalam beberapa kes, terdapat keperluan untuk melihat fail-fail ini untuk tujuan yang berbeza. Hari ini kita mahu bukan sahaja untuk memberitahu tentang tempat penyimpanan mereka, tetapi juga menunjukkan cara yang berbeza untuk melihat titik pemulihan aktif dalam OS ini.
Kami melihat mata pemulihan yang disimpan di Windows 7
Dalam rangka artikel, banyak tiga cara untuk melihat maklumat yang diperlukan akan dipertimbangkan. Anda boleh menggunakan setiap daripada mereka untuk mendapatkan maklumat tertentu. Walau bagaimanapun, adalah perlu dipertimbangkan bahawa prinsip pelaksanaan opsyen secara radikal berbeza dan akan mengambil masa tertentu. Oleh itu, kami menasihati anda untuk mengkaji semua arahan yang dikemukakan, dan hanya memilih apa yang paling sesuai untuk anda.Kaedah 1: ccleaner
Untuk memulakan, bercakap tentang kaedah yang paling mudah dan cepat. Ia adalah untuk menggunakan program pihak ketiga CCleaner yang terkenal. Ia mengandungi banyak fungsi yang membolehkan anda mengoptimumkan kerja PC, di antaranya terdapat juga melihat mata untuk penghapusan selanjutnya, jika diperlukan. Penyelesaian sedemikian akan optimum untuk pengguna yang ingin menyahpasang sandaran sudah ketinggalan zaman.
- Gunakan pautan di atas untuk membiasakan diri dengan penerangan penuh CCleaner dan memuat turun versi percuma dari laman web rasmi.
- Selepas pemasangan dan lari yang berjaya, perhatikan panel di sebelah kiri. Dari sini, pergi ke bahagian "Alat".
- Di sini anda berminat dengan subseksyen "pemulihan sistem". Klik padanya dengan butang tetikus kiri.
- Sekarang anda boleh melihat semua sandaran sedia ada yang disimpan dalam sistem atau jumlah logik lain cakera keras yang disambungkan. Penerangan ringkas mengenai titik dan tarikh penciptaannya akan muncul di sini. Sekiranya rekod itu wujud lebih daripada satu, yang tertua daripada mereka boleh didapati dengan membersihkan dengan mengklik pada butang "Padam".
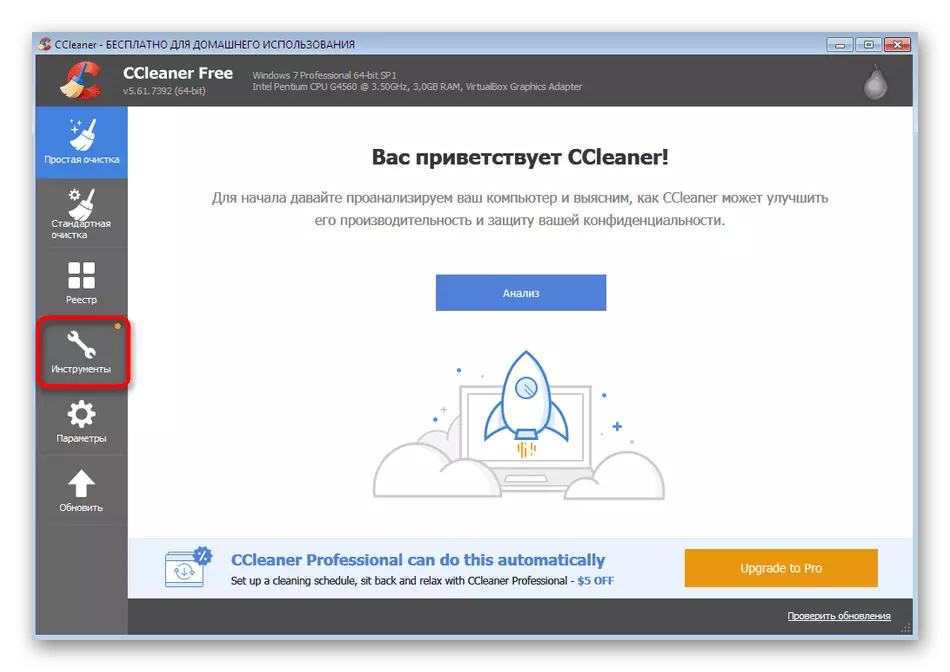
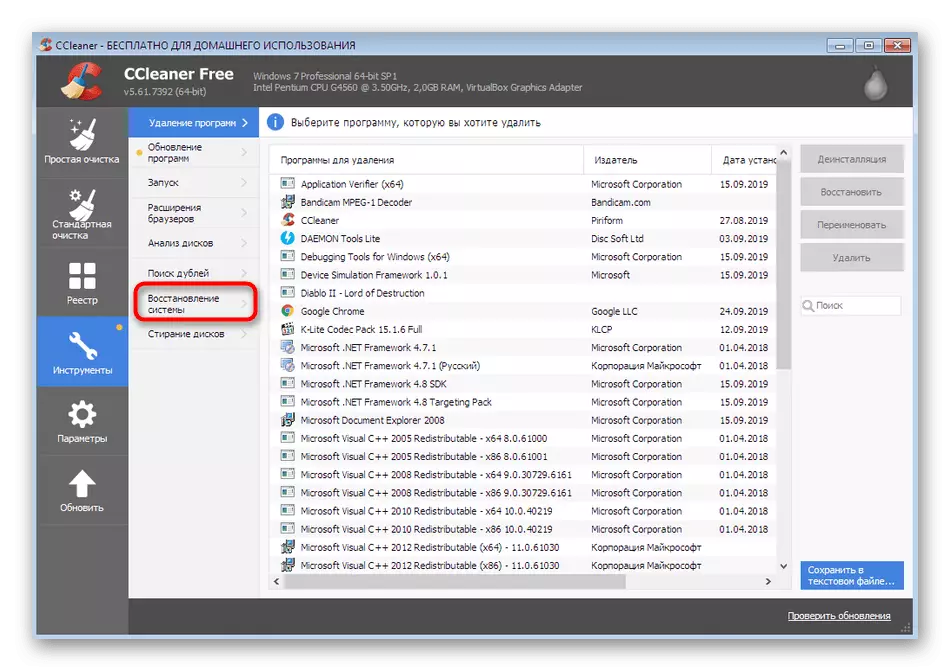

Sudah tentu, CCleaner tidak akan membenarkan anda melihat sepenuhnya semua fail yang merupakan sebahagian daripada titik pemulihan, tetapi kami telah menyatakan bahawa tugas utamanya adalah pembersihan dari fail yang tidak perlu, kerana mereka sering menduduki sejumlah besar data mengenai pembawa. Jika anda ingin mendapatkan lebih banyak maklumat yang berkaitan dengan rekod sandaran, lebih baik menggunakan kedua-dua kaedah di bawah.
Kaedah 2: Wizard Pemulihan OS
Sistem Rollback ke titik tertentu berlaku melalui alat sistem operasi terbina dalam khas. Ia hanya boleh dilancarkan untuk melihat penjimatan yang ada, tanpa membawa prosedur hingga akhir. Ini akan membantu untuk mengesan berapa lama rekod ada ketika mereka dicipta oleh mana dan program mana yang akan dikembalikan ke keadaan awal mereka.
- Buka menu Mula dan melalui bahagian kiri Pergi ke "Panel Kawalan".
- Di sini, klik pada parameter "Pulihkan" untuk memulakan bahagian yang sesuai.
- Dalam tetingkap yang muncul, anda akan melihat butang "Pemulihan Sistem Running". Anda boleh dengan selamat menekannya, kerana proses pemulihan itu sendiri bermula dengan segera.
- Membiasakan diri dengan perihalan fail sistem memulihkan wizard dan bergerak ke langkah seterusnya dengan mengklik "Seterusnya".
- Jadual menunjukkan rekod yang disimpan yang tersedia. Sel-sel akan memaparkan tarikh, penerangan ringkas dan jenis sandaran. Jika anda ingin melihat semua perkara yang ada, termasuk sangat lama, tandakan kotak semak item ini.
- Anda boleh memilih salah satu rekod dan melihat program yang ia mempengaruhi.
- Apabila anda memulakan ciri ini, anda perlu menunggu sedikit masa sehingga imbasan selesai.
- Tingkap yang berasingan akan muncul di mana anda akan melihat perisian dan pemandu yang akan dipulihkan. Walau bagaimanapun, pemaju tidak membenarkan satu ratus peratus jaminan bahawa selepas itu beberapa daripada mereka akan berfungsi dengan betul, yang ditulis secara langsung di tingkap.


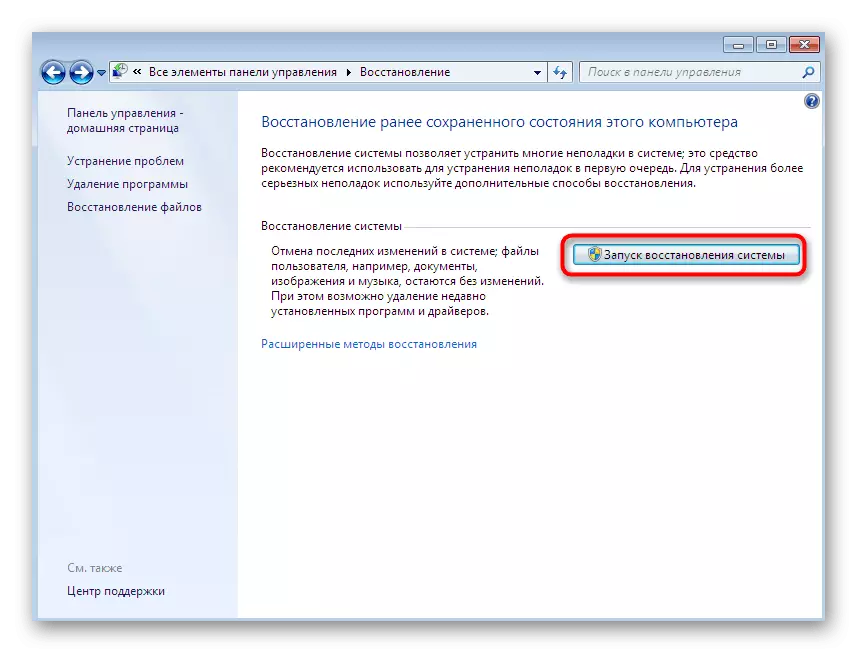


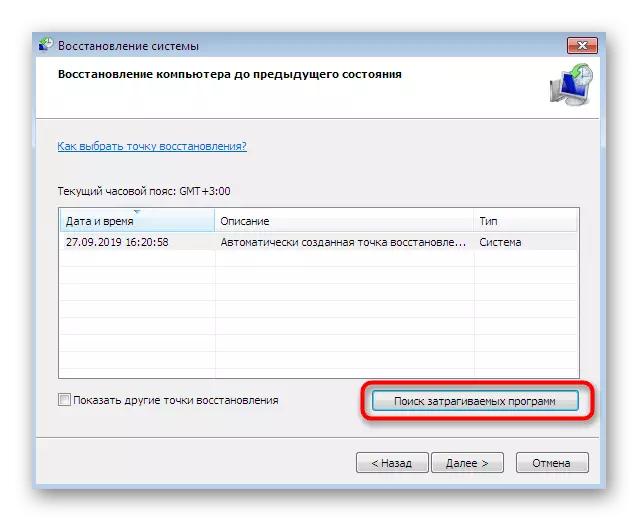

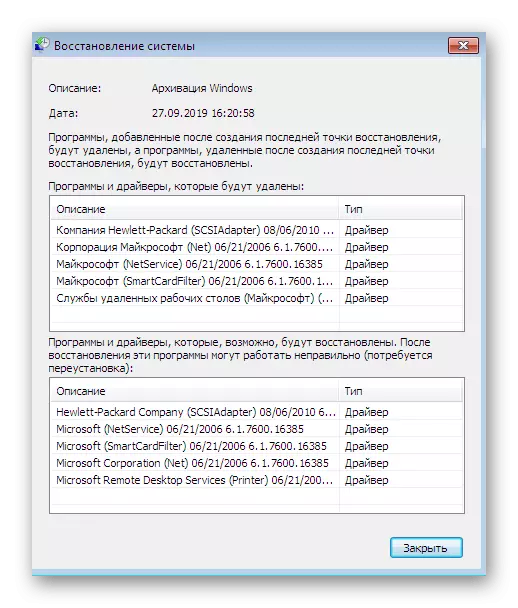
Seperti yang anda lihat, arahan yang dipertimbangkan membolehkan anda mendapatkan sedikit maklumat yang dikaitkan dengan titik pemulihan, namun ia masih belum lengkap, kerana anda tidak dapat meneroka setiap fail dan bekerja dengannya secara berasingan. Dalam hal keperluan untuk pelaksanaan tindakan ini, hanya yang terakhir, cara yang paling sukar untuk bahan hari ini akan membantu.
Kaedah 3: Pengurusan Folder Sistem
Sekarang kita hanya bercakap tentang sandaran yang dicipta oleh sistem operasi secara automatik pada jadual atau semasa pemasangan kemas kini, serta penjimatan secara manual melalui wizard pemulihan. Pertimbangkan banyak aplikasi pihak ketiga yang memungkinkan untuk menjalankan tindakan yang sama, ia tidak masuk akal, kerana di dalamnya pengguna sendiri memilih lokasi storan, masing-masing boleh mengaksesnya pada bila-bila masa. Untuk kemungkinan menguruskan arkib yang dijumpai yang dibuat oleh OS, anda perlu melakukan beberapa tindakan yang mencabar. Kami mengedarkannya ke dalam tiga peringkat supaya anda lebih mudah, dan bermula dengan yang pertama.
Langkah 1: Batalkan Sembunyikan Folder Dilindungi
Jika anda segera meneruskan untuk mencari direktori yang diperlukan, tidak mungkin anda dapat menemuinya, kerana secara lalai, fail yang dilindungi itu tersembunyi dari mata pengguna biasa. Oleh itu, tidak perlu dilakukan tanpa tetapan tambahan. Peringkat pertama adalah untuk membatalkan menyembunyikan objek yang dilindungi, yang sedang berlaku seperti:
- Berada di "Panel Kawalan", klik LKM dengan seksyen "Tetapan Folder".
- Pindah ke tab Lihat.
- Di sini, keluarkan kotak semak dari item "Sembunyikan fail sistem yang dilindungi".
- Apabila memaparkan amaran, bacalah, dan kemudian klik pada pilihan "Ya".
- Setelah selesai perubahan, jangan lupa klik pada "Guna".
- Jika anda tidak dikonfigurasikan untuk menunjukkan fail tersembunyi dan folder, tambahan itu, periksa item "Show Tersembunyi, Folder" sebelum keluar dari menu ini.


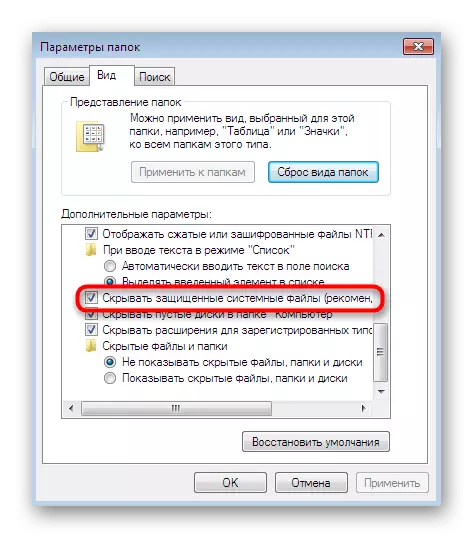


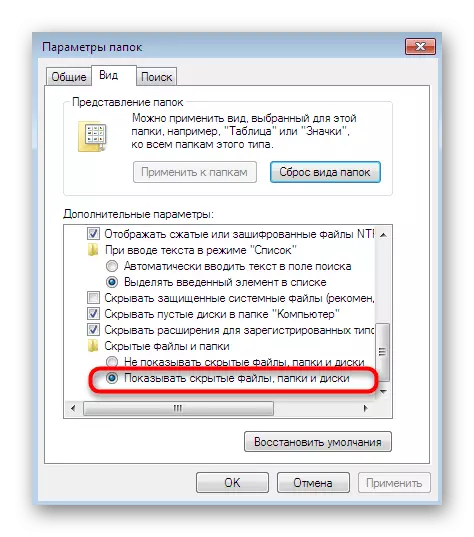
Jika anda menghadapi sebarang kesilapan apabila melaksanakan arahan ini, pastikan akaun Pentadbir digunakan. Jika tidak, ia perlu untuk log masuk ke sistem di bawah profil ini, jika tidak, adalah betul untuk melaksanakan ini dan peringkat seterusnya tidak akan berfungsi.
Begitu juga, akses ke mana-mana direktori selamat kepada pengguna lain yang merupakan sebahagian daripada ini, rumah atau kumpulan korporat disediakan. Walau bagaimanapun, adalah perlu untuk mengambil kira bahawa selepas tindakan ini, folder menjadi terdedah kepada virus. Menjalankan manipulasi yang sama hanya dengan risiko anda sendiri.
Langkah 3: Lihat fail poin pemulihan
Jadi kita sampai ke langkah utama dan paling penting - melihat fail-fail pemulihan dalam folder yang sedang dipertimbangkan. Selepas membuat perubahan yang disebutkan di atas, anda boleh melihat "maklumat kelantangan sistem" tanpa sebarang masalah. Di sini mendapati direktori "Windows Backup": di dalamnya bahawa arkib disimpan dan semua fail lain yang berkaitan dengan sandaran sistem. Sekarang anda dibenarkan untuk mengedit, memadam dan memindahkan data ini.

Sebagai sebahagian daripada bahan hari ini, anda belajar tentang tiga cara yang berbeza yang membolehkan anda melihat dan mengurus mata pemulihan sistemik. Seperti yang kita katakan, mereka semua adalah asas yang berbeza dari satu sama lain, jadi anda perlu memilih penyelesaian yang memenuhi keperluan. Yang pertama akan membantu untuk membersihkan arkib lama, yang kedua akan membolehkan anda mempelajari maklumat yang lebih terperinci mengenai mata, dan yang ketiga bertujuan untuk mendapatkan semua maklumat dan mengedit fail.
