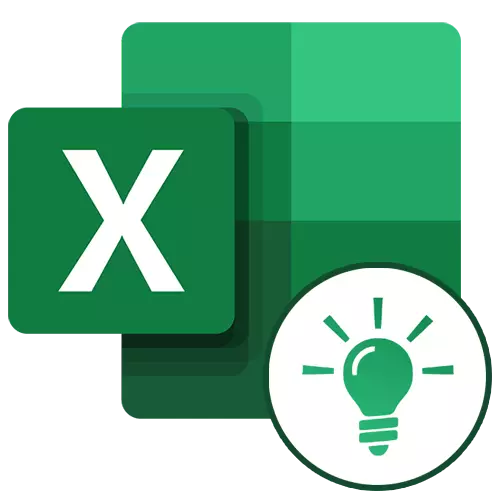
Microsoft Excel dapat memfasilitasi pengguna dengan jadual dan ungkapan angka dengan mengautomasikannya. Ini boleh dicapai menggunakan alat aplikasi dan pelbagai fungsi. Mari kita lihat yang paling berguna untuk mereka.
Bekerja dengan ciri-ciri dalam Excel
Disebabkan destinasi yang luas dalam program, pengguna tidak selalu tahu tentang kemungkinan yang memudahkan interaksi dengan banyak alat Excel. Selanjutnya dalam artikel kami akan bercakap tentang 10 ciri terbaik yang boleh berguna untuk tujuan yang berbeza, serta menyediakan pautan kepada pelajaran terperinci untuk bekerja dengan masing-masing.FUNGSI "PRD"
Salah satu fungsi yang paling dicari dalam Microsoft Excel adalah "Vlookup)". Dengan menggunakannya, anda boleh menyeret nilai-nilai satu atau beberapa jadual ke yang lain. Dalam kes ini, carian dilakukan hanya dalam lajur pertama jadual, dengan itu mengubah data dalam jadual sumber, data secara automatik dijana dan dalam jadual derivatif di mana pengiraan individu boleh dilakukan. Sebagai contoh, maklumat dari jadual di mana terdapat foregrade untuk barangan boleh digunakan untuk mengira petunjuk dalam jadual mengenai jumlah pembelian dalam segi kewangan.
ERP dimulakan dengan memasukkan operator OPR dari "Fungsi Master" di dalam sel di mana data harus dipaparkan.
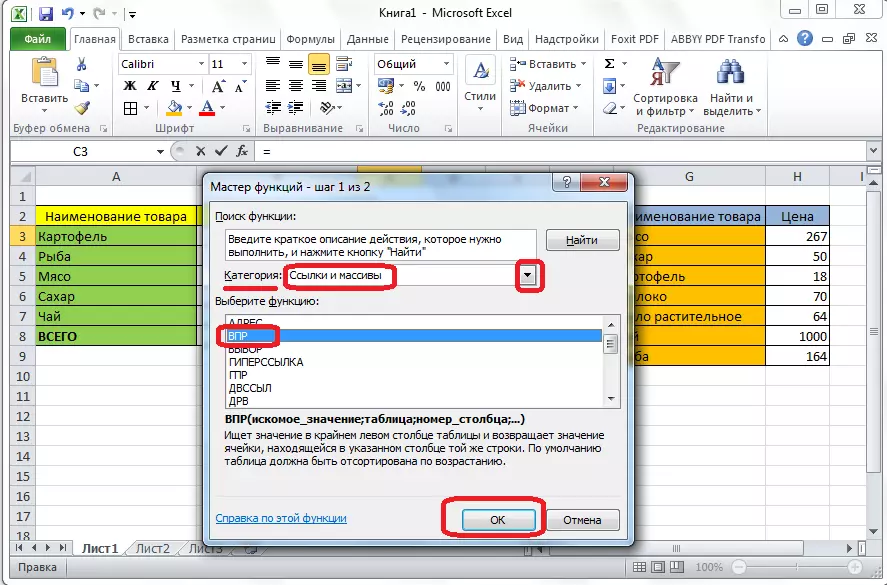
Dalam tetingkap yang muncul, selepas memulakan ciri ini, anda mesti menentukan alamat sel atau pelbagai sel, dari mana data akan diperketat.
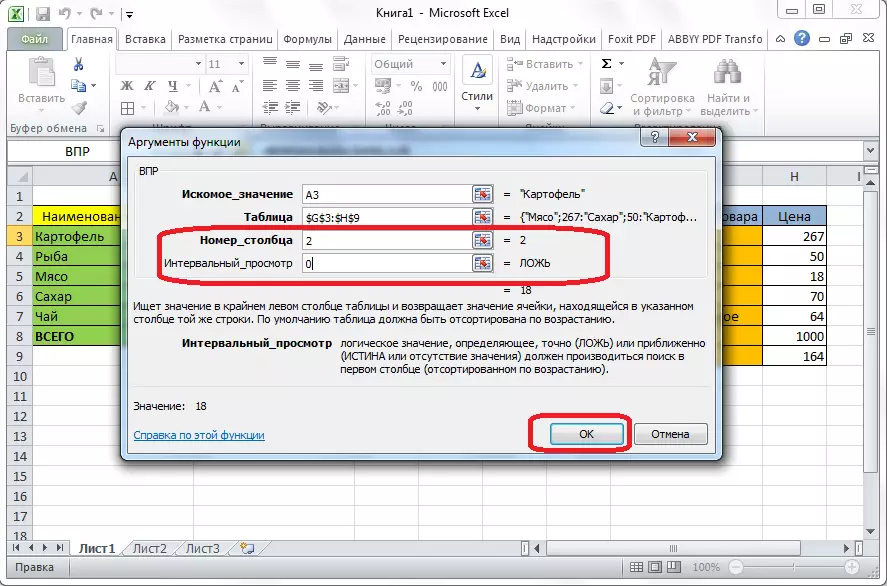
Pelajaran: Permohonan fungsi "MPR" dalam Microsoft Excel
Jadual yang disatukan
Satu lagi ciri penting dalam program Excel adalah untuk membuat jadual ringkasan, menyediakan kumpulan data dari jadual lain mengenai pelbagai kriteria, melaksanakan pelbagai pengiraan dengan mereka (penjumlahan, pendaraban, pembahagian, dll), dan hasilnya dipaparkan dalam jadual yang berasingan. Dalam kes ini, terdapat kemungkinan yang luas untuk menubuhkan medan jadual Pivot.

Ia dibuat pada tab "Masukkan" dengan menekan butang, yang dipanggil - "Ringkasan Jadual".
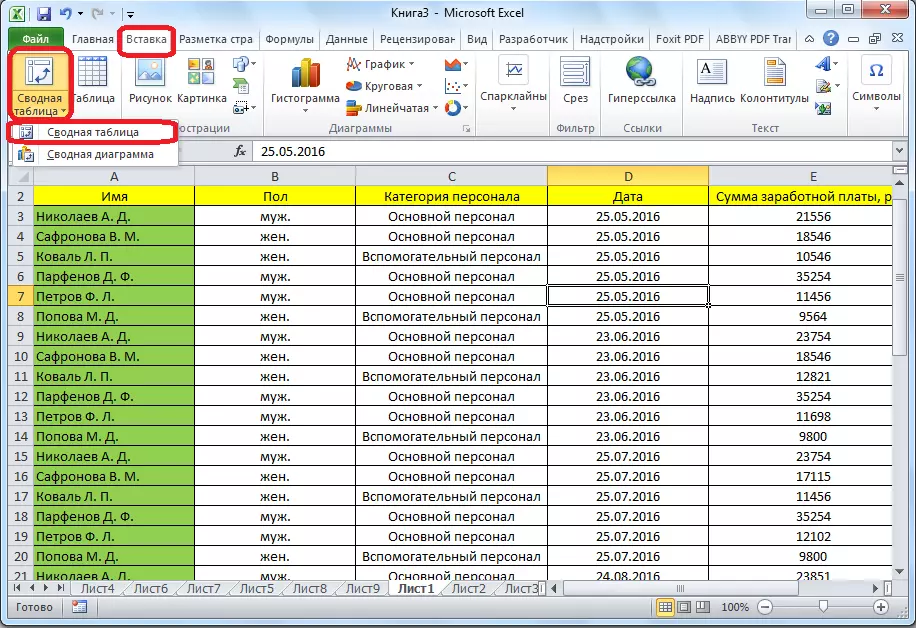
Pelajaran: Sapukan jadual ringkasan di Microsoft Excel
Mewujudkan gambar rajah.
Untuk paparan visual data yang diletakkan di dalam jadual, ia adalah mudah untuk menggunakan gambar rajah. Mereka sering digunakan untuk membuat persembahan, menulis karya saintifik, untuk tujuan penyelidikan, dll. Excel menyediakan pelbagai alat untuk membuat pelbagai jenis gambar rajah.

Untuk membuat gambarajah, anda perlu menyerlahkan set sel dengan data yang anda mahu paparkan secara visual. Kemudian, berada di tab "Masukkan", pilih jenis carta pada pita, yang anda anggap yang paling sesuai untuk mencapai matlamat.
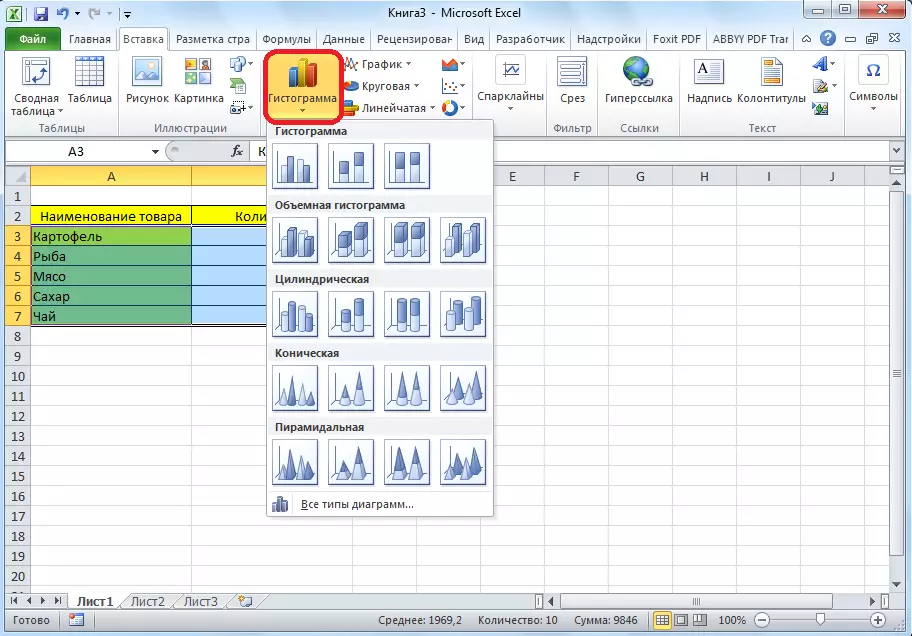
Persediaan carta yang lebih tepat, termasuk pemasangan namanya dan nama paksi, dibuat dalam tab "Kerja dengan Carta" tab.
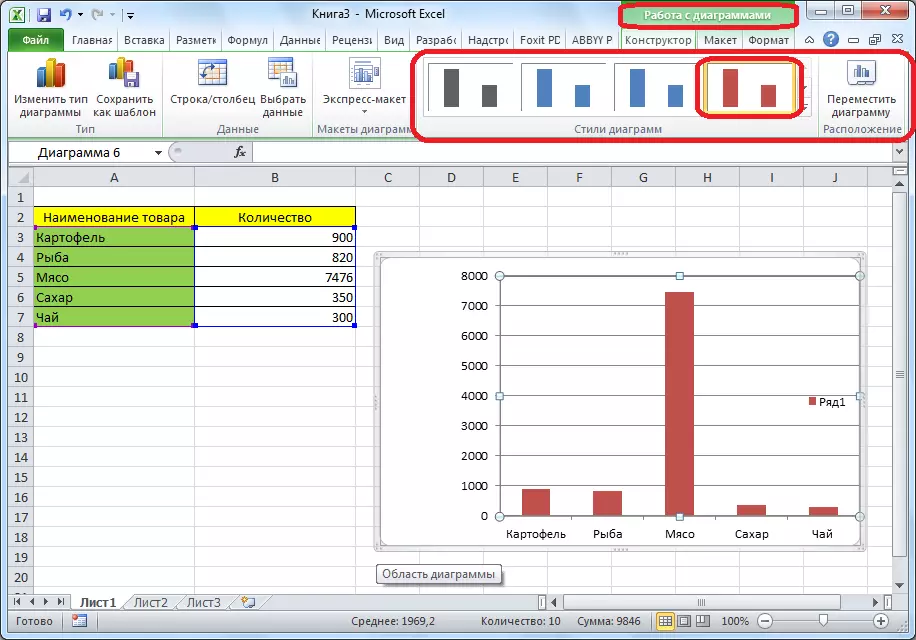
Salah satu jenis carta adalah grafik. Prinsip membina mereka adalah sama dengan jenis carta yang tersisa.
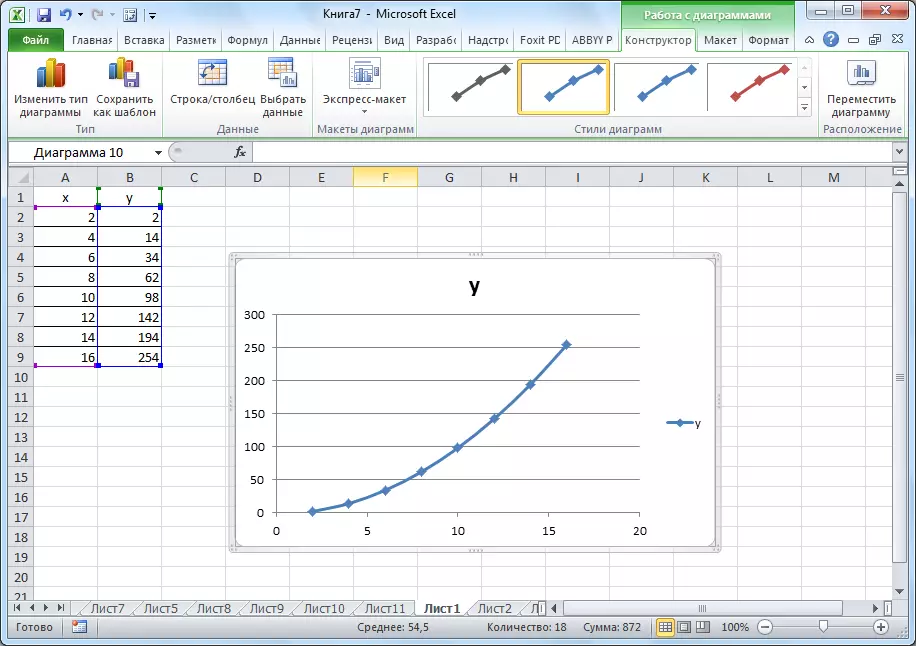
Pelajaran:
Carta Aplikasi di Microsoft Excel
Membina graf dalam Microsoft Excel
Formula dalam Excel.
Untuk bekerja dengan data berangka, program ini menyediakan formula khas. Dengan bantuan mereka, anda boleh menghasilkan pelbagai tindakan aritmetik dengan data dalam jadual: penambahan, pengurangan, pendaraban, pembahagian, pembinaan pengekstrakan akar, dll. Untuk memohon formula, anda perlu di dalam sel, di mana ia dirancang untuk mengeluarkan hasil, meletakkan tanda "=". Selepas itu, formula itu sendiri diperkenalkan, yang boleh terdiri daripada tanda-tanda matematik, nombor dan alamat sel. Untuk menentukan alamat sel, dari mana data diambil untuk mengira, sudah cukup untuk mengklik padanya dengan tetikus, dan koordinatnya akan muncul di dalam sel untuk output hasilnya.
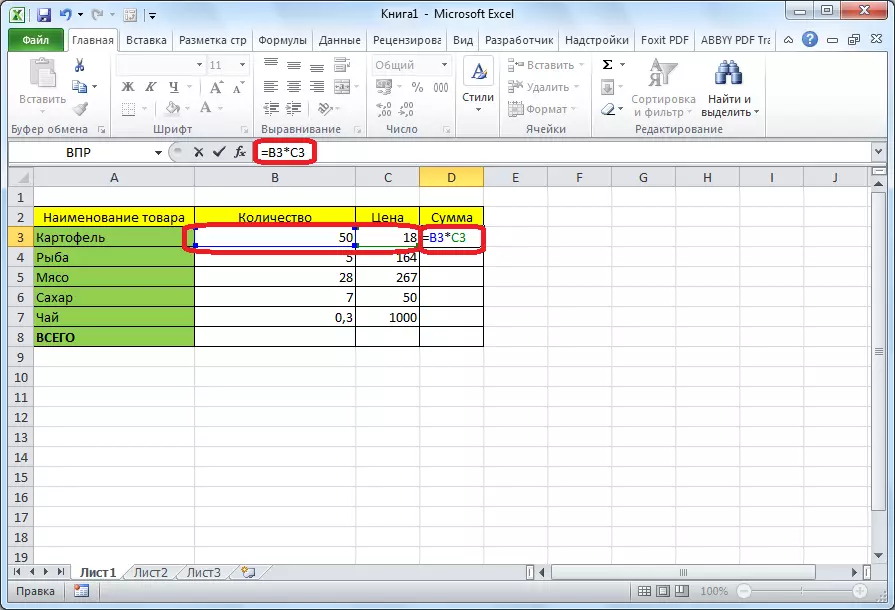
Excel juga mudah digunakan dan sebagai kalkulator konvensional. Untuk melakukan ini, dalam bentuk formula atau dalam mana-mana sel, ungkapan matematik hanya diperkenalkan selepas tanda "=".
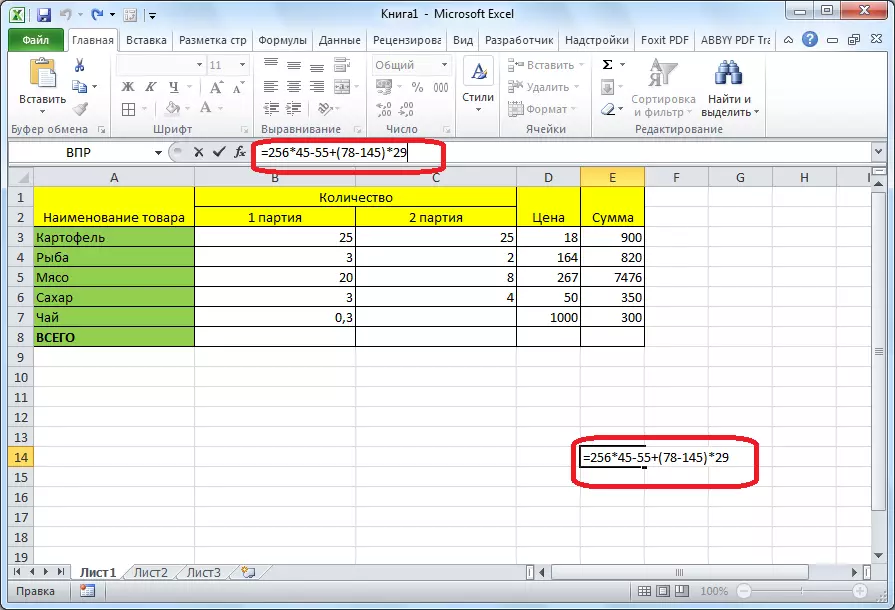
Pelajaran: Permohonan Formula dalam Microsoft Excel
FUNGSI "IF"
Salah satu fungsi yang paling popular yang digunakan dalam Excel adalah "jika". Ia memungkinkan untuk menetapkan hasil tunggal dalam sel apabila melakukan keadaan tertentu dan hasil lain dalam hal ketidakpatuhannya. Sintaksnya kelihatan seperti ini: jika (ungkapan logik; [hasil jika kebenaran]; [hasil jika kebohongan]).
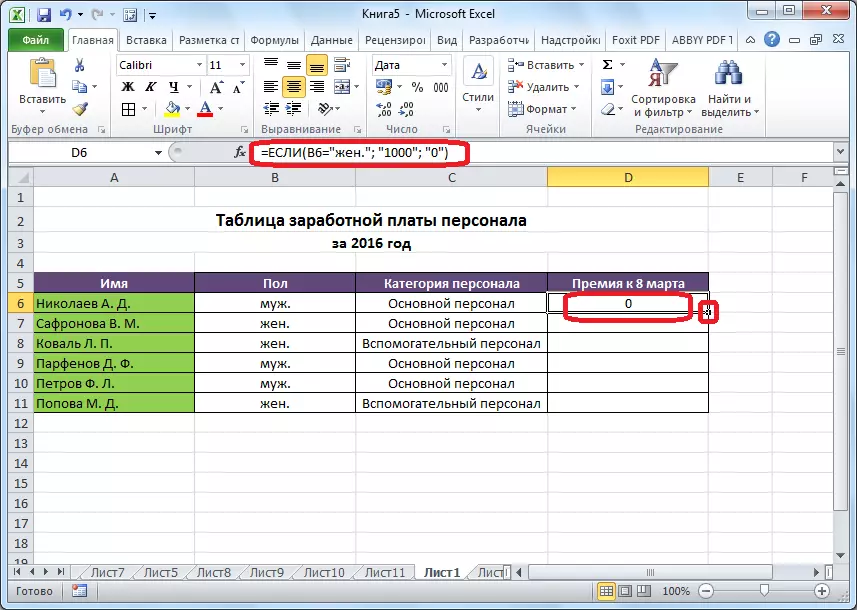
Pengendali "dan", "atau" dan bersarang "jika" pematuhan ditetapkan kepada pelbagai keadaan atau salah satu daripada beberapa syarat.

Pelajaran: Sapukan fungsi "jika" di Microsoft Excel
Makro.
Dengan bantuan makro dalam program ini, pelaksanaan tindakan tertentu direkodkan, dan kemudian mereka diterbitkan secara automatik. Ini menjimatkan masa untuk melakukan sebilangan besar kerja satu jenis. Makro ditulis dengan menghidupkan penangkapan tindakan mereka dalam program melalui butang yang sepadan pada pita.
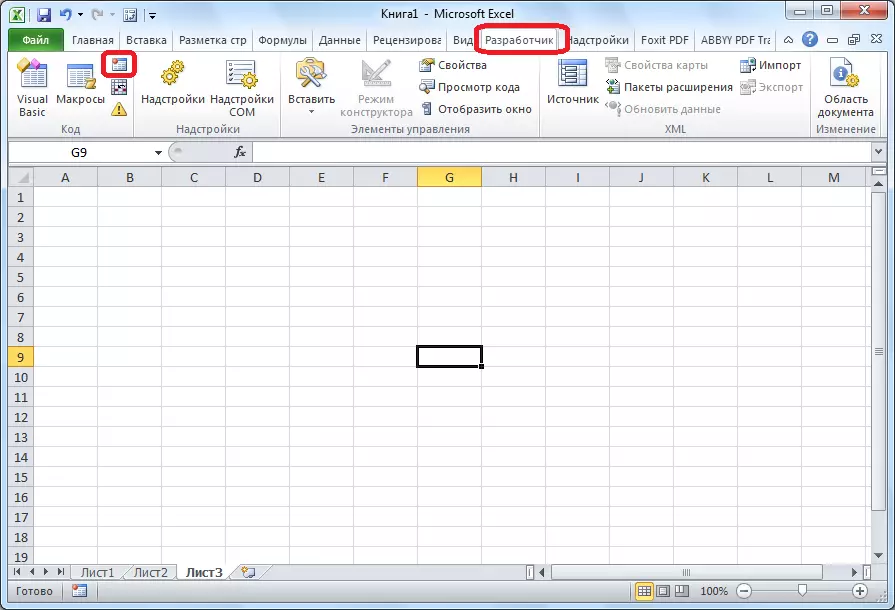
Rekod makro juga boleh dirakam menggunakan bahasa Visual Basic Markup dalam editor khas.
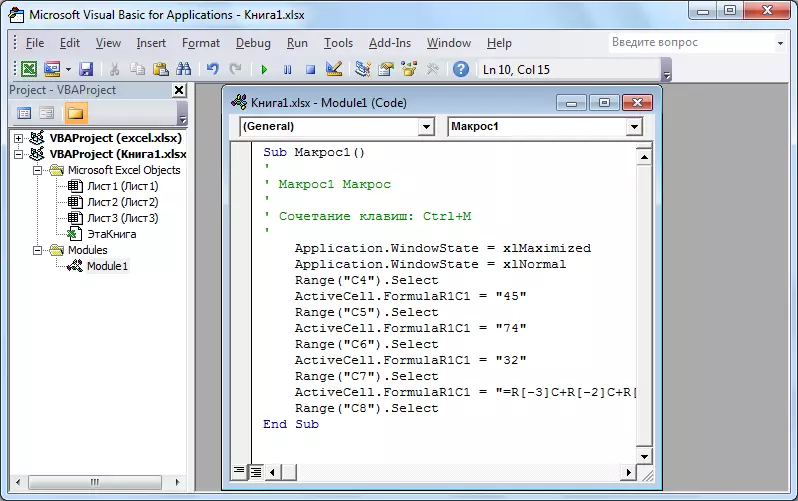
Pelajaran: Sapukan makro di Microsoft Excel
Pemformatan bersyarat
Untuk menyerlahkan data tertentu, fungsi pemformatan konvensional digunakan untuk jadual, yang membolehkan anda mengkonfigurasi peraturan untuk pemilihan sel. Pemformatan bersyarat itu sendiri dibenarkan untuk dilakukan sebagai histogram, skala warna atau set ikon. Peralihan ke sana dijalankan melalui tab "Rumah" dengan peruntukan pelbagai sel yang akan anda format. Seterusnya, dalam bar alat "gaya", tekan butang yang mempunyai nama "pemformatan bersyarat". Selepas itu, ia akan tetap memilih pilihan pemformatan yang anda anggap yang paling sesuai.
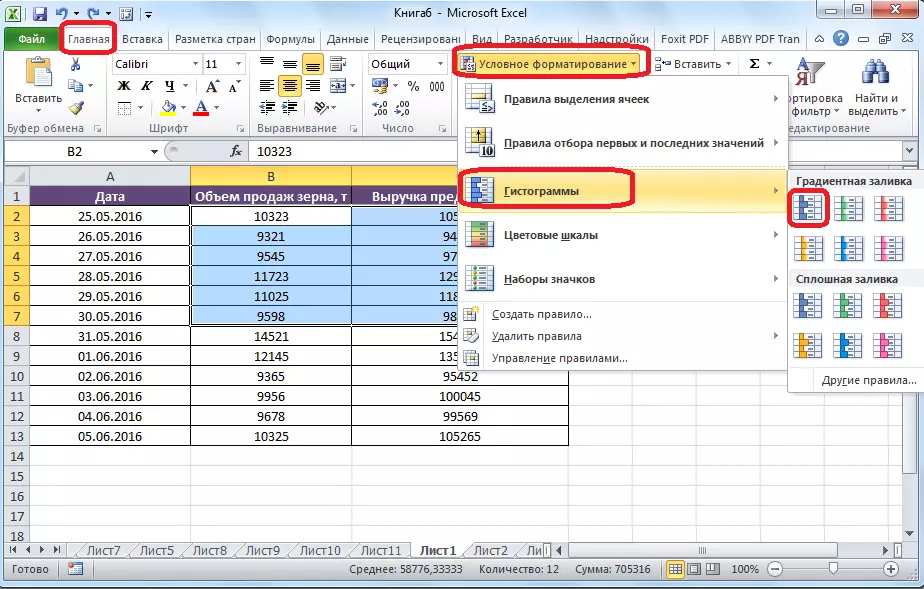
Pemformatan akan dilaksanakan.
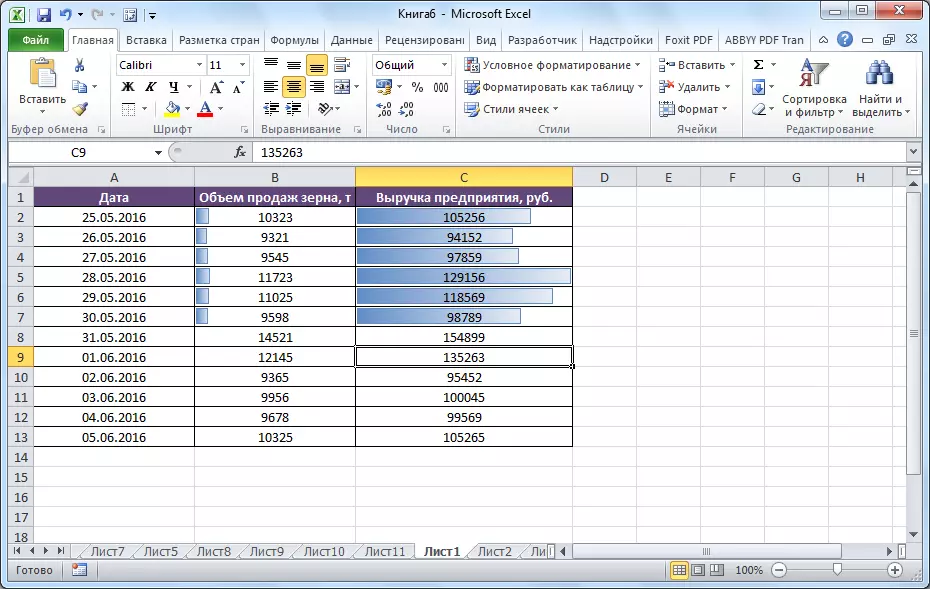
Pelajaran: Permohonan pemformatan bersyarat dalam Microsoft Excel
Jadual "Pintar"
Tidak semua pengguna tahu bahawa jadual, hanya ditarik oleh pensil atau sempadan, Excel melihat sebagai kawasan sel yang mudah. Buat program untuk melihat set data ini sebagai jadual boleh diubahsuai. Ini dilakukan dengan ringkas: untuk memulakan dengan julat yang dikehendaki dengan data, dan kemudian, berada di tab Rumah, klik pada butang "Format sebagai Jadual". Senarai akan muncul dengan gaya reka bentuk yang berbeza, di mana menentukan yang sesuai.
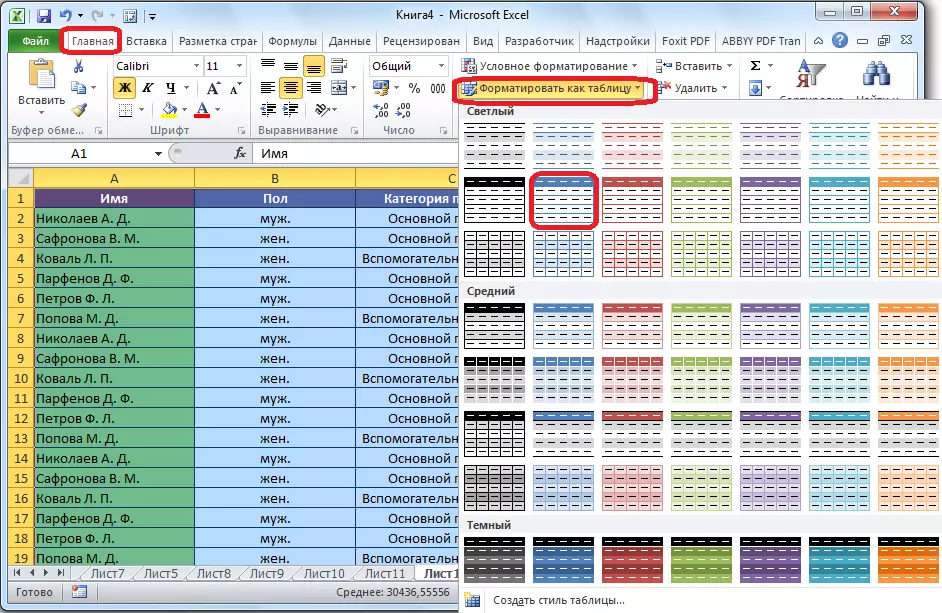
Jadual ini juga dibuat dengan menekan butang "Jadual", yang terletak di tab "Masukkan", yang sebelum ini menyerlahkan kawasan tertentu lembaran dengan data.

Set berdedik sel Editor akan melihat sebagai jadual. Sebagai akibatnya, sebagai contoh, jika anda memasukkan beberapa data ke dalam sel yang terletak di sempadan, mereka akan dimasukkan secara automatik di dalamnya. Di samping itu, apabila menatal ke bawah, topi akan sentiasa dalam bidang pandangan.
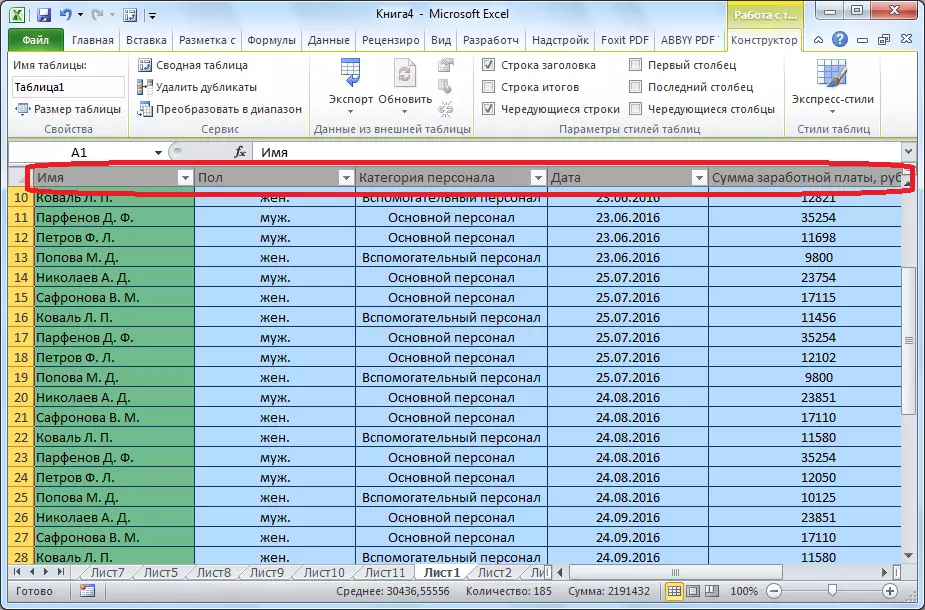
Pelajaran: Mewujudkan jadual di Microsoft Excel
Pemilihan parameter
Dengan menggunakan ciri pemilihan parameter, anda boleh memilih data sumber, dipandu oleh hasil yang diinginkan untuk anda. Klik tab "Data" dan klik "Analisis" Bagaimana jika "", terletak di bar alat "Kerja dengan Data". Dalam senarai yang muncul, nyatakan item "pemilihan parameter ...".

Tetingkap pemilihan parameter dibuka. Dalam bidang "Pasang dalam Sel", anda mesti menentukan pautan ke sel yang mengandungi formula yang dikehendaki. Dalam bidang "Nilai", hasil akhir yang anda mahu terima. Dalam bidang "Menukar Nilai Sel", masukkan koordinat sel koordinat sel dengan nilai yang diperbetulkan.
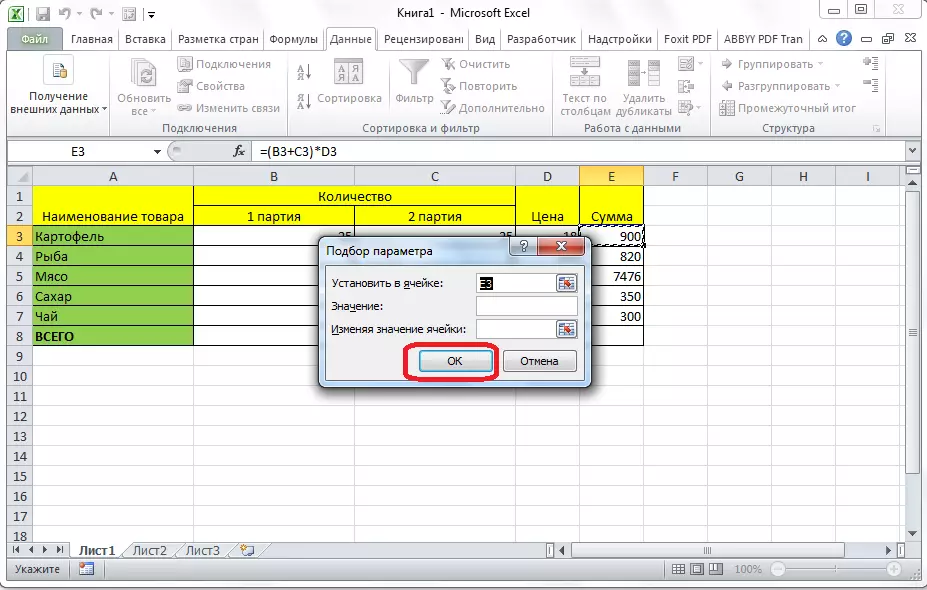
Pelajaran: Memohon Pemilihan Parameter di Microsoft Excel
FUNGSI "INDEKS"
Kemungkinan bahawa ciri "Indeks" hampir dengan keupayaan fungsi "PRD". Ia juga membolehkan anda mencari data dalam pelbagai nilai dan mengembalikannya ke sel yang ditentukan. Syntax kelihatan seperti ini: Indeks (Range_Names; Number__Number_Number).

Pelajaran: Memohon fungsi "Indeks" dalam Microsoft Excel
Ini bukan senarai lengkap semua fungsi yang terdapat di Microsoft Excel. Kami menarik perhatian hanya kepada yang paling popular dan paling penting dari mereka.
