
Banyak kanak-kanak sekolah dan pelajar menipu atau hanya bertambah baik dalam kawalan dan peperiksaan, membuat pelbagai buaian dan / atau merakam maklumat yang diperlukan mengenai segala macam tempat dan subjek yang tidak dapat diakses oleh "orang luar" - guru dan guru. Anda boleh entah bagaimana canggih, bertindak dengan cara yang lama, dan anda dapat mempermudah proses ini dengan ketara, menghubungi perisian khusus kepada Editor Teks Microsoft Word. Mengenai cara membuat buaian padat dengannya, kami akan memberitahu hari ini.
Kami membuat Spurs dalam Firman
Menggunakan keupayaan asas aplikasi dari pakej pejabat dari Microsoft, kita boleh membuat benar-benar volumetrik (mengikut kandungan anda), tetapi pada masa yang sama sangat padat, atau bahkan miniatur (dalam saiz) katil bayi. Semua yang diperlukan - untuk membahagikan halaman dokumen yang betul ke dalam bahagian dan, selaras dengan ini, format, mengatur teks, selari, untuk menghapuskan segala-galanya terlalu banyak, dan kemudian, sudah tentu, menghantarnya ke cetak dan sudah secara manual memotongnya mengikut bahagian.Sebagai contoh, maklumat dari Wikipedia mengenai Rom M. A. Bulgakov "Master dan Margarita" digunakan sebagai contoh. Dalam teks ini, ia masih disimpan oleh pemformatan asal, yang ada di laman web ini. Di samping itu, di dalamnya, dan kemungkinan besar, dalam dokumen yang anda akan gunakan anda, terdapat banyak tambahan, tidak perlu secara langsung untuk katil bayi - ini adalah sisipan, nota kaki, rujukan, penerangan dan penjelasan, imej. Inilah yang kita akan membersihkan dan / atau berubah supaya hanya maklumat yang sangat penting masih berada di pintu keluar.
Langkah 1: Pecahan senarai pada lajur
Pertama sekali, dokumen dengan teks yang kita akan berubah menjadi buaian padat mesti dibahagikan kepada lajur kecil. Ini dilakukan seperti berikut:

- Buka tab Layout, dalam kumpulan parameter halaman, cari butang "Lajur" dan klik padanya.
- Dalam menu yang diperluaskan, pilih item terakhir - "Lajur lain".
- Anda akan mempunyai kotak dialog kecil di mana anda perlu mengkonfigurasi sesuatu.
- Secara manual menukar parameter yang ditentukan kepada mereka yang melihat dalam tangkapan skrin di bawah (mungkin sebahagian daripada mereka akan perlu diperbetulkan sedikit, sebagai contoh, untuk mengezum, semuanya bergantung pada jenis teks awal). Sebagai tambahan kepada penunjuk angka, adalah perlu untuk menambah pemisah visual lajur (sempadan), kerana ia adalah tepat di atasnya bahawa anda akan terus memotong helaian bercetak.
- Selepas anda mengklik "OK" untuk mengesahkan perubahan yang dibuat, paparan teks dalam dokumen akan berubah mengikut parameter yang anda tentukan.
- Buka tab "Layout" dan cari butang "Bidang" di sana.
- Klik padanya dan pilih item terakhir dalam menu yang diperluaskan - "Field Customizable".
- Dalam kotak dialog yang muncul, kami mengesyorkan memasang semua nilai dalam tab "Bidang" dalam kumpulan nama yang sama 0.2 cm. , kemudian klik "OK" untuk mengesahkan.
- Selepas memaparkan keseluruhan kandungan dokumen (Ctrl + A Kunci), pilih font "Arial" (ia agak baik dibaca berbanding dengan standard) atau memilih mana-mana orang lain yang menganggap yang paling sesuai.

Langkah 4: Mengurangkan selang masa
Menyimpulkan hasil interim, kita perhatikan bahawa halaman dalam dokumen kami tidak 26, tetapi hanya 9, tetapi kami masih mempunyai sesuatu untuk berfungsi. Langkah seterusnya adalah mengubah inden antara rentetan, yang akan membantu lebih memerah teks.
- Sorotan kandungan teks dokumen dan dalam tab Laman Utama, dalam bar alat "Perenggan", klik butang "Interval".
- Dalam menu yang diperluaskan, pilih nilai 1.0..
- Teks akan menjadi lebih padat. Benar, dalam contoh kami, ia tidak menjejaskan bilangan halaman dalam dokumen tersebut.
- Sorot semua teks dengan menekan Ctrl + A.
- Dalam kumpulan "Perenggan", yang terletak di Tab Rumah, klik dua kali setiap tiga ikon yang bertanggungjawab untuk membuat senarai. Kali pertama mengklik padanya, anda membuat senarai berdasarkan keseluruhan dokumen, menekan pada yang kedua - sepenuhnya mengeluarkannya.
- Dalam kes kami, ini tidak membuat teks padat, tetapi, sebaliknya, dia menambah 2 halaman kepadanya. Anda mungkin mempunyai sebaliknya.
- Klik butang "Kurangkan Inden" yang terletak bersebelahan dengan tanda-tanda penanda - ini akan mengalihkan teks lebih dekat ke sempadan lajur.
- Padam pautan tambahan, nota kaki dan nota dari dokumen, jika ada yang boleh didapati di dalamnya. Jadikan ia akan membantu arahan berikut.
- Untuk memadam, klik butang tetikus kiri pada imej dalam teks untuk menyerlahkannya.
- Tekan kekunci padam pada papan kekunci.
- Ulangi tindakan 1-2 untuk setiap gambar yang tidak perlu.

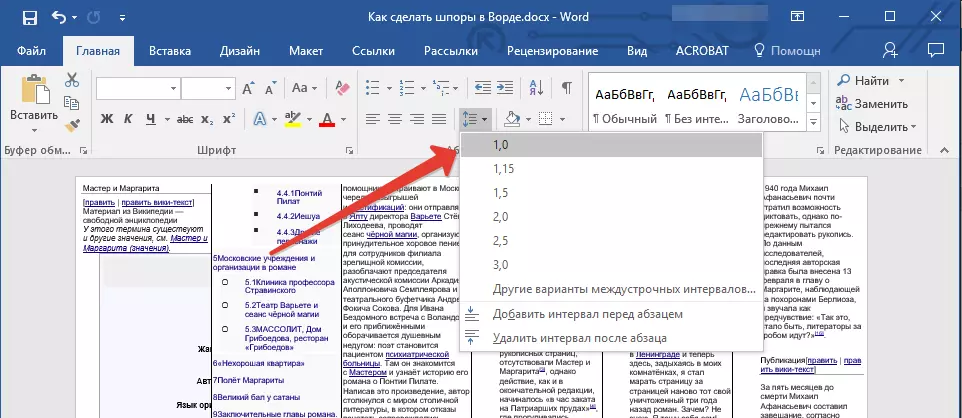

Langkah 5: Padam maklumat yang tidak perlu
Mengulangi bersuara pada permulaan artikel ini, kita perhatikan bahawa lembaran cheat harus mengandungi hanya maklumat maklumat yang bermanfaat. Untuk memastikan ini, anda boleh mengeluarkan dokumen perkataan, nota kaki dan pautan dari dokumen, tetapi ia bernilai hanya jika entri dan elemen reka bentuk tidak diperlukan.
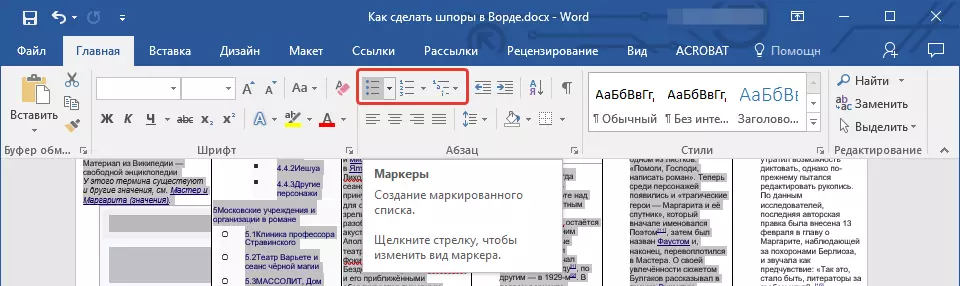
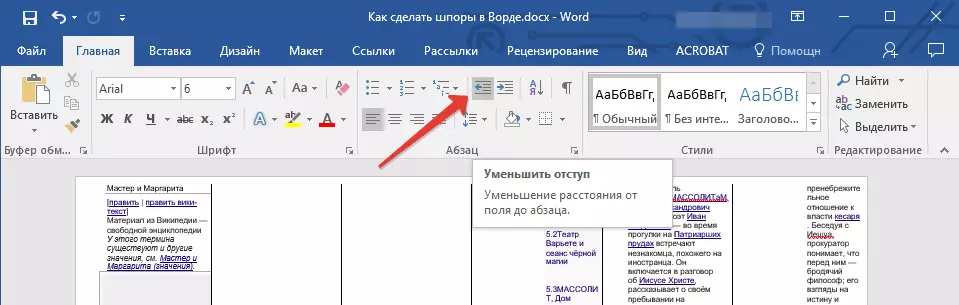
Baca lebih lanjut: Bagaimana untuk memadam pautan / nota kaki / nota
Langkah 6: Memadam Imej (Pilihan)
Perkara terakhir yang boleh kita lakukan adalah untuk memastikan kekompakan dan peluang yang paling besar untuk segera membaca teks lembaran cheat - adalah mungkin untuk mengeluarkan gambar daripadanya. Benar, pendekatan untuk isu ini adalah sama dengan tajuk utama dan senarai - imej sama ada diperlukan, atau tidak, dan oleh itu datang dengan mereka mengikut budi bicara anda.

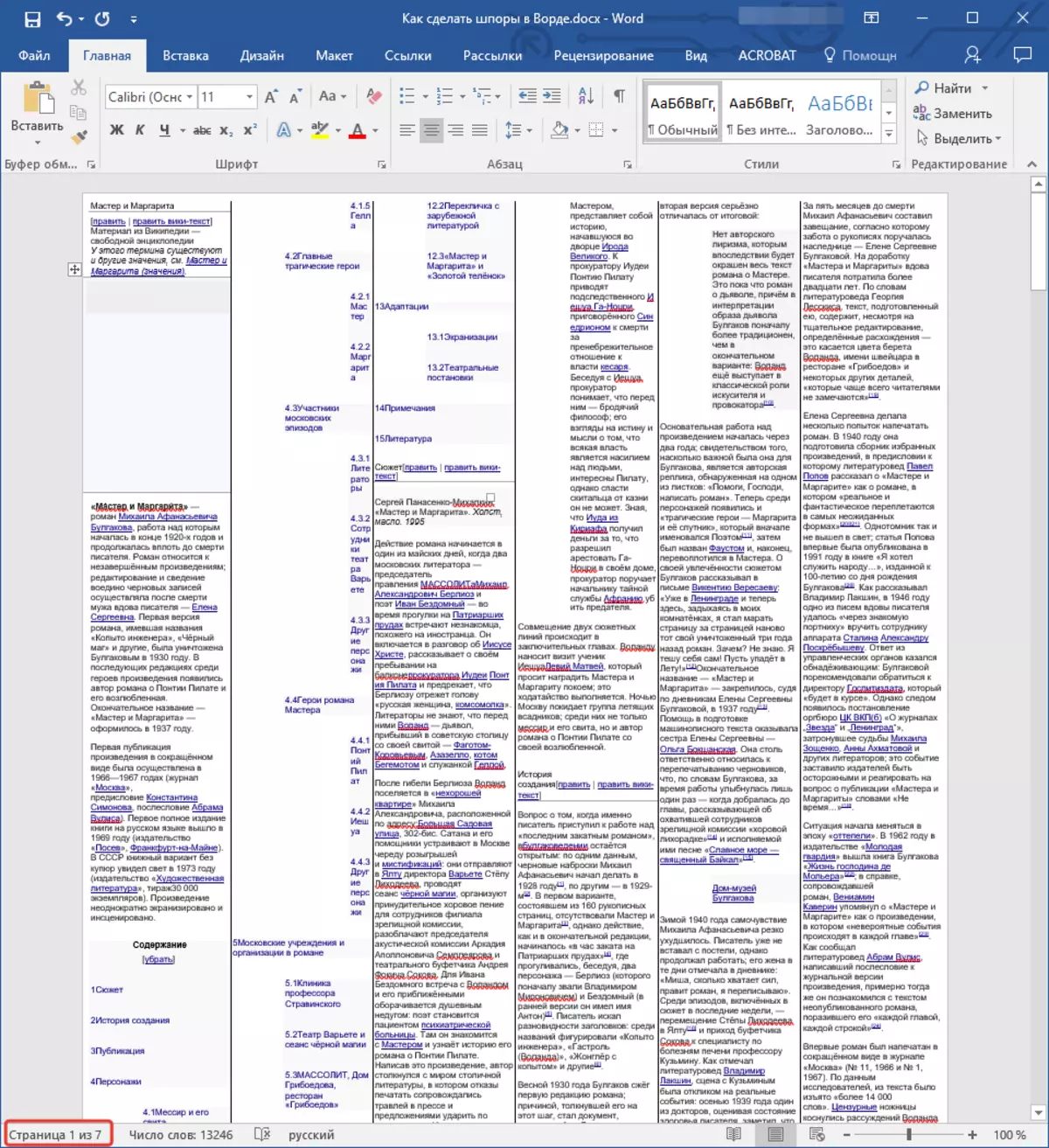
Langkah 7: Dokumen Cetak
Selepas pemenuhan semua tindakan di atas, kami dengan selamat boleh mengatakan bahawa kami yang dicipta dalam lembaran cheat Word sudah siap. Ia telah menjadi yang paling padat dan bermaklumat, sambil menduduki hanya 7 muka surat. Akibatnya, ia boleh menyegelnya untuk mencetak. Semua yang diperlukan untuk anda selepas ini untuk memotong setiap helaian dengan gunting, pisau kertas atau pisau alat tulis di sepanjang garis pemisah, tembaga dan / atau lipatnya kerana ia mudah.

Teks skatal pada skala 1 hingga 1 (boleh diklik)
Di atas anda dapat melihat contoh visual dan bersaiz penuh apa yang berlaku secara peribadi pada akhirnya, di bawah - merujuk kepada artikel mengenai cetakan dokumen.
Baca lebih lanjut: Cetak Dokumen dalam Word
PENTING: Jangan tergesa-gesa untuk mencetak semua halaman buaian dengan segera, untuk memulakan, cuba hantar hanya satu halaman untuk mencetak. Mungkin disebabkan oleh fon yang terlalu kecil, pencetak akan mengeluarkan hieroglif yang tidak dapat difahami dan bukannya teks yang boleh dibaca. Dalam kes ini, ia perlu meningkatkan saiznya kepada satu item dan menghantar putaran untuk mencetak semula.
Sekiranya masalah dengan dokumen teks percetakan, baca rujukan di bawah artikel.
Baca lebih lanjut: Penyelesaian masalah Masalah setem dalam Word
Kesimpulannya
Itu sahaja, anda tidak hanya belajar tentang bagaimana membuat perkataan Microsoft kecil, tetapi pada masa yang sama sangat bermaklumat Spurs, dan mengenai beberapa nuansa bekerja dengan dokumen teks dalam editor ini, yang mungkin berguna pada masa akan datang.
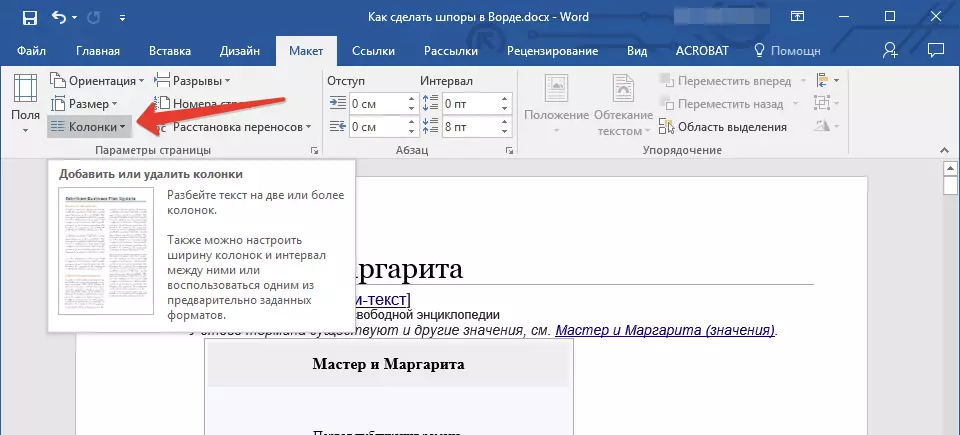



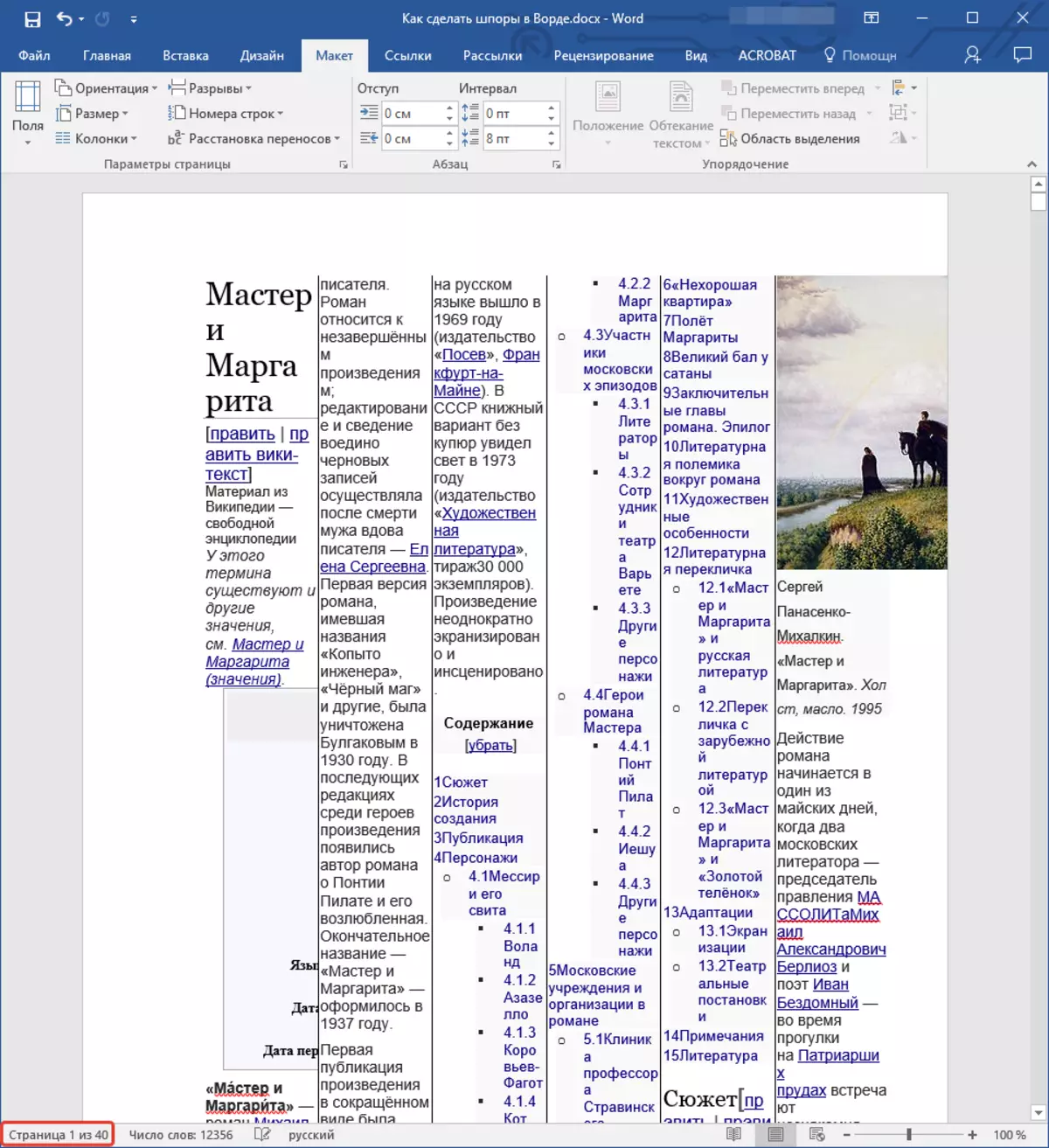
Dalam contoh kami, ternyata apa yang anda lihat dalam imej di atas - bilangan halaman dalam dokumen meningkat, walaupun kita perlu mencapai hasil yang bertentangan. Juga, lekukan yang agak besar dari sempadan lembaran (luas luas) juga terletak di dalam lajur buaian (luas luas), ia menggunakan font terlalu besar, dan imej (sekurang-kurangnya dalam contoh kita) tidak diperlukan. Yang terakhir, tentu saja, bergantung kepada subjek yang akan anda lalui - ia adalah bodoh untuk mengeluarkan graf dari Spurs pada algebra atau geometri. Pembetulan semua ini kita akan lakukan lebih lanjut
Langkah 2: Mengurangkan bidang
Untuk menyesuaikan sedikit, tetapi masih lebih banyak teks pada setiap halaman dokumen, ubah saiz medan - kami akan membuat mereka kurang.


Nota: Apabila anda cuba melakukan tindakan yang dinyatakan di atas dalam Word 2010 dan versi lama program ini, pencetak boleh mengeluarkan pemberitahuan mengenai output kandungan dokumen di luar kawasan cetak. Hanya mengabaikannya - kebanyakan peranti percetakan tidak mengambil kira sempadan ini untuk masa yang lama.
Dengan mengurangkan saiz medan, kami sedikit mengurangkan bilangan halaman dalam dokumen.
Langkah 3: Perubahan Pemformatan
Secara visual, teks itu sudah mengambil lebih banyak ruang, ia terletak padat. Di samping itu, halaman kini tidak 40, kerana pada akhir langkah pertama, dan bukan 33, seperti yang asalnya, tetapi hanya 26, tetapi masih tidak semua yang kita boleh dan akan lakukan dengannya. Tukar saiz dan jenis fon.
