
Sekarang, masih banyak pengguna di seluruh dunia mempunyai komputer riba yang menjalankan sistem operasi Windows 7. Mereka dihadapkan setiap hari dengan keperluan untuk melakukan pelbagai tugas, salah satunya adalah untuk mengurangkan kecerahan skrin. Terdapat banyak kaedah yang ada untuk melaksanakan matlamat ini. Setiap kaedah ini akan sesuai dalam keadaan tertentu, jadi kami mengesyorkan membiasakan diri dengan semuanya pula.
Mengurangkan kecerahan skrin pada komputer riba dengan Windows 7
Dalam majoriti model komputer riba, teknologi kawalan kecerahan skrin disokong menggunakan alat terbina dalam. Di samping itu, pilihan ini tertanam dalam perisian penyesuai grafik dan dilaksanakan melalui perisian pihak ketiga. Sebagai sebahagian daripada bahan ini, kami akan menyentuh semua kaedah sedemikian secara terperinci secara terperinci.Kaedah 1: MyMonic
Singkatnya, kami akan memberitahu tentang perisian pihak ketiga yang istimewa, fungsi asas yang memberi tumpuan kepada menguruskan kecerahan skrin. Sebagai contoh, ambil aplikasi mudah yang dipanggil MyMonic.
Muat turun MyMonic dari laman web rasmi
- Selepas memuat turun dan memasang program ini, anda akan melihat bahawa ikon baru muncul di bar tugas. Klik padanya dengan butang tetikus kiri untuk membuka menu MyMonic.
- Berikut adalah tiga slider. Dua daripada mereka mungkin tidak boleh didapati kerana mereka bertujuan untuk memantau komputer peribadi. Gunakan yang ketiga dengan menggerakkan gelangsar untuk mengubah kecerahan.
- Anda boleh menetapkan semula tetapan kepada standard atau buka menu perisian pada bila-bila masa.
- Dalam menu itu, anda hanya berminat dengan program "Tetapan Program".
- Di sini, tandakan item "pelancaran dengan sistem", jika anda mahu mymonic untuk menghidupkan secara automatik menggunakan tetapan yang telah ditetapkan.
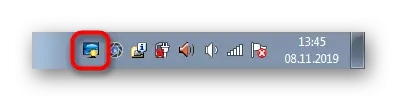
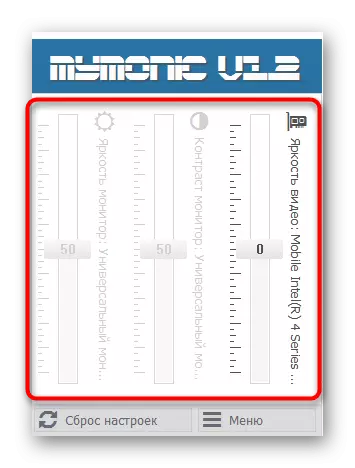
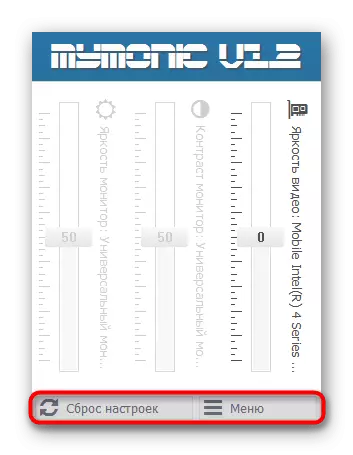
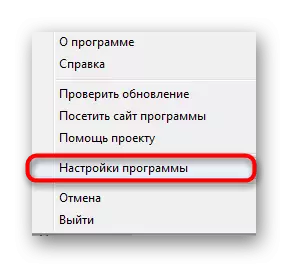
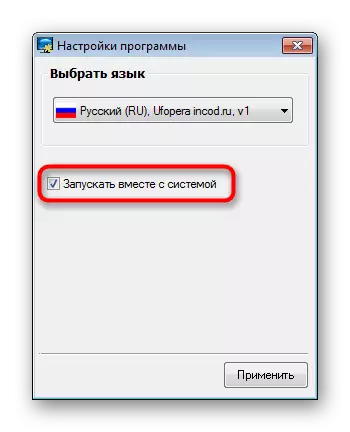
Sekarang terdapat banyak aplikasi yang sama yang diedarkan secara percuma. Anda boleh dengan mudah mencari analog mymonic jika penyelesaian ini tidak sesuai untuk anda. Kami juga perhatikan bahawa beberapa perisian untuk menentukurkan monitor juga membolehkan anda menyesuaikan kecerahan.
Baca lebih lanjut: Memantau program penentukuran
Kaedah 2: Kekunci fungsi pada papan kekunci
Di peringkat kedua, kami akan menaikkan kunci fungsi yang terletak di papan kekunci dan diberikan kepada F1-F12. Biasanya mereka ditunjuk ikon khas yang dapat dilihat dalam imej di bawah. Di samping itu, perlu diperhatikan bahawa kadang-kadang mereka dipaparkan pada anak panah, iaitu, anda perlu mengapit FN + anak panah ke bawah untuk mengurangkan kecerahan. Periksa papan kekunci anda untuk mencari kunci ini di sana. Sekiranya mereka tidak bekerja untuk beberapa sebab, anda perlu memuat turun pemandu menggunakan halaman rasmi model komputer riba di laman web pengeluar.
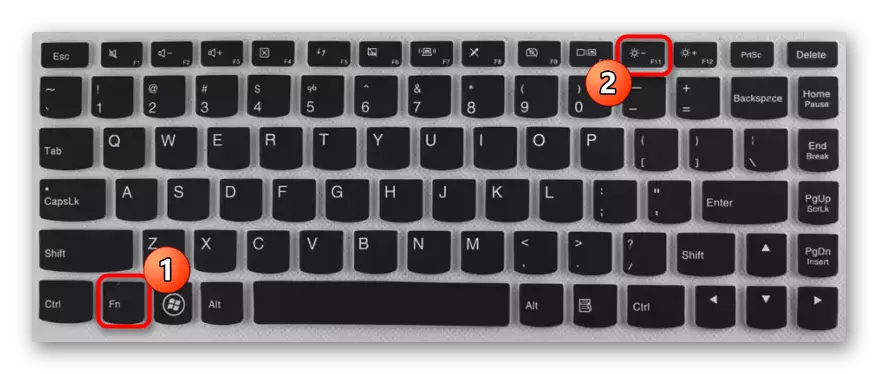
Kaedah 3: Pemandu Adapter Grafik
Sekarang dalam banyak komputer riba, sebagai tambahan kepada penyesuai grafik terbina dalam, terdapat cip diskret, meningkatkan produktiviti dalam permainan dan program khas. Pemaju peralatan tersebut dihasilkan dan pemandu di mana terdapat beberapa tetapan yang berguna, termasuk perubahan kecerahan. Mari lihat pelaksanaan operasi ini pada contoh cip Nvidia.
- Klik kanan pada tempat percuma di desktop dan dalam menu yang dibuka, pilih pilihan "Panel Kawalan Nvidia". Anda boleh menjalankan tetingkap yang sama melalui "Panel Kawalan".
- Dalam "pelarasan parameter warna desktop", sila ambil perhatian slider "kecerahan". Laraskannya untuk menyediakan nilai yang optimum.
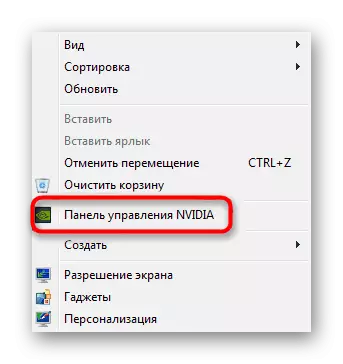
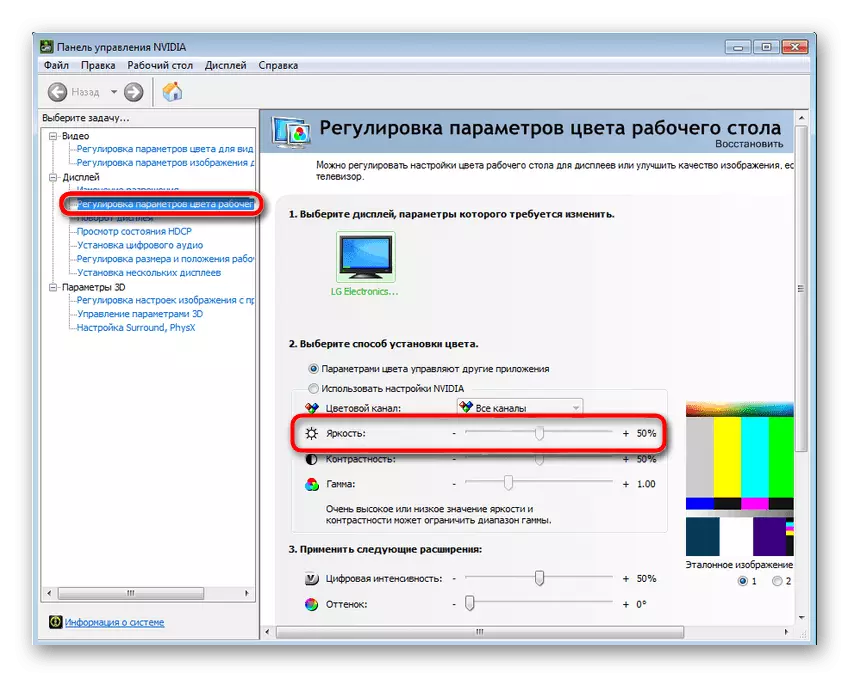
Kira-kira prinsip yang sama berinteraksi dengan perisian dari pengeluar lain, termasuk penyesuai grafik terbina dalam. Anda hanya perlu menjalankan panel kawalan kad video yang diperibadikan dan mencari item yang diperlukan di sana.
Kaedah 4: Menu "Bekalan Kuasa"
Menukar kecerahan skrin dengan mengkonfigurasi pelan kuasa - kaedah yang paling popular melaksanakan tugas. Seluruh proses dijalankan dengan cepat, dan dari pengguna hanya untuk membuat beberapa tindakan mudah.
- Buka "Mula" dan pergi ke "Panel Kawalan".
- Di sini membuka item "Kuasa".
- Anda boleh memilih rancangan untuk mengkonfigurasi kecerahan automatik ke momen yang diingini.
- Perhatikan bahawa di bahagian bawah terdapat butang yang berasingan yang membolehkan anda menyesuaikan kecerahan semasa. Pindahkan slider ke kiri untuk mengurangkan nilai.
- Sekiranya anda mahukan kecerahan untuk mengurangkan secara bebas apabila beralih kepada pelan kuasa, anda perlu juga mengkonfigurasi. Pergi ke konfigurasi mod yang diperlukan dengan mengklik pada inskripsi LCM yang dibuka khas.
- Perhatikan item "Konfigurasi Kecerahan Skrin". Di sini disunting apabila bekerja dari rangkaian atau bateri. Pilih tetapan yang optimum dan simpan perubahan.
- Anda boleh melakukannya melalui parameter tambahan.
- Di sini anda memerlukan bahagian "skrin".
- Ia mempunyai dua mata yang bertanggungjawab untuk tahap kecerahan. Tukar minat mengikut keperluan anda.
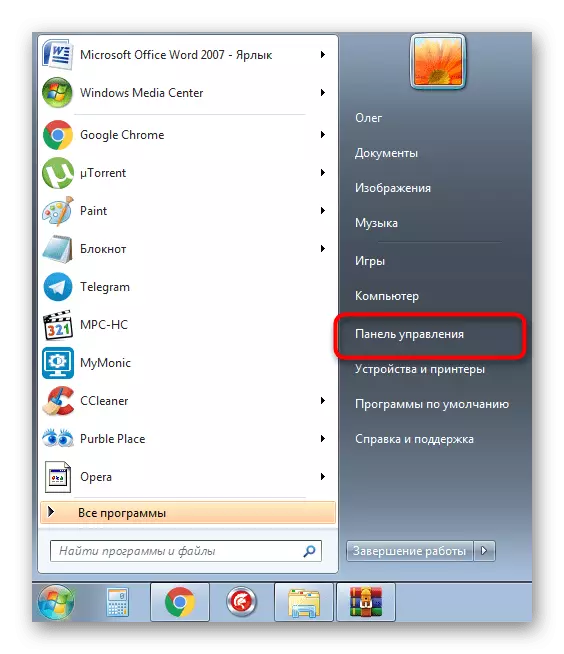
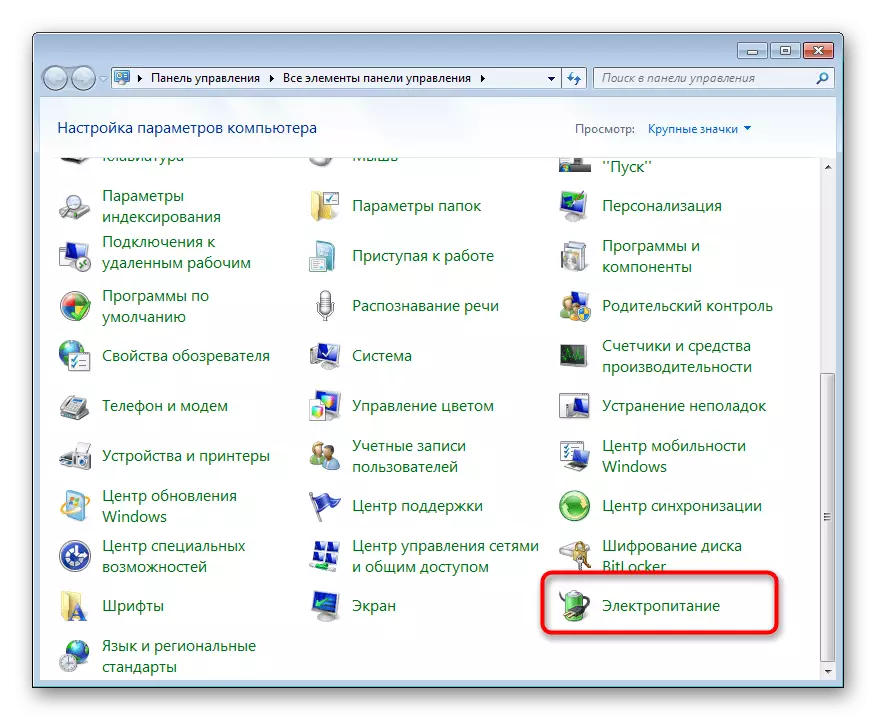
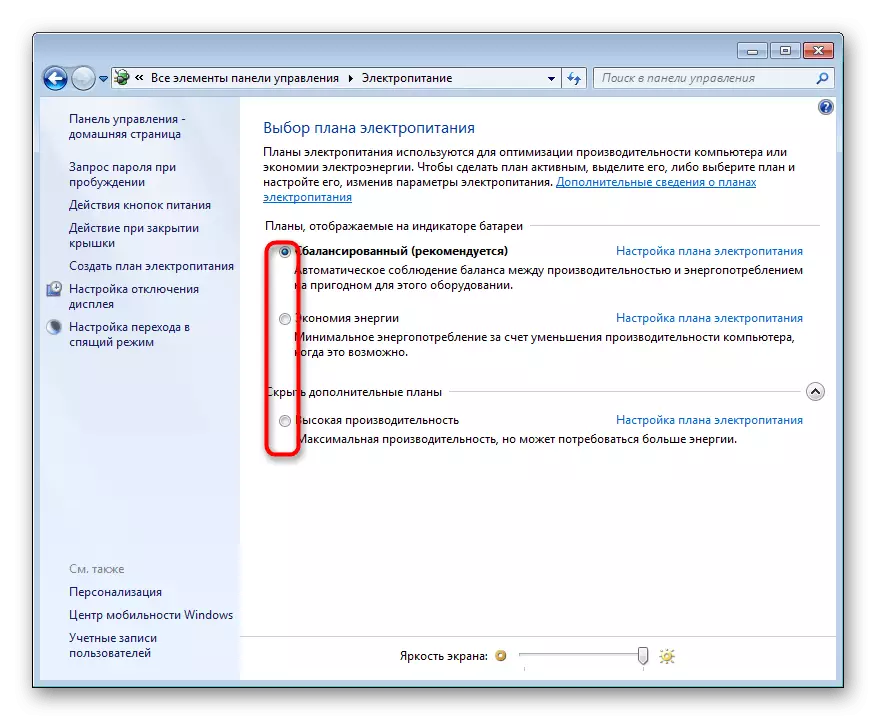

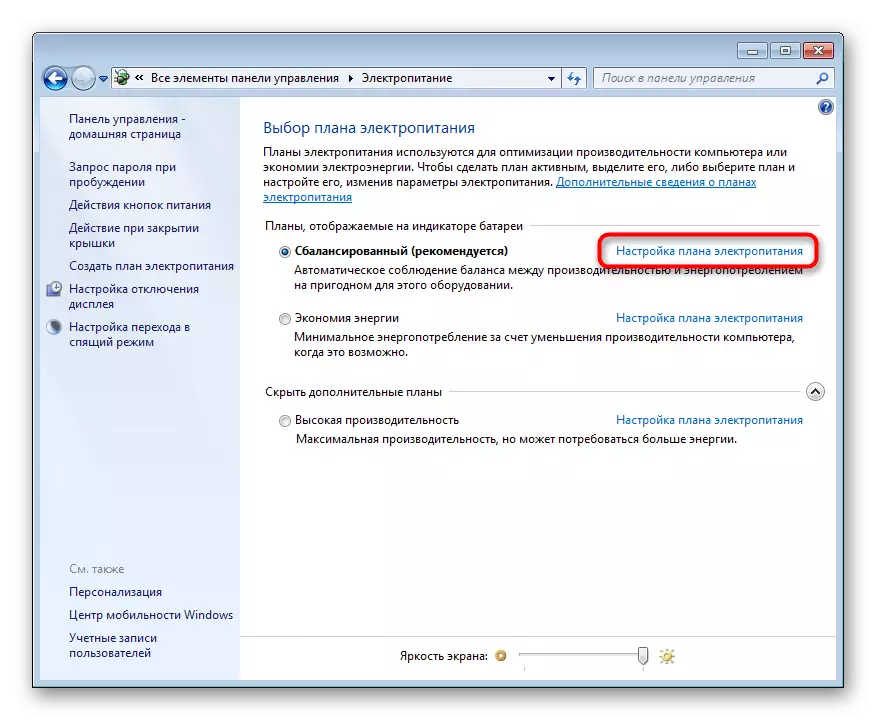
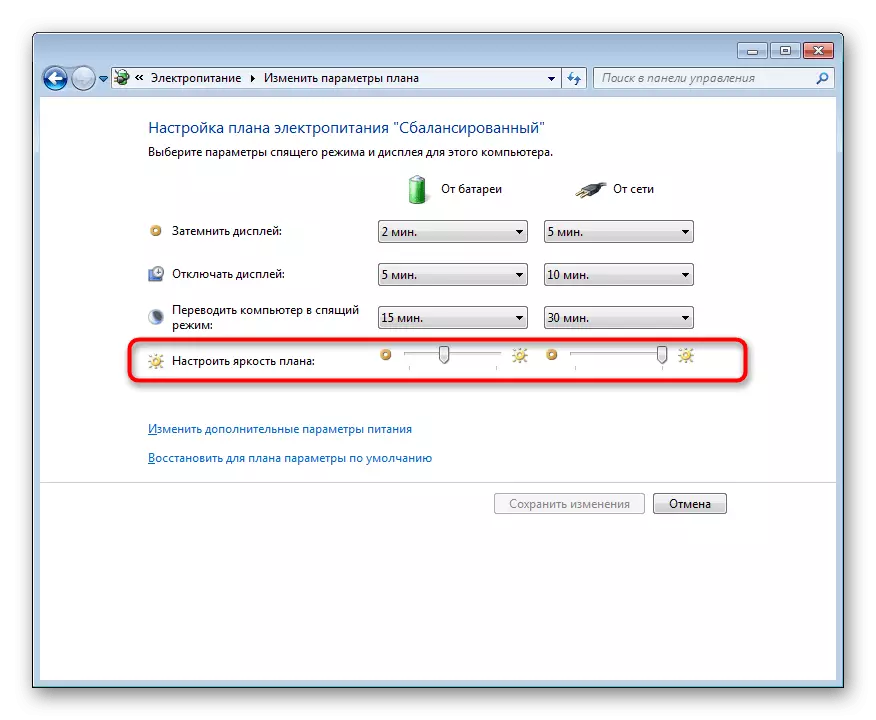
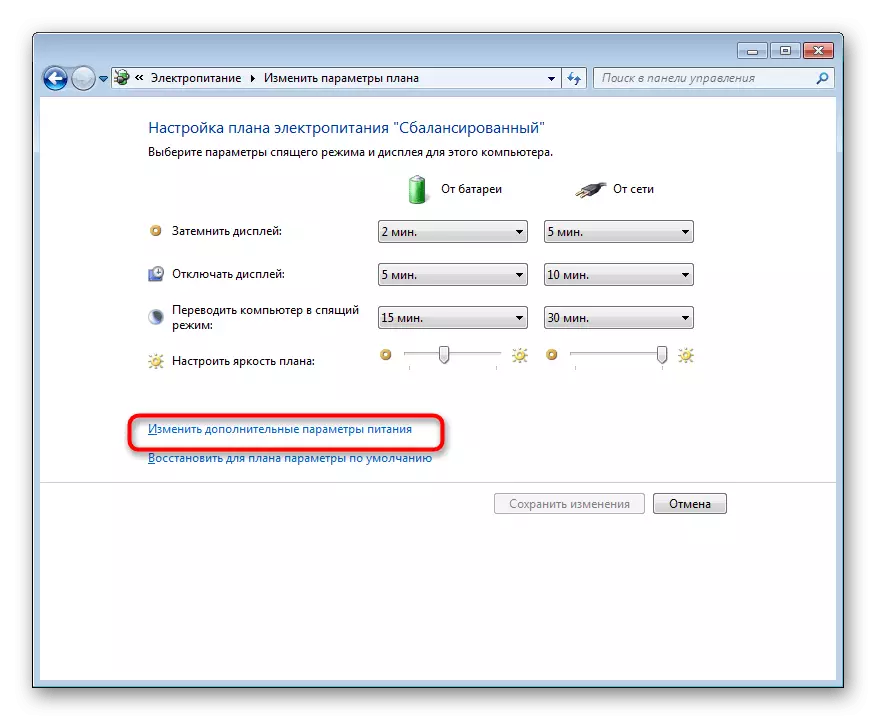
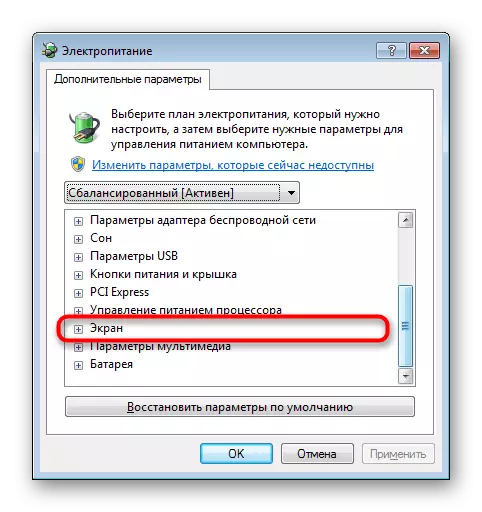
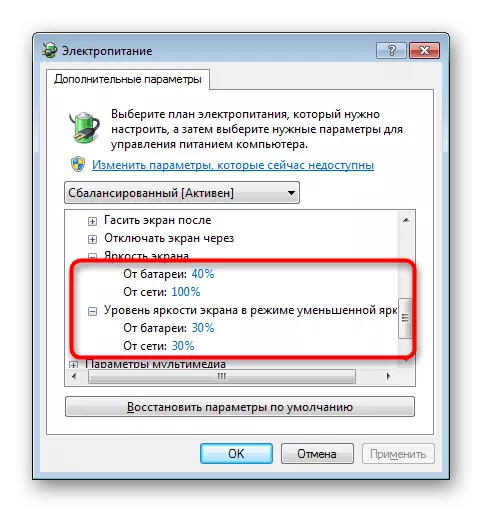
Pilihan ini masih bernilai mempertimbangkan pengguna yang ingin menetapkan konfigurasi tertentu untuk kes yang berbeza. Seperti yang anda lihat, pelan kuasa yang tersedia beralih secara harfiah menggunakan satu akhbar. Ini akan membantu tanpa sebarang masalah untuk mengubah kecerahan dan parameter lain yang berada dalam menu ini.
Kaedah 5: Penentukuran Penentukuran Warna Skrin
Tidak selalu kecerahan yang tinggi berkaitan langsung ke seluruh skrin. Kadang-kadang, hanya unsur-unsur yang terang juga lebih cerah, yang juga terpakai kepada objek-objek yang pada mulanya harus menjadi hitam. Dalam kes ini, warna akan ditentukur, kerana kaedah di atas akan tidak berkesan.
- Buka menu Mula dan pergi ke Panel Kawalan.
- Di sini, turun dan tekan LCM pada baris "skrin".
- Gunakan anak tetingkap kiri untuk berpindah ke bahagian "Penentukuran Bunga".
- Dalam tetingkap yang dibuka, membiasakan diri dengan perihalan dan pergi ke langkah seterusnya.
- Ketahui arahan persediaan gamma untuk memilih konfigurasi yang betul.
- Edit penampilan elemen dengan menggerakkan gelangsar yang ditetapkan khusus.
- Lulus langkah-langkah yang tinggal untuk mengkonfigurasi keseimbangan warna RGB.
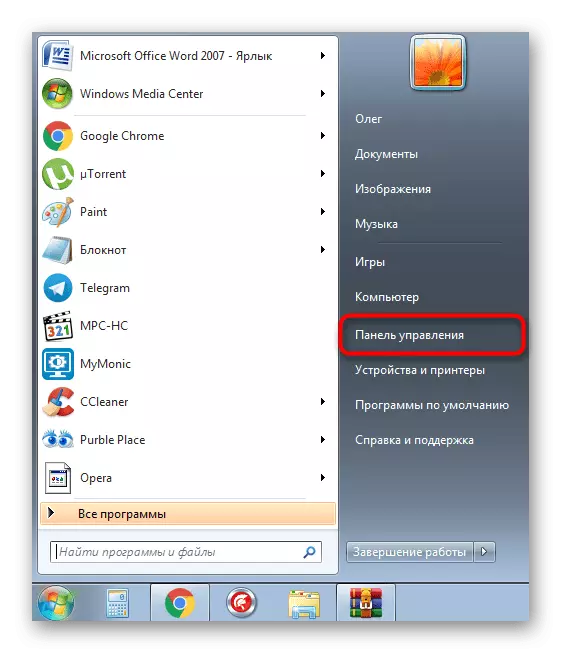
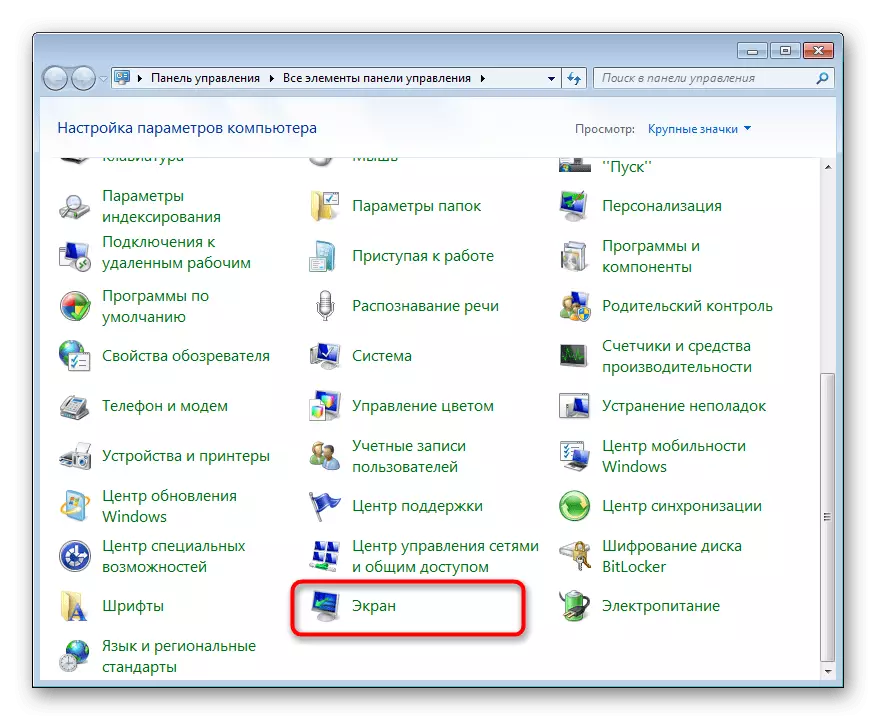
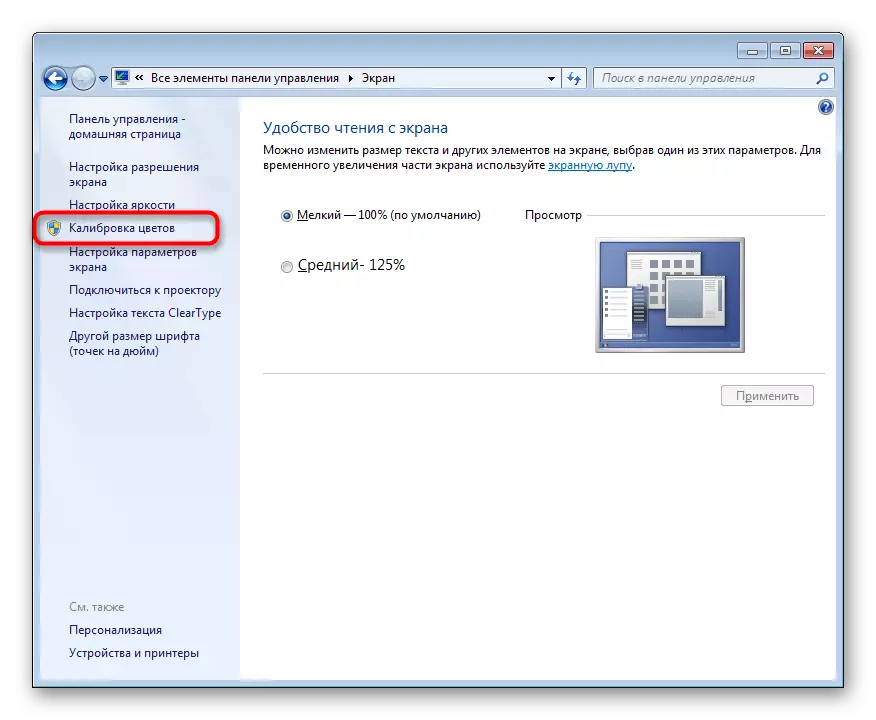
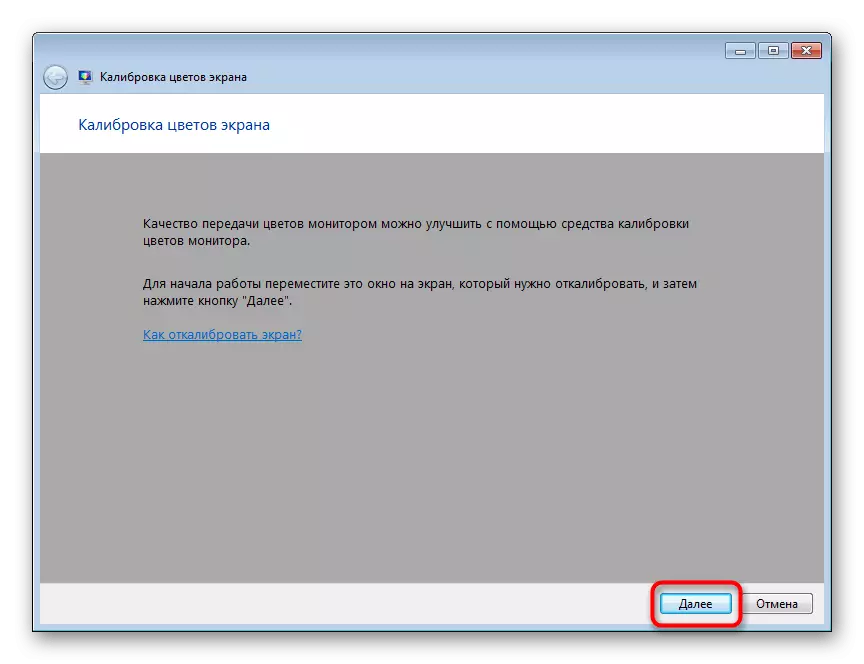
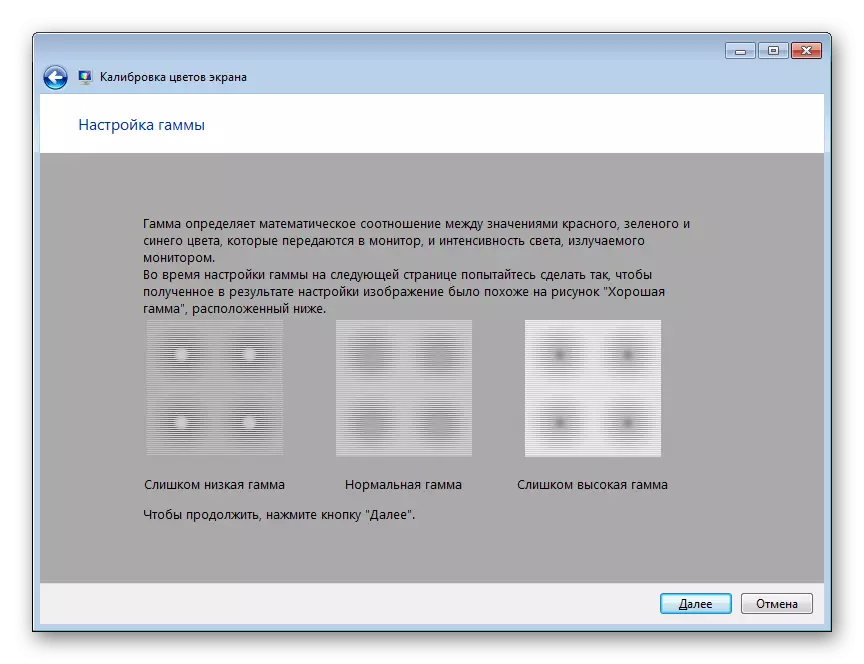
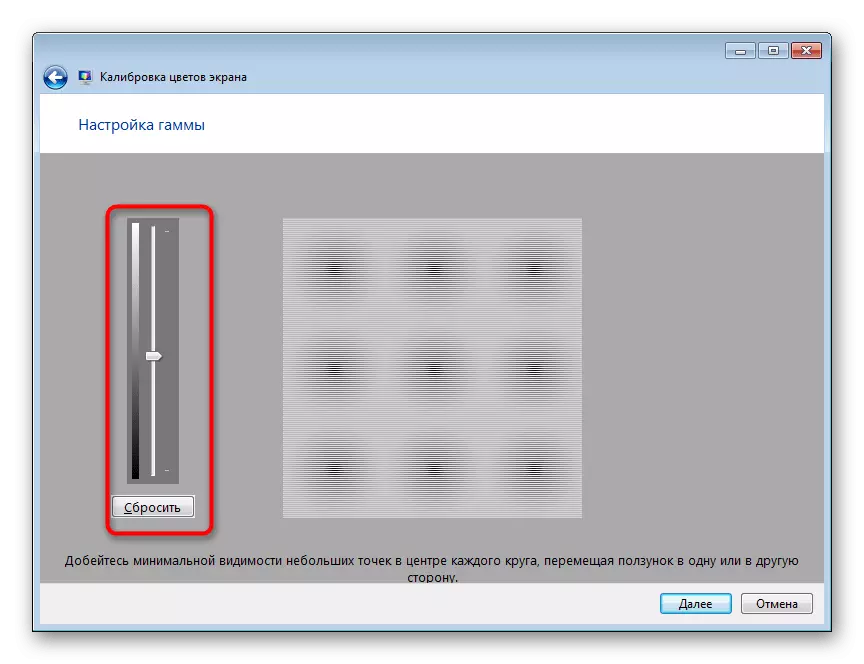
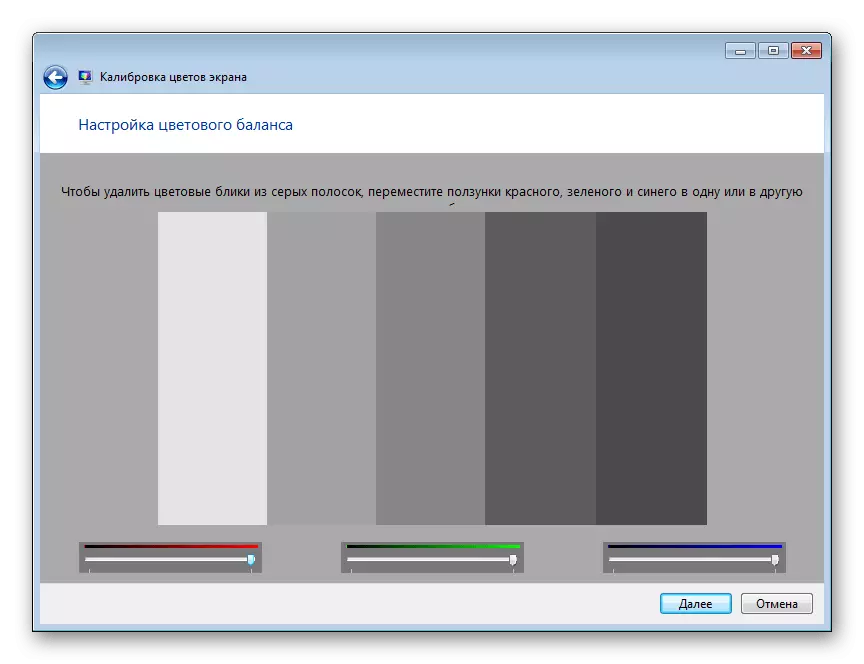
Selepas membuat semua perubahan, anda akan segera melihat hasilnya. Seperti yang anda lihat, alat itu hanya dipertimbangkan membolehkan anda membuat penentukuran warna yang optimum supaya ia dipaparkan secepat mungkin.
Hari ini anda sudah biasa dengan lima kaedah untuk mengurangkan kecerahan skrin pada komputer riba yang menjalankan Windows 7. Pilih Sesuai untuk diri sendiri, selepas belajar masing-masing, dan kemudian ikuti manual.
