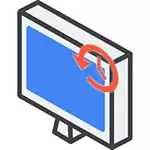
I have already written for each of these topics, and here I decided to collect all this information together with the explanations in what cases you will suit you specific methods for restoring the previous state of the system and which procedures are performed when using each of them.
Windows rollback using system recovery points
One of the most commonly used ways to roll back Windows 8 - system recovery points that are automatically created with significant changes (installing programs that change system settings, drivers, updates, etc.) and which you can manually create. This method can help in sufficiently simple situations when, after one of the specified actions, you have errors in operation or when loading the system.
In order to use the recovery point, you must perform the following steps:
- Go to the control panel and select the "Restore" item.
- Click "Running system recovery".
- Select the desired recovery point and run the rollback process to a state of creating a point.
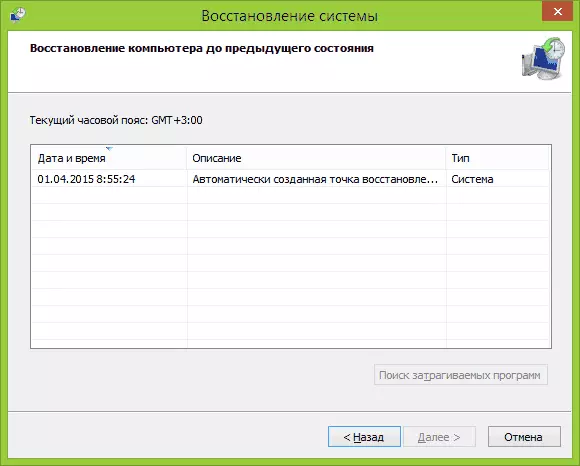
Very detailed about Windows recovery points, ways to work with them and solving typical problems with this tool you can read in the article to the Windows 8 and 7 recovery point.
Rollback of updates
Next task in the prevalence - roll back Windows 8 or 8.1 updates in cases where there are certain problems with a computer after they are installed: errors when running programs, the disappearance of the Internet and the like.
To do this, it is commonly used to remove updates through the Windows Update Center or using the command line (there is also third-party software to work with Windows updates).
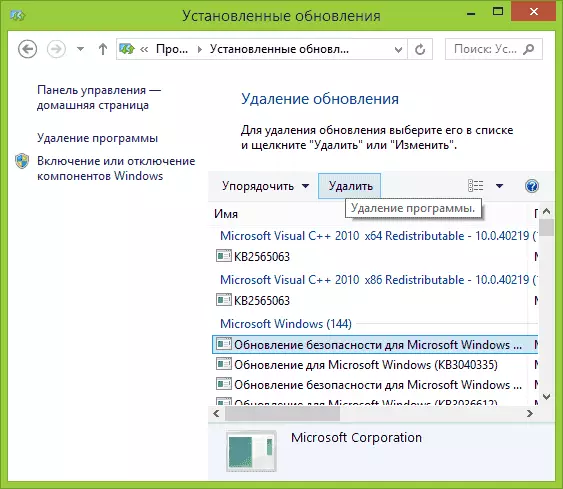
Step-by-step instructions for removing updates: how to delete Windows 8 and Windows 7 updates (two ways).
Reset Windows 8 Settings
In Windows 8 and 8.1, it is possible to reset all system settings in case it works incorrectly, without deleting your personal files. This method should be used when other methods no longer help - with high probability, problems will be solved (provided that the system itself is started).

To reset the settings, you can open the panel on the right (Charms), click "Parameters", and then change the computer parameters. After that, select "Restore and Recovery" in the "Restore" list. To reset the settings, it is enough to start the recovery of the computer without deleting files (however, your installed programs will be affected, we are talking only about document files, video, photos and similar to them).
Details: Reset Windows 8 and 8.1 settings
Use of recovery images to roll back the system in the original condition
The Windows Recovery Image is a kind of full copy of the system, with all the installed programs, drivers, and if desired and files, and you can return the computer exactly to the state that is saved in the recovery image.
- Such recovery images are practically on all laptops and computers (branded) with pre-installed Windows 8 and 8.1 (are located on a hidden partition of the hard disk, contain the operating system and programs installed by the manufacturer)
- You can independently create an image of recovery at any time (better immediately after installation and initial setting).
- If you wish, you can create a hidden recovery section on the hard drive of the computer (in the event that it is not or it has been removed).

In the first case, when the system was not reinstalled on a laptop or computer, and it is native (including updated with Windows 8 to 8.1), you can use the Recovery item in changing the parameters (described in the previous section, there is a link to Detailed instructions), but you will need to select "Delete all files and reinstalling Windows" (almost the entire process occurs automatically and does not require special preparation).
The main advantage of the factory recovery sections - they can be used even in cases where the system does not start. How to do this in relation to laptops I wrote in the article how to reset the laptop to the factory settings, but also for desktop PCs and monoblocks are the same methods.
You can also create your own recovery image containing, in addition to the system itself, your installed programs, made settings and the necessary files and use it at any time, if necessary, roll back the system to the desired state (at the same time, you can store your image and on the external disk for Save). Two ways to make such images in the "eight" I described in the articles:
- Creating a full image of Windows 8 and 8.1 recovery in PowerShell
- All about creating custom Windows 8 recovery images
And finally, there are ways to create a hidden section to roll back the system to the desired state that works on the principle of such sections provided by the manufacturer. One of the convenient ways to do this is the use of a free Aomei Onekey Recovery program. Instructions: Creating an image recovery image in Aomei Onekey Recovery.
In my opinion, I did not forget anything, but if you suddenly have something to add, I will be glad to your comment.
