
In this instruction, we are talking about how to produce this, in fact a simple action - format the disk with (or, or rather, the disk to which Windows is installed), and any other hard disk. Well, I'll start with the simplest. (If you need to format the hard drive in FAT32, and Windows writes that the volume is too large for the file system, see this article). It can also be useful: how fast and complete formatting in Windows differ.
Formatting not a system hard disk or its partition in Windows
In order to format the disk or its logical partition in Windows 7, 8 or Windows 10 (consequently, disk d), it is enough to open the conductor (or "my computer"), click right-click on the disk and select the "Format" item.
After that, simply specify, if you want a volume label, the file system (although it is better to leave NTFS) and the formatting method (it makes sense to leave "quick formatting"). Click "Start" and wait for the disk completely formatted. Sometimes, if the hard drive is large enough, it may take a long time and you can even decide that the computer is freezing. With a probability of 95% it is not, just wait.

Another way to format a hard disk that is not systemic - to do this using the format command on the command prompt running on the administrator name. In general, a command that produces quick disk formatting in NTFS will look like this:
Format / FS: NTFS D: / QWhere D: is the letter of the formatted disk.

How to format disk C in Windows 7, 8 and Windows 10

In general, this manual is also suitable for previous versions of Windows. So, if you try to format the system hard drive in Windows 7 or 8, then you will see a message that:
- You can not format this volume. It contains the Windows operating system used now. Formatting this volume can lead to the fact that the computer will stop working. (Windows 8 and 8.1)
- This disk is used. The disk is used by another program or process. Format it? And after clicking "Yes" - the message "Windows cannot format this disk. Complete all other programs using this disc, make sure that no window displays its contents, and then try again.
What is happening easily explained - Windows cannot format the disk on which he himself is. Moreover, even if the operating system is installed on a D disc or any other, still on the first section (i.e., the files will be necessary to load the operating system, since when you turn on the computer, the BIOS will first start loading From there.
Some notes
Thus, formatting the C disk You should remember that this action implies the subsequent installation of Windows (or other OS) or if Windows is installed on another partition, the OS boot configuration after formatting, which is not the most trivial task and if you are not too An experienced user (and apparently, it's so, since you are here), I would not recommend to take it.Formatting
If you are sure that you are doing, then continue. In order to format the disk with or system partition, you will need to boot from any other media:
- Boot flash drive Windows or Linux, boot disk.
- Any other bootable media - LiveCD, Hiren's Boot CD, Bart PE and others.
There are also special solutions such as Acronis Disk Director, Paragon Partition Magic or Manager and others. But we will not consider them: first, these products are paid, secondly, for the purposes of simple formatting they are superfluous.
Formatting using the boot flash drive or Windows 7 and 8 disk
In order to format the system disc in this way, boot from the corresponding installation media and at the installation type selection stage, select "Full Installation". The next thing you see will be the selection of the section for installation.

If you click the "Disk Setup" link, then you can immediately format and modify the structure of its partitions. You can read this in more detail in the article "How to split the disk when installing Windows".
Another way is to press SHIFT + F10 at any time, the command line opens. From which you can also formatting (how to do it, it was written above). Here it is necessary to consider that in the installation of the drive letter C can be different, in order to find out, to begin with, use the command:
WMIC Logicaldisk Get DeviceID, Volumename, DescriptionA, to clarify, did not confuse something - the DIR D command :, where d: - the letter of the disk. (On this command, you will see the contents of the folder on the disk).
After that, it is already possible to apply Format to the desired section.
How to format disk using LiveCD
Formatting a hard disk using a different kind of LiveCD is not much different from formatting simply in Windows. Since when downloading from LiveCD, all really necessary data is located in the computer's RAM, you can use various Bartpe options to format the system hard drive simply through the conductor. And, as well as in the already described options, use the Format command on the command line.
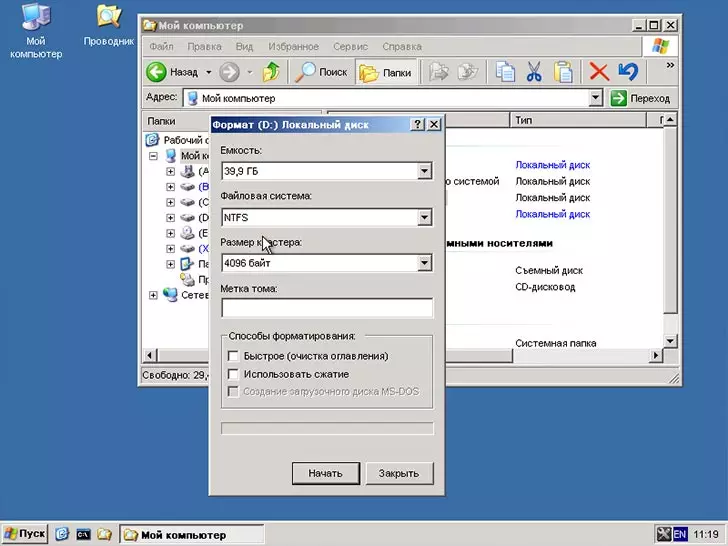
There are other formatting nuances, but I will describe them in one of the following articles. And in order for the novice user to know how to format the disk from this article, I think it will be enough. If anything - ask questions in the comments.
