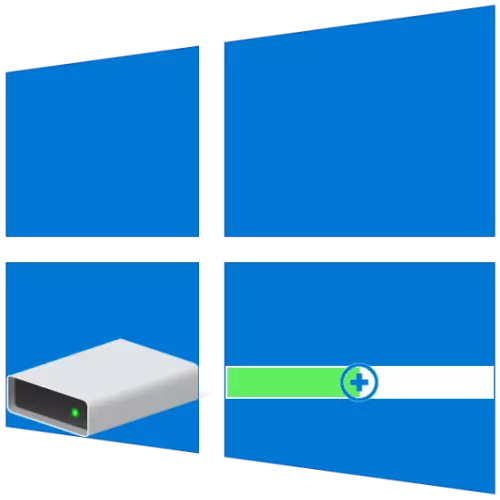
Saiz asas sekatan cakera sering ditetapkan pada tetapan Windows pertama atau berikutnya, tetapi dari masa ke masa ia mungkin mengubah nilai-nilai ini tidak optimum. Jadi, jika anda mengalami kekurangan ruang kosong pada satu cakera (kelantangan), tetapi tidak mungkin untuk bebas di sisi yang lain, yang pertama boleh dan harus diperluaskan dengan mengorbankan yang kedua. Seterusnya, kami akan memberitahu anda bagaimana ia dilakukan pada komputer dengan Windows 10.
Meningkatkan jumlah volum dalam Windows 10
Seperti kebanyakan tugas yang boleh anda hadapi ketika bekerja di Windows, jumlah volum yang menarik minat kita hari ini boleh dilakukan sekurang-kurangnya dua cara - menggunakan program pihak ketiga dan dibina ke dalam sistem operasi toolkit. Sebelum meneruskan pertimbangan terperinci mereka, kami perhatikan bahawa adalah mungkin untuk mengembangkan bahawa hanya jika ia mempunyai ruang cakera yang bebas atau tidak digunakan yang boleh dipadamkan.Kaedah 2: Pembantu Partition Aomei
Salah satu alternatif yang dipertimbangkan di atas ialah Pembantu Partition Aomei. Program ini juga dibayar, tetapi, seperti dalam kes Wizard Partition Minitool, untuk memperluaskan bahawa ia akan mencukupi untuk versi percubaannya. Selain itu, antara muka Rusia di dalamnya tersedia pada mulanya.
- Muat turun dan jalankan program ini, selepas itu dalam tetingkap utamanya, klik pada PCM pada cakera, dengan perbelanjaan yang mana pelanjutan akan dilakukan. Jika ia belum dipadamkan, dalam menu konteks, pilih "Padam bahagian" (ini boleh dilakukan menggunakan item bar sisi). Sekiranya ia telah dilaksanakan, pergi ke langkah seterusnya.

Dalam tetingkap amaran yang muncul dengan amaran, tetapkan tanda yang bertentangan dengan item pertama - "Padam partition dengan cepat", kemudian klik OK.
- Klik PCM pada jumlah yang anda merancang untuk mengembangkan, dan pilih "Menukar seksyen / bahagian bergerak".
- Dalam tetingkap yang muncul secara manual, masukkan saiz kelantangan yang dikehendaki atau tentukan dengan pelari pada skala. Untuk menggunakan semua ruang bebas, gerakkannya sehingga anda berhenti betul. Klik "OK" untuk mengesahkan.
- Pada Panel Top Aomei Partition Assistant, klik pada butang pertama - "Guna".

Dalam tetingkap yang muncul "Operasi tertunda", klik "Pergi",

Dan kemudian sahkan niat anda.
- Selepas beberapa saat, pelanjutan akan dilaksanakan, di mana anda boleh memastikan terima kasih kepada pemberitahuan yang muncul
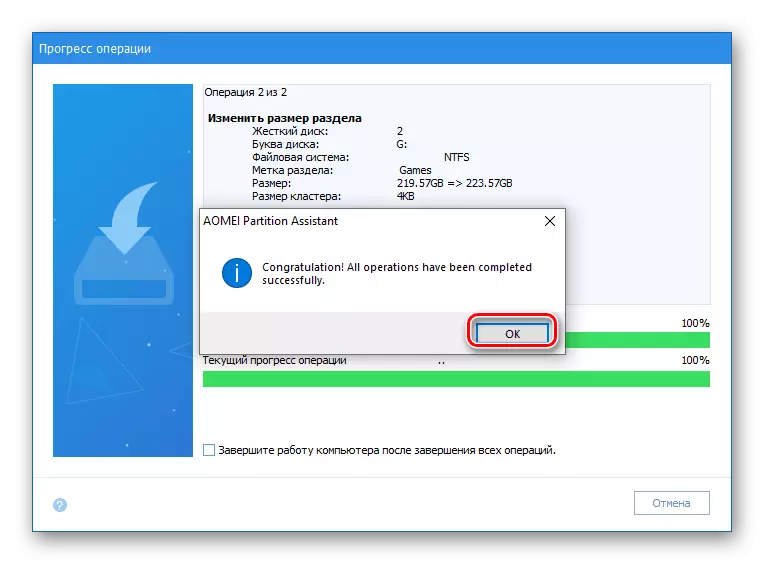
dan peningkatan saiz Tom di tetingkap utama.
- Dengan cara yang mudah, buka peralatan yang anda minati, contohnya, dengan menekan butang tetikus kanan pada ikon mula dan memilih item yang sepadan di sana.
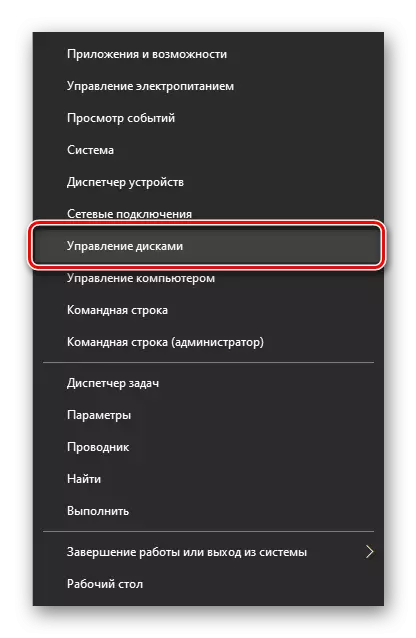
Kesimpulannya
Sekarang anda tahu bagaimana untuk mengembangkan Tom dalam Windows 10. Setiap kaedah yang dipertimbangkan oleh kami secara berkesan menyelesaikan tugas yang sedia ada, bagaimanapun, program pihak ketiga, kebanyakannya, dikurniakan dengan fungsi tambahan, yang mana, bagaimanapun, akan diperlukan bayar.
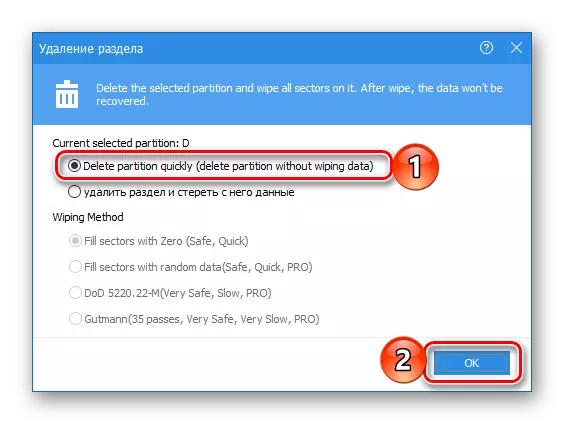
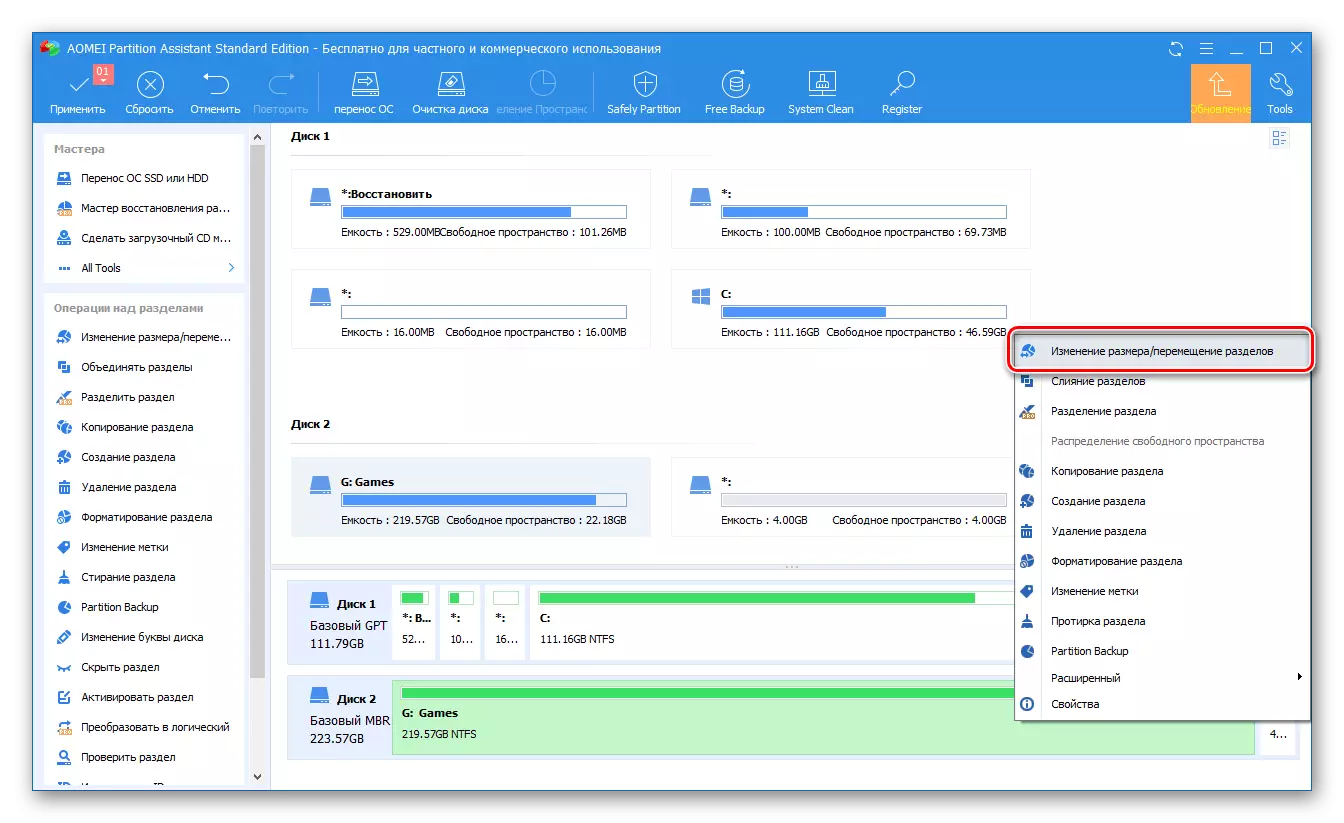



Pembantu Partition Aomei adalah mudah digunakan, serta program yang dipertimbangkan oleh kami dalam kaedah pertama. Jelas sekali, selain mereka ada penyelesaian lain untuk bekerja dengan peranti cakera, dan sebelum ini kami menulis tentang mereka dalam artikel yang berasingan. Malangnya, hampir semua mereka mengalami kekurangan yang sama - pengedaran berbayar dan batasan yang berlebihan fungsi versi percubaan.
Kaedah 3: "Pengurusan cakera"
Seperti yang kita katakan masih dalam menyertai, adalah mungkin untuk memperluaskan jumlah tanpa perisian dari pemaju pihak ketiga. Sudah cukup untuk merujuk kepada Windows 10 Asas Toolkit, iaitu, kepada "pengurusan cakera" snap-in, tentang semua kerumitan kerja yang telah kami tulis sebelum ini dalam artikel yang berasingan (rujukan pada akhir kaedah).
