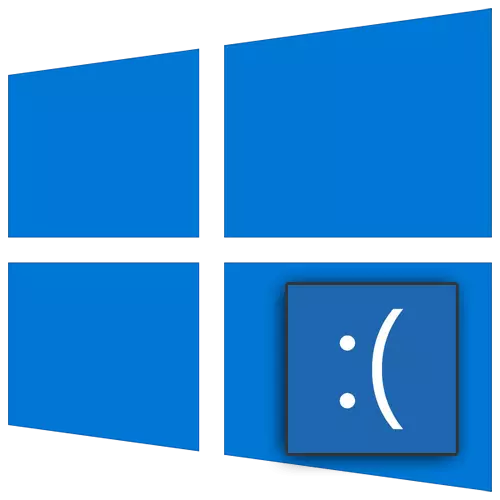
Tidak kira betapa sedihnya, tetapi kesilapan adalah sebahagian daripada sistem operasi Windows. Seseorang dari pengguna yang timbul lebih kerap, seseorang kurang kerap. Ia adalah mustahil untuk menghilangkannya, tetapi mujurlah, ramai di antara mereka boleh diperbetulkan. Dalam artikel ini, kami akan memberitahu anda bagaimana untuk menyelesaikan masalah dengan mesej "Whea Uncorrectable Ralat" di Windows 10.
Kaedah membetulkan ralat "Whea Ralat Uncorrectable"
Pertama sekali, perlu diperhatikan bahawa ralat yang disebutkan mungkin disebabkan oleh kedua-dua kegagalan perisian dan kerosakan fizikal peralatan. Itulah sebabnya menghapuskannya dari kali pertama dan pastinya ia tidak selalu mungkin. Dalam praktiknya, ia kelihatan seperti BSOD biasa ("skrin kematian biru" atau "skrin biru kematian").
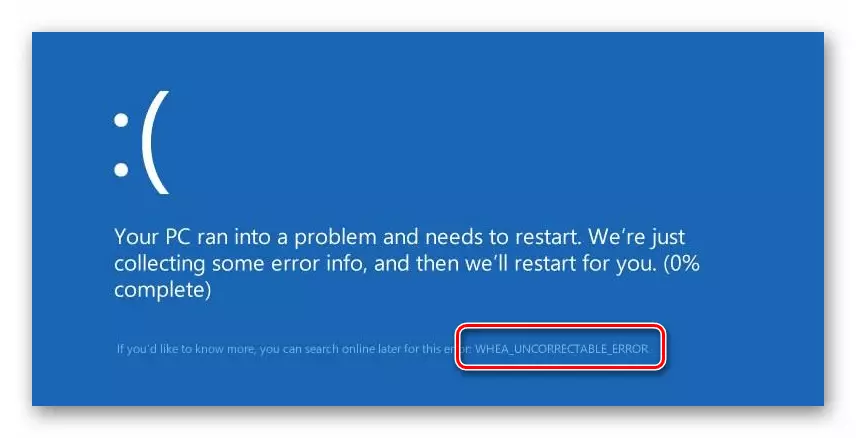
Kami akan menawarkan beberapa pilihan penyelesaian untuk masalah yang anda ingin cuba terlebih dahulu.
Kaedah 1: "Perintah baris"
Sebelum meneruskan dengan mencari kerosakan fizikal peralatan, kami sangat mengesyorkan agar anda menguji cakera keras dan integriti fail sistem. Kedua-dua operasi ini dilakukan menggunakan utiliti sistem "Perintah Talian".
- Tekan kekunci Windows + R secara serentak. Dalam rentetan teks, tetingkap muncul, masukkan arahan CMD. Kemudian, memegang "Ctrl" dan "Shift" secara serentak, tekan "Enter" atau butang "OK" dalam tetingkap yang sama. Dengan cara ini, anda menjalankan "baris arahan" snap dari pentadbir.
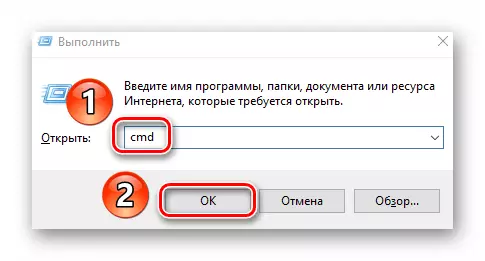
Kaedah 2: Memeriksa kemas kini
Pemaju Windows 10 kerap melepaskan kemas kini, dan selalunya mereka berdua melibatkan kesilapan dan membolehkan mereka menyingkirkannya. Untuk menyelesaikan masalah kami, lakukan yang berikut:
- Klik kunci Windows + i pada masa yang sama. Dalam tetingkap "Parameter" yang dibuka, klik butang tetikus kiri ke bahagian "Kemas Kini dan Keselamatan".
- Akibatnya, anda akan mendapati diri anda segera di Tab yang dikehendaki - "Pusat Kemas Kini Windows". Di sebelah kanan tetingkap, klik butang "Semak kemas kini". Ini amat dilakukan jika tidak ada rekod tentang ketiadaan patch penting di sebelah butang.
- Selepas itu, proses carian akan bermula, muat turun dan pasang kemas kini yang hilang. Tunggu sehingga operasi selesai dan mulakan semula komputer / komputer riba.
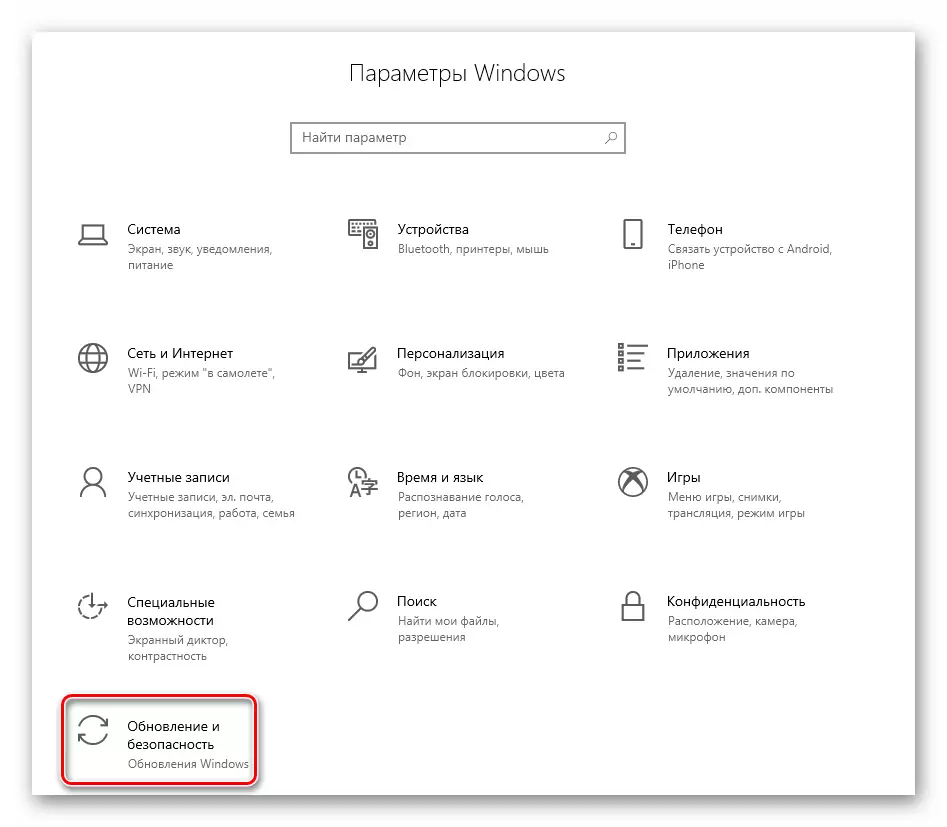
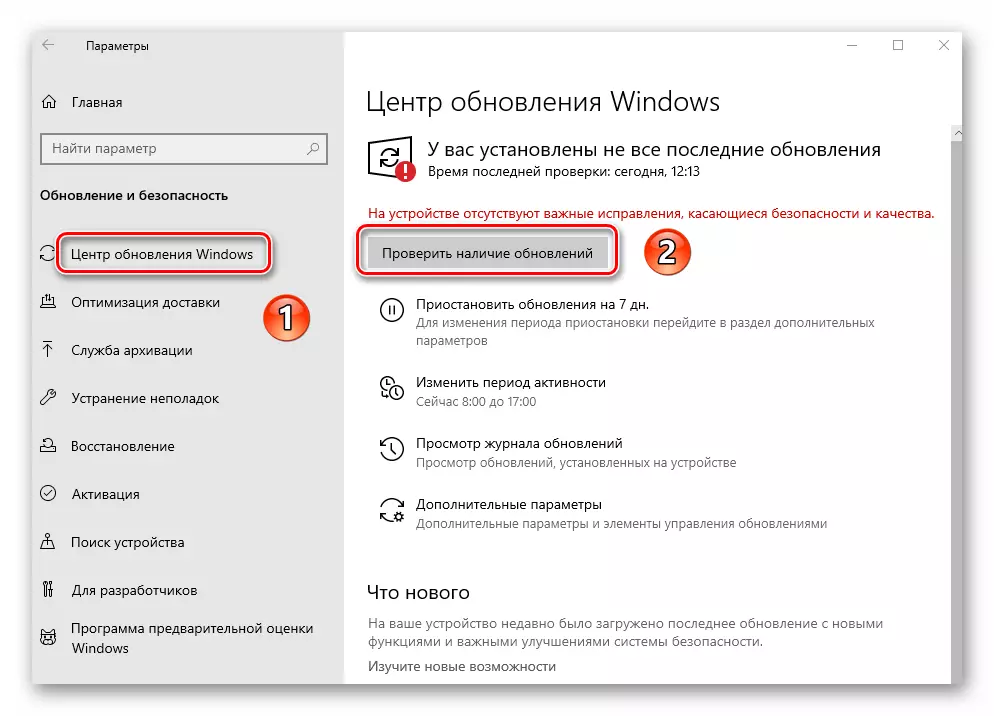
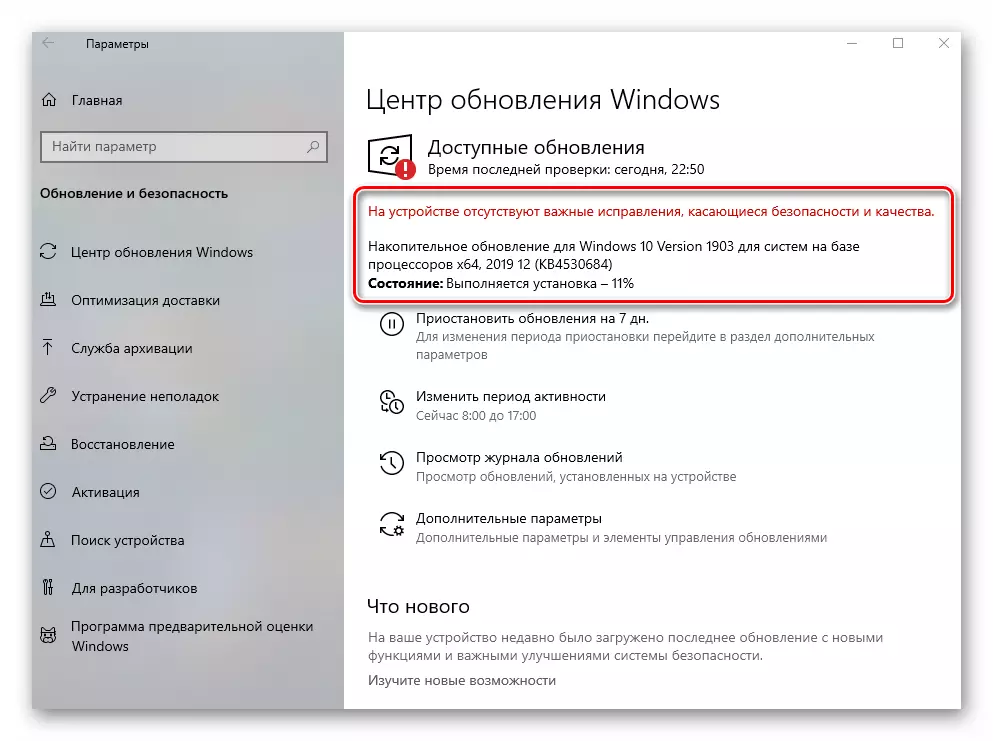
Kaedah 3: Kemas Kini Pemandu
Sering kali, ralat "ralat yang tidak dapat dikesan" berlaku disebabkan oleh masalah dengan pemandu atau interaksi mereka dengan sistem operasi. Itulah sebabnya anda boleh cuba mengemas kini pemandu semua peranti. Untuk tujuan ini, perisian khusus sesuai. Kami diberitahu tentang aplikasi terbaik dalam jenis ini dalam artikel yang berasingan. Kami mengesyorkan untuk mengikuti pautan itu, membiasakan diri dengan bahan dan memilih untuk diri sendiri apa-apa program.
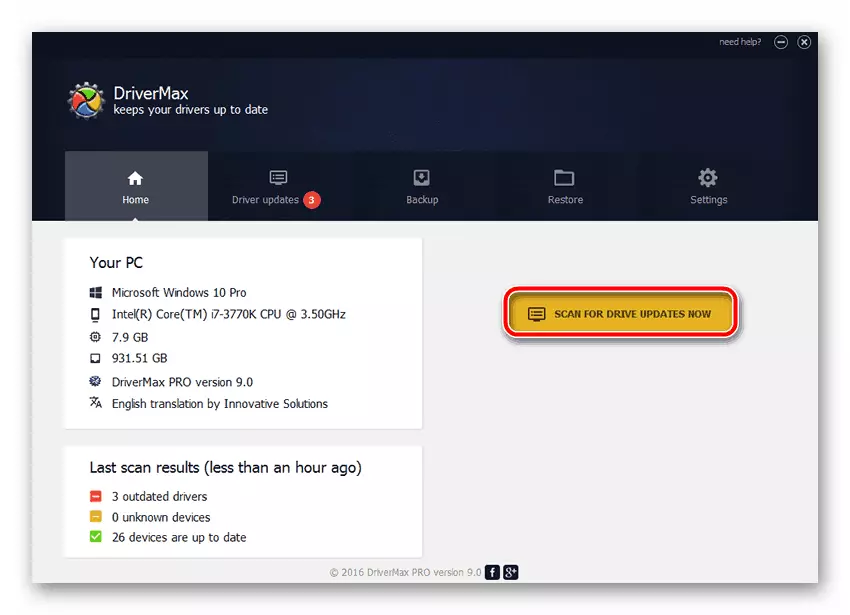
Baca lebih lanjut: Program terbaik untuk memasang pemandu
Kaedah 4: Semak RAM
Kaedah ini membayangkan pengesahan RAM untuk kerosakan fizikal. Untuk tujuan ini terdapat beberapa program khusus dan utiliti sistem. Mereka akan menunjukkan jika terdapat masalah dengan RAM. Sekiranya ada yang dikesan, anda harus cuba menggantikan bar memori yang rosak dan semak sama ada ralat "ralat yang tidak dapat dikesan" akan muncul lagi. Mengenai aplikasi untuk ujian dan proses pemeriksaan, kami telah menulis sebelum ini.
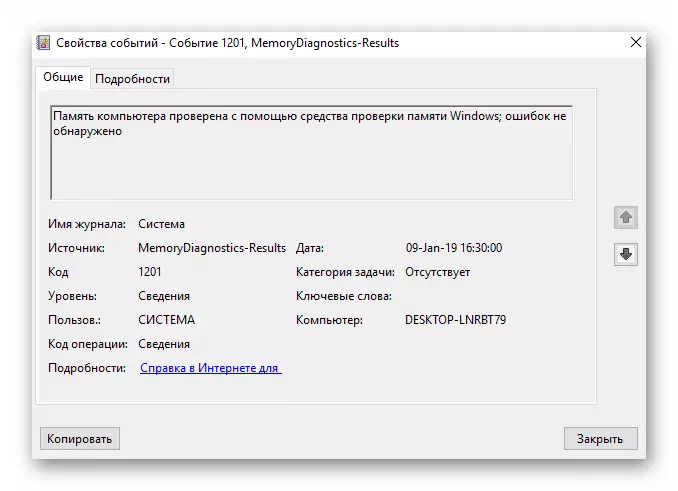
Baca lebih lanjut: Pengesahan RAM di Windows 10
Kaedah 5: Semak Suhu
Sekiranya ralat berlaku, "ralat yang tidak dapat dikesan" adalah sangat wajar untuk memeriksa suhu komponen komputer. Dalam sesetengah kes, sebab untuk masalah yang sedang dipertimbangkan adalah terlalu panas, terutamanya jika kad video dan / atau pemproses menderita sedemikian.
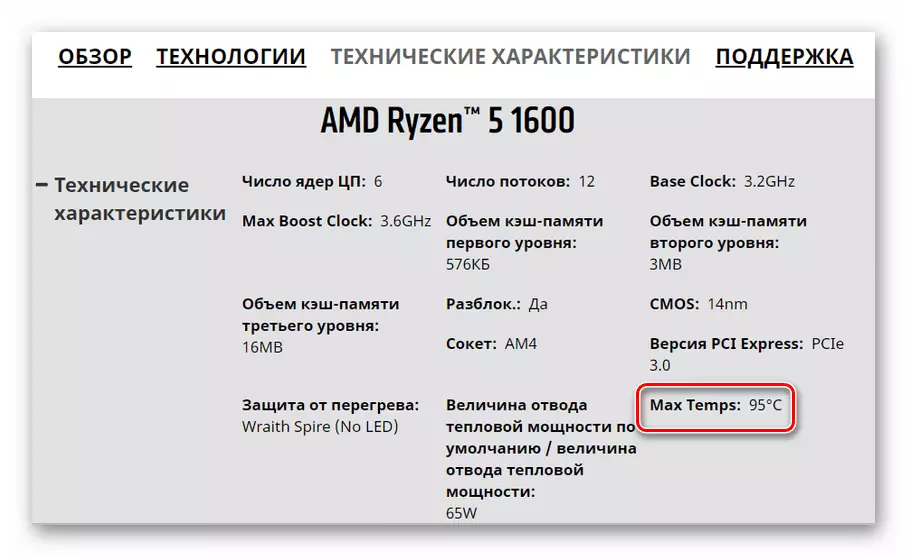
Baca lebih lanjut: Ukur suhu komputer
Dalam artikel mengenai pautan di atas, anda akan mendapati arahan, bagaimana untuk mengetahui suhu yang paling dibenarkan untuk pelbagai jenis peranti. Sekiranya anda mendedahkan bahawa mereka melebihi atau berada di ambang yang dibenarkan, ia bernilai menjaga penyejukan dan penggantian tampal yang betul (jika ia adalah mengenai CPU). Di samping itu, adalah wajib untuk menghilangkan overclock jika anda telah menyebarkan ciri-ciri peralatan.
Kaedah 6: "Lihat Peristiwa"
Setiap versi dan membina Windows 10 mempunyai fungsi pembalakan terbina dalam. Ia diwakili sebagai aplikasi "Lihat Peristiwa", yang memaparkan semua kesilapan dan pemberitahuan mengenai operasi sistem pengendalian, interaksi peranti, dan lain-lain. Alat ini membolehkan anda untuk lebih tepat menentukan sumber ralat "ralat yang tidak dapat dikesan" . Untuk melakukan ini, hanya jalankan aplikasi selepas masalah berlaku dan mencari maklumat terperinci tentang apa yang berlaku. Mengenai cara melakukannya, anda boleh belajar dari artikel mengenai pautan di bawah. Seterusnya, Belajarlah penerangan tentang masalah ini, gunakan carian di halaman utama laman web kami dan cari bahan untuk menyelesaikannya.
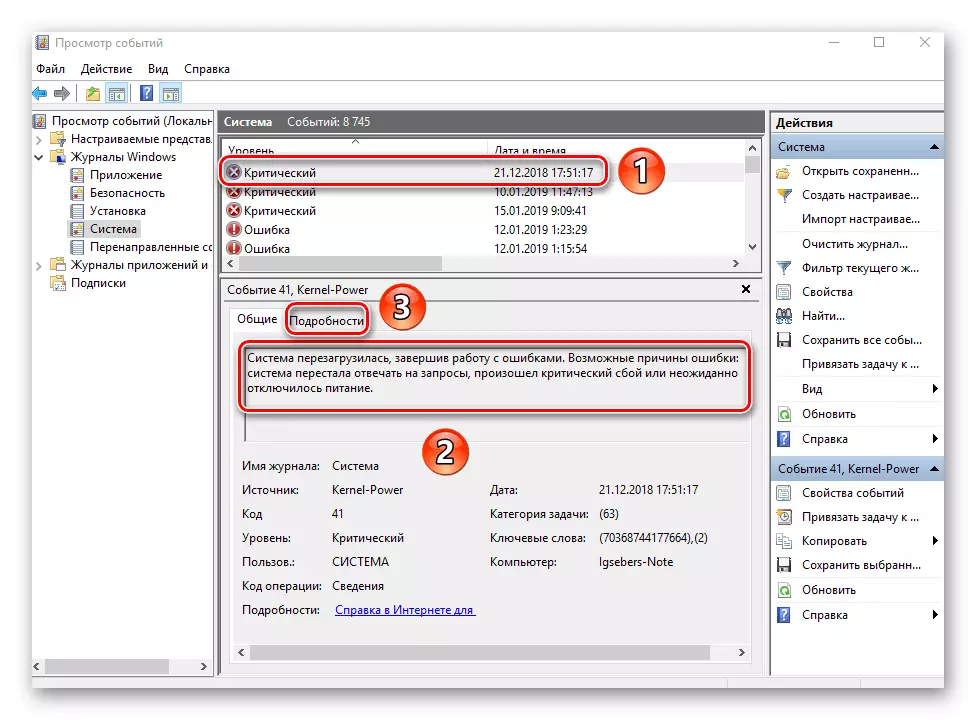
Baca lebih lanjut: Lihat "Ralat Majalah" di Windows 10
Oleh itu, anda belajar tentang cara asas untuk membetulkan kesilapan "wheas ralat tidak dapat dikesan". Ingat bahawa punca masalah itu boleh meningkat lebih mendalam, sebagai contoh, dalam voltan yang tidak mencukupi pada pemproses. Ia tidak disyorkan untuk mengubahnya secara bebas, agar tidak membahayakan "kelenjar" - dalam kes sedemikian adalah lebih baik untuk menghubungi pakar.
