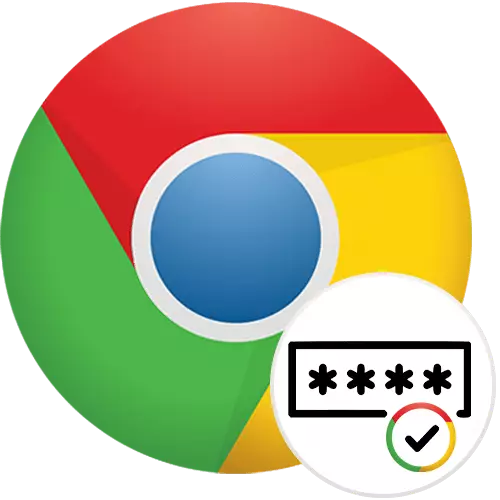
Salah satu fungsi yang paling penting dari mana-mana penyemak imbas web adalah untuk menyimpan kata laluan. Google Chrome juga membolehkan semua penggunanya menambahkannya dalam banyak cara, dan ia adalah tentang perkara yang akan kita bincangkan lagi.
Menyimpan Kata Laluan di Google Chrome
Bergantung kepada bagaimana orang menggunakan penyemak imbas, pilihan optimum untuk menyimpan kata laluan untuk ia akan berbeza: seseorang mempunyai fungsi terbina dalam pelayar yang cukup, dan mereka tidak sesuai dengan seseorang dan perlu menggunakan penyelesaian alternatif. Kami akan memberitahu semua daripada mereka dalam artikel ini.Kaedah 1: Menjimatkan di pintu masuk ke laman web ini
Dalam kebanyakan pengguna, terdapat cukup peluang yang Chrome menyediakan lalai. Pengguna log masuk di laman web ini, mengesahkan pemeliharaan gabungan log masuk / kata laluan dalam penyemak imbas dan bebas memasuki akaunnya pada masa akan datang. Data yang disimpan tidak perlu digunakan semula sehingga cookies dibersihkan. The tolak mempunyai pilihan sedemikian: tanpa penyegerakan kata laluan yang didayakan, ia boleh hilang apabila memasang semula sistem operasi atau pembersihan lengkap penyemak imbas web. Tanpa kata laluan untuk memasukkan akaun, lihat bahagian dengan kata laluan boleh masing-masing, yang mempunyai akses ke PC, dan oleh itu cara cara mempunyai kebolehpercayaan yang rendah. Walau bagaimanapun, dia memenuhi majoriti, jadi kami akan melihat yang pertama.
- Sekiranya tiada tetapan telah diubah, selepas memasukkan log masuk dan kata laluan, penjimatan mereka akan diminta secara automatik. Ia tetap untuk mengklik butang "Simpan".
- Selepas itu, ikon dengan kunci muncul di bar alamat, yang bermaksud bahawa data kebenaran telah disimpan untuk laman web ini. Ia akan hadir di semua laman web lain yang mana maklumat ini disimpan.
- Apabila permintaan untuk menyimpan tidak muncul dan setiap kali kata laluan perlu diteruskan sekali lagi, ia perlu untuk menukar salah satu tetapan Chromium Google. Melalui "Menu", beralih ke "Tetapan".
- Cari dan pergi ke bahagian "Kata Laluan".
- Aktifkan item "Penjimatan Kata Laluan" item. Sekarang tetingkap dari langkah pertama akan sentiasa muncul sebaik sahaja kebenaran pertama di laman web ini akan berlaku. Di samping itu, anda boleh mendayakan parameter "Login Automatik" Jika bukannya log masuk segera ke akaun apabila anda membuka alamat web tertentu, anda melihat halaman kebenaran dengan medan login dan kata laluan penuh.
- Di sini, pastikan anda menatal ke bawah halaman ke bawah dan perhatikan sama ada tiada alamat web, kata laluan yang anda ingin simpan, di senarai "Laman, Kata Laluan yang tidak disimpan". Kehadirannya boleh menjadi alasan untuk alamat tertentu keengganan untuk menyelamatkan, dan walaupun kata laluan dihidupkan, laman web dari sejenis senarai pengecualian masih akan diabaikan. Jika perlu, padamkan alamat dari senarai dengan mengklik pada salib di sebelah kanannya.


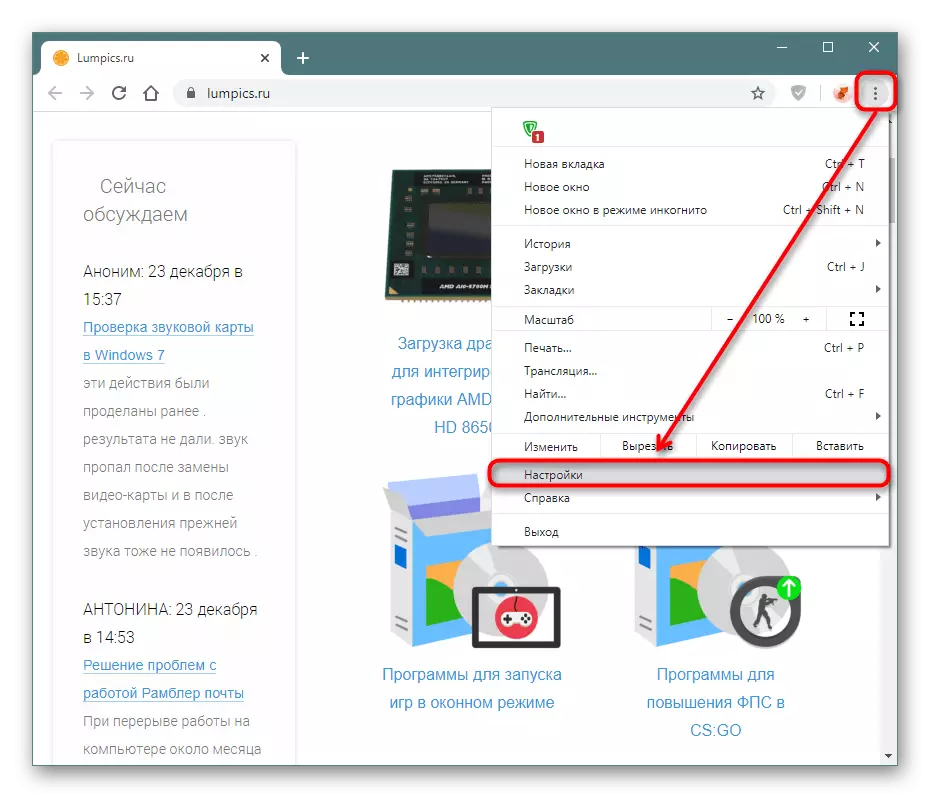
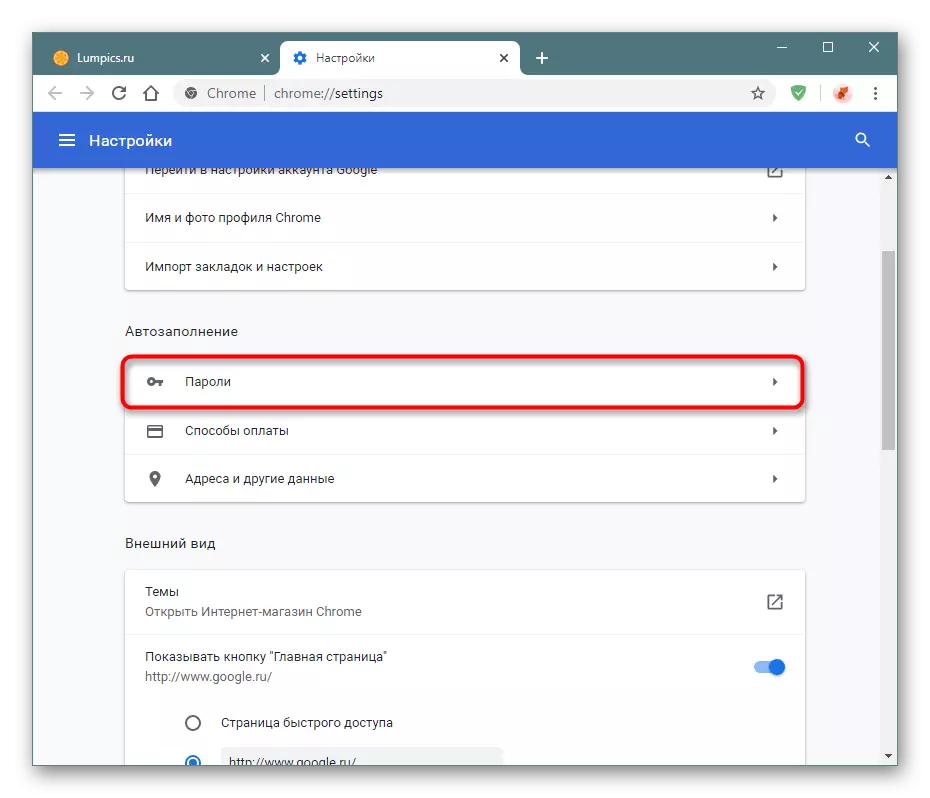
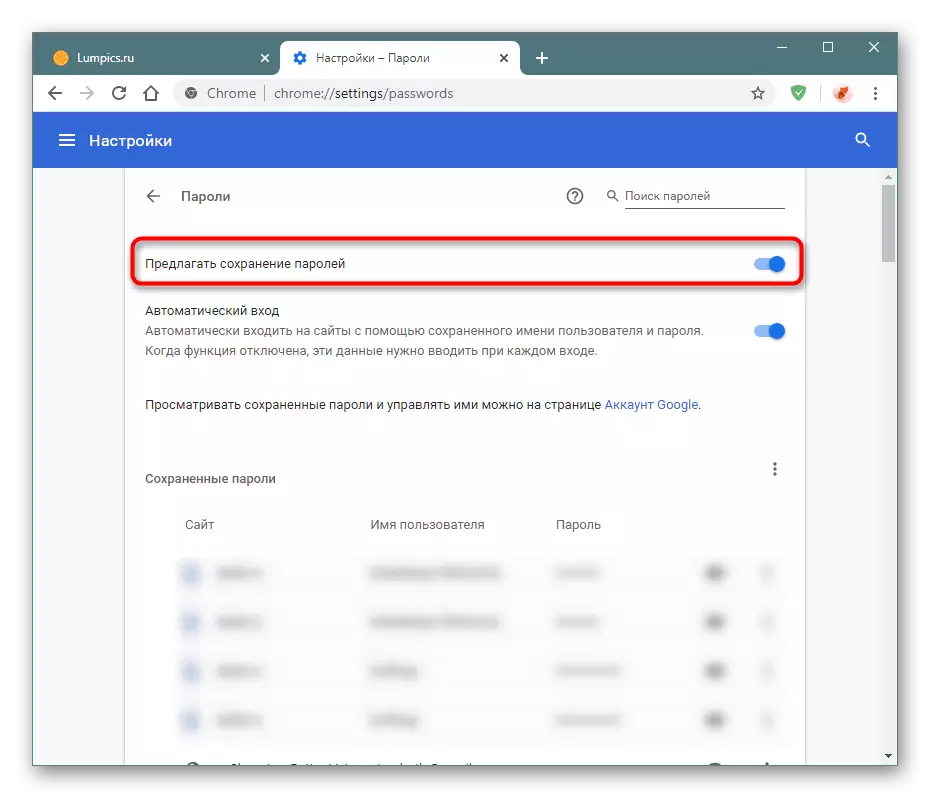

Keupayaan untuk menyimpan kata laluan secara manual melalui tetapan penyemak imbas hilang.
Kaedah 2: Membolehkan penyegerakan
Kaedah ini paling kerap tidak bebas dan sesuai sebagai tambahan kepada yang pertama. Penyegerakan membolehkan pengguna bekerja pada pelbagai peranti, tidak memasukkan semua kata laluan setiap kali. Apabila penyegerakan diaktifkan, anda akan secara automatik memindahkan semua data yang disegerakkan pada komputer dan peranti mudah alih tersebut, di mana log masuk dalam akaun yang sama berlaku.
- Dalam ketiadaan akaun Google, gunakan rujukan di bawah untuk membuatnya di seluruh arahan kami. Sekiranya anda mempunyai akaun Google (dan sekurang-kurangnya semua pengguna telefon pintar di Android dan mel Gmail), sudah cukup untuk membuka "Tetapan" pada komputer dan klik pada butang "Dayakan Penyegerakan".

Ia tidak disyorkan untuk mencampur pekerja dan pelayar peribadi, termasuk pada mereka untuk menyegerakkan profil yang sama. Jika anda perlu bergerak dan menyimpan hanya kata laluan antara penyemak imbas web, gunakan cadangan lain dari artikel ini: Eksport / Import atau Pengembangan.
Kaedah 3: Menggunakan Ekspansi
Bukan semua orang adalah terhad untuk bekerja dalam satu penyemak imbas. Apabila beberapa program digunakan untuk mengakses Internet, penggunaan penyegerakan tidak sesuai di sini, dan ia menyusahkan untuk membuat import dan eksport, kerana apabila beberapa rekod baru muncul prosedur ini, ia perlu untuk mengalihkan prosedur ini. Yang terbaik dalam situasi seperti itu, mempamerkan penggunaan lanjutan, yang dapat memindahkan kata laluan kepada semua pelayar, di mana kemasukan dalam akaun khusus dibuat di dalamnya. Iaitu, ia adalah penyimpanan awan kata laluan yang tidak dilampirkan pada penyemak imbas web tertentu.
Penyelesaian yang terbaik adalah penambahan LastPass, yang telah lama ditubuhkan sendiri: ia dengan pasti mengekalkan data pengguna, menyulitkan mereka dan seterusnya dari penggodaman, perkhidmatan ini disokong oleh semua pelayar moden, peranti mudah alih dan juga jam pintar.
Muat turun LastPass dari Google Webstore
- Buka pautan di atas dan klik butang set.
- Sahkan tindakan itu.
- Kemungkinan besar, anda masih tidak mempunyai akaun di sini. Anda boleh membuatnya dengan memanggil menu pembesaran dengan mengklik ikonnya dan mengklik pada tulisan "Buat akaun".
- Masukkan eMale pekerja dan klik pada "Buat akaun". Anda mesti mempunyai akses ke e-mel untuk memasukkan alamat supaya anda sentiasa mempunyai peluang untuk memulihkan LastPass jika anda terlupa kata laluan dari itu.
- Datang dengan kata laluan yang memenuhi keperluan perkhidmatan: dari 12 aksara, dengan sekurang-kurangnya 1 tajuk, huruf kecil dan digit. Selain itu, masukkan segera yang akan membantu mengingatkan kata laluan yang terlupa.
- Sekarang pergi ke mana-mana laman web dan masukkan akaun anda. Pelanjutan akan segera menyimpan nama pengguna dan kata laluan. Bersetuju dengannya.
- Kemudian pada peranti lain (atau pada ini, selepas keluar dari akaun), ikon LastPass akan hadir di dalam Borang Kebenaran, dan data profil yang disimpan akan dikenakan.
- Anda boleh dengan serta-merta klik pada "Masuk" (atau butang dengan nama yang sama, yang bergantung pada laman web), atau klik pada salah satu ikon ini untuk memilih akaun yang dikehendaki beberapa. Pilihan terakhir adalah relevan apabila pengguna mempunyai lebih daripada satu akaun.

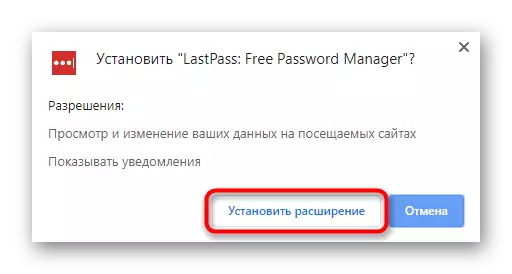

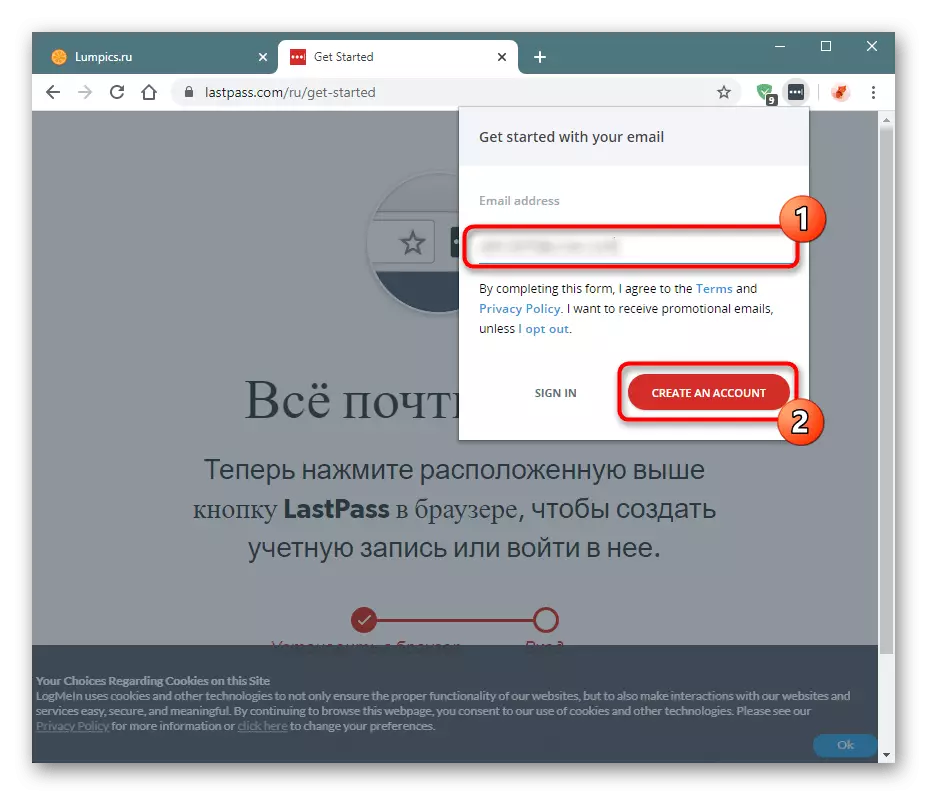
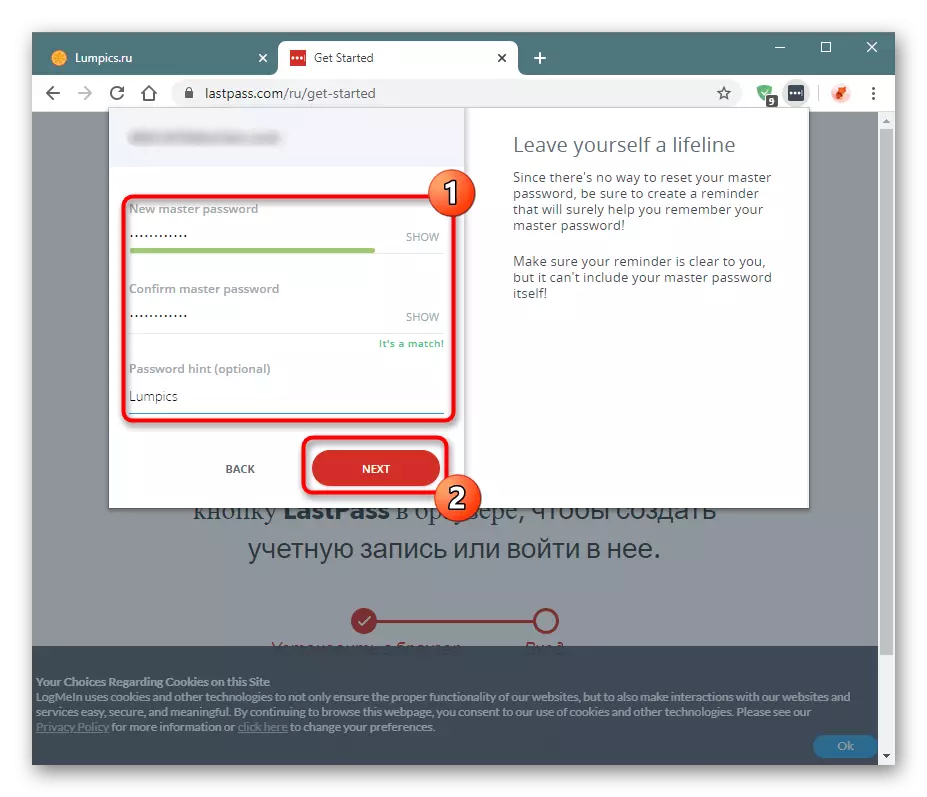
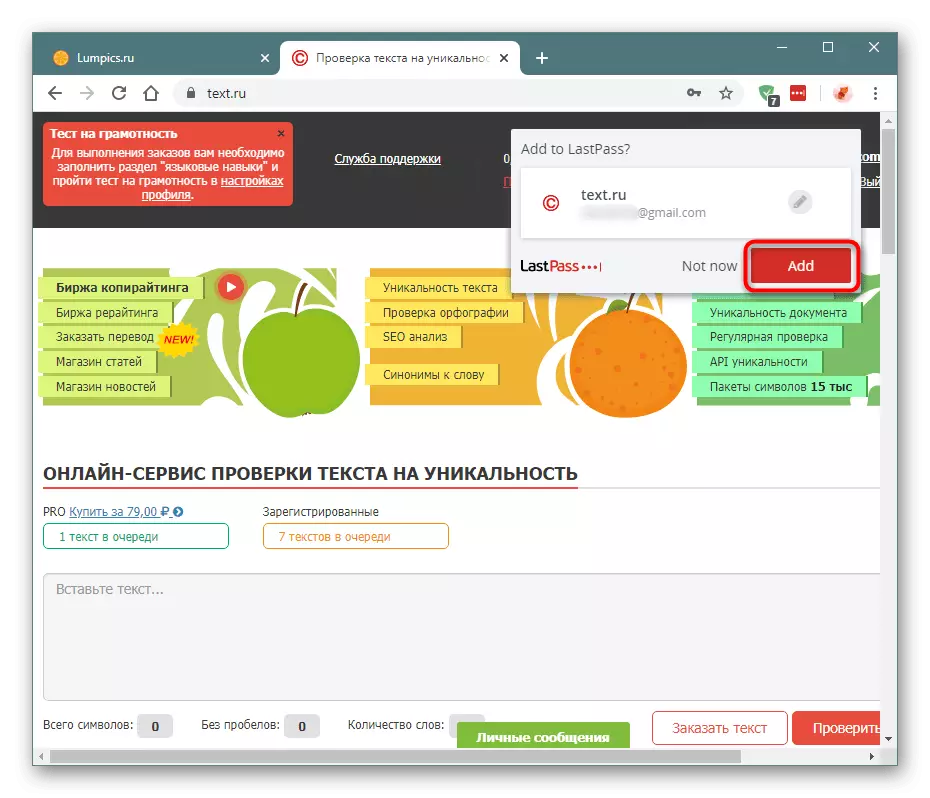


Kaedah 4: Import Eksport atau Kata Laluan
Lengkapkan artikel dengan pilihan yang paling popular dan terkini dalam bentuk eksport dan kata laluan import. Dalam kes pertama, pengguna menyalin semua kata laluan yang telah disimpan ke Google Chrome, ke fail yang berasingan, yang kemudiannya boleh diimport, dan dalam kedua ia akan dapat mengimport fail dengan kata laluan dalam format CSV ke Chrome.
Eksport
Penyemak imbas membolehkan anda dengan mudah dieksport - anda akan menerima fail CSV yang boleh digunakan untuk dipindahkan ke Google Chrome atau sandaran yang lain. Pergi ke tetapan kata laluan, seperti yang ditunjukkan dalam kaedah 1.
- Tekan butang dengan tiga titik, yang berada di atas entri dengan kata laluan yang disimpan. Dari menu drop-down, pilih satu-satunya pilihan "Eksport" yang tersedia.
- Sebagai tindak balas kepada pencegahan keselamatan, klik pada butang biru.
- Jika OS mempunyai kata laluan untuk memasukkan akaun, anda perlu sekali lagi memasukinya (pemegang Windows 10 perlu masuk dan e-mel yang terjejas oleh profil Microsoft).
- Segera tetingkap pemuliharaan kata laluan akan dibuka. Pilih lokasi yang dikehendaki.
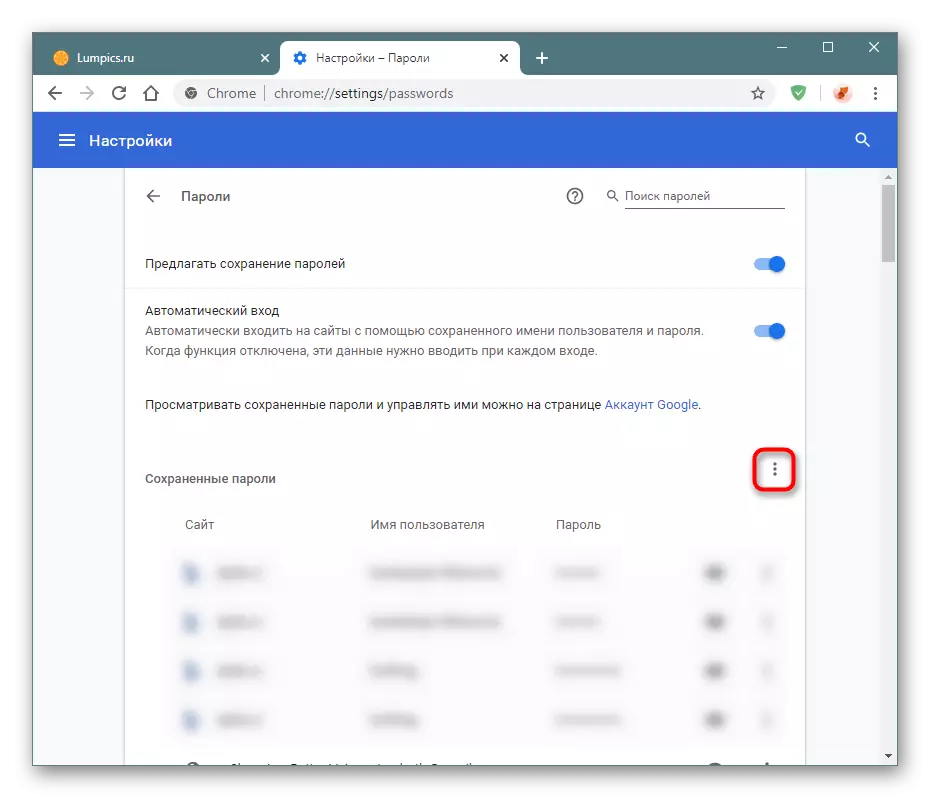

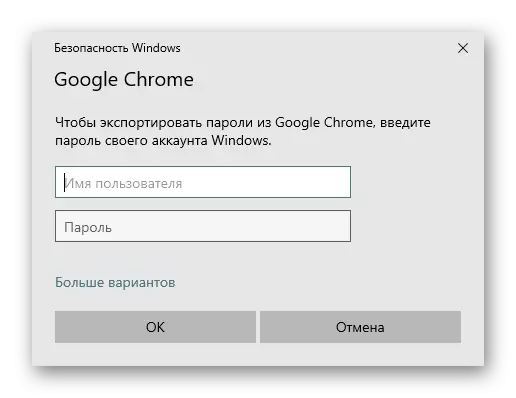

Fail CSV dengan kata laluan boleh dibuka dengan mudah: semua data tidak disulitkan di sana dan boleh didapati untuk melihat sesiapa yang mahu mempertimbangkannya!
Mengimport
Walaupun eksport dijalankan secara bebas, untuk sesetengah orang yang tidak diketahui bagi kami, sebab untuk mengimport membuat penyemak imbas tidak dibenarkan. Sekurang-kurangnya, jika kita bercakap mengenai versi baru penyemak imbas ini. Oleh itu, pada masa ini ada cara yang agak pelik untuk menyelesaikan tugas itu.
- Cari Label Chrome dan klik kanan padanya. Dari menu konteks, pergi ke "Properties".
- Tukar ke tab "Label", dalam bidang "Objek", hantar kursor ke ruang yang paling mudah dan berundur dengan mengklik ruang, dan masukkan baris seterusnya di sana: - boleh-ciri-ciri = kata laluanImport. Simpan perubahan dengan mengklik OK.
- Sekarang Buka (Restart) Chrome dan dalam bahagian tetapan penyemak imbas dengan kata laluan, klik pada butang dengan tiga titik, yang berada di atas senarai kata laluan yang disimpan. Item baru "Import" akan muncul di sini, klik padanya.
- Tetingkap konduktor terbuka di mana anda ingin menentukan lokasi penyimpanan fail CSV.



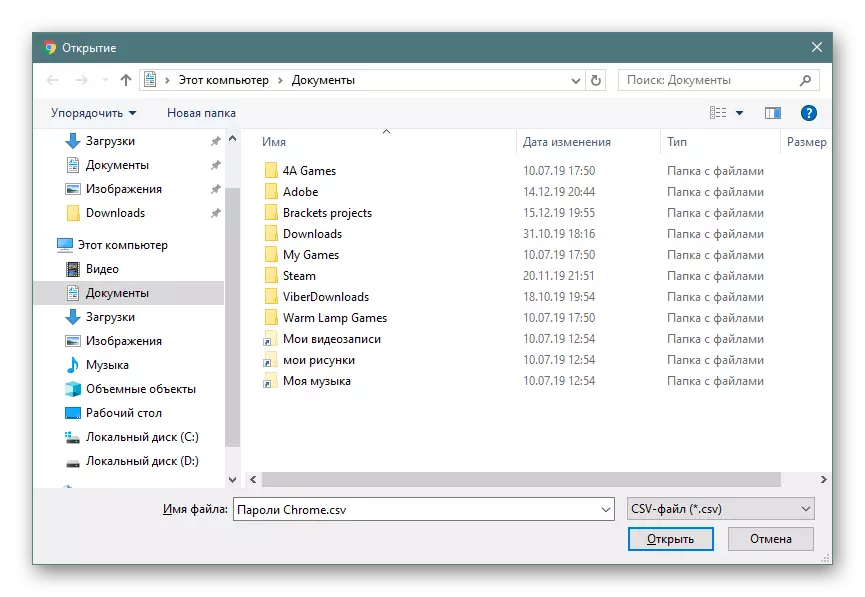
Oleh itu, anda boleh memindahkan keseluruhan pangkalan data kata laluan dari krom lain. Perhatikan bahawa kaedah import adalah bengkel parameter awal yang hilang. Dalam hal ini, lambat laun ia boleh kehilangan relevannya.
Kami bercakap tentang pilihan yang berbeza untuk menyimpan kata laluan di Google Chrome. Seperti yang anda lihat, mereka semua berbeza jauh dari satu sama lain, tetapi pada masa yang sama boleh berjaya digabungkan.
