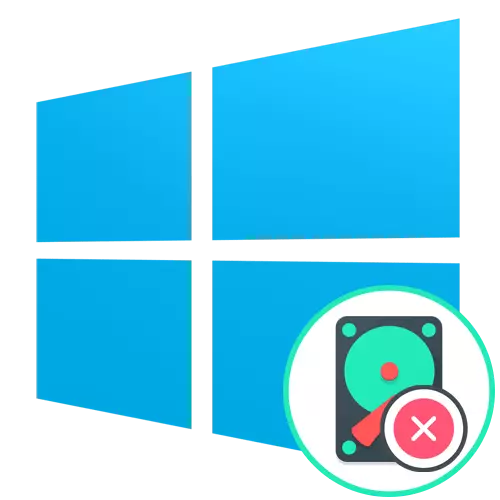
Kaedah 1: Pemformatan Standard
Dalam kebanyakan kes, cakera di bawah huruf C dalam Windows 10 bertindak sebagai sistem, jadi pemformatannya tidak mungkin secara langsung dalam sesi OS semasa. Walau bagaimanapun, kadang-kadang pengguna secara bebas mencipta seksyen atau fail sistem operasi yang tidak perlu kedua di atasnya. Dalam keadaan sedemikian dengan pemformatan, firmware standard atau program tambahan akan mengatasi. Baca lebih lanjut mengenai semua kaedah yang ada dalam bahan lain di laman web kami dengan mengklik pada pautan di bawah.Baca lebih lanjut: Pemformatan cakera keras yang betul
Kaedah 2: Memformat melalui konsol dalam mod pemulihan
Dua kaedah berikut dilakukan dalam mod pemulihan OS, yang berjalan dari cakera pemasangan atau pemacu kilat, di mana imej Windows 10 sebelum ini direkodkan. Oleh itu, kami mencadangkan untuk melakukan perkara tertentu, dengan teliti mengkaji arahan di bawah.
Baca lebih lanjut: Panduan untuk membuat pemacu kilat bootable dengan Windows 10
Selepas berjaya memuatkan pengedaran, anda boleh berpindah ke pemformatan partition yang diperlukan dalam cakera keras, yang dijalankan seperti ini:
- Dalam tetingkap pertama, pilih bahasa yang optimum antara muka dan klik pada "Seterusnya".
- Di sini anda berminat dengan tulisan "pemulihan sistem". Klik padanya untuk pergi ke bahagian yang sesuai.
- Dalam menu yang muncul, pergi ke "Penyelesaian Masalah".
- Dari sini, jalankan "baris arahan". Ia akan menghasilkan semua manipulasi utama yang berkaitan dengan pemformatan seksyen.
- Jalankan utiliti diskpart untuk mula bekerja dengan cakera.
- Paparkan senarai semua partition sedia ada melalui jumlah senarai.
- Tentukan jumlah kelantangan dengan huruf C untuk terus menguruskannya melalui arahan yang berkaitan.
- Pilih bahagian ini dengan memasukkan Volume Volum N, di mana N Gantikan ke nombor tertentu yang ditakrifkan.
- Ia tetap hanya untuk memformat cakera yang dipilih ke format sistem fail yang dikehendaki. Ia berjalan melalui format FS FS = rentetan NTFS, di mana NTFS berubah ke FS lain, jika diperlukan.

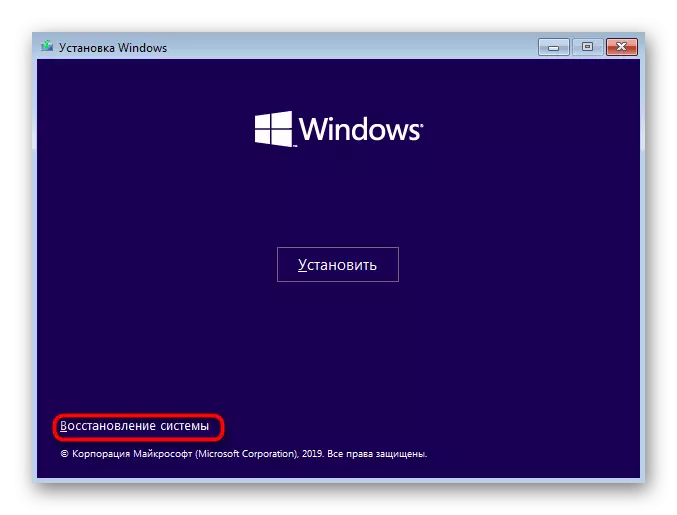



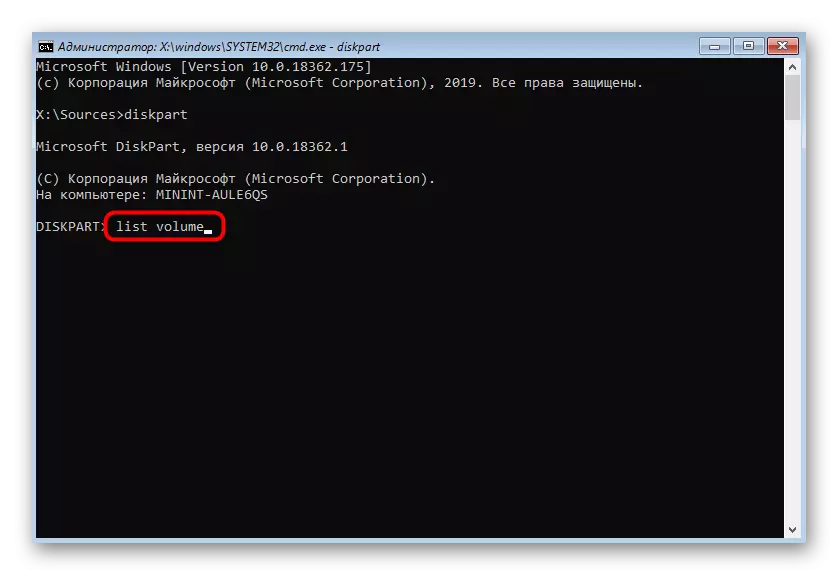
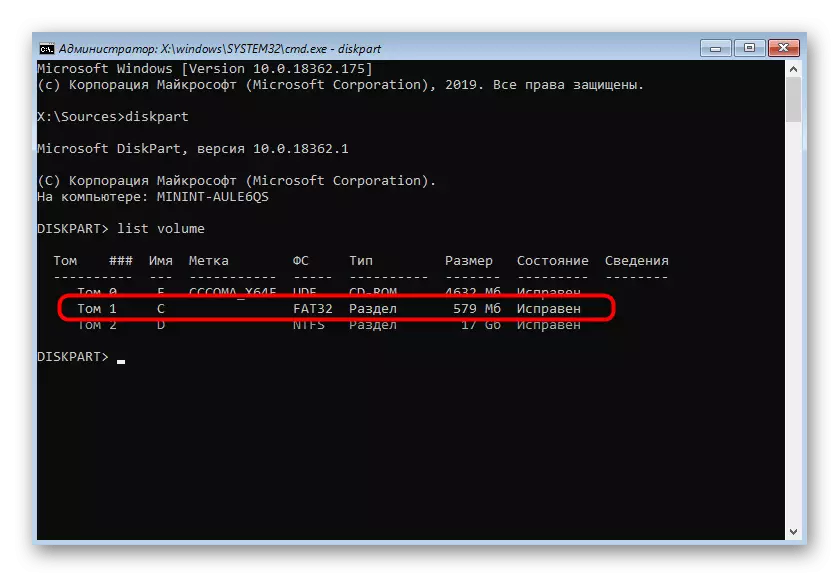


Selepas itu, anda boleh menutup "baris arahan" dan memulakan semula komputer untuk memastikan bahawa bahagian itu membetulkan pemformatan dengan huruf C. Kaedah ini adalah baik dalam hal itu selepas pembersihan itu, ia akan menjadi agak bermasalah untuk memulihkan maklumat jauh .
Kaedah 3: Memadam bahagian tanpa pemformatan
Kaedah ini akan sesuai dengan pengguna yang ingin memadamkan semua data di bahagian cakera keras, tetapi pada masa yang sama dapat memulihkannya. Pilihan ini juga dijalankan melalui "baris arahan" dalam mod pemulihan.
- Lakukan langkah pertama dari kaedah di atas untuk menjalankan utiliti pengurusan cakera dan lihat senarai bahagian yang ada.
- Selepas itu, pilih bahagian dengan cakera yang diperlukan melalui jumlah pilih.
- Keluarkan logik Tom menggunakan perintah menimpa Del Vol.

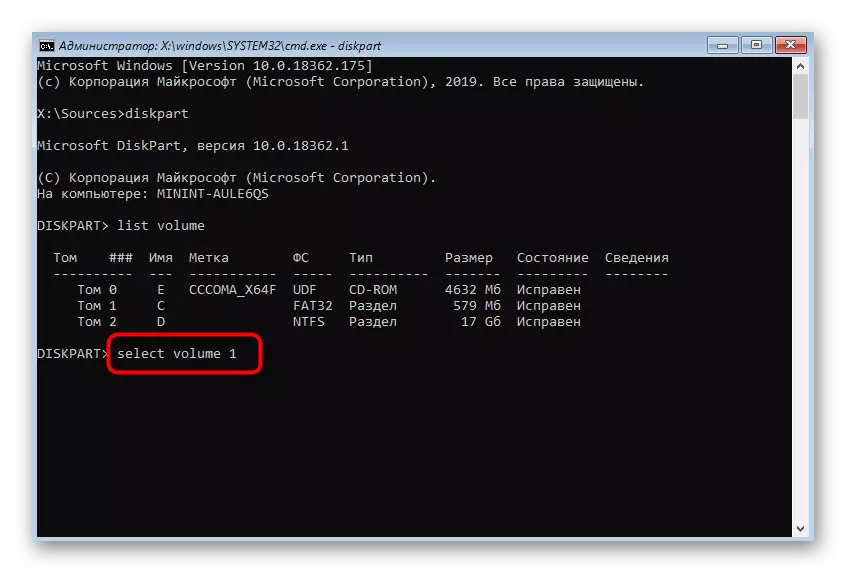

Sekarang anda boleh mula bekerja dengan sistem pengendalian dan memulihkan sebarang fail yang dipadam pada bila-bila masa. Arahan terperinci untuk pelaksanaan tugas yang akan anda dapati dalam artikel lain di laman web kami dengan mengklik pautan di bawah.
Baca Lagi: Pulihkan fail jauh pada komputer anda
Kaedah 4: Pemformatan semasa tetapan semula Windows
Kadang-kadang bahagian pemformatan C dalam Windows 10 adalah perlu apabila Windows dipasang semula atau semasa pemasangan utama. Kemudian pilihan menggunakan alat pemulihan tidak akan membantu, kerana ia akan menjadi lebih baik untuk melakukan pembersihan dengan segera semasa penyediaan.
- Selepas bermula dari pemacu kilat pemasangan atau cakera, pilih bahasa pilihan anda dan pergi ke langkah seterusnya.
- Dalam tetingkap yang muncul, klik pada butang pemasangan.
- Masukkan kod pengaktifan Windows atau langkau langkah ini untuk mengesahkan lesen kemudian.
- Membiasakan diri dengan syarat-syarat perjanjian lesen, memeriksa item yang sepadan untuk pergi lebih jauh.
- Di antara semua bahagian yang ada, cari yang bersaiz tepat bertepatan dengan menandakan C, dan menyerlahkannya.
- Klik pada rentetan "Format".
- Sahkan tindakan ini dengan mengklik "Ya."
- Sekarang anda boleh memadamkan partition jika ia tidak lagi diperlukan bahawa ruang ditentukan sebagai "tidak didiami."


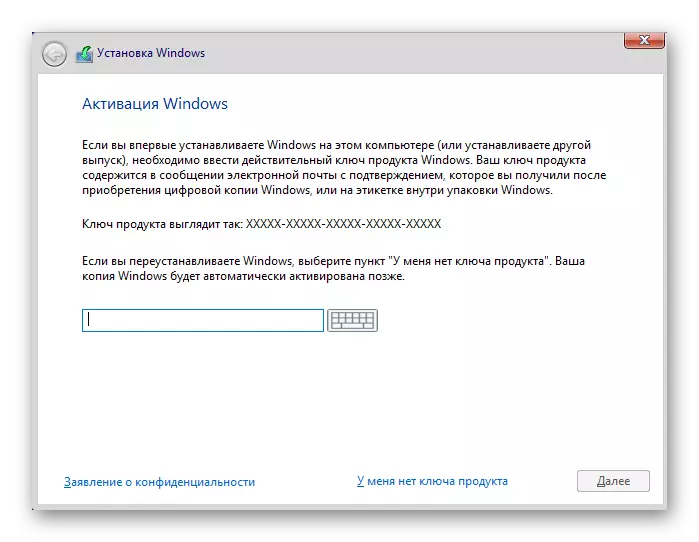


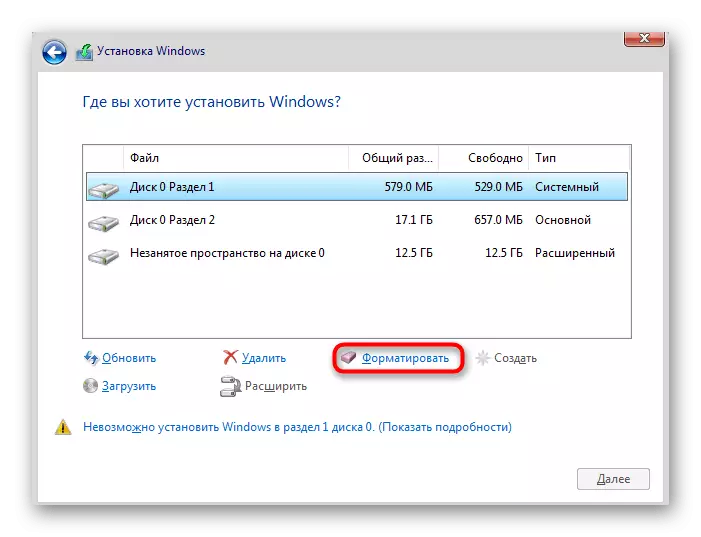


Selepas itu, teruskan pemasangan standard sistem operasi, berikutan arahan yang dipaparkan. Sekiranya pada peringkat ini terdapat beberapa kesukaran, kami menasihati anda untuk mengenali bahan yang disebutkan di atas di mana proses ini dibongkar sebagai terperinci sebanyak mungkin.
Baca lebih lanjut: Panduan pemasangan Windows 10 dari USB Flash Drive atau Disk
Dalam artikel ini, kami cuba membongkar semua kaedah pemformatan cakera yang ada di Windows 10. Seperti yang anda dapat lihat, tugasnya tidak begitu sukar, dan hanya untuk memilih kaedah yang optimum dan mengikuti arahan ini supaya segala-galanya berjaya dan tanpa sebarang masalah.
