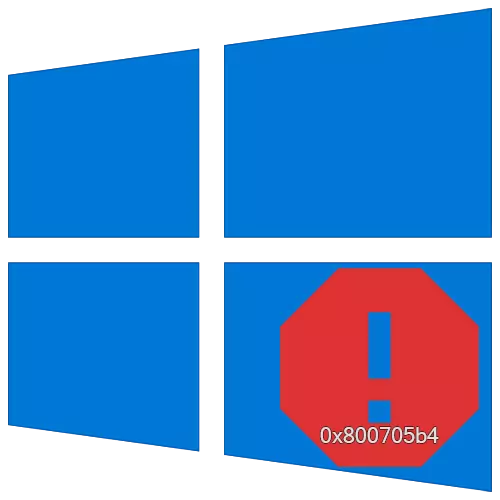
Untuk mengekalkan sistem operasi Windows 10, anda mesti sentiasa memasang kemas kini yang dihasilkan oleh pemaju. Walau bagaimanapun, patch tersebut tidak selalu dipasang. Salah satu halangan mungkin ralat 0x800705B4. Dari artikel ini, anda akan belajar tentang apa yang perlu dilakukan jika ia muncul semasa mencari dan memasang kemas kini.
Kaedah untuk penghapusan ralat 0x800705B4 dalam Windows 10
Perhatikan bahawa masalah yang disebutkan hanya diperhatikan dalam kotak carian kemas kini, yang merupakan sebahagian daripada "parameter" Windows 10. Dalam amalan, ralat kelihatan seperti ini:

Selalunya, penampilannya adalah disebabkan oleh pelanggaran rangkaian, pelayan DNS atau kegagalan sistem biasa. Seterusnya, kami akan mempertimbangkan semua sebab dan memberitahu tentang kaedah yang berkaitan dengan keputusan mereka.
Kaedah 1: Kemas kini Tambahan
Setiap kali sistem itu sendiri dikemas kini, komponen tambahan Windows 10 dikemas kini. Ini adalah dua proses yang berbeza, dan sering mereka mengganggu satu sama lain. Dalam kes ini, patut cuba memasang patch secara berasingan. Menjadikannya cukup mudah.
- Tekan gabungan utama "Windows + I". Dalam tetingkap "Parameter" yang muncul, klik pada bahagian "Kemas Kini dan Keselamatan".

Kaedah 2: Menyediakan pelayan DNS
Kadang-kadang ralat 0x800705B4 muncul sebagai hasil daripada operasi pelayan DNS yang salah. Dalam kes ini, patut dicuba untuk mengubahnya atau menggunakan langkah-langkah konfigurasi yang lebih radikal.
- Klik pada ikon LAN di dalam dulang pada "Taskbar" butang tetikus kanan. Dari menu konteks, pilih Buka Rangkaian dan Pilihan Internet.
- Dalam tetingkap yang dibuka, klik butang "Tetapan Adapter".
- Akibatnya, tetingkap akan muncul di mana semua sambungan rangkaian yang tersedia akan dipaparkan. Anda perlu klik kanan pada mereka, yang digunakan untuk menyambung ke Internet. Dari menu konteks, pergi ke "Properties".
- Kemudian pilih tangkapan skrin dalam tangkapan skrin di bawah rentetan dengan satu akhbar tunggal LKM dengan namanya. Selepas itu, klik "Properties" tepat di bawah.
- Dalam tetingkap seterusnya, anda kemungkinan besar akan menjadi tanda berhampiran "Dapatkan alamat pelayan DNS secara automatik". Ia harus diperhatikan rentetan kedua. Selepas itu, masukkan nilai-nilai berikut dalam bidang yang diaktifkan:
8.8.8.8.
8.8.4.4.
Seterusnya, klik butang "OK" untuk memohon perubahan. Jika anda pada awalnya dinyatakan oleh alamat DNS, ganti mereka dengan nilai yang dinyatakan di atas. Pada masa yang sama, adalah lebih baik untuk menulis semula nombor awal supaya pada bila-bila masa mereka boleh dimasukkan semula.
- Nilai-nilai di atas adalah pelayan DNS Awam syarikat Google yang boleh digunakan oleh sesiapa sahaja. Selepas manipulasi dilakukan, cuba mengulangi tindakan yang sebelum ini menyebabkan ralat 0x800705B4. Kemungkinan besar, ia akan diselesaikan.
- Jika kaedah ini tidak membantu, maka anda boleh cuba menyemak perkhidmatan yang sesuai dalam sistem dan melakukan beberapa tindakan pengesahan DNS. Kami bercakap tentang ini dalam manual yang berasingan:
Baca lebih lanjut: Pembetulan ralat "Pelayan DNS tidak bertindak balas" dalam Windows 10

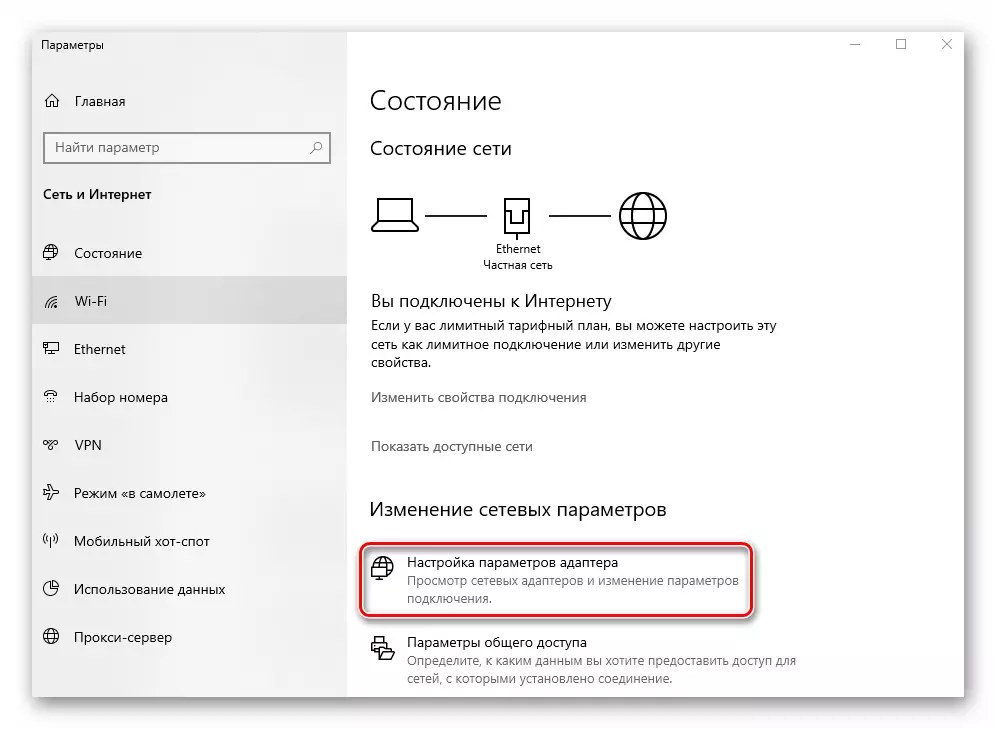

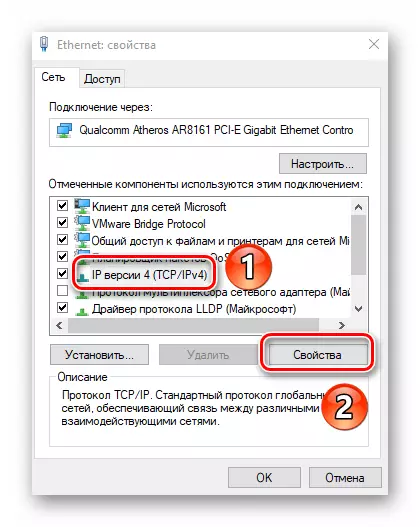
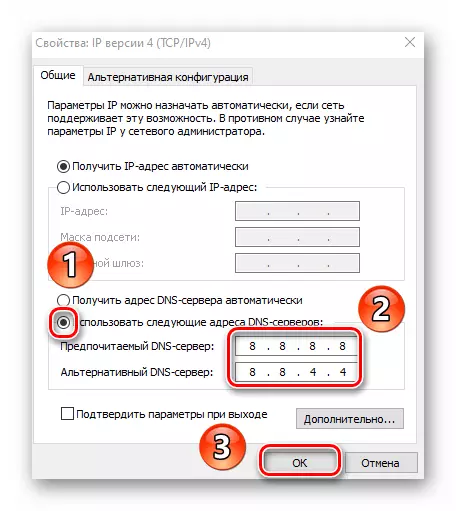
Kaedah 3: "Diagnostik masalah"
Sistem operasi Windows dilengkapi dengan utiliti khas yang direka untuk membantu pengguna dalam kes kesilapan. Peralatan yang sama secara bebas mengimbas OS dan mengenal pasti masalah. Sekiranya utiliti dikesan, utiliti akan secara automatik membuat edit untuk operasi yang betul PC.
- Klik pada ikon sambungan rangkaian dalam "bar tugas" dengan butang tetikus kanan. Pilih dari rentetan "Diagnostik" dari menu konteks yang dibuka.
- Akibatnya, utiliti dengan nama yang sama akan dibuka dan secara automatik mula mengimbas sistem untuk kesilapan dalam rangkaian.
- Jika dalam proses anda akan melihat mesej tentang keperluan untuk membolehkan perkhidmatan tambahan, kemudian klik butang "Guna ini menetapkan". Jadi anda tidak perlu mencari tetapan yang dikehendaki sendiri.
- Selepas beberapa lama, tetingkap muncul dengan pemberitahuan bahawa sistem itu betul. Pada masa yang sama, utiliti itu telah membuat semua perubahan yang diperlukan untuk menyelesaikan masalah. Klik dalam tetingkap sedemikian pada butang Tutup.
- Selepas itu, mulakan semula komputer dan membiak tindakan yang menyebabkan ralat.


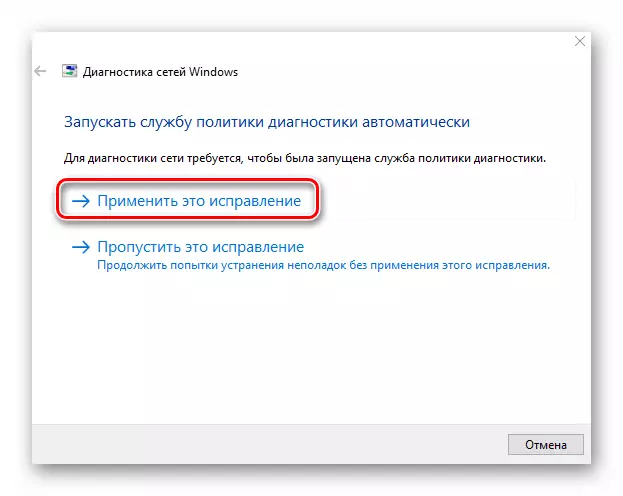
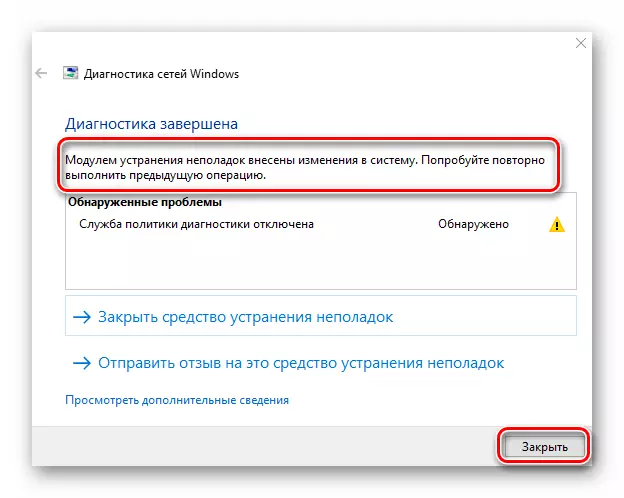
Kaedah 4: Semak fail sistem
Windows 10 adalah OS yang sangat rapuh. Jika atas apa-apa sebab, operasi fail sistem akan dipecahkan, ia akan memberi kesan negatif kepada banyak tindakan anda. Ia mungkin bahawa ini adalah apa yang menyebabkan ralat 0x800705B4. Dalam kes ini, ia bernilai menyemak dan memulihkan semua fail OS.
- Klik pada papan kekunci pada masa yang sama kunci "Windows" dan "R". Masukkan arahan CMD ke tetingkap yang muncul dengan rentetan teks. Selepas itu, tahan kekunci "Ctrl + Shift" dan tekan "Enter". Tindakan ini akan menjalankan "baris arahan" snap dari pentadbir.

Kaedah 5: Lumpuhkan Firewall
Kaedah ini hanya akan memenuhi pengguna yang menggunakan sistem terbina dalam atau firewall pihak ketiga. Faktanya ialah ia boleh menyekat beberapa sebatian yang diperlukan oleh OS. Dan ini, seterusnya, membawa kepada kemunculan ralat 0x800705B4. Mengenai bagaimana dengan betul menyahaktifkan firewall dalam Windows 10, kami menulis dalam manual yang berasingan.

Baca lebih lanjut: Matikan firewall dalam Windows 10
Kaedah 6: Carian Virus
Sekiranya tiada kaedah yang dijelaskan sebelum ini memberikan hasil yang positif, masuk akal untuk memeriksa sistem untuk perisian berniat jahat. Aplikasi terbaik yang tidak memerlukan pemasangan akan sesuai untuk tujuan tersebut. Kami diberitahu tentang mereka sebelum ini sebagai sebahagian daripada kepimpinan tematik yang berasingan.

Baca lebih lanjut: Memeriksa komputer untuk virus tanpa antivirus
Oleh itu, anda belajar tentang kaedah utama untuk menghapuskan ralat 0x800705B4 pada peranti yang menjalankan Windows 10. Ingat bahawa maklumat yang lebih tepat mengenai semua tindakan, peristiwa dan kesilapan dalam sistem boleh diperoleh dengan menggunakan alat peristiwa terbina dalam. Manual terperinci untuk bekerja dengannya, anda akan dapati dalam artikel di bawah.
Baca lebih lanjut: Lihat "Ralat Majalah" di Windows 10
