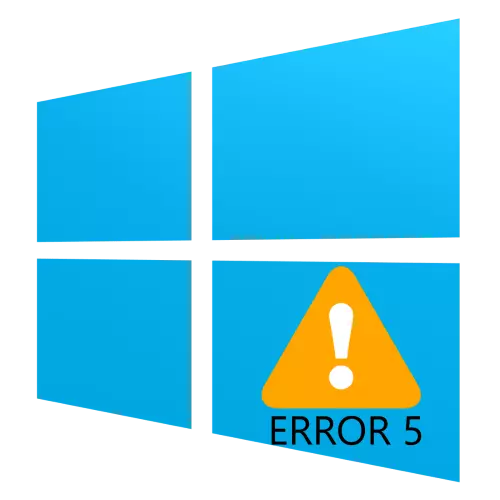
Dalam sesetengah keadaan, pengguna sistem operasi Windows mungkin menghadapi masalah apabila percubaan untuk membuka fail, folder atau program akan mengakibatkan ralat dengan kod 5 dan teks "Ditolak Akses". Ia juga sering berlaku apabila cuba memulakan atau memulakan semula perkhidmatan. Seterusnya, kami akan membincangkan sebab-sebab penampilan kegagalan ini dan menawarkan kaedah untuk menghapuskannya.
Hilangkan ralat 5 apabila mengakses data
Dalam kebanyakan kes, sumber ralat adalah masalah dengan membaca dan menulis data dalam "Akaun" pengguna semasa. Juga, mesej yang sama muncul dalam kegagalan OS, merosakkan komponen atau penyertaan pendaftarannya.Kaedah 1: Permulaan dengan keistimewaan Pentadbir
Jika pembukaan fail program yang boleh dilaksanakan, permainan atau pemasang aplikasi membawa kepada rupa ralat yang dipersoalkan, anda harus cuba untuk memulakannya dengan nama pentadbir.
- Pastikan akaun semasa mempunyai hak yang betul. Jika ini tidak begitu, sediakan atau dapatkannya.
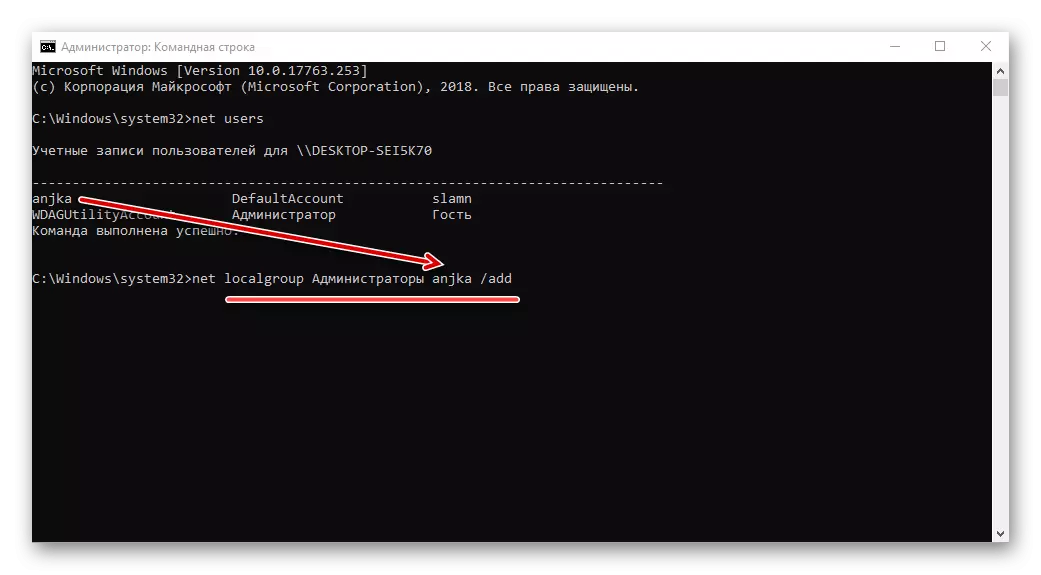
Pelajaran: Mendapatkan hak pentadbir pada Windows 10
- Navigasi ke fail masalah. Sorotan, klik kanan dan pilih "Jalankan dari pentadbir" dalam menu.
- Tetingkap pop timbul akan muncul dengan permintaan resolusi, klik di dalamnya "Ya".
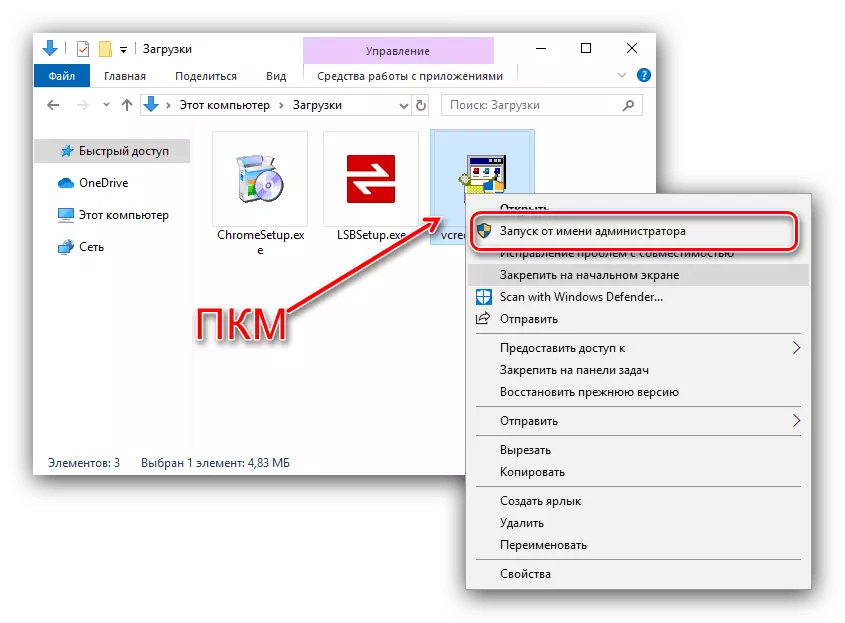
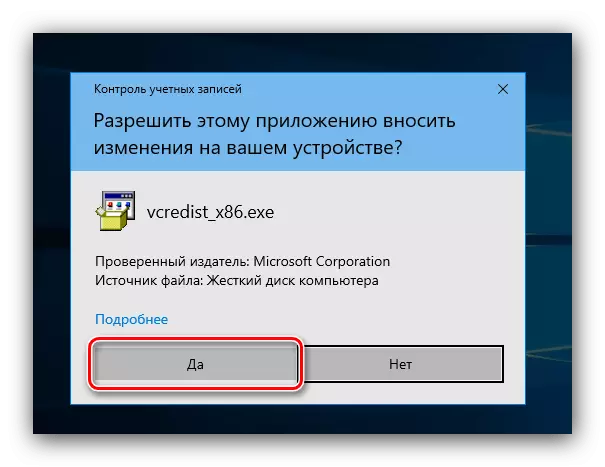
Seterusnya, aplikasi atau pemasang mesti bermula dengan normal.
Kaedah 2: Membuka akses kepada katalog
Alasan kedua untuk masalah yang kita sedang mempertimbangkan hari ini adalah kerosakan dengan hak akses ke direktori atau cakera berasingan. Menyediakan hak yang tepat untuk menunjukkan contoh cakera sistem.
PERHATIAN! Prosedur ini boleh mengganggu komputer, jadi kami mengesyorkan mewujudkan titik pemulihan!
Pelajaran: Titik pemulihan dalam Windows 10
- Buka "Komputer ini", cari sistem memandu di dalamnya dan klik padanya oleh PCM, kemudian pilih "Properties" dalam menu.
- Buka tab Keselamatan. Klik pada butang "Edit" di bawah kumpulan dan pengguna.
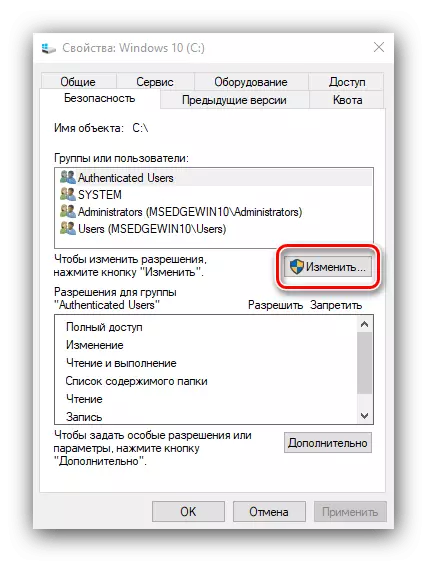
Klik seterusnya "Tambah".
- Dalam tetingkap seterusnya, rujuk kepada "masukkan nama ..." blok. Dail perkataan pada papan kekunci semua, kemudian klik "Semak Nama".
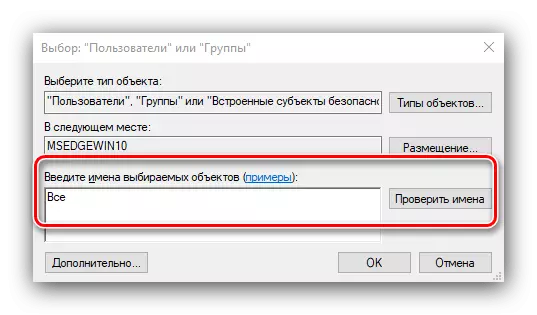
Jika "nama tidak dijumpai" muncul, cuba dalam lajur "Masukkan nama objek" untuk menangkis perkataan semua atau nama akaun semasa, kemudian gunakan butang "OK".
- Kembali ke utiliti kebenaran, pastikan kumpulan itu ditambah diserlahkan dalam langkah sebelumnya. Seterusnya, dalam bahagian "Kebenaran untuk kumpulan ...", tandakan semua mata dalam lajur "Benarkan".
- Seterusnya, secara berurutan klik "Guna" dan "OK", selepas itu anda memulakan semula komputer.
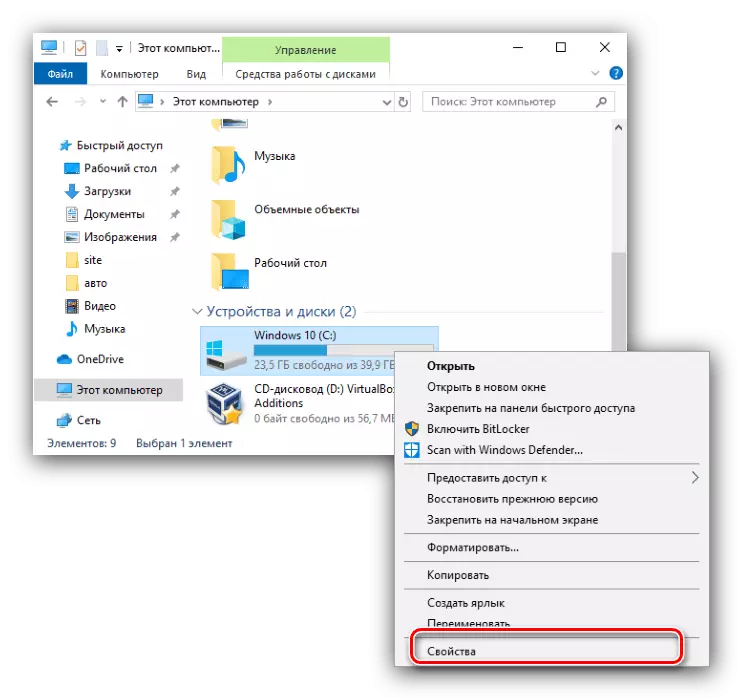
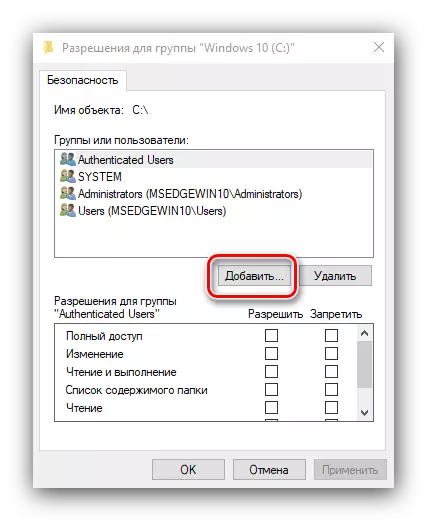
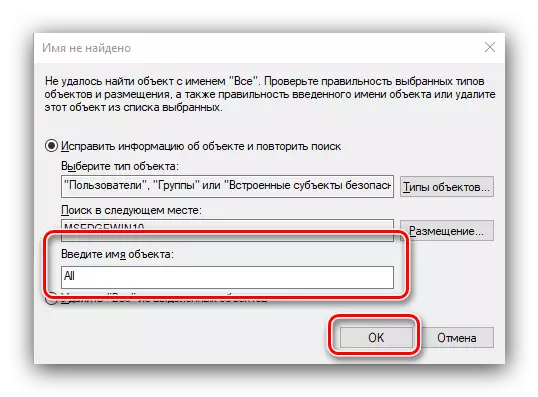
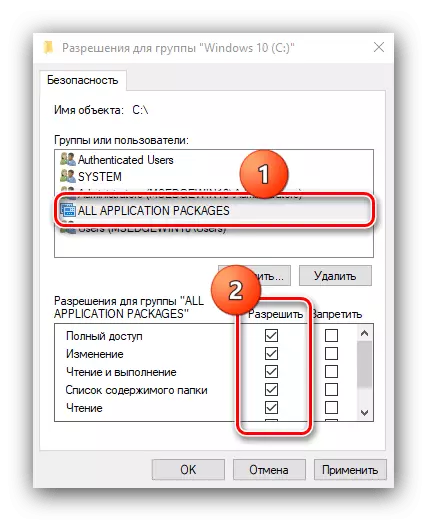
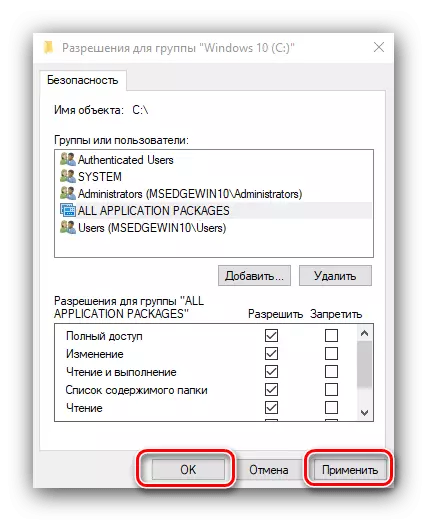
Peruntukan membaca dan merakam media sistem pada masa yang sama menghilangkan kesilapan 5 untuk kedua-dua fail dan perkhidmatan yang boleh laku, bagaimanapun, prosedur ini tidak selamat untuk prestasi sistem.
Kaedah 3: "Perintah baris"
Masalah yang sedang dipertimbangkan mungkin hanya membimbangkan satu atau satu lagi perkhidmatan Windovs. Dalam kes ini, anda boleh menggunakan alat "arahan baris".
- Buka carian "Cari" di mana mula menaip baris arahan. Pilih aplikasi yang dijumpai dan klik pada pautan "Run on the Administrator" di sebelah kanan tetingkap.
- Secara berurutan memasuki arahan berikut dalam antara muka:
Pentadbir LocalGroup Bersih / Tambah NetworkService
Pentadbir LocalGroup Bersih / Tambah Localservice

Nota! Pengguna Windows 10 dengan penyetempatan sistem bahasa Inggeris mesti dimasukkan Pentadbir. bukannya Pentadbir!
- Tutup tetingkap program dan mulakan semula PC atau komputer riba.
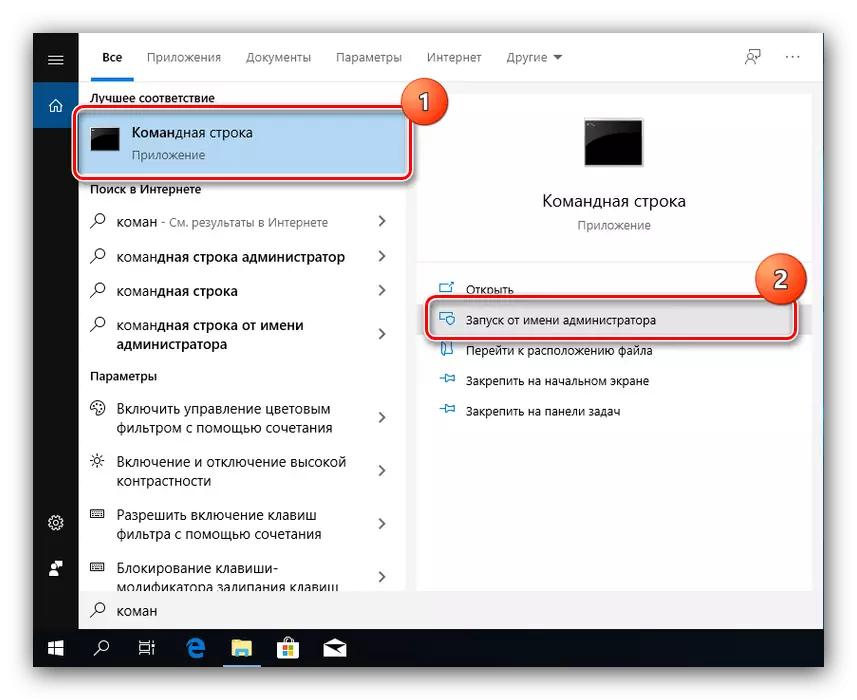
Kaedah ini lebih selamat daripada yang sebelumnya, tetapi juga terpakai jika anda enggan mengakses perkhidmatan.
Kaedah 4: Penghapusan masalah dengan Windows
Jika penggunaan semua kaedah di atas tidak membawa hasilnya, kemungkinan besar sumber masalah adalah masalah di OS itu sendiri.
- Pertama sekali, periksa kemas kini - mungkin di salah satu bug yang baru dipasang. Jika, sebaliknya, anda tidak memperbaharui sistem untuk masa yang lama, cuba muat turun kemas kini sebenar.
Pelajaran: Bagaimana untuk memasang dan cara memadam kemas kini Windows 10
- Semak parameter antivirus - adalah mungkin bahawa mod kawalan yang ketat aktif, yang tidak membenarkan manipulasi data. Ia juga patut dicuba untuk melumpuhkan perisian pelindung sementara.
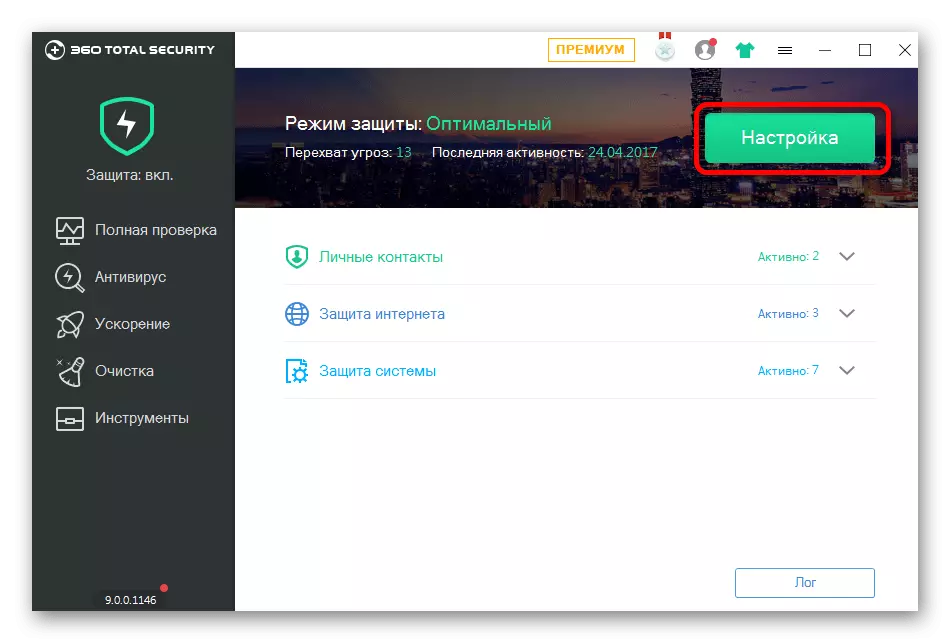
Pelajaran: Bagaimana untuk mematikan antivirus
Jika anda kerana sebab tertentu tidak menggunakan virus sama sekali, kami mengesyorkan untuk membiasakan diri dengan artikel untuk memerangi mereka - mungkin komputer anda menjadi mangsa jangkitan.
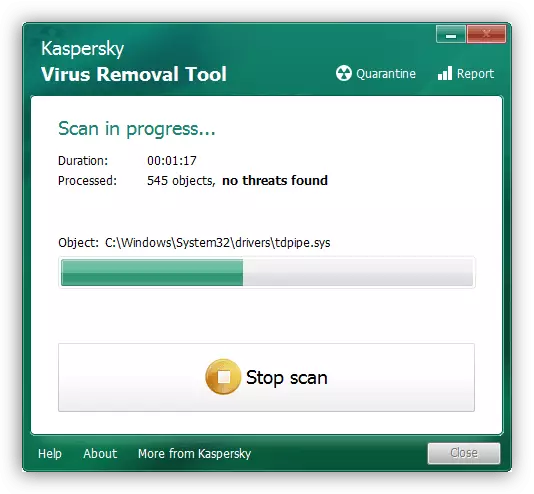
Baca lebih lanjut: Fighting Virus Komputer
- Di samping itu, prestasi komponen sistem secara umum dan pendaftaran perlu diperiksa khususnya.
Baca lebih lanjut:
Semak dan memulihkan fail sistem dalam Windows 10
Pemulihan Registry di Windows 10
Cadangan yang diterangkan di atas harus membantu menghapuskan masalah ini.
Kesimpulannya
Kami menyemak penyelesaian kepada masalah di mana ralat dengan kod 5 dan teks "enggan" muncul di Windows 10. Seperti yang kita lihat, ia timbul untuk pelbagai sebab, kerana yang tidak ada kaedah penghapusan sejagat.
