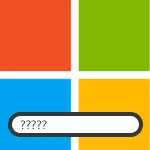
Dalam arahan ini, kami akan mempertimbangkan kedua-dua pilihan dalam pesanan yang disenaraikan di atas. Dalam kes kedua, ia akan digambarkan sebagai reset kata laluan akaun Microsoft dan akaun tempatan Windows 8.
Bagaimana untuk mengalih keluar kata laluan semasa memasuki Windows 8
Secara lalai, dalam Windows 8, setiap kali anda perlu memasukkan kata laluan. Ramai ini mungkin kelihatan tidak berguna dan membosankan. Dalam kes ini, tidak semua sukar untuk mengeluarkan permintaan kata laluan dan pada masa akan datang, selepas memulakan semula komputer, tidak perlu memasukkannya.
Untuk melakukan ini, lakukan yang berikut:
- Tekan kekunci Windows + R pada papan kekunci, tetingkap "Run" akan muncul.
- Masukkan arahan NetPlwiz dan klik OK atau masukkan kekunci.

- Keluarkan kotak semak "Memerlukan nama pengguna dan kata laluan"
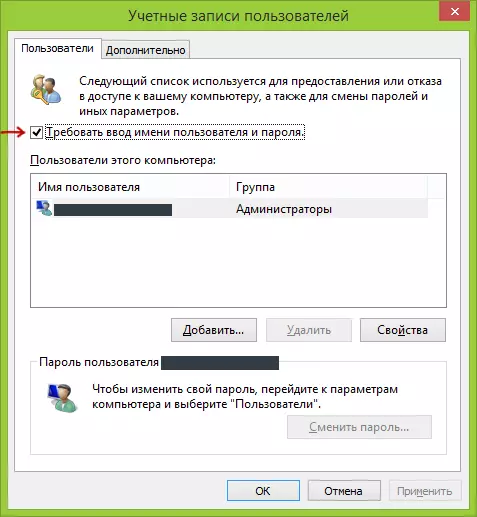
- Masukkan kata laluan untuk pengguna semasa (jika anda mahu pergi ke sepanjang masa).
- Sahkan tetapan yang dibuat oleh butang OK.
Itu sahaja: Kali berikutnya anda mendayakan atau memulakan semula komputer, anda tidak akan meminta kata laluan lagi. Saya perhatikan bahawa jika anda meninggalkan sistem (tanpa memuat semula), atau menghidupkan skrin kunci (kunci Windows + L), permintaan kata laluan akan muncul.
Bagaimana untuk Buang Kata Laluan Windows 8 (dan Windows 8.1) Jika saya terlupa kepadanya
Pertama sekali, perlu diingat bahawa dalam Windows 8 dan 8.1 Terdapat dua jenis akaun - akaun tempatan dan Microsoft LiveID. Pada masa yang sama, pintu masuk ke sistem boleh dilakukan dengan bantuan satu dan menggunakan yang kedua. Reset kata laluan dalam dua kes akan berbeza.Bagaimana untuk menetapkan semula kata laluan akaun Microsoft
Jika log masuk dilakukan menggunakan akaun Microsoft, iaitu. Alamat e-mel anda digunakan sebagai log masuk (ia dipaparkan pada tetingkap log masuk di bawah nama) Lakukan yang berikut:
- Pergi dengan komputer yang berpatutan ke https://account.live.com/password/Reset
- Masukkan e-mel yang sepadan dengan akaun anda dan aksara dalam kotak di bawah, klik butang "Seterusnya".
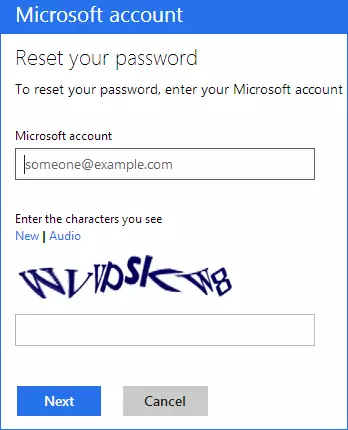
- Pada halaman seterusnya, pilih salah satu item: "email saya pautan reset" Jika anda ingin mendapatkan pautan untuk menetapkan semula kata laluan ke alamat e-mel anda, atau "Hantar kod ke telefon saya", jika anda mahu kod tersebut dihantar ke telefon terikat. Sekiranya tiada pilihan yang sesuai, klik pautan "Saya tidak boleh menggunakan mana-mana pilihan ini" (saya tidak boleh menggunakan tiada pilihan ini).

- Jika anda memilih "Hantar pautan ke e-mel", alamat e-mel yang berkaitan dengan akaun ini akan dipaparkan. Selepas memilih yang dikehendaki, alamat ini akan dihantar pautan untuk menetapkan semula kata laluan. Pergi ke Langkah 7.
- Jika anda memilih item "Hantar kod ke telefon", lalai akan dihantar kepadanya dengan kod yang akan dimasukkan di bawah. Jika anda mahu, anda boleh memilih panggilan suara, dalam kes ini kod akan ditentukan oleh suara. Kod yang dihasilkan mesti dimasukkan di bawah. Pergi ke Langkah 7.
- Jika pilihan "Tiada cara yang tidak sesuai" telah dipilih, maka pada halaman seterusnya, anda perlu menentukan alamat e-mel akaun anda, alamat e-mel yang anda boleh menghubungi anda dan memberikan semua maklumat yang anda boleh - Nama, tarikh lahir dan mana-mana yang akan membantu mengesahkan akaun akaun anda. Perkhidmatan sokongan akan menyemak maklumat yang disediakan dan menghantar pautan untuk menetapkan semula kata laluan dalam masa 24 jam.
- Dalam bidang kata laluan baru (kata laluan baru), masukkan kata laluan baru. Ia harus terdiri daripada sekurang-kurangnya 8 aksara. Klik "Seterusnya (seterusnya)".
Itu sahaja. Sekarang, untuk pergi ke Windows 8, anda boleh menggunakan kata laluan yang diberikan. Satu terperinci: Komputer mesti disambungkan ke Internet. Jika komputer tidak mempunyai sambungan dengan segera selepas bertukar, maka ia masih akan menggunakan kata laluan lama di atasnya dan anda perlu menggunakan cara lain untuk menetapkan semula.
Cara Padam Kata Laluan Akaun Windows 8
Untuk menggunakan kaedah ini, anda memerlukan cakera pemasangan atau pemacu kilat boot dengan Windows 8 atau Windows 8.1. Juga, untuk tujuan ini, anda boleh menggunakan cakera pemulihan yang boleh dibuat pada komputer lain, di mana akses ke Windows 8 tersedia (hanya masukkan "cakera pemulihan" dalam carian, dan kemudian ikuti arahan). Kaedah ini yang anda gunakan di bawah tanggungjawab anda sendiri, ia tidak disyorkan Microsoft.
- Beban dari salah satu media di atas (lihat bagaimana untuk memuatkan muat turun dari pemacu denyar, dari cakera - sama).
- Sekiranya anda perlu memilih bahasa - lakukannya.
- Klik pautan Sistem Restore.
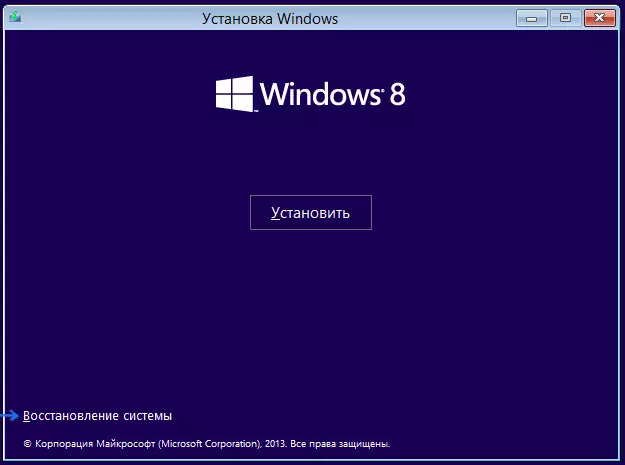
- Pilih "Diagnostik. Memulihkan komputer, bayaran balik kepada keadaan asal atau penggunaan dana tambahan. "
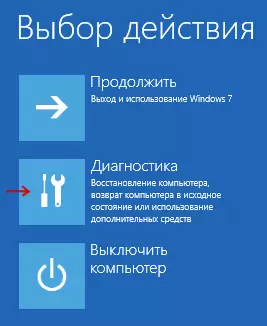
- Pilih "Parameter Lanjutan".
- Jalankan baris arahan.
- Masukkan salinan C: \ Windows \ System32 \ Utilman.exe c: \ dan tekan Enter.
- Masukkan salinan C: \ windows \ system32 \ cmd.exe c: \ windows \ system32 \ utilman.exe, tekan Enter, sahkan penggantian fail.
- Keluarkan pemacu kilat USB, mulakan semula komputer.
- Pada tetingkap log masuk, klik pada ikon "ciri khas" di sudut kiri bawah skrin. Atau tekan kekunci Windows + U. Barisan arahan akan bermula.
- Sekarang masukkan yang berikut untuk baris arahan: Pengguna Net Username New_pall dan tekan Enter. Jika nama pengguna di atas terdiri daripada beberapa perkataan, gunakan petikan, seperti pengguna "pengguna besar" pengguna bersih.
- Tutup baris arahan dan log masuk dengan kata laluan baru.
Nota: Jika anda tidak tahu nama pengguna untuk arahan di atas, masukkan arahan pengguna bersih. Senarai semua nama pengguna akan muncul. Ralat 8646 Apabila melaksanakan arahan ini, ia menunjukkan bahawa komputer tidak menggunakan akaun tempatan, dan akaun Microsoft, yang disebutkan di atas.
Sesuatu yang lain
Buat semua perkara di atas untuk memadam kata laluan Windows 8 akan lebih mudah jika anda membuat pemacu kilat pemacu kilat untuk menetapkan semula kata laluan. Hanya masukkan pada skrin awal dalam carian "Mewujudkan disket pelepasan kata laluan" dan buat semacam itu. Ia mungkin, ia akan berguna.
