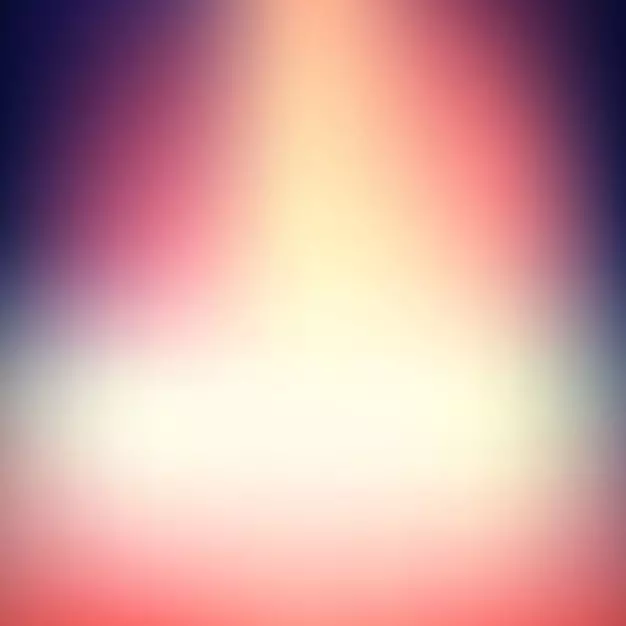
Latar belakang Blur dalam foto boleh dalam editor grafik khusus tanpa sebarang sekatan. Tetapi jika anda perlu membuat kabur "pada tangan ambulans," tidak perlu memasang sebarang perisian tambahan, kerana anda boleh menggunakan perkhidmatan dalam talian.
Ciri-ciri perkhidmatan dalam talian
Oleh kerana ini bukan perisian profesional untuk bekerja dengan grafik, di sini anda boleh mencari pelbagai sekatan foto. Sebagai contoh, ia tidak sepatutnya lebih daripada sebarang saiz. Perkhidmatan dalam talian juga tidak menjamin latar belakang belakang yang berkualiti tinggi. Walau bagaimanapun, jika tidak ada yang rumit dalam gambar, anda tidak sepatutnya mempunyai masalah.Perlu diingat bahawa menggunakan perkhidmatan dalam talian, anda tidak akan dapat mendapatkan kabur yang sempurna dari latar belakang belakang, kemungkinan besar menderita kedua-dua butiran yang harus jelas. Untuk pemprosesan imej profesional, adalah disyorkan untuk menggunakan jenis perisian profesional Adobe Photoshop.
Kaedah 1: canva
Perkhidmatan dalam talian ini sepenuhnya dalam bahasa Rusia, mempunyai antara muka yang mudah dan mudah difahami. Di samping bertindih, anda boleh menambah ketajaman dalam foto, membuat reka bentuk warna primitif, serta menggunakan pelbagai alat tambahan. Laman ini menyediakan fungsi berbayar dan percuma, tetapi kebanyakan ciri adalah percuma. Untuk menggunakan Canva, anda perlu mendaftar atau log masuk melalui rangkaian sosial.
Untuk melaraskan imej, gunakan arahan ini:
- Pergi ke tapak perkhidmatan. Anda akan mendapati diri anda di halaman pendaftaran, tanpa anda boleh mengendalikan foto. Nasib baik, keseluruhan prosedur dibuat dalam beberapa klik. Dalam bentuk, anda boleh memilih pilihan pendaftaran - log masuk melalui akaun di Google + atau Facebook. Anda juga boleh mendaftar dengan cara yang standard - melalui e-mel.
- Selepas anda memilih salah satu pilihan untuk kebenaran dan mengisi semua bidang (jika ada), anda akan ditanya mengapa anda menggunakan perkhidmatan ini. Adalah disyorkan untuk memilih "untuk diri sendiri" atau "untuk belajar."
- Anda akan dipindahkan ke editor. Pada mulanya, perkhidmatan itu akan bertanya sama ada anda tidak mahu belajar dan membiasakan diri dengan semua fungsi asas. Anda boleh bersetuju atau menolak.
- Untuk pergi ke kawasan tetapan templat baru, klik pada logo canva di sudut kiri atas.
- Sekarang, di hadapan "Buat Reka Bentuk", klik pada butang "Gunakan Saiz Khas".
- Bidang akan muncul di mana ia perlu untuk menetapkan saiz imej dalam piksel lebar dan ketinggian.
- Untuk mengetahui dimensi imej, klik padanya dengan butang tetikus kanan dan pergi ke "Properties", dan di sana dalam bahagian "Butiran".
- Selepas anda menentukan saiz dan tekan Enter, tab baru dengan latar belakang putih akan dibuka. Di menu kiri, cari item "saya". Terdapat klik pada butang "Tambah imej anda sendiri".
- Dalam "Explorer", pilih foto yang dikehendaki.
- Selepas memuat turun, cari dalam tab "Saya" dan seret ke ruang kerja. Jika ia tidak mengambil sepenuhnya, kemudian meregangkan imej dengan bantuan bulatan di sudut.
- Sekarang klik pada "penapis" di menu utama. Tingkap kecil akan dibuka, dan untuk mengakses parameter kabur, klik "Parameter Extended".
- Rate the slider yang bertentangan dengan "kabur". Satu-satunya kelemahan utama perkhidmatan ini kemungkinan besar tanpa semua imej.
- Untuk menyimpan hasil ke komputer anda, klik pada butang "Muat turun".
- Pilih jenis fail dan klik pada "Muat turun".
- Dalam "Explorer", tentukan di mana anda perlu menyimpan fail tersebut.
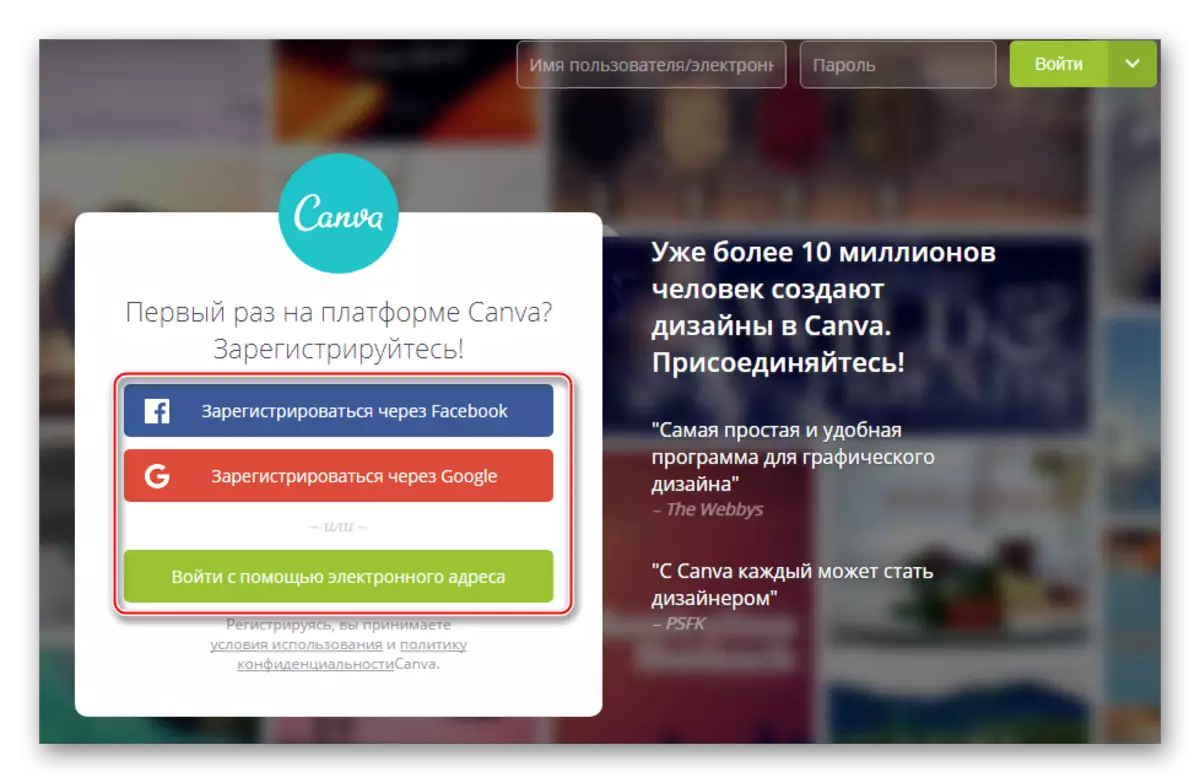

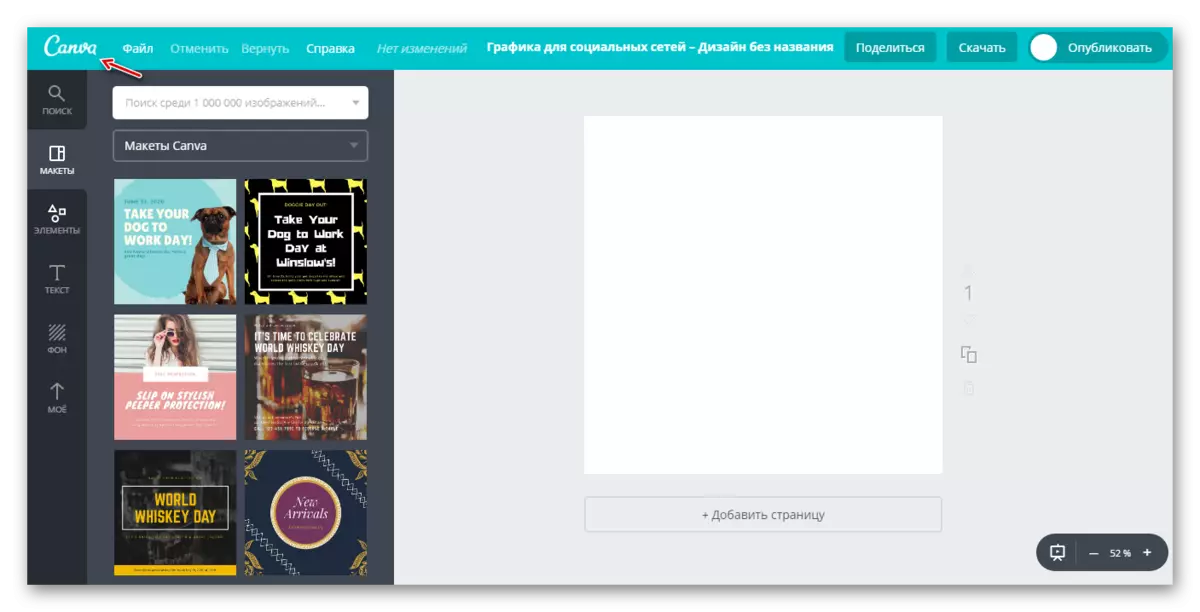
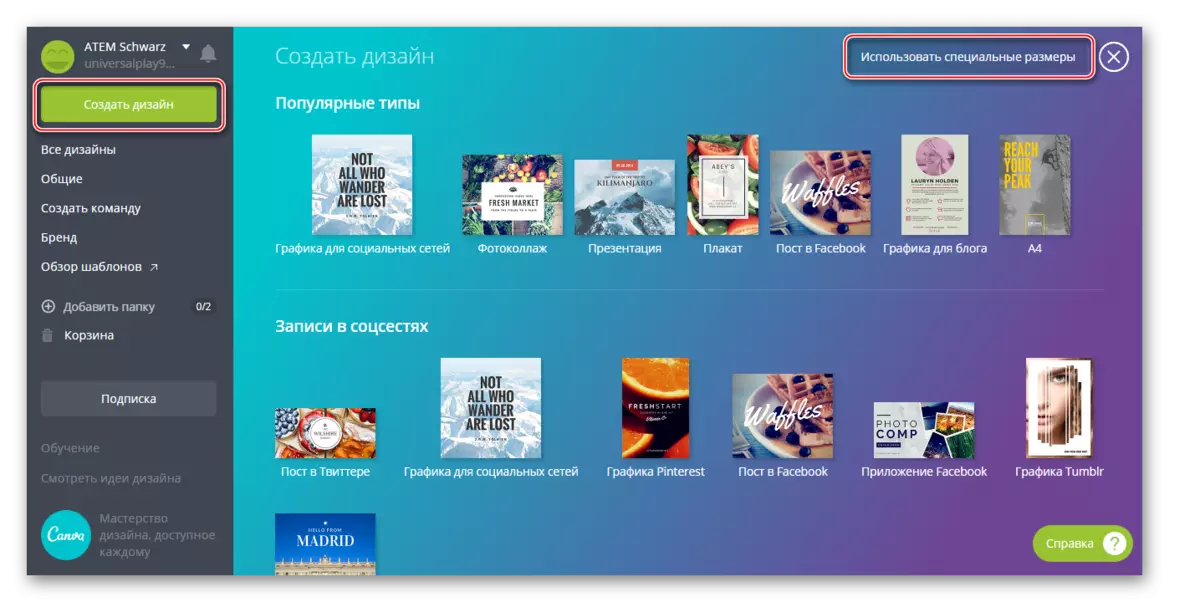
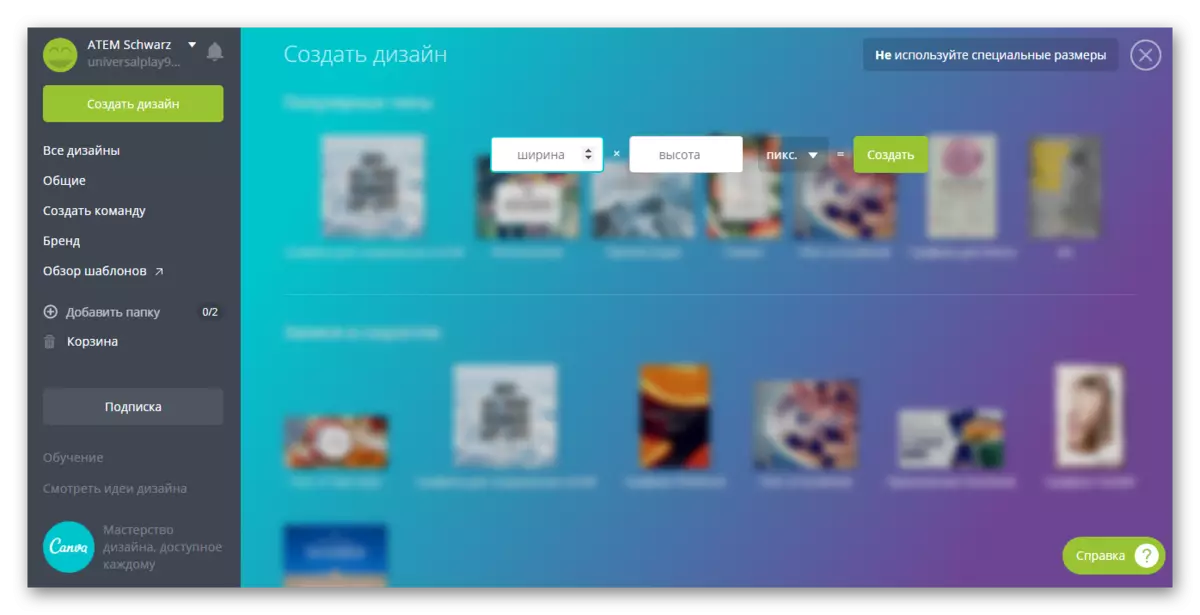
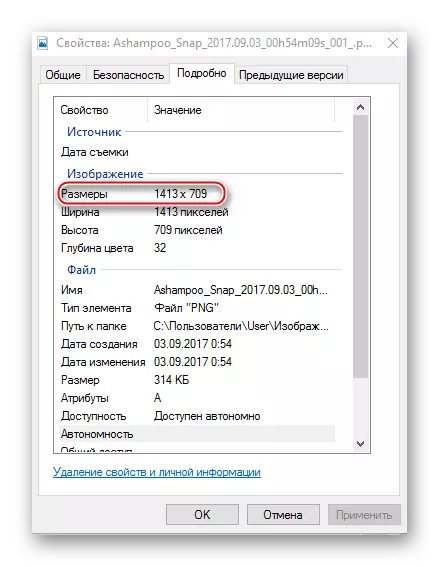


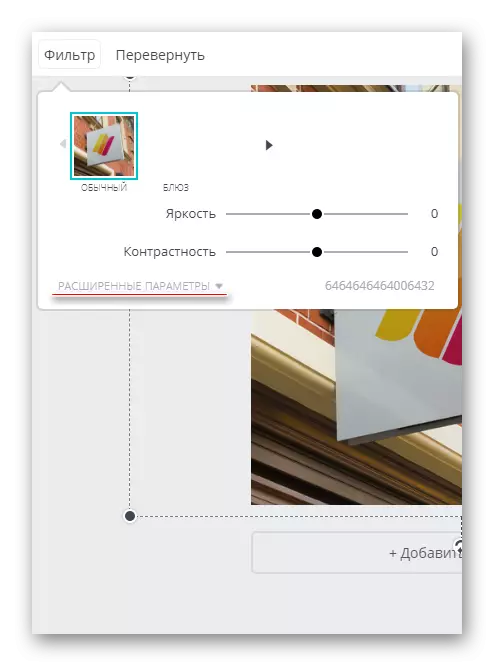

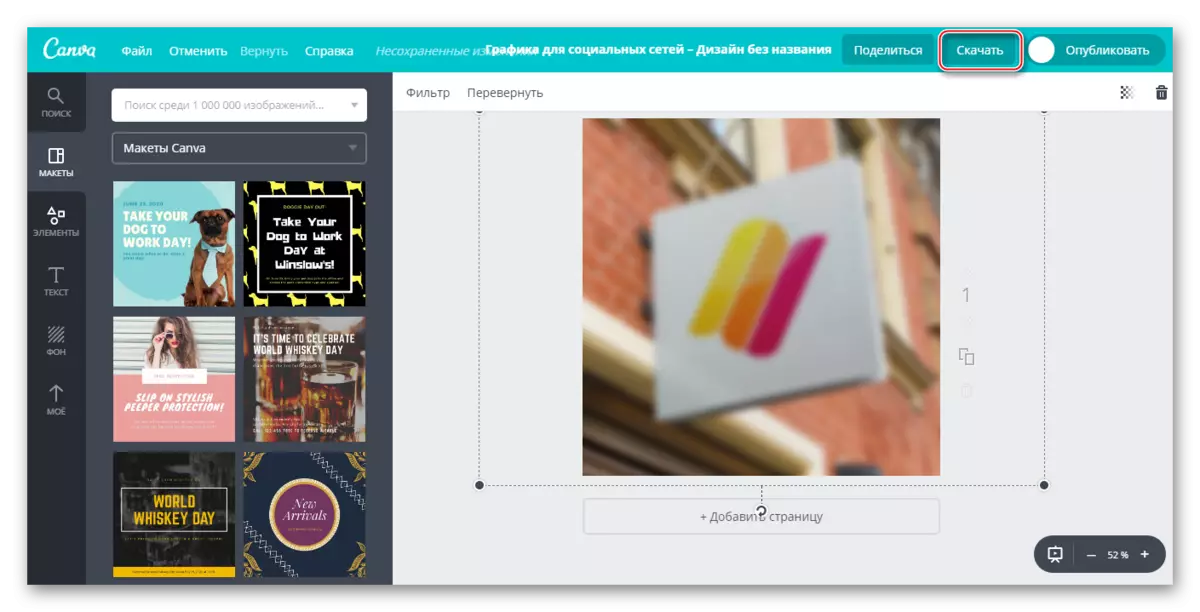
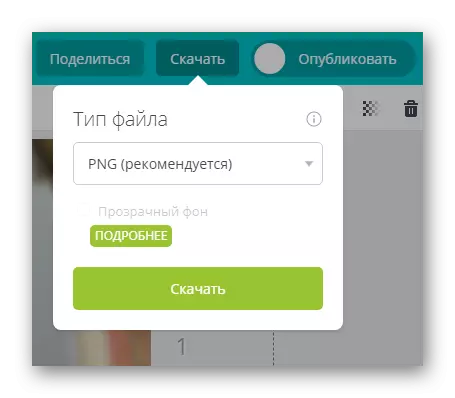
Perkhidmatan ini lebih sesuai untuk foto-foto yang kabur dengan cepat dan penyuntingan berikutnya. Sebagai contoh, di latar belakang foto kabur, letakkan beberapa teks atau elemen. Dalam kes ini, Canva akan menggembirakan banyak pengguna perpustakaan percuma dan pelbagai jenis perpustakaan, fon, bingkai dan objek lain yang boleh digunakan.
Kaedah 2: Croper
Di sini antara muka adalah lebih mudah, tetapi fungsi itu juga kurang daripada perkhidmatan sebelumnya. Semua kemungkinan laman web ini adalah percuma, dan untuk mula menggunakan anda tidak perlu mendaftar. Croper mempunyai pemprosesan yang cukup cepat dan memuatkan imej walaupun dengan Internet yang perlahan. Perubahan hanya boleh dilihat selepas mengklik pada butang "Guna", dan ini adalah perkhidmatan minus yang signifikan.
Arahan langkah demi langkah untuk Blurring Foto di sumber ini kelihatan seperti ini:
- Pergi ke tapak perkhidmatan. Di sana anda akan ditawarkan untuk memuat turun fail untuk memulakan kerja. Klik "Fail" yang di menu utama di sebelah kiri.
- Pilih "Muat turun dari cakera". "Explorer" akan dibuka, di mana anda perlu memilih foto untuk diproses. Foto yang dikehendaki boleh hanya diseret ke kawasan kerja tapak tanpa melakukan langkah pertama (malangnya ia tidak selalu berfungsi). Plus, anda boleh memuat turun foto anda dari VKontakte, bukan sahaja "Muat turun dari cakera" Klik pada "Muat turun dari album Vkontakte".
- Selepas anda memilih fail, klik pada butang "Muat turun".
- Untuk mengedit gambar, tetikus ke atas tetikus "Operasi", yang berada di menu utama. Menu lungsur muncul, di mana anda perlu melayang kursor ke "kesan". Ketik "Blur" di sana.
- Runner sepatutnya muncul di bahagian atas skrin. Gerakkannya untuk membuat gambar lebih jelas atau lebih kabur.
- Apabila anda selesai dengan mengedit, hover tetikus ke atas fail. Dalam menu lungsur, pilih "Simpan ke cakera".
- Tetingkap akan dibuka di mana anda ditawarkan pilihan muat turun. Memilih salah seorang daripada mereka, anda boleh memuat turun hasilnya dengan satu imej atau arkib. Yang terakhir relevan sekiranya anda telah memproses beberapa gambar.
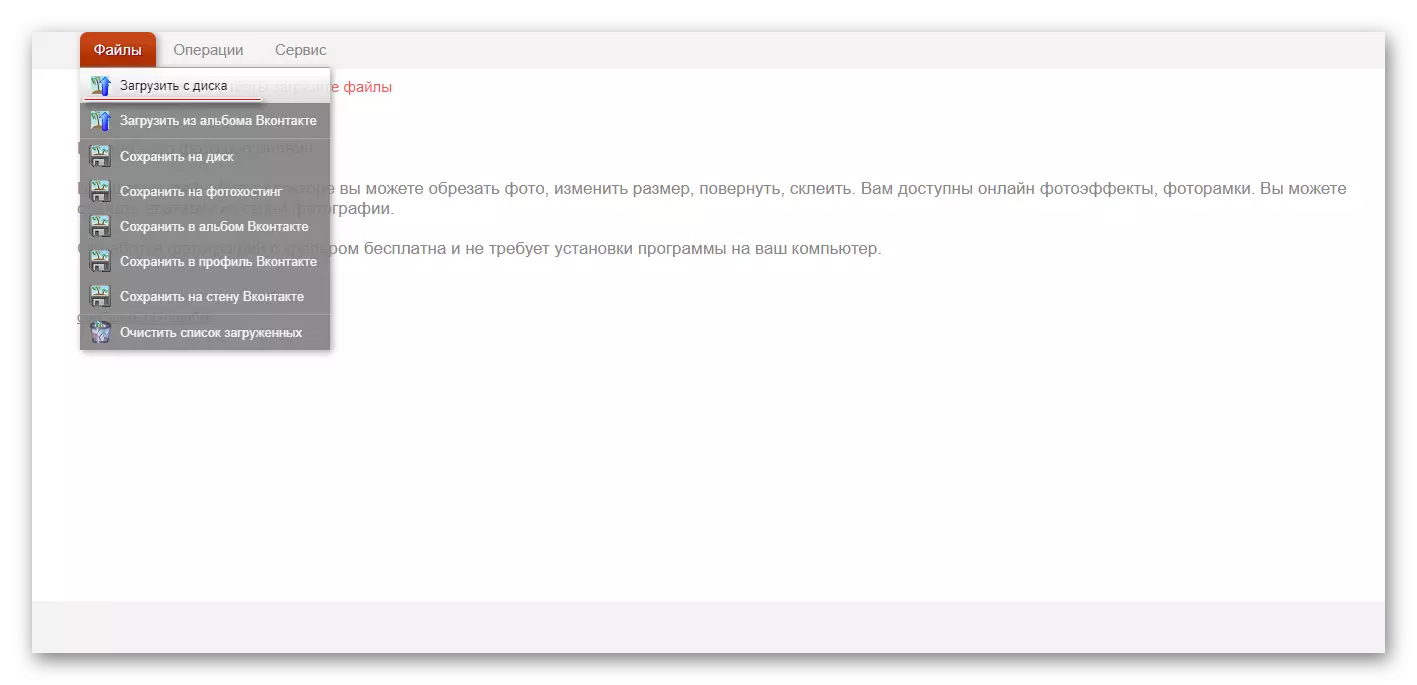
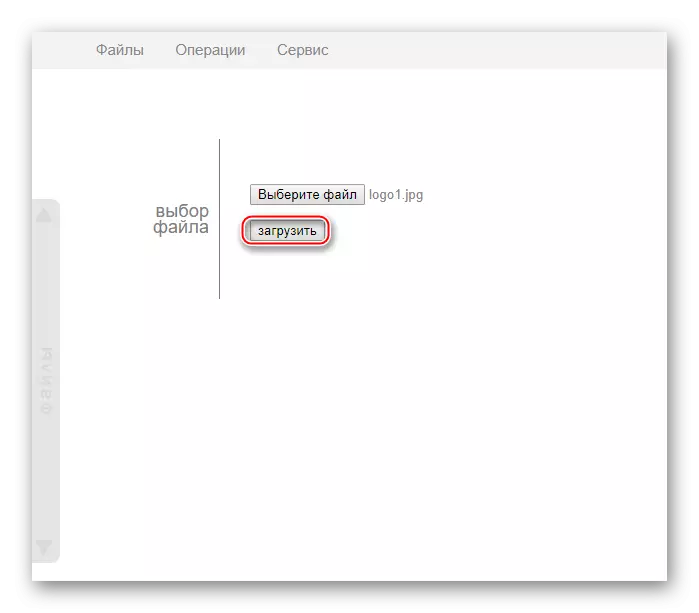
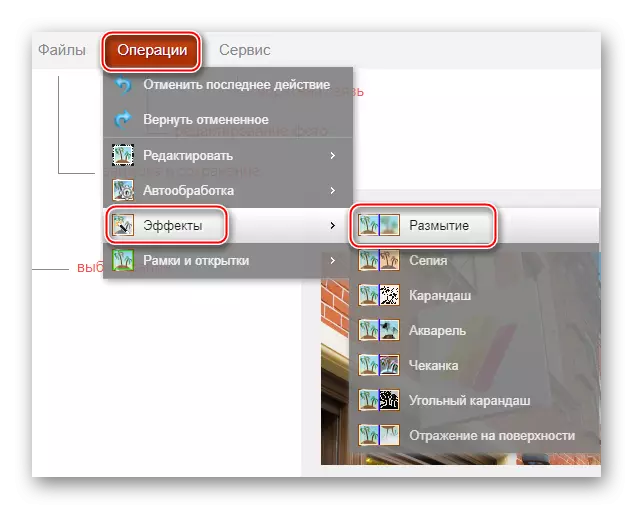
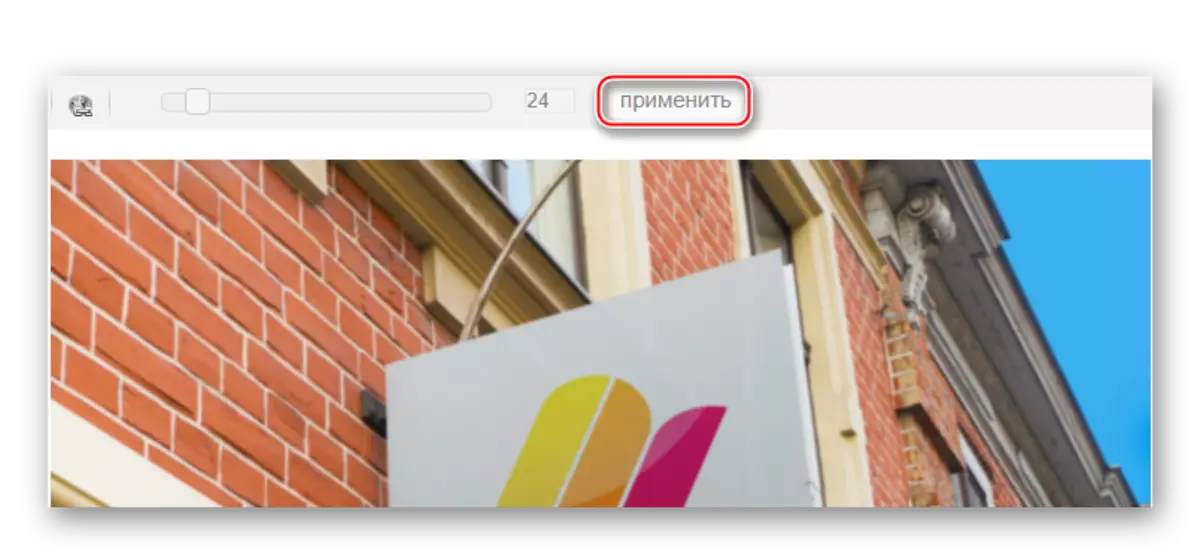

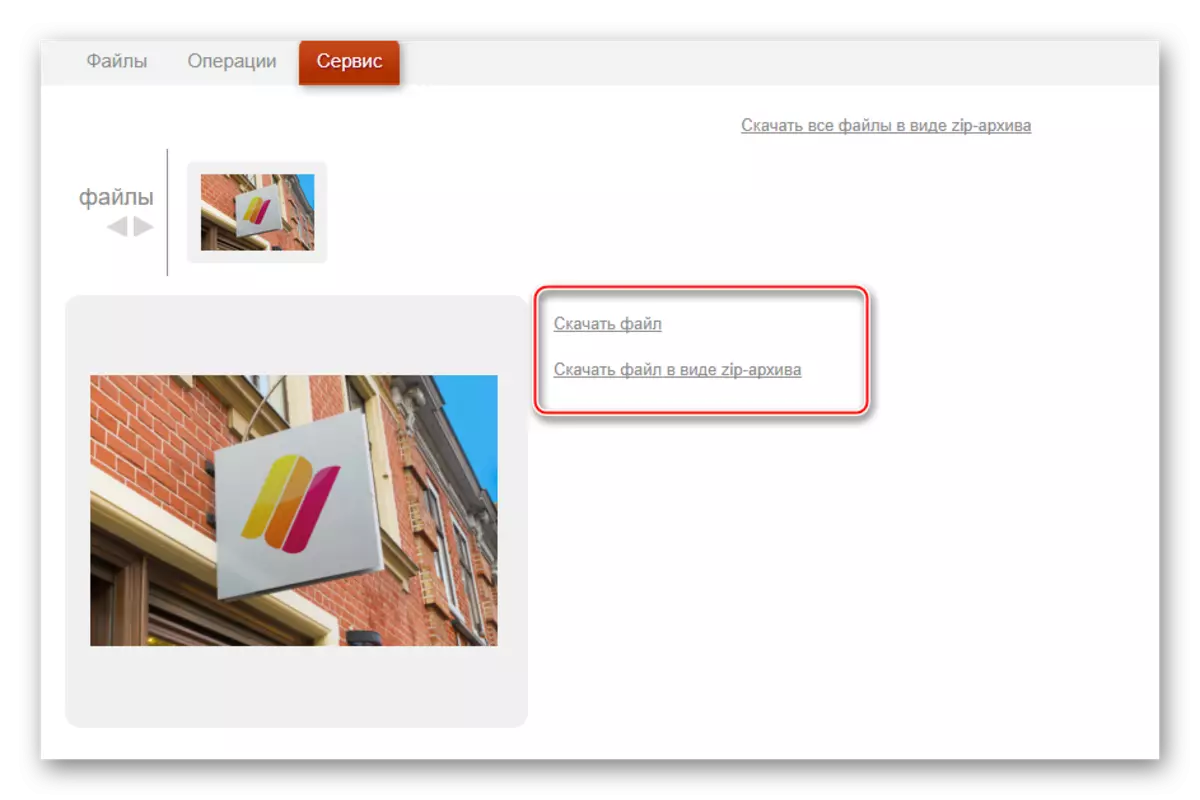
Sedia!
Kaedah 3: Photoshop dalam talian
Dalam kes ini, anda mungkin perlu membuat latar belakang belakang yang cukup berkualiti tinggi dalam foto dalam mod dalam talian. Walau bagaimanapun, ia akan menjadi lebih sukar untuk bekerja dalam editor seperti itu daripada di Photoshop, kerana kekurangan beberapa alat peruntukan, serta lags editor dengan internet yang lemah. Oleh itu, sumber ini tidak sesuai untuk fotografi profesional dan pengguna tanpa sambungan biasa.
Perkhidmatan ini diterjemahkan sepenuhnya ke dalam bahasa Rusia dan berbanding dengan Versi PC Versi Photoshop yang cukup mudah, terima kasih kepada pengguna yang tidak berpengalaman lebih mudah untuk bekerja di dalamnya. Semua fungsi adalah percuma dan tiada pendaftaran diperlukan untuk kerja.
Arahan untuk kegunaan kelihatan seperti ini:
- Navigasi ke laman web rasmi editor. Pilih atau "Muat naik foto dari komputer", atau "imej URL terbuka".
- Dalam kes pertama, anda perlu memilih gambar yang dikehendaki dalam "Explorer", dan dalam kedua hanya memasukkan pautan langsung ke imej. Sebagai contoh, anda boleh memuat naik foto dari rangkaian sosial dengan cepat tanpa menyimpannya ke komputer.
- Corak yang dimuatkan akan diwakili oleh satu lapisan. Semua lapisan ruang kerja boleh dilihat di sebelah kanan skrin dalam bahagian "Lapisan". Buat salinan lapisan dengan corak - untuk ini anda hanya perlu menekan kombinasi utama Ctrl + J. Nasib baik, dalam versi dalam talian Photoshop, sebahagian daripada kunci panas dari kerja program asal.
- Dalam "lapisan", lihat bahawa lapisan yang disalin diserlahkan.
- Sekarang anda boleh meneruskan kerja lebih lanjut. Menggunakan alat peruntukan, anda perlu menyerlahkan latar belakang, meninggalkan objek yang anda tidak akan terlepas, tidak produk. Alat peruntukan sangat kecil di sana, jadi sukar untuk menyerlahkan unsur-unsur yang kompleks. Jika latar belakang adalah kira-kira satu warna, maka alat "Magic Wand" sangat sesuai untuk peruntukannya.
- Menyerlahkan latar belakang. Bergantung kepada alat yang dipilih, proses ini akan berlaku secara berbeza. "Wand sihir" akan memperuntukkan seluruh objek atau sebahagian besarnya, jika ia adalah satu warna. Alat yang dipanggil "Sorotan" membolehkan anda membuatnya dalam bentuk persegi / segi empat tepat atau bulatan / bujur. Dengan bantuan Lasso, adalah perlu untuk menggambarkan objek supaya pemilihan muncul. Ia kadang-kadang lebih mudah untuk menyerlahkan objek, tetapi dalam arahan ini akan melihat bagaimana untuk bekerja dengan latar belakang yang dipilih.
- Tanpa mengeluarkan peruntukan, klik pada item "Penapis", yang berada di menu utama. Dari menu drop-down, pilih "Blur di Gauss."
- Gerakkan gelangsar untuk membuat kabur lebih atau kurang sengit.
- Latar belakang kabur, tetapi jika peralihan antara unsur utama gambar dan latar belakang terlalu tajam, mereka boleh sedikit terlancar dengan alat "Blur". Pilih alat ini dan hanya membelanjakannya di tepi unsur-unsur di mana terdapat peralihan yang terlalu tajam.
- Anda boleh menyimpan pekerjaan yang siap dengan mengklik pada fail, dan kemudian "Simpan".
- Tetingkap Simpan Tetapan akan dibuka, di mana anda boleh menentukan nama, format dan kualiti.
- Klik pada "Ya", selepas itu "Explorer" akan dibuka, di mana anda perlu menentukan folder di mana anda ingin menyimpan kerja anda.


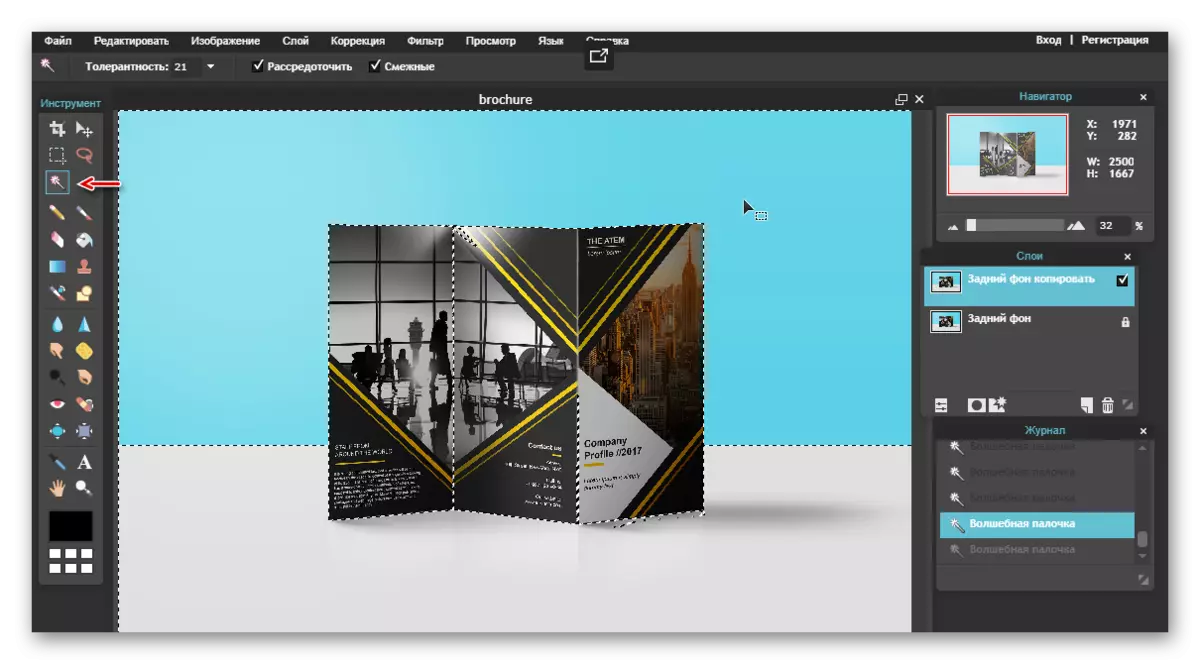
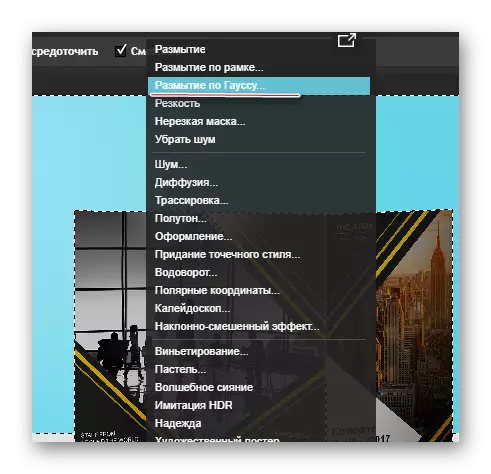
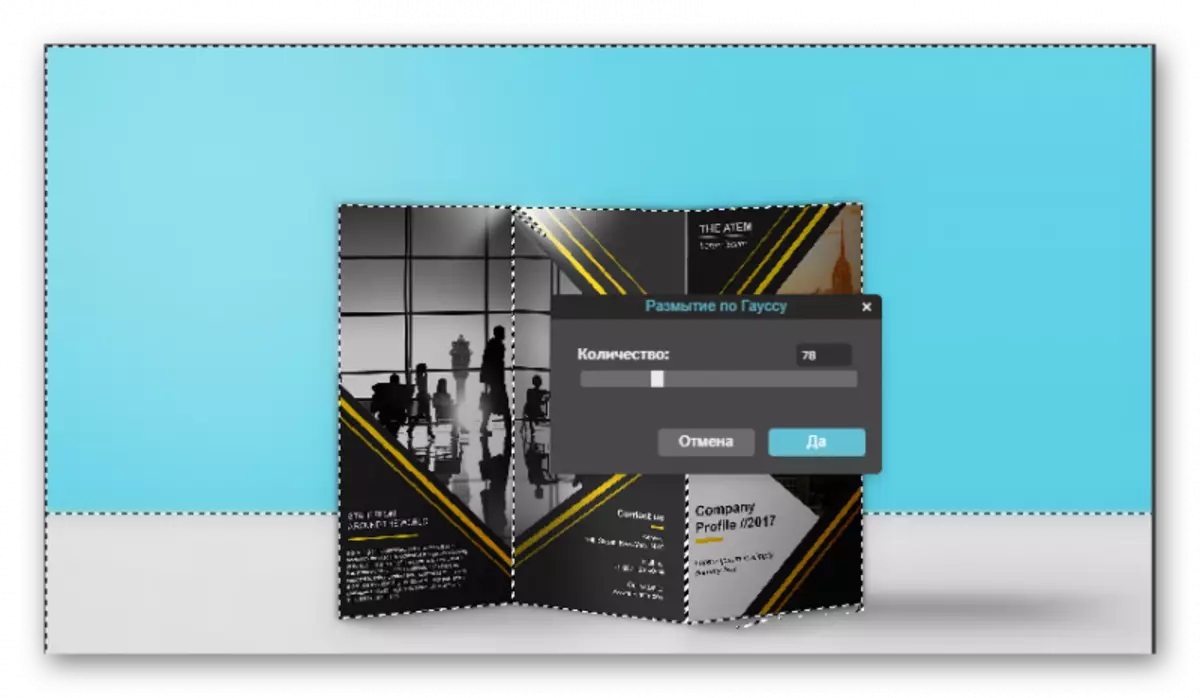

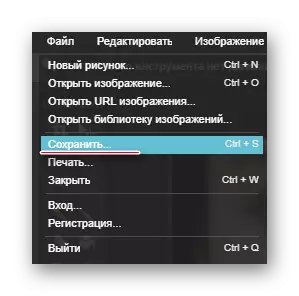

Kaedah 4: softfocus
Perkhidmatan dalam talian akhir dari kajian kami adalah terkenal kerana ia membolehkan anda membasuh latar belakang dalam foto sepenuhnya dalam mod automatik, dan keseluruhan proses penukaran akan mengambil sedikit masa beberapa saat.
Minus adalah bahawa hasil latar belakang kabur latar belakang tidak bergantung kepada anda, kerana tidak ada tetapan dalam perkhidmatan dalam talian.
- Pergi ke halaman perkhidmatan SoftFocus Online untuk pautan ini. Untuk memulakan kerja, klik pada pautan Borang Muat Naik Legacy.
- Klik butang "Pilih Fail". Windows Explorer akan muncul di skrin, di mana anda perlu memilih foto yang mana fungsi Blur latar belakang akan digunakan. Untuk memulakan proses, klik pada butang "Hantar".
- Pemprosesan imej akan mengambil masa beberapa minit, selepas dua versi gambar akan muncul di skrin: sebelum menggunakan perubahan dan, masing-masing, selepas. Ia dapat dilihat bahawa versi kedua imej mula mempunyai latar belakang yang lebih kabur, tetapi di samping itu, kesan cahaya yang ringan digunakan di sini, yang, sudah tentu, menghiasi kad foto.
Untuk menyimpan hasil yang dihasilkan, klik pada butang imej muat turun. Sedia!
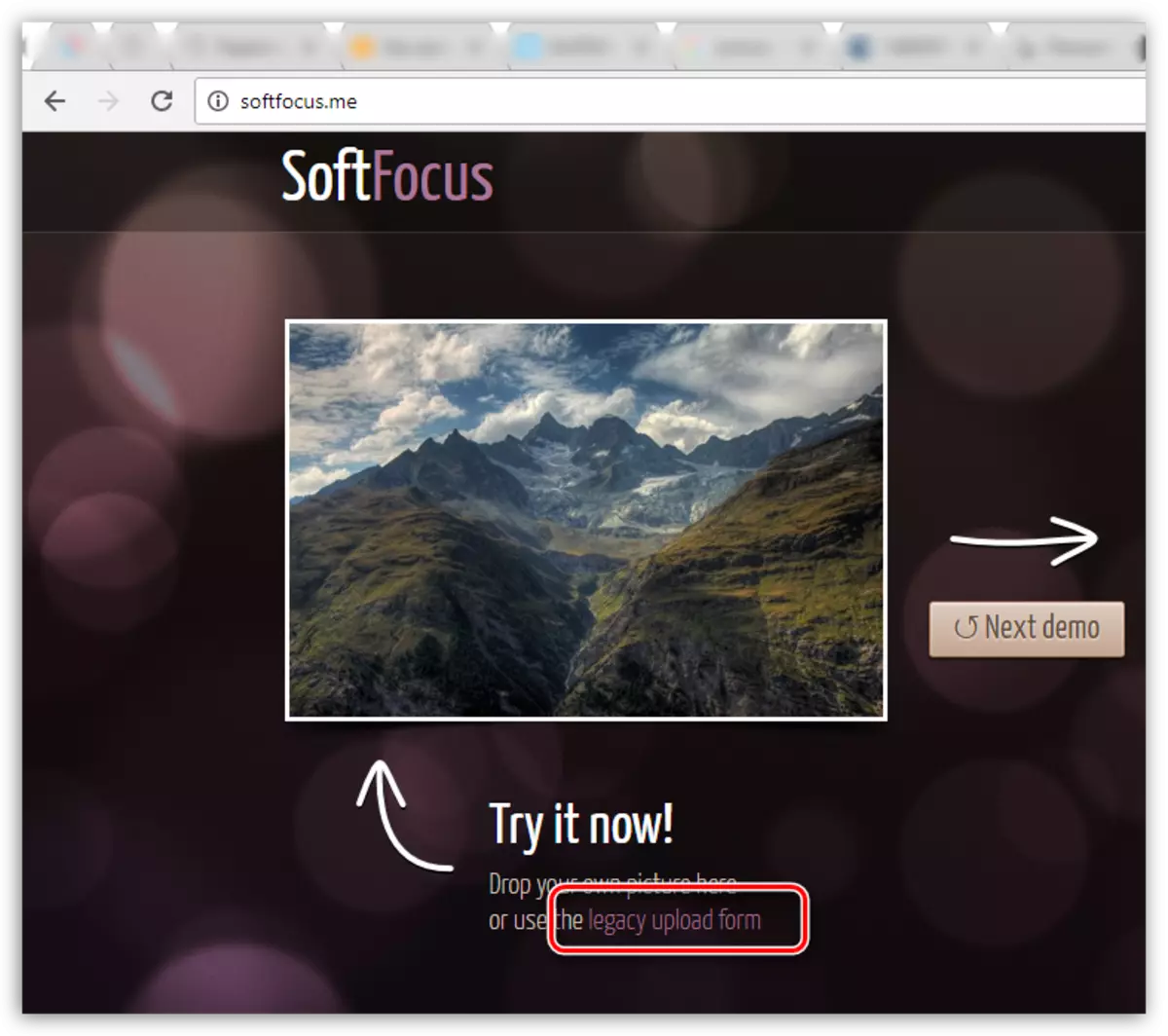
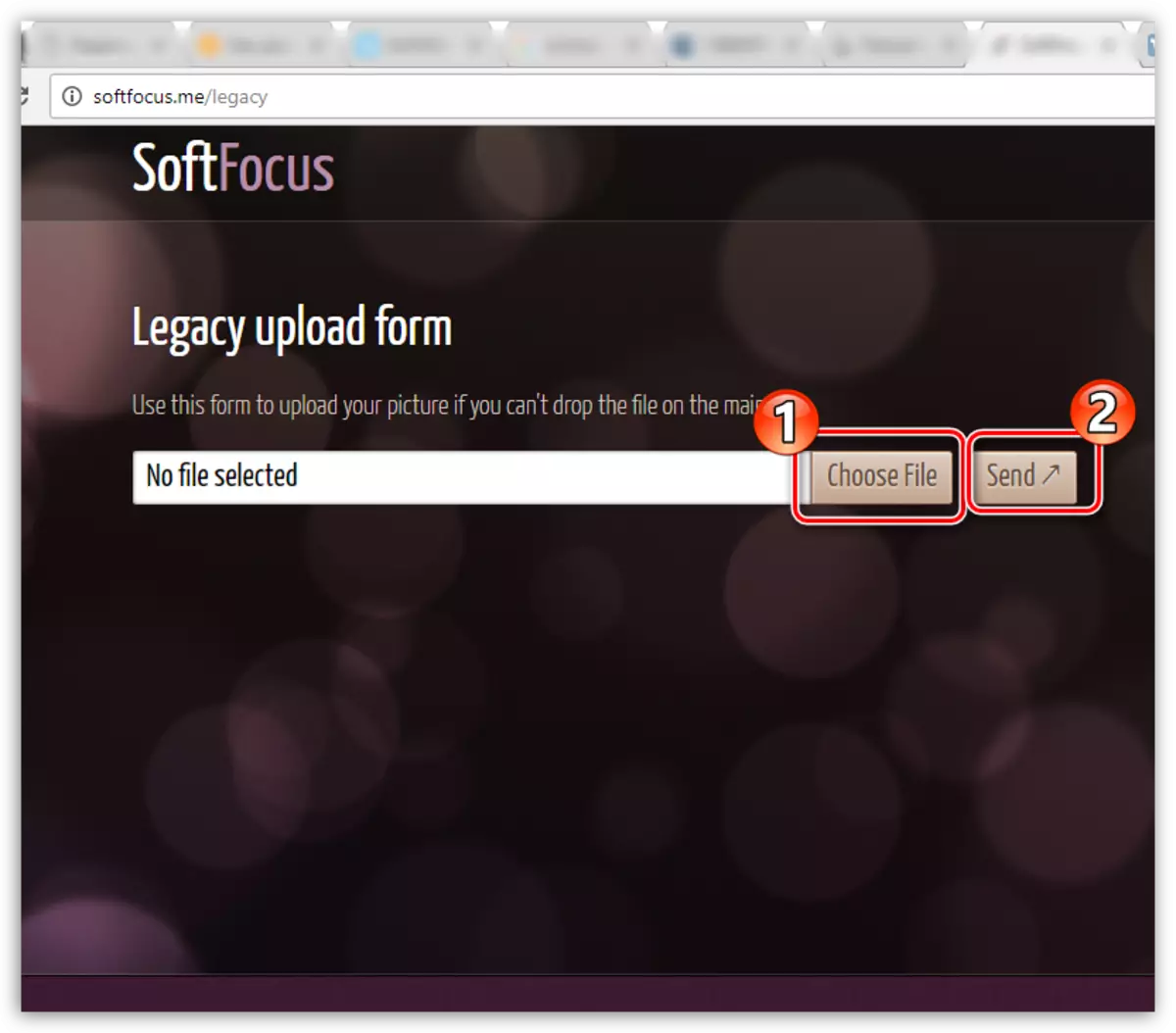
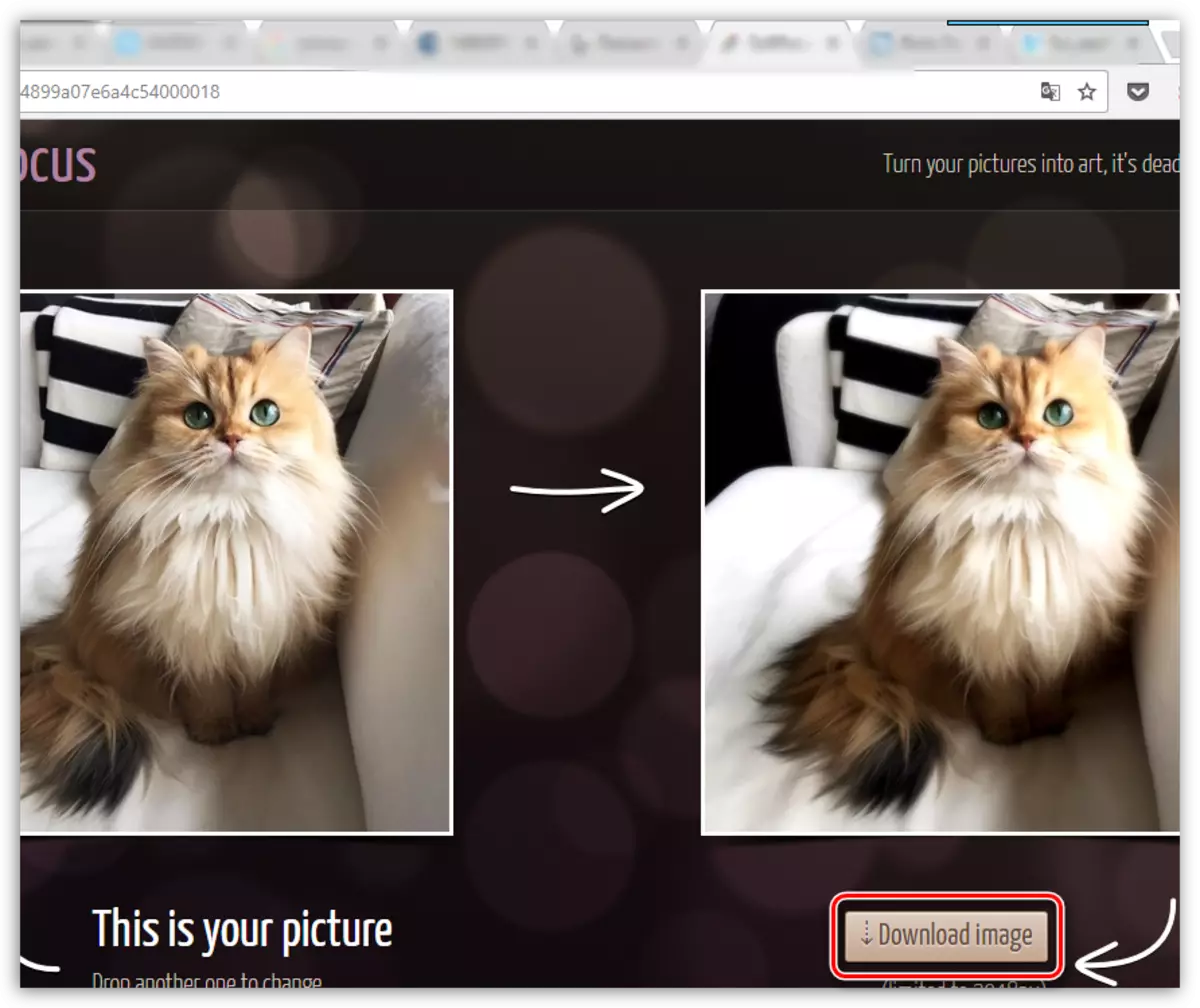
Perkhidmatan yang diberikan dalam artikel ini bukan satu-satunya editor dalam talian untuk membuat kesan kabur, tetapi mereka paling popular, selesa dan selamat.
