
Sekarang hampir setiap komputer disambungkan ke rangkaian global, dan di banyak rumah atau pangsapuri terdapat dua atau lebih PC yang disambungkan kepada satu penghala. Ini membolehkan anda membuat rangkaian tempatan dengan bertukar data dengan setiap peralatan, termasuk peranti periferal, seperti pencetak. Walau bagaimanapun, adalah penting untuk mempertimbangkan peraturan keselamatan standard yang ditetapkan oleh firewall. Sebagai contoh, untuk membuat kumpulan rumah, "swasta" mesti dipilih, jika tidak, firewall hanya akan menyekat pilihan ini. Di samping itu, sekatan lain bergantung kepada jenis rangkaian, jadi kadang-kadang perlu untuk menukar parameter ini, yang akan dibincangkan di bawah.
Tukar Jenis Rangkaian dalam Windows 10
Terdapat kaedah yang berbeza untuk mengubah jenis rangkaian dalam Windows 10. Bagi setiap daripada mereka, algoritma tertentu untuk tindakan perlu dilakukan, tetapi hasil akhir akan sama. Kaedah optimum bagi setiap pengguna menentukan sendiri, menolak dari keperluan peribadi, dan kami menawarkan untuk mengkaji secara terperinci setiap yang ada.Kaedah 1: Menu "Sambungan Hartanah"
Pilihan pertama adalah untuk menukar tetapan yang sedang dipertimbangkan melalui bahagian "Sambungan Properties", yang berada dalam menu "Parameter". Semua tindakan dilakukan secara harfiah untuk beberapa klik, tetapi kelihatan seperti ini:
- Buka "Mula" dan pergi ke "Parameter".
- Di sini, buka bahagian "Rangkaian dan Internet".
- Perhatikan tidak ke panel kiri. Di sini anda berminat dengan rentetan pertama "negeri". Di sebelah kanan anda melihat jenis rangkaian semasa. Sekiranya anda ingin mengubahnya, klik pada tulisan "Tukar Sambungan Properties".
- Tingkap yang berasingan akan dibuka, di mana parameter yang diperlukan dipilih dengan memasang penanda yang bertentangan dengan item yang sepadan. Di samping itu, terdapat maklumat umum mengenai setiap jenis sambungan, serta tulisan "mengkonfigurasi firewall dan tetapan keselamatan". Klik padanya jika anda ingin menukar peraturan firewall selepas menukar tetapan.
- Sumber di bawah, di mana mencari kategori "Had Sambungan". Aktifkan mod ini hanya jika Internet di komputer berfungsi pada pelan tarif yang terhad dan hadnya tidak boleh melebihi.
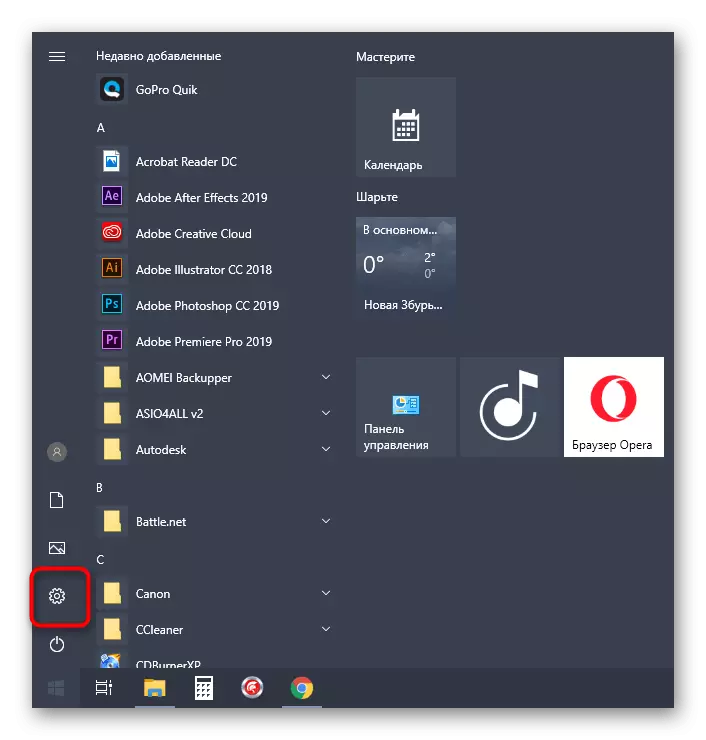
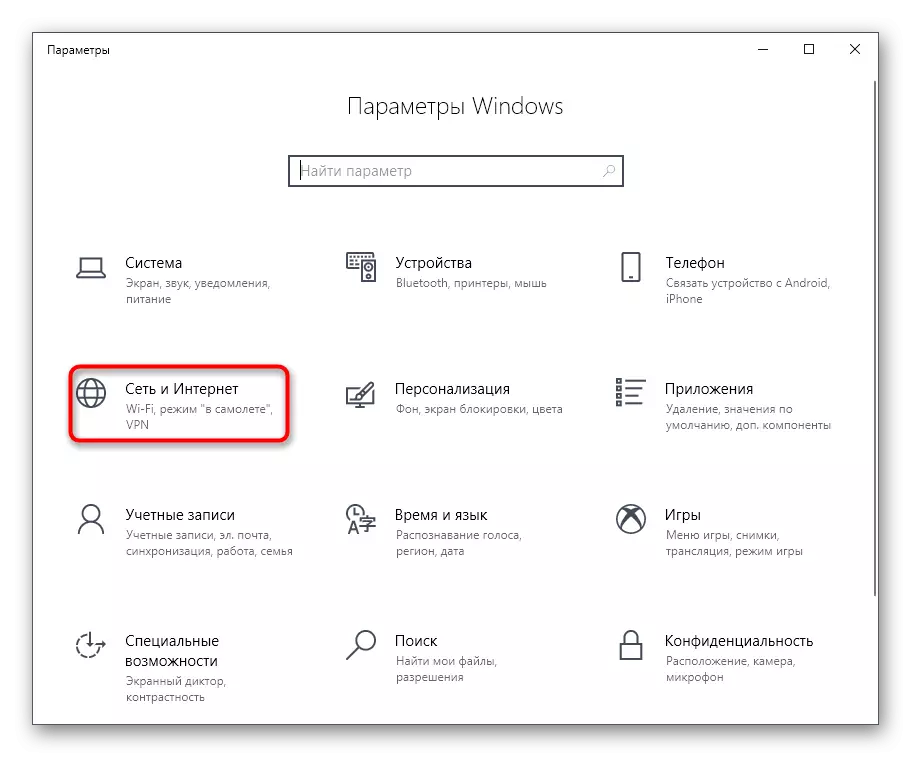
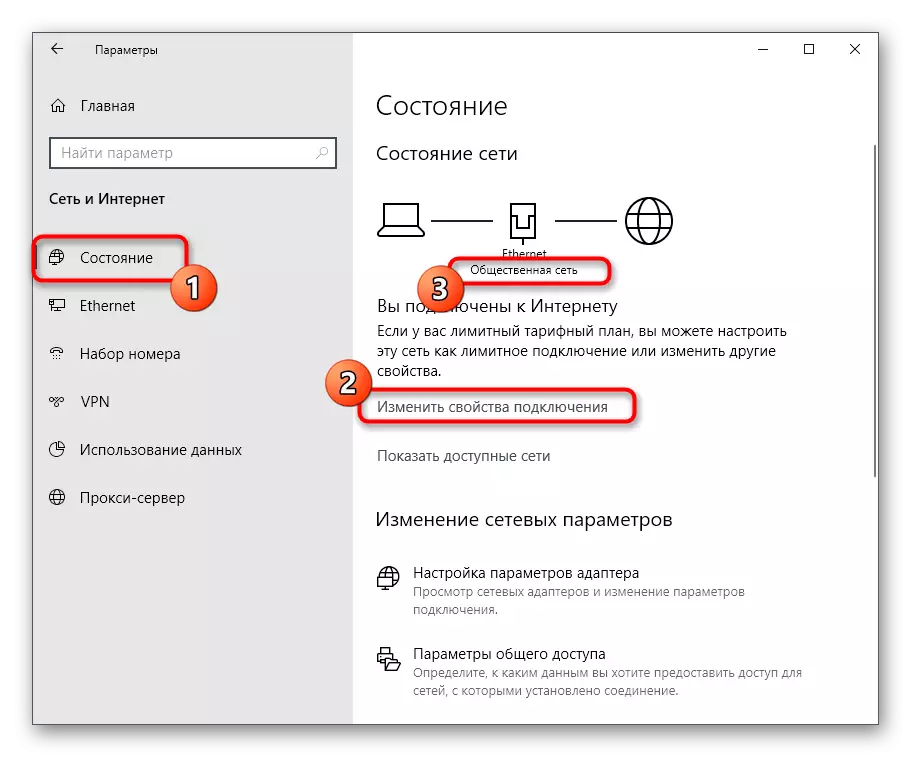
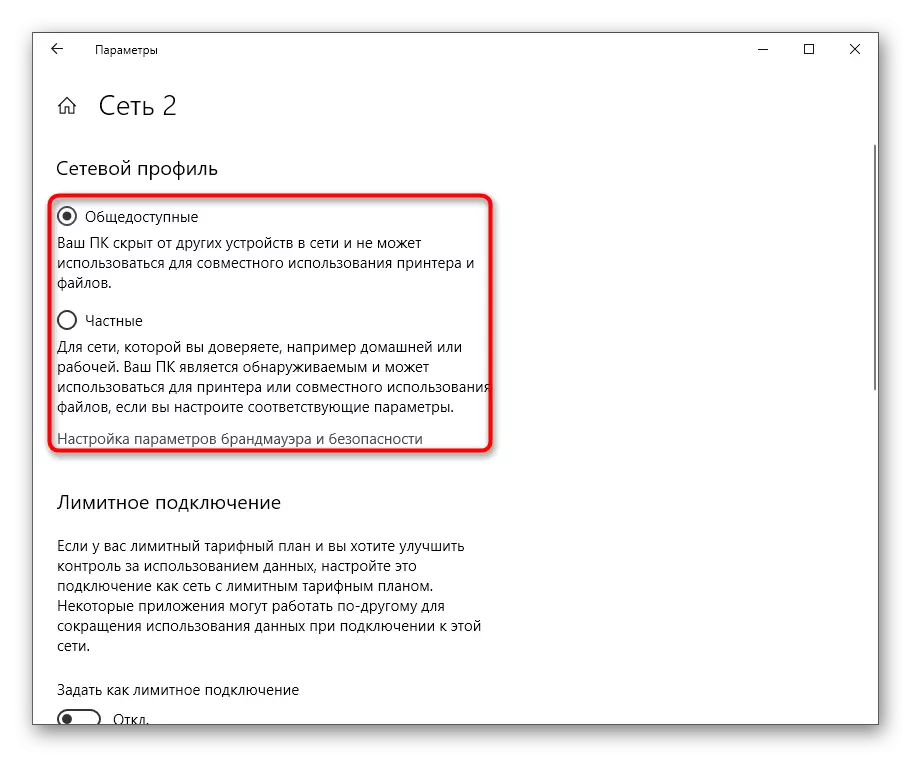

Peraturan baru untuk rangkaian akan berkuat kuasa dengan serta-merta, tetapi perlu menyambung semula setiap peranti atau memulakan semula router supaya terdapat sambungan dengan sekatan baru yang dipasang secara automatik dipasang.
Kaedah 2: Bahagian "Profil Rangkaian"
Kaedah lain yang berkaitan dengan menu "Parameter". Malah, anda akan dibawa ke menu persediaan yang sama, tetapi ini akan dilakukan sedikit kaedah yang berbeza. Ia akan berguna apabila terdapat rangkaian yang berbeza dan sesetengah daripada mereka berada dalam keadaan tidak aktif, tetapi juga memerlukan perubahan.
- Dalam menu "Parameter", pergi ke "Rangkaian dan Internet".
- Beralih ke bahagian "Ethernet" atau Wi-Fi melalui panel kiri.
- Di sini, klik kanan pada rangkaian yang anda perlukan.
- Tukar kedudukan penanda ke yang dikehendaki bergantung kepada profil pilihan.
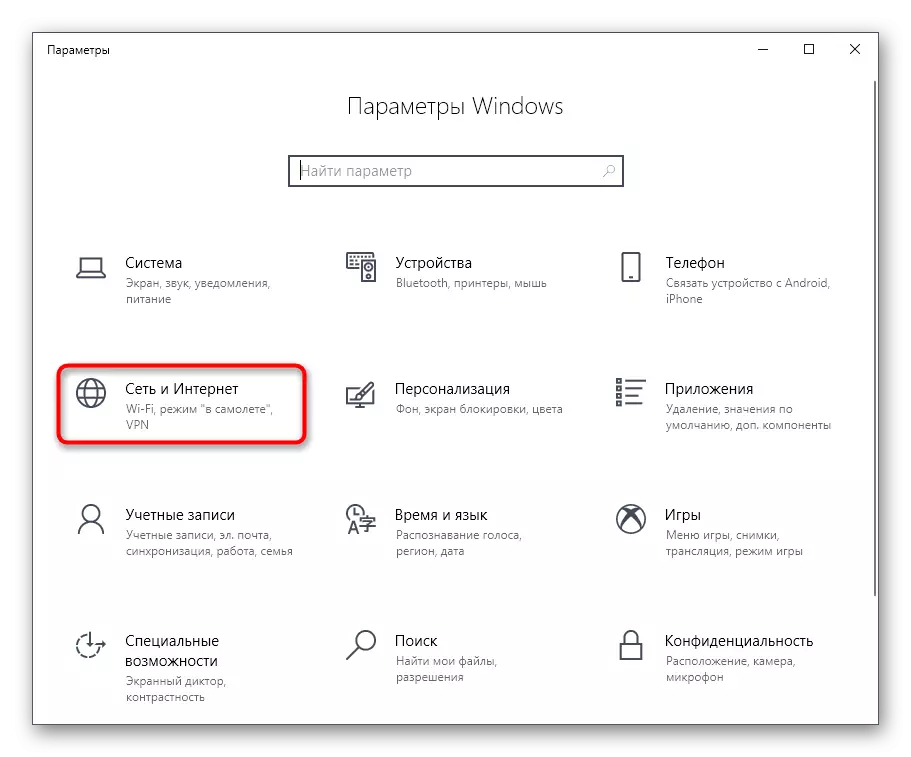
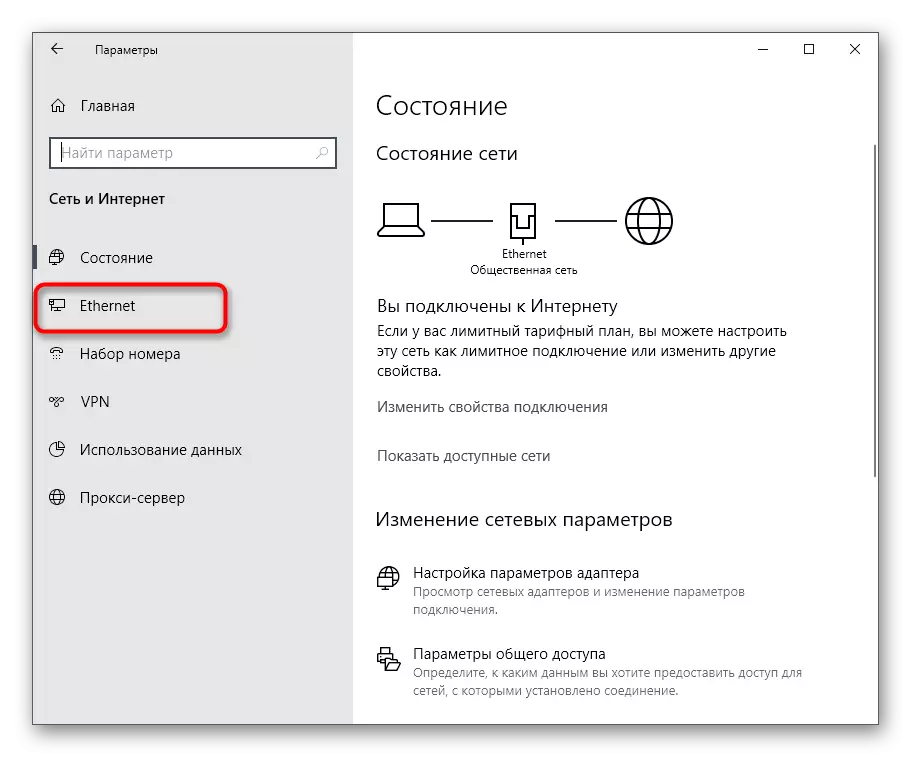
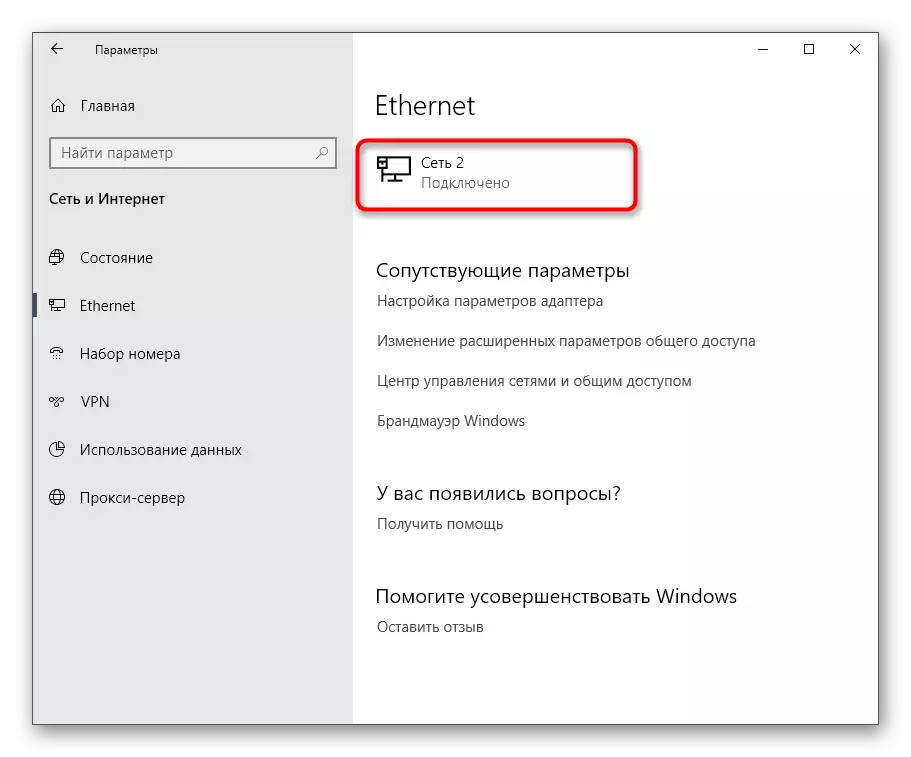

Kaedah 3: Tetapan Akses Am
Perhatikan bahawa kadang-kadang pengguna menyiratkan perubahan dalam jenis rangkaian untuk akses yang dikongsi, ingin mengkonfigurasi setiap profil yang sedia ada. Oleh itu, kami memutuskan untuk memberitahu tentang aspek ini, peruntukan konfigurasi ke dalam kaedah yang berasingan, yang dijalankan seperti ini:
- Dalam menu yang sama "rangkaian dan Internet" dalam kategori pertama "Status" Klik pada tulisan "Parameter Akses Umum".
- Di sini, cari profil yang sesuai dengan memperluaskan borang dengan tetapan mereka, dan memasang penanda di hadapan item yang diperlukan, yang membolehkan atau melarang pengesanan rangkaian.
- Setelah selesai, jangan lupa klik pada "Simpan Perubahan" untuk memohon parameter baru.
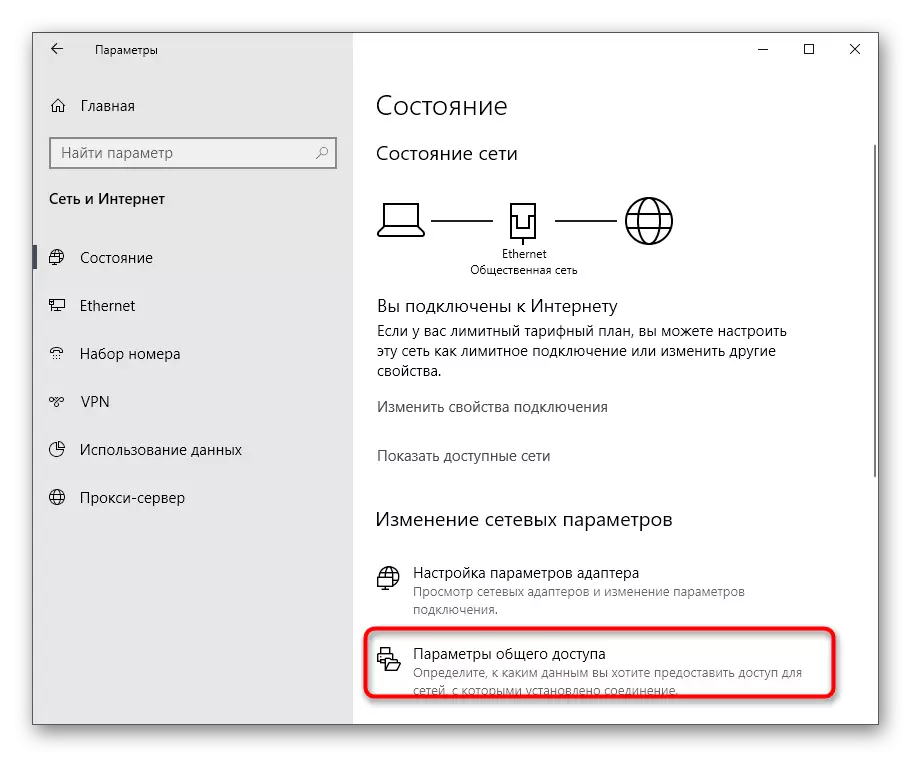


Kaedah 4: RESET Rangkaian
Kadang-kadang atas sebab tertentu, walaupun selepas menukar jenis rangkaian, tetapannya tidak berubah, yang melibatkan penjimatan semua peraturan yang sama firewall. Selalunya masalah ini membolehkan anda membetulkan tetapan semula rangkaian yang cepat, di mana ia akan dicadangkan dan menetapkan semula profil.
- Untuk melakukan ini, anda perlu pergi ke bahagian "Rangkaian dan Internet".
- Di sini dalam kategori pertama, cari garis "Relief" dan klik padanya.
- Ia tetap hanya untuk mengklik pada butang "Set Semula Sekarang" dan mengesahkan tindakan ini.

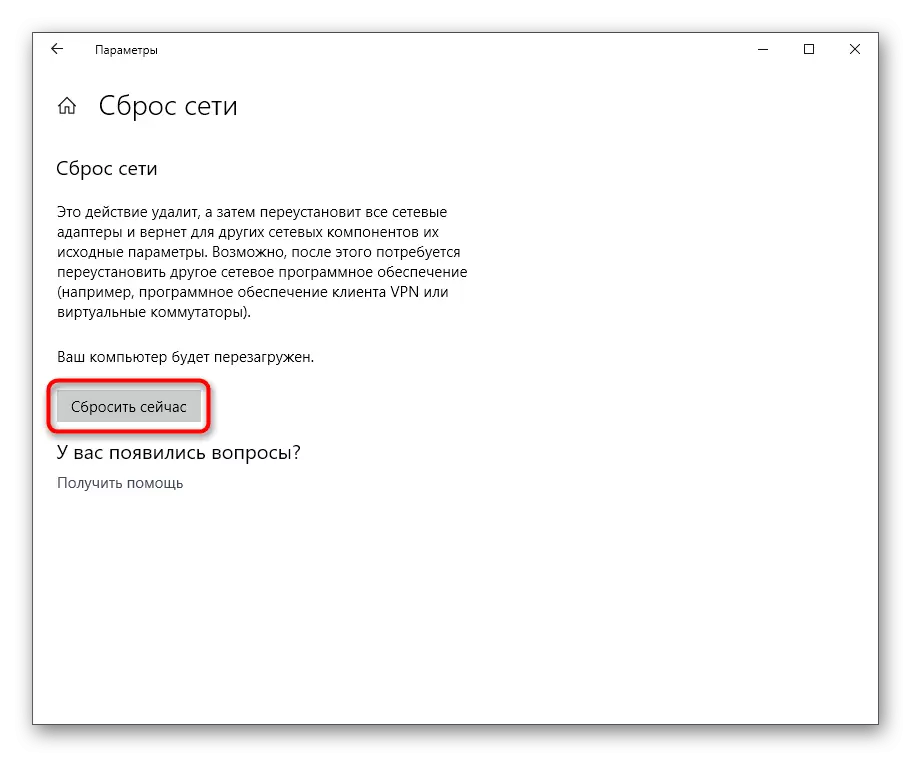
Kaedah 5: Dasar Keselamatan Tempatan
Jenis rangkaian secara langsung berkaitan dengan keselamatan komputer, oleh itu jelas bahawa item yang sepadan mestilah dalam "Dasar Keselamatan Tempatan" Snap-in yang membolehkan anda menukar profil semasa. Untuk melakukan ini, pengguna perlu melakukan tindakan sedemikian:
- Buka "Mula" dan cari pandangan "Panel Kawalan" melalui carian. Jalankan dengan membuat LKM Clique pada ikon.
- Pergi ke bahagian pentadbiran.
- Dalam senarai, cari snap yang diperlukan dan buka.
- Pindah ke katalog Polisi Dispatcher rangkaian.
- Di sini anda perlu mencari nama rangkaian yang ingin anda ubah. Buat Double LKM Klik padanya untuk pergi ke tetapan.
- Klik tab Lokasi rangkaian.
- Sekarang anda boleh meneruskan untuk mengubah jenis lokasi rangkaian dan keizinan pengguna.
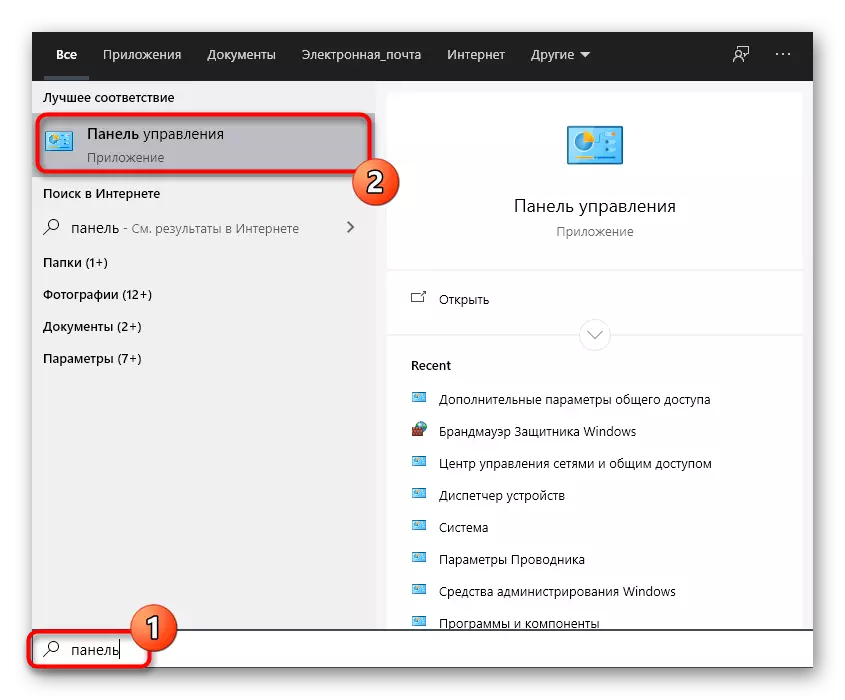
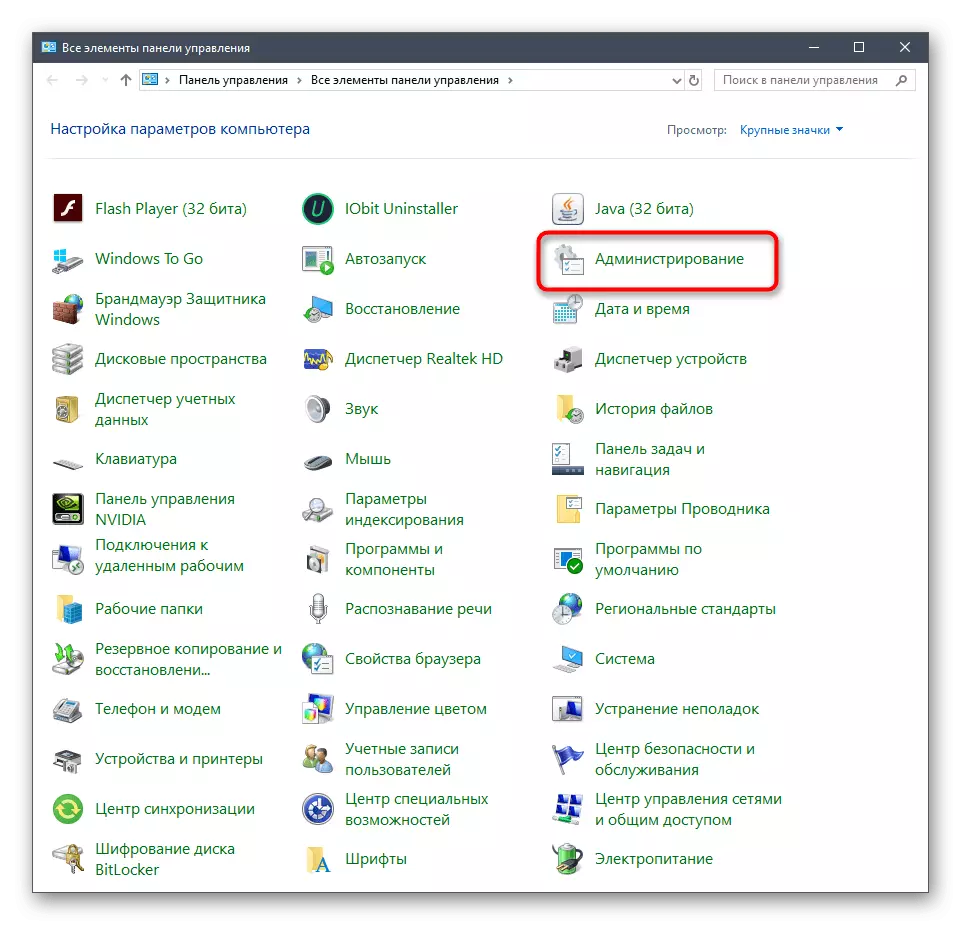
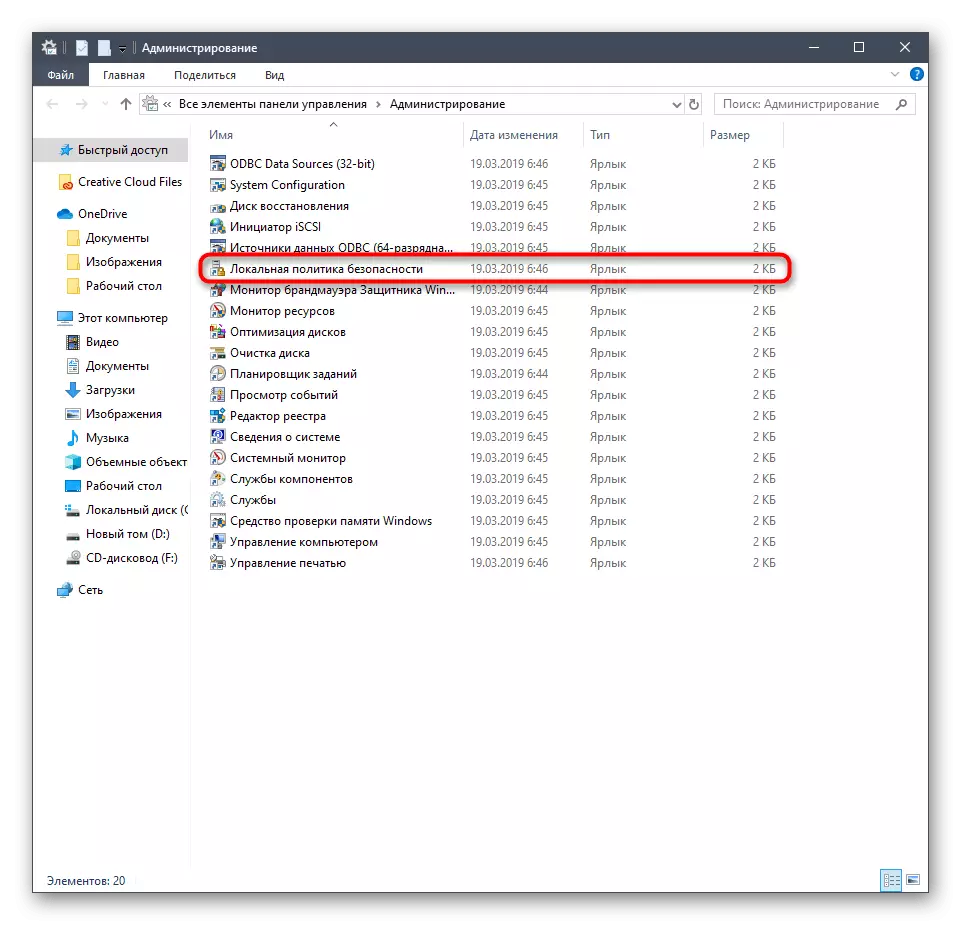
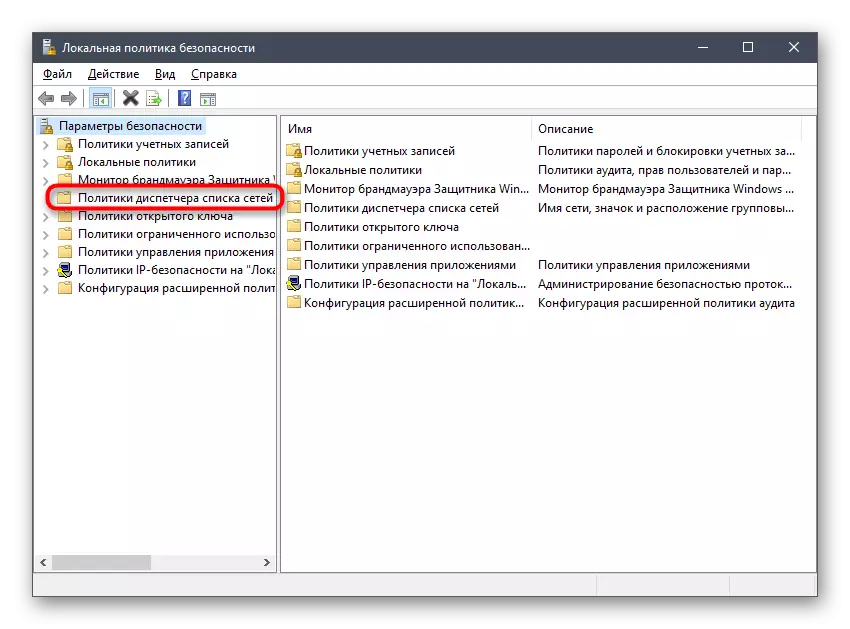
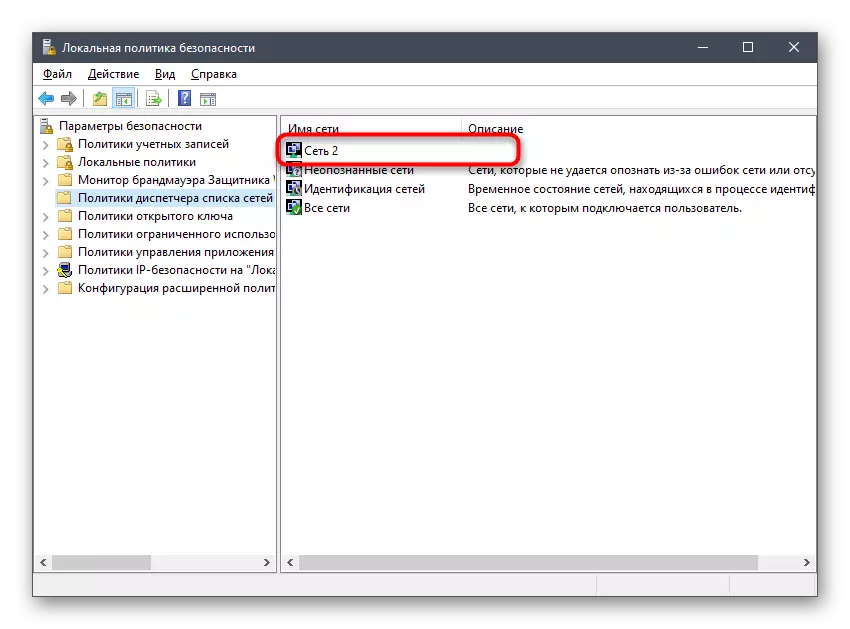

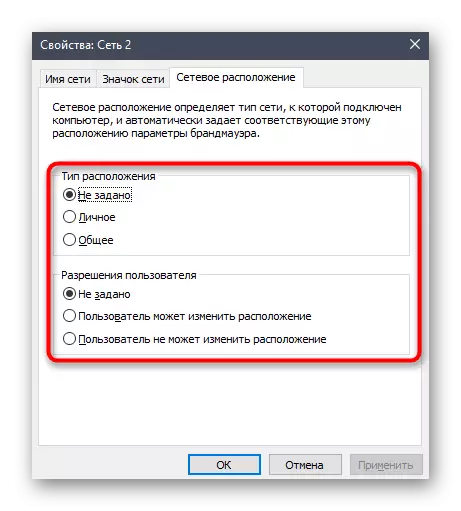
Seperti yang anda lihat, pilihan ini membolehkan anda mengubah bukan sahaja jenis lokasi, tetapi juga permit untuk pengguna tertentu, jadi kami mengesyorkan memberi perhatian khusus kepada semua pentadbir yang mempunyai akses kepada komputer ini yang lain atau lebih pengguna dengan profil peribadi .
Kaedah 6: Editor Pendaftaran
Kadang-kadang perubahan yang dibuat melalui menu grafik untuk beberapa sebab tidak disimpan selepas reboot komputer. Ini mungkin dikaitkan dengan kegagalan dalam parameter pendaftaran, jadi dalam situasi sedemikian adalah disyorkan untuk menukar nilai-nilai pada anda sendiri, yang tidak mengambil banyak masa, dan bahkan pengguna pemula akan mengatasinya.
- Buka utiliti "Run" mudah untuk anda, contohnya, melalui gabungan kekunci Win + R. Dalam talian, masukkan Regedit dan tekan Enter untuk mengaktifkan arahan.
- Dalam tetingkap yang dibuka, pergi sepanjang jalan HKLM \ Software \ Microsoft \ Windows NT \ CurrentVersion \ Networklist \ profiles.
- Di sini anda perlu meneroka direktori yang hadir. Buka setiap daripada mereka dan perhatikan parameter nama profil. Setiap daripada mereka mempunyai nilai yang sepadan dengan nama rangkaian. Semak sehingga folder yang sama didapati di mana data sambungan semasa disimpan.
- Di dalamnya, cari parameter huruf kecil "kategori" dan klik dua kali di atasnya untuk membuka hartanah.
- Ia tetap hanya untuk mengubah nilai dengan menyatakan angka yang betul. 0 - Rangkaian Awam, 1 - Swasta, dan 2 - Domain.
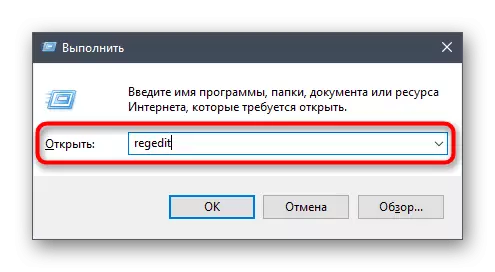
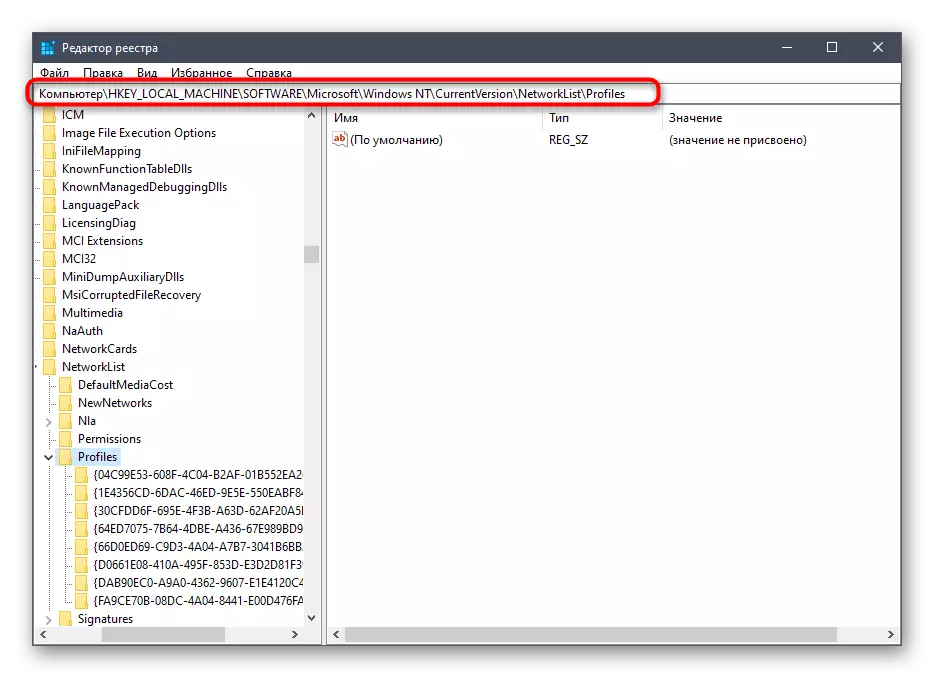
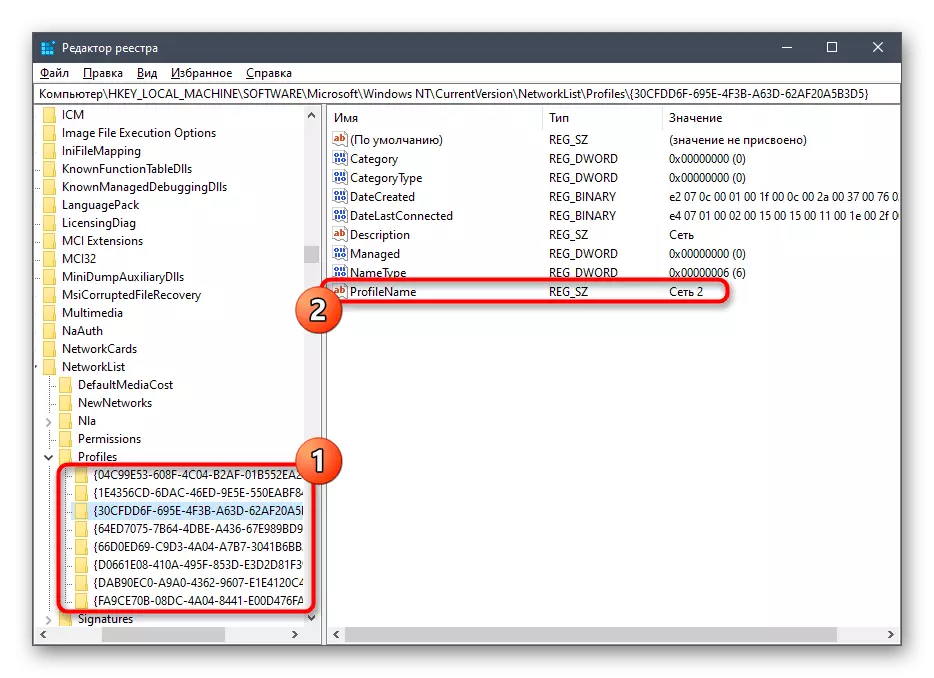


Semua perubahan yang dibuat kepada editor pendaftaran akan berkuat kuasa hanya selepas reboot komputer, selepas itu anda boleh meneruskan untuk memeriksa ketepatan tetapan yang dipasang.
Kaedah 7: Pasukan di PowerShell
Kaedah terakhir bahan hari ini akan sesuai dengan semua pengguna yang tidak takut menggunakan baris arahan atau Snap PowerShell. Selain itu, ia akan menjadi sangat mudah untuk melaksanakan tugas sedemikian, kerana anda akan memasukkan hanya satu arahan.
- Klik pada "Mula" dengan klik kanan dan dalam menu konteks yang muncul, pilih pilihan "Windows PowerShell".
- Mengharapkan pelancaran aplikasi, dan kemudian masukkan set-netconnectionprofile -Name "Ethernet 2" -NAME -NAME "Ethernet 2" -NAME -NAME "Ethernet 2", di mana -Name "Ethernet 2" adalah nama rangkaian, dan swasta adalah Jenisnya (menggantikan orang awam, jika anda mahu membuatnya tersedia secara terbuka).
- Jika, selepas mengaktifkan arahan, satu baris input baru muncul, yang bermaksud bahawa semuanya dimasukkan dengan betul dan tetapan telah digunakan.
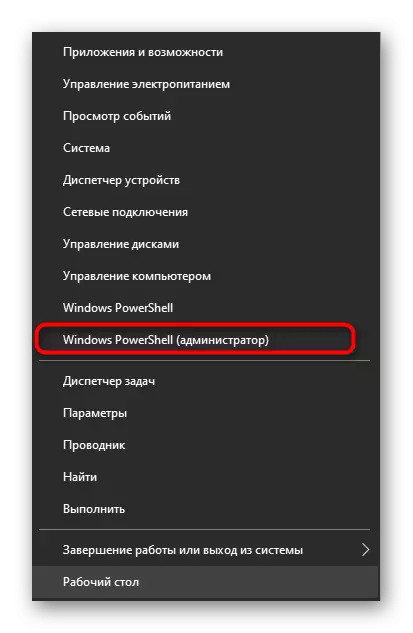
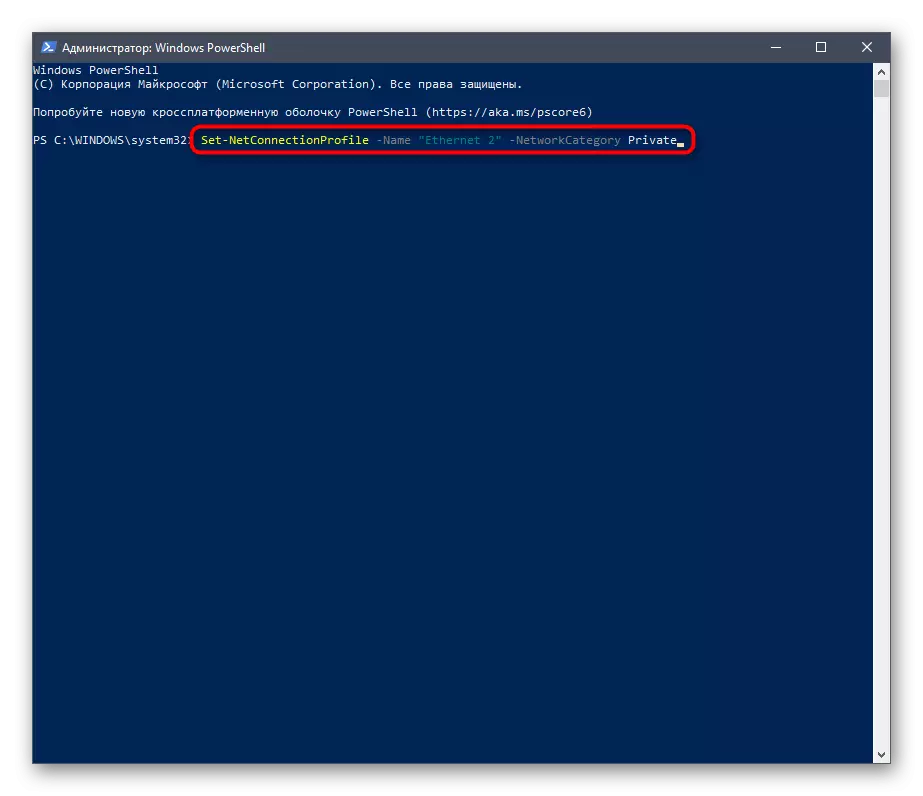
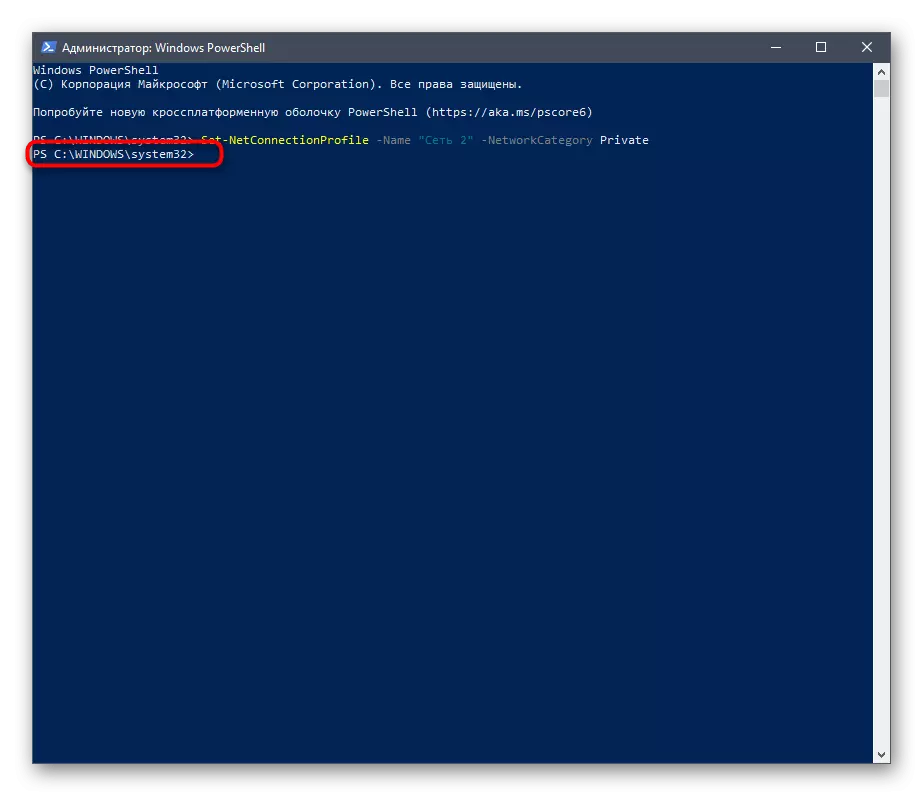
Seperti yang anda dapat lihat, terdapat sejumlah besar cara untuk mengubah jenis rangkaian dalam Windows 10. Semua mereka dijalankan dalam beberapa minit dan tidak mempunyai apa-apa kelebihan atau kekurangan tertentu, jadi pilihan pilihan hanya bergantung kepada keutamaan peribadi pengguna.
