
OS Windovs Spearly mendengar frasa "Mesin Maya" dan tahu bahawa ia bermakna komputer perisian dengan sistem operasi (dipasang). Walau bagaimanapun, tidak ramai yang diketahui bahawa alat untuk bekerja dengan mesin maya sudah dibina ke dalam sistem. Hari ini kita ingin memberitahu tentang perkara ini dalam Windows 10.
Hyper-V dalam Windows 10
Penyelesaian yang sedang dipertimbangkan dipanggil Hyper-V dan hadir dalam keluarga sistem dari Microsoft sejak 8.1. Dalam "sedozen", alat ini menerima lebih banyak peluang, membolehkan anda mendapatkan salinan komputer yang relatif penuh dengan mana-mana OS. Walau bagaimanapun, perlu diingat bahawa cara yang ditentukan hanya hadir dalam edisi yang paling lengkap Windows 10 - Pro dan Enterprise. Di samping itu, beliau mempunyai dan keperluan perkakasan tertentu yang kelihatan seperti ini:
- Pemproses adalah dwi-teras dan lebih banyak dengan kekerapan sekurang-kurangnya 2 GHz dengan sokongan virtualisasi;
- RAM - sekurang-kurangnya 4 GB;
- Penyesuai video - apa-apa diskret;
- Chipset Motherboard - Sebarang sokongan virtualisasi.
Di samping itu, untuk membolehkan virtualisasi dalam Windows 10, anda mesti mendayakan ciri-ciri yang sesuai di BIOS. Mengenai bagaimana ia dilakukan, diberitahu dalam arahan mengenai pautan di bawah.
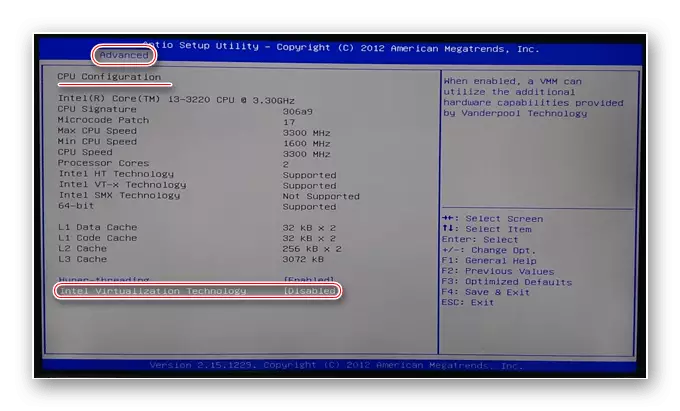
Pelajaran: Membolehkan Virtualisasi dalam BIOS
Selepas semua penyediaan dan pengesahan keperluan, anda boleh bergerak ke pengaktifan cara.
Kemasukan Hyper-V
Oleh kerana media yang sedang dipertimbangkan ialah komponen OS, anda boleh mengaktifkannya dalam menu yang sepadan.
- Buka "Cari" dan mula mendaftar panel kawalan. Klik seterusnya pada hasil yang diingini.
- Matikan paparan item ke mod "Ikon Besar", selepas itu anda mendapati rekod "program dan komponen" dan pergi ke sana.
- Dalam tetingkap yang dibuka, gunakan pautan "Dayakan atau Lumpuhkan Windows Components".
- Lihat kedudukan "Hyper-V" dalam senarai, letakkan "burung" bertentangan dengannya dan semua subfolder yang dilaburkan, kemudian klik "OK".

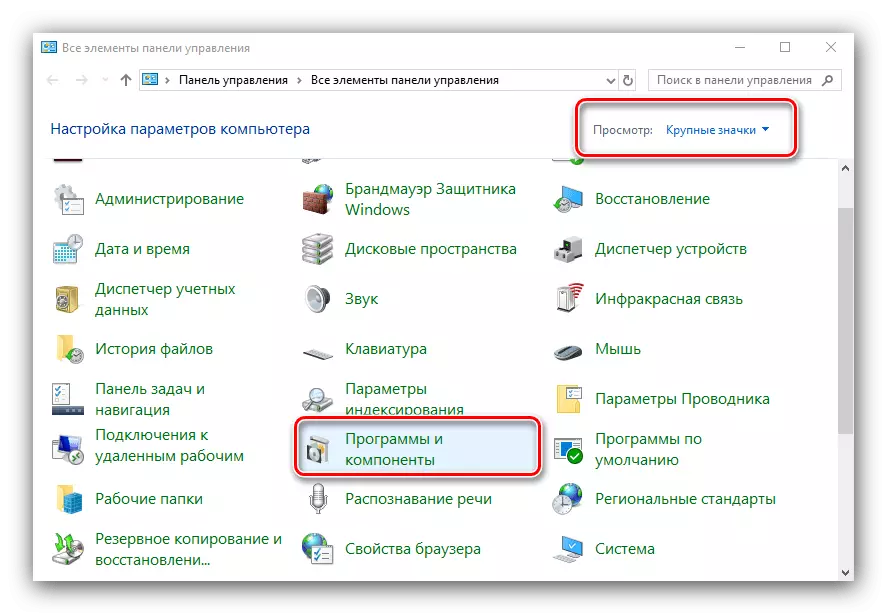
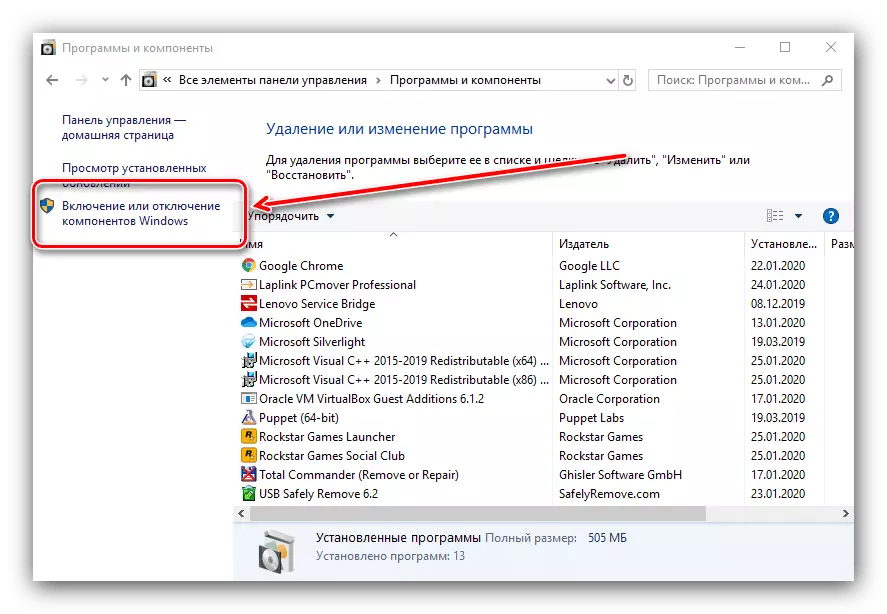

Tunggu sehingga fail yang diperlukan dijumpai dan dimuat turun, selepas itu anda memulakan semula komputer untuk memohon perubahan.
Mewujudkan Mesin Maya Hyper-V
Selepas menghidupkan fungsi, anda boleh pergi ke penciptaan dan konfigurasi komputer maya.
- Ambil kesempatan daripada "Cari" Sekali lagi di mana anda memasukkan Hyper-V Dispatcher, dan jalankan apa yang akan dijumpai sebagai hasilnya.
- Dalam pengurus mesin maya, perkara pertama untuk memilih utama (menu di sebelah kiri, nama komputer anda), kemudian gunakan bar alat, "Tindakan" - "Buat" - "Mesin Maya".
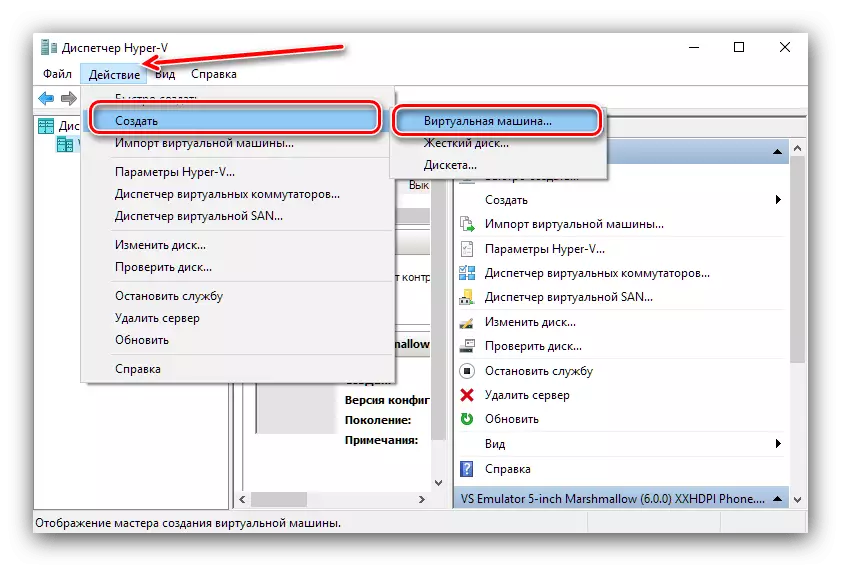
Di sini klik "Seterusnya".
- Tentukan mana-mana nama sewenang-wenang "maya", serta lokasinya. Perhatikan amaran - jika ada sedikit memori di bawah seksyen sistem (kurang daripada 200 GB), contohnya dicipta di tempat lain.
- Pada peringkat ini, adalah perlu untuk memilih generasi mesin yang dibuat. Perbezaan di antara mereka adalah satu - "Generasi 1" adalah serasi dengan hampir semua sistem operasi, sementara "Generasi 2" menyokong hanya pilihan terbaru dengan 64-bit dan UEFI. Pilih pilihan yang dikehendaki dan klik "Seterusnya".
- Sekarang jumlah RAM akan ditetapkan, yang akan menggunakan alat tersebut. Ia biasanya disyorkan untuk menetapkan nilai 50-60% daripada yang tersedia: Sebagai contoh, dengan peningkatan 8 GB, anda boleh meletakkan 4096 atau 4192 MB. Juga, untuk meningkatkan kestabilan, adalah lebih baik untuk mematikan pilihan "Gunakan memori dinamik".
- Peringkat dengan persediaan rangkaian kini mungkin untuk melangkau.
- Salah satu langkah yang paling penting apabila membuat adalah memasang atau menyambung pemacu maya. Jika OS dijadualkan dipasang, adalah lebih baik untuk mencipta yang baru - untuk melakukan ini, nyatakan item yang sesuai, kemudian nyatakan nama media, lokasinya, serta kelantangan. Jangan bimbang tentang yang terakhir: Format HDD Maya adalah arkib yang ketat, jadi saiz sebenar fail VHDX akan jauh lebih kecil.

Jika anda mengimport sistem dari pihak ketiga (VirtualBox yang sama), pilih pilihan "Gunakan Hard Disk Maya" yang tersedia dan tentukan fail yang dikehendaki.
- Sekarang adalah perlu untuk menangani pemasangan sistem operasi. Ia boleh dipasang dengan imej ISO atau media fizikal, serta pelayan rangkaian. Anda boleh lakukan tanpa pemasangan - ia berguna jika medium maya diimport dengan OS yang telah dipasang.
- Berhati-hati membaca parameter yang ditentukan, kemudian klik Selesai.
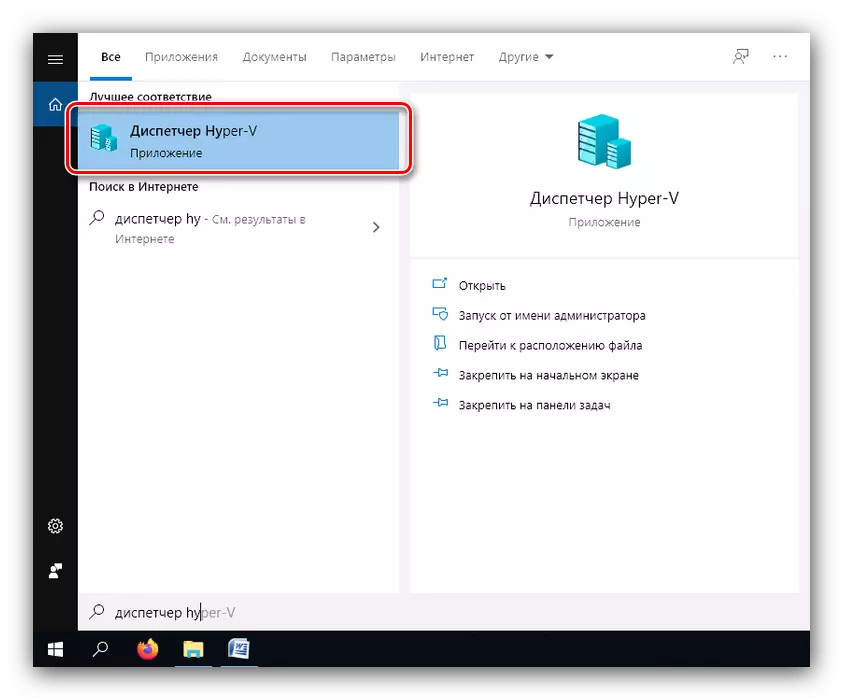






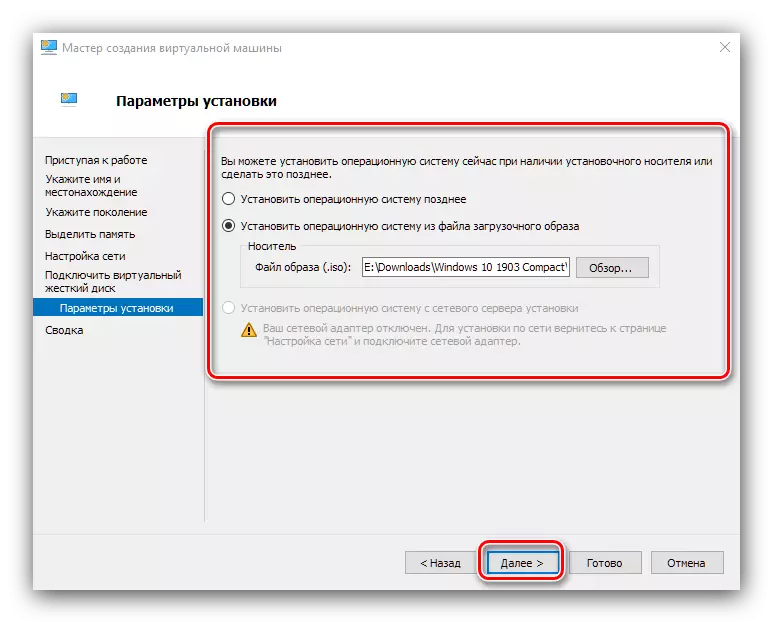

Mesin maya dicipta, anda boleh beralih ke konfigurasi.
Mengkonfigurasi mesin yang dibuat di Hyper-V
Kemungkinan menubuhkan mesin maya yang dibuat di Hyper-VI, cukup banyak, dan menggambarkan mereka semua dalam artikel yang sama tidak mungkin. Oleh itu, kami secara ringkas melalui parameter utama.
Konfigurasi rangkaian.
Sekiranya OS maya diperlukan untuk memasuki Internet, ia boleh dikonfigurasikan seperti berikut:
- Dalam "Pengurus Hyper-V", pilih komputer utama anda.
- Gunakan menu "Tindakan", item "Pengurus Suis Maya".
- Untuk mengakses Internet, pilih "Buat suis rangkaian maya", "Luar" dan klik pada butang "Buat ...".
- Dalam tetingkap seterusnya, tidak perlu mengubah apa-apa untuk berubah, satu-satunya perkara adalah untuk menentukan nama rangkaian sewenang-wenang, gunakan pilihan "rangkaian luaran" dan akses terbuka ke penyesuai rangkaian.

Klik "OK" dan tunggu sebentar. Sila ambil perhatian bahawa pada masa yang sama Internet boleh hilang pada mesin utama.
- Seterusnya, pilih pilihan maya dan gunakan item "Parameter ...".
- Menggunakan menu di sebelah kiri, pilih item "penyesuai rangkaian", selepas itu anda menggunakan menu lungsur dan nyatakan jambatan rangkaian yang telah dibuat sebelumnya.

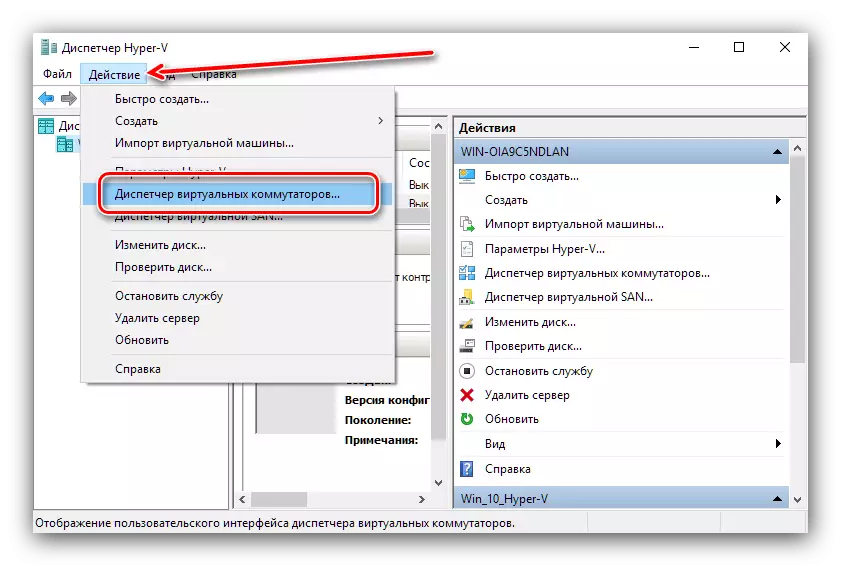
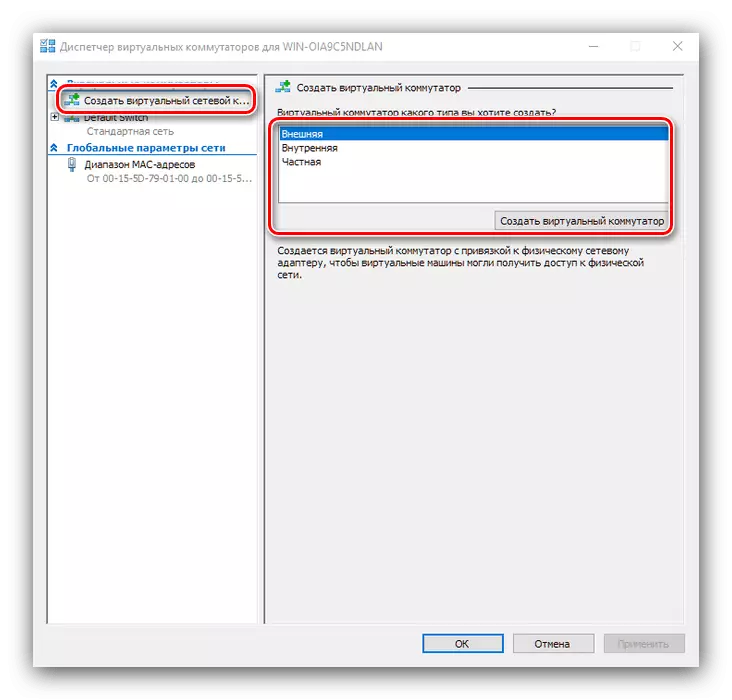
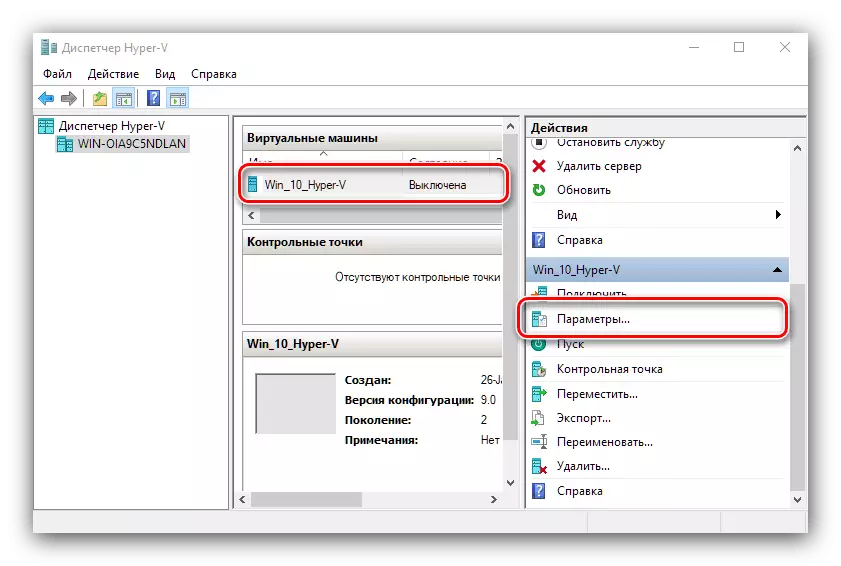
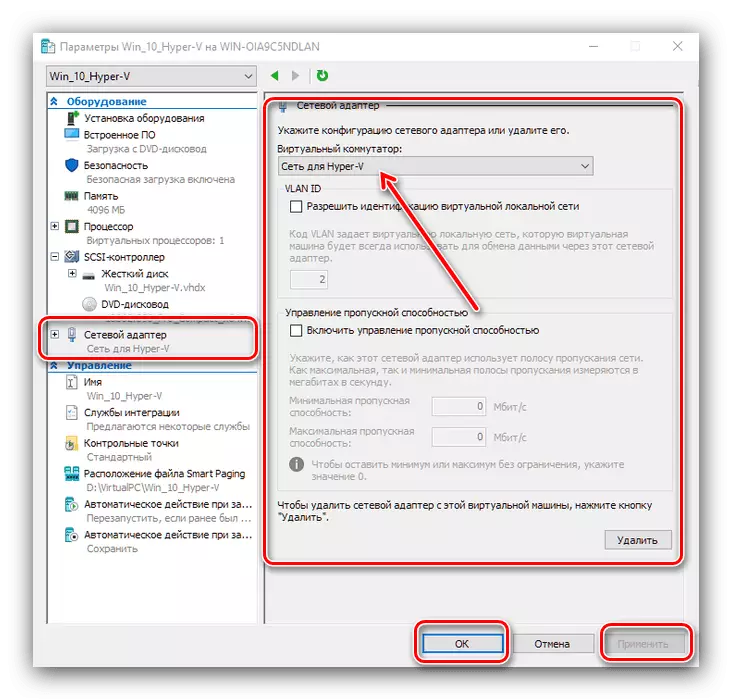
Muat turun keutamaan pemasangan.
Sekiranya HDD maya baru dipasang dalam proses PC Maya, sistem akan dimuatkan secara lalai daripadanya. Untuk memasang pada pemacu OS kosong, adalah perlu untuk memberikan keutamaan.
- Buka tetapan mesin dan pilih "Perisian terbina dalam". Di sebelah kanan tetingkap akan tersedia untuk memuatkan. Sorot kedudukan yang dikehendaki (contohnya, "CD") dan gunakan butang "Up" untuk memindahkannya senarai.
- Klik "OK" dan tutup parameter.

Memasang OS pada mesin maya
Ia tidak mengatakan bahawa tanpa sistem operasi yang dipasang "maya" tidak berguna. Jika mesin dibuat dari awal, anda perlu memasang sistem yang dikehendaki pada pemacu keras maya.
- Pastikan imej atau cakera dengan data yang dikehendaki disambungkan ke mesin maya. Jika anda mengikuti arahan persediaan kami, mereka telah disambungkan, tetapi hanya dalam kes log masuk ke "Parameter" dan semak item "Pengawal ..." - "DVD Drive".
- Proses pemasangan sebenar OS tidak berbeza dengannya dalam kes komputer fizikal, oleh itu, sebagai manual, gunakan bahan rujukan di bawah.
Baca Lagi: Memasang Windows XP, Windows 7, Windows 10, MacOS, Linux

Memulakan mesin maya
Bekerja dengan contoh yang dibuat dalam Hyper-V, bermula sangat mudah.
- Dalam tetingkap utama "Dispatcher ..." Klik dua kali pada butang tetikus kiri pada rekod yang dibuat.
- Pilihan Alternatif - Open Toolbar, pilihan "Sambung".
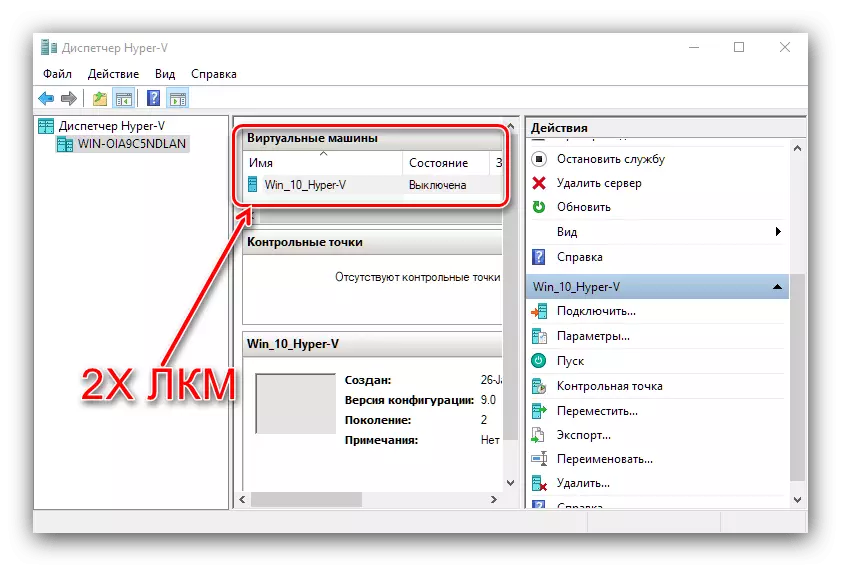
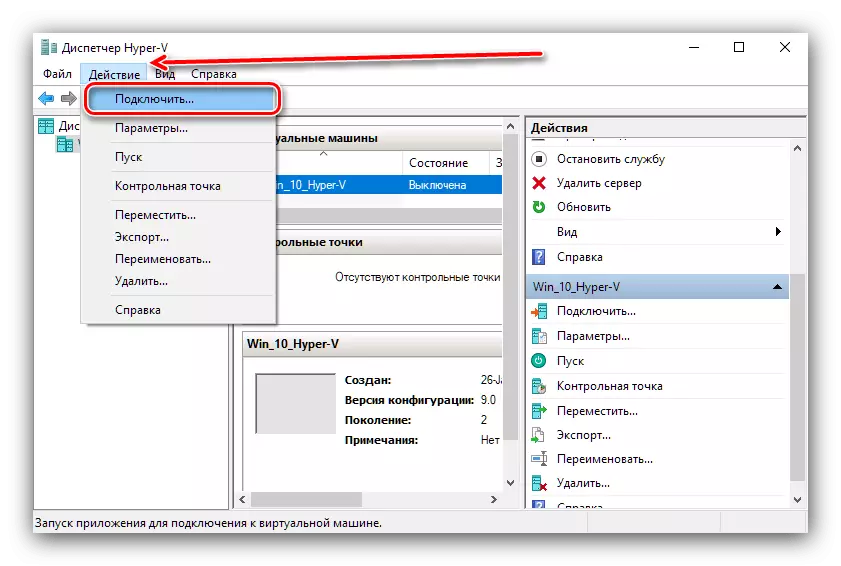
Apabila anda mula-mula memuat turun, anda akan diminta untuk memasang OS, selepas ini PC Virtual akan dimuatkan sebagai komputer biasa.
Menyelesaikan beberapa masalah
Prosedur yang komprehensif mungkin timbul masalah, tetapi kebanyakannya mempunyai penyelesaian.Dalam menu komponen, tidak ada perenggan "Hyper-V" atau tidak aktif
Jika semasa proses penyediaan anda menemui hakikat bahawa komponen "Hyper-V" hilang, yang bermaksud bahawa dalam versi Windows 10 anda tidak mempunyai alat mesin maya. Output dari kedudukan ini Dua - pemasangan versi di mana komponen yang dikehendaki dibina, atau pemasangan perisian pihak ketiga.
Lihat juga: Mesin maya pihak ketiga untuk Windows 10
Sekiranya Hyper-V hadir, tetapi tidak aktif, ini bermakna perkakasan anda tidak menyokong virtualisasi atau dinyahdayakan dengan BIOS. Semak tetapan firmware, seperti yang ditunjukkan dalam kemasukan ke dalam artikel.
Apabila memulakan mesin, ralat dengan kod 32788 muncul
Kod 32788 bermakna bahawa mesin itu tidak mempunyai RAM. Semak nilai RAM yang diperuntukkan untuk maya masalah dan tambah jika perlu. Juga, punca kegagalan itu boleh dibuka pada program intensif komputer utama (contohnya, Adobe Photoshop), jadi disyorkan untuk menutup semua aplikasi yang sama.
Kesimpulannya
Oleh itu, kami memberitahu anda tentang mesin maya Hyper-V yang tertanam di Windows 10, menawarkan contoh penggunaannya, dan juga mendorong kaedah menghapuskan masalah tertentu. Menyimpulkan, kami perhatikan bahawa Hyper-V adalah penyelesaian yang berfungsi, tetapi dalam beberapa parameter ia masih lebih rendah daripada cara pihak ketiga.
