
Bagi kebanyakan pengguna komputer riba Apple, terutamanya alat kerja. Kadang-kadang ada keperluan untuk menyambung ke Mappoch pencetak. Ia tidak lebih sukar daripada di Windows.
Bagaimana untuk menyambung pencetak ke MacOS
Jenis prosedur bergantung kepada kaedah yang ingin anda sambungkan pencetak: sambungan langsung melalui kabel USB atau penggunaan penyelesaian rangkaian.Kaedah 1: Sambungan pencetak tempatan
Sambungan pencetak tempatan perlu dijalankan oleh algoritma ini:
- Buka "tetapan sistem" dalam mana-mana cara yang mudah, contohnya, oleh dok.
- Pilih "Pencetak dan Pengimbas".
- Utiliti kerja dengan peralatan percetakan dibuka. Untuk menambah pencetak baru, klik pada butang "+".
- Pencetak tempatan berada pada tab pertama yang menjalankan lalai. Sambungkan pencetak atau MFP ke port USB melalui penyesuai, dan pilih peranti anda dalam senarai.
- Jika pemandu untuk peranti ini tidak dipasang sebelum ini pada McBuck, kotak dialog muncul dengan cadangan untuk memuat turun perisian yang dikehendaki. Klik "Muat turun dan Pasang".
- Tunggu sehingga prosedur selesai.
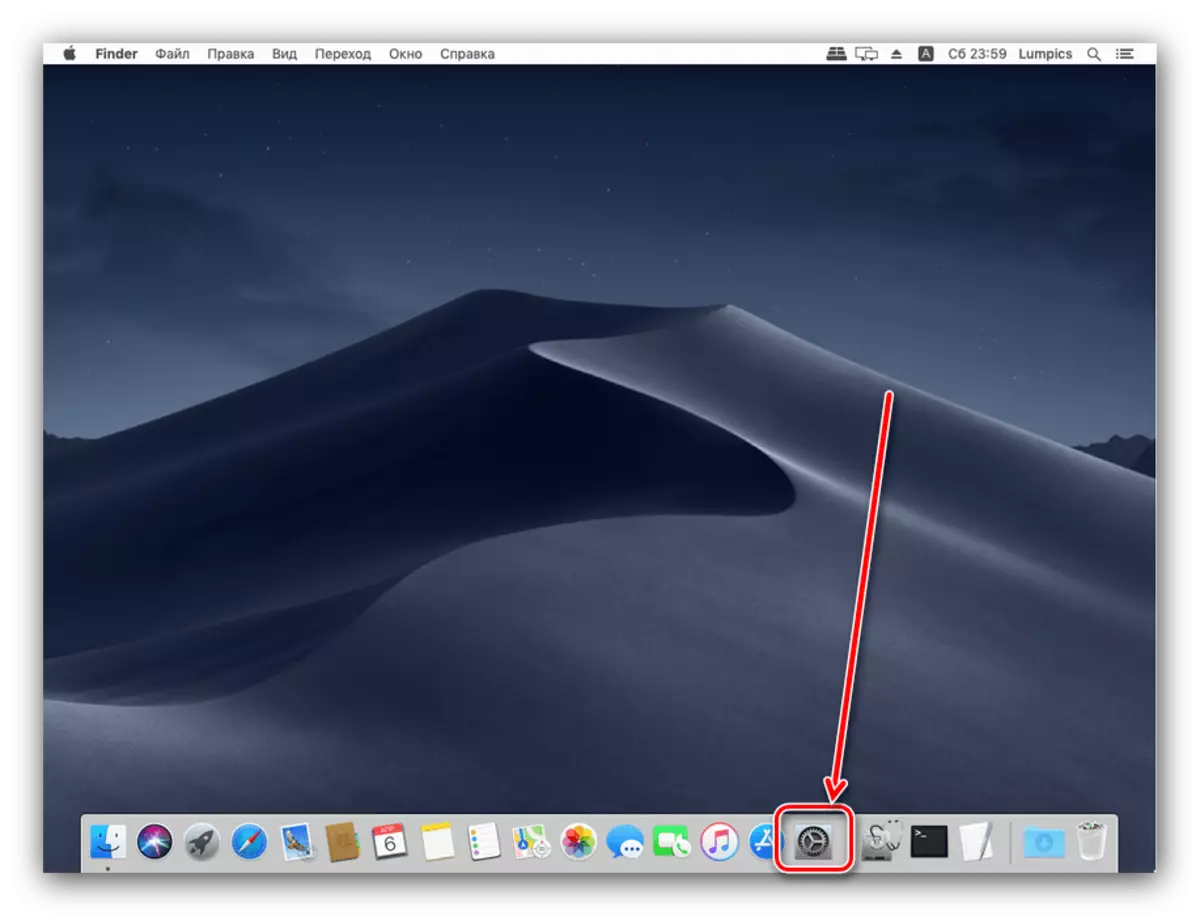

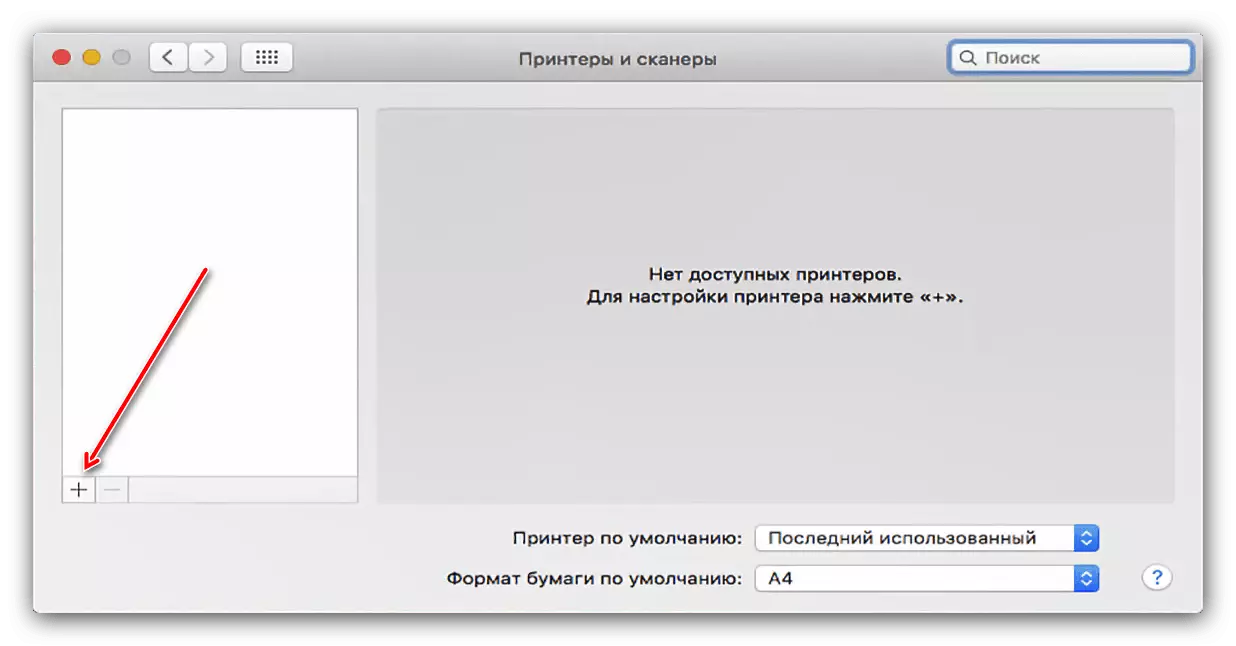

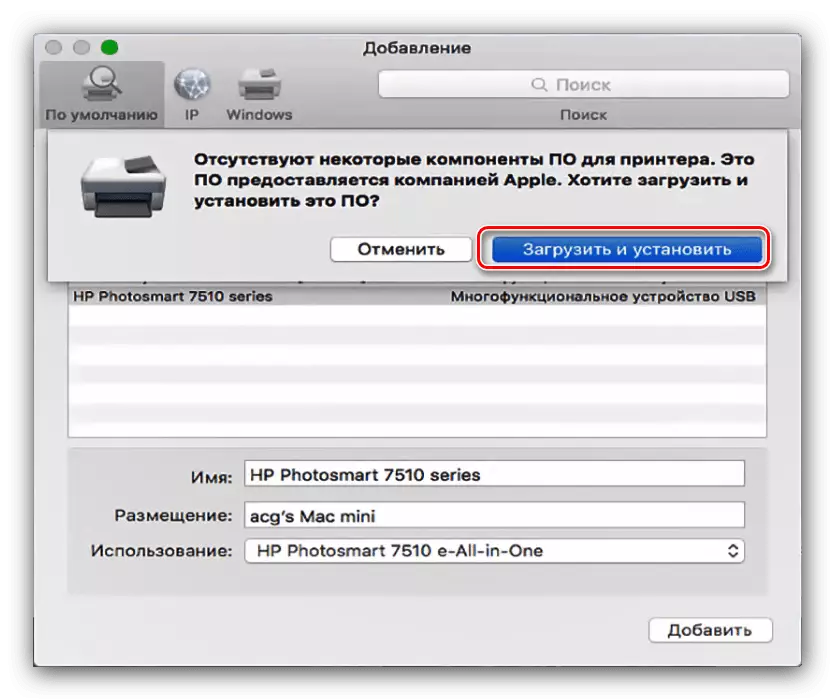
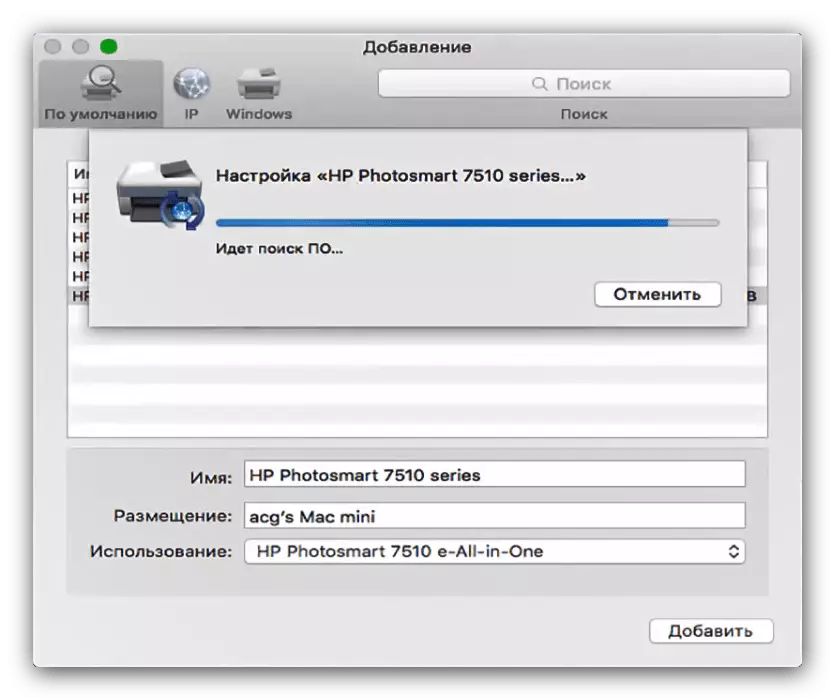
Selepas memasang pemandu, pencetak akan tersedia untuk digunakan.
Kaedah 2: Pencetak Rangkaian
Pencetak rangkaian disambungkan tidak lebih sukar daripada tempatan. Algoritma ini sebahagian besarnya sama:
- Ikuti langkah 1-3 dari sebelumnya.
- Pilih tab "IP". Masukkan alamat rangkaian pencetak (sendiri jika peranti disambungkan secara langsung, atau dari parameter DHCP jika anda disambungkan melalui pelayan). Medan "Protokol" tidak boleh diubah. Anda juga menulis nama dan penginapan yang dikehendaki dalam bidang yang sesuai.
- Dalam senarai penggunaan, pilih model peranti tertentu dan pasang pemandu untuknya (langkah-langkah yang sama dengan langkah 5 arahan sebelumnya). Jika contoh anda tidak dalam senarai, pilih pilihan "postscript pencetak biasa".
- Untuk mengesahkan, klik "Teruskan".
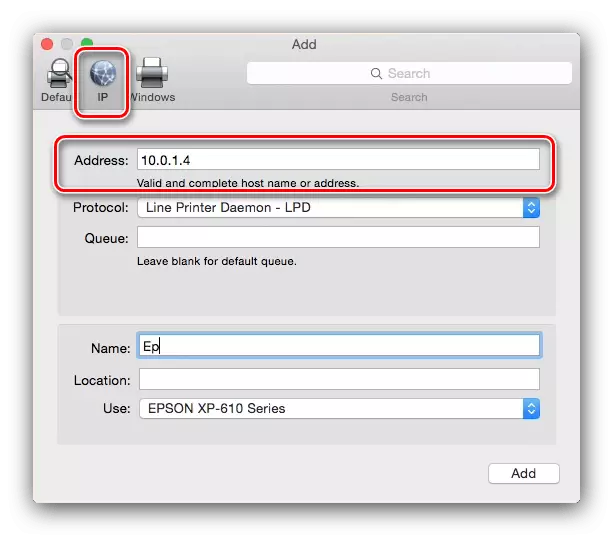
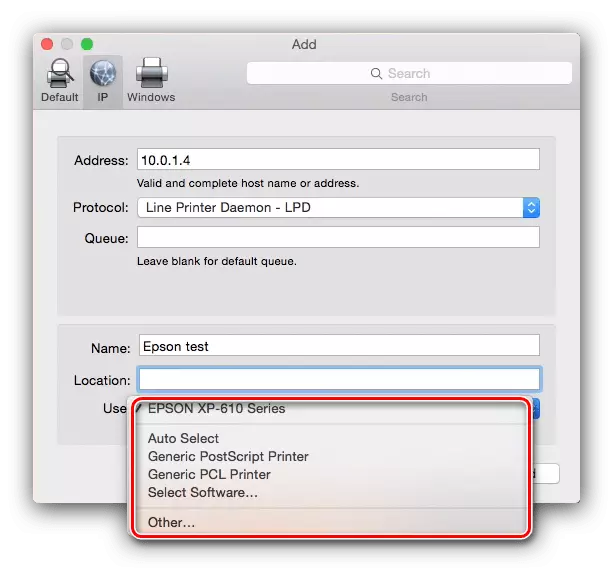
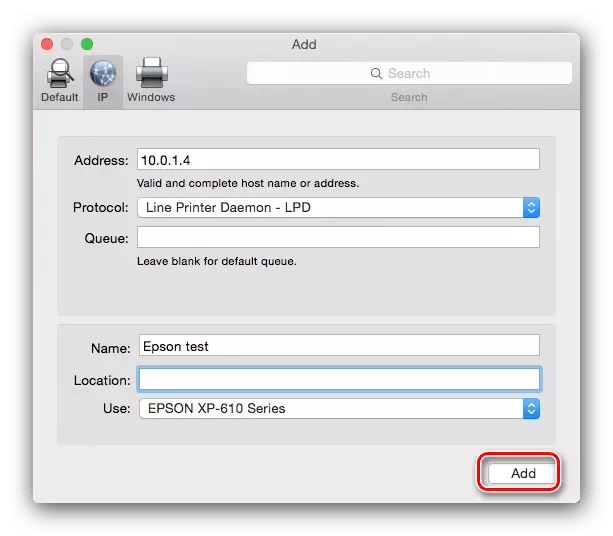
Pencetak akan ditambah ke MacBook anda dan bersedia untuk beroperasi.
Sambung ke Windows Share Printer
Sekiranya pencetak rangkaian disambungkan ke Windows yang dikawal oleh Windows, tindakannya agak berbeza.
- Ulangi langkah 1-3 cara pertama, dan kali ini pergi ke tab Windows. Sistem mengimbas rangkaian, dan memaparkan sambungan sedia ada kepada kumpulan kerja Windovs - pilih yang dikehendaki.
- Seterusnya, gunakan menu lungsur "Penggunaan". Jika peranti yang disambungkan telah dipasang pada MacBook, gunakan item "Secure Software". Jika anda ingin memasang pemandu, gunakan pilihan "Lain-lain" - anda akan diminta untuk memilih pemasang sendiri. Jika pemandu hilang pada MacBook, dan tidak ada fail pemasangan, gunakan "Pencetak Umum PostScript" atau "Jumlah PCL Printer" (HP Printers sahaja). Klik pada butang Tambah.
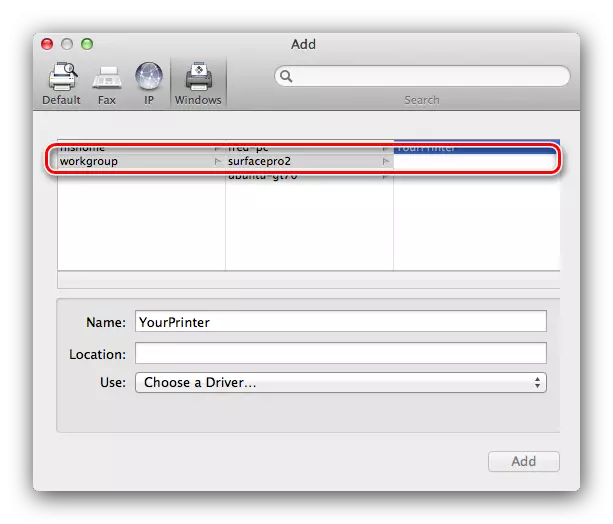
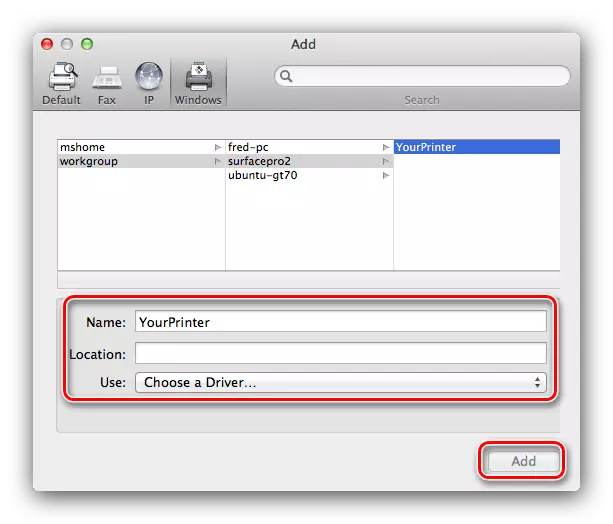
Menyelesaikan beberapa masalah
Kesederhanaan prosedur tidak menjamin kekurangan masalah. Pertimbangkan yang paling kerap daripada mereka yang timbul dalam proses menghubungkan pencetak ke MacBook.Saya menghubungkan MFP, ia mencetak, tetapi pengimbas tidak berfungsi
Peranti pelbagai fungsi sesetengah pengeluar dalam kebanyakan sistem operasi diiktiraf sebagai pencetak dan pengimbas yang berasingan. Penyelesaian Masalah Mudah - Pasang pemandu untuk imbasan bahagian MFP dari tapak Bunga.
Pencetak atau MFP disambungkan, tetapi MacBook tidak melihatnya
Masalah yang tidak menyenangkan yang boleh menyebabkan banyak faktor. Cuba yang berikut:
- Gunakan penyesuai atau hub lain untuk menyambungkan peranti dan MacBook.
- Gantikan kabel yang anda sambungkan pencetak.
- Periksa sama ada pencetak diiktiraf oleh komputer lain.
Jika pencetak tidak diiktiraf oleh PC lain, kemungkinan besar sebabnya di dalamnya. Dalam kes lain, sumber masalah adalah kabel yang berkualiti rendah atau penyesuai, serta masalah dengan port MacBook USB.
Kesimpulannya
Sambungkan pencetak ke MacBook dengan mudah seperti mana-mana komputer riba lain atau Ultrabook.
