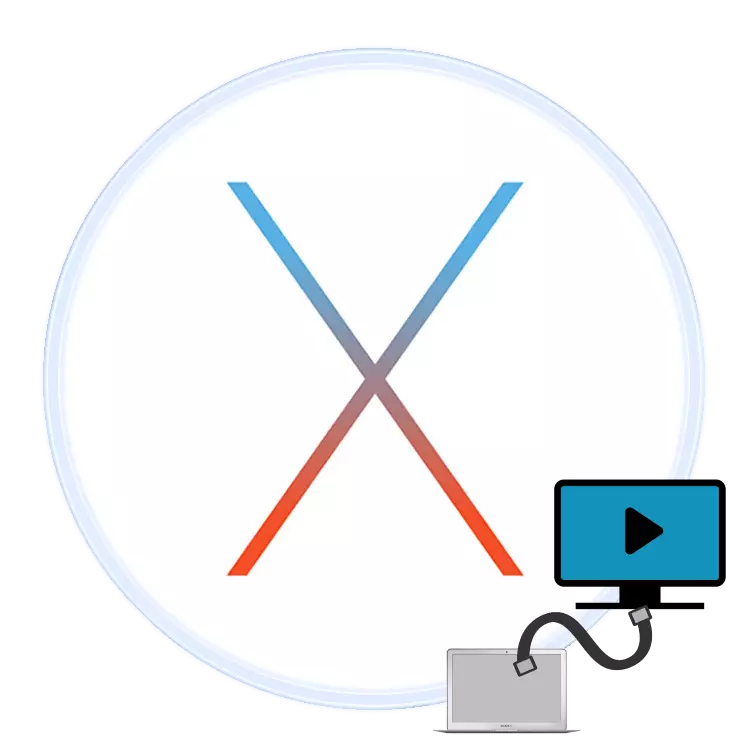
Ramai pengguna seperti mudah alih MacBook, tetapi ada yang tidak berpuas hati dengan pepenjuru yang agak kecil dari paparan terbina dalam. Masalahnya boleh diselesaikan dengan menyambungkan peranti ke monitor atau TV. Kami mahu memberitahu hari ini mengenai yang terakhir.
Bagaimana untuk mengikat TV dan Macbuck
Secara teknikal, komputer riba Apple tidak berbeza hampir dengan komputer riba biasa, kaedah yang tersedia untuk menyambung ke TV untuk peranti ini boleh dibahagikan kepada dua kumpulan besar: berwayar dan tanpa wayar. Kaedah berwayar adalah terhad oleh sambungan HDMI, sementara sambungan wayarles hanya mungkin hanya oleh konsol AppleTV pada teknologi AirPlay. Pertimbangkan kaedah ini dengan teratur.Kaedah 1: HDMI
Kaedah yang paling berpatutan untuk kebanyakan pengguna adalah menggunakan sambungan HDMI. Ia dilaksanakan melalui kabel khas, yang berbeza untuk MacBooks dari model yang berbeza. Sebagai contoh, dalam hal model terbaru MacBook, di mana beberapa penyambung telah dikeluarkan memihak kepada kebolehgunaan, penyesuai tambahan dengan USB-C, rasmi atau pihak ketiga mungkin diperlukan.

Dalam model yang lebih lama, anda memerlukan penyesuai dengan Mini DisplayPort.

Dengan penerimaan penyesuai, teruskan ke arahan berikut.
- Sambungkan kabel dan penyesuai ke penyambung yang sesuai di komputer riba dan TV.
- Gunakan kawalan jauh TV anda untuk memilih sumber imej, dalam kes HDMI kami.
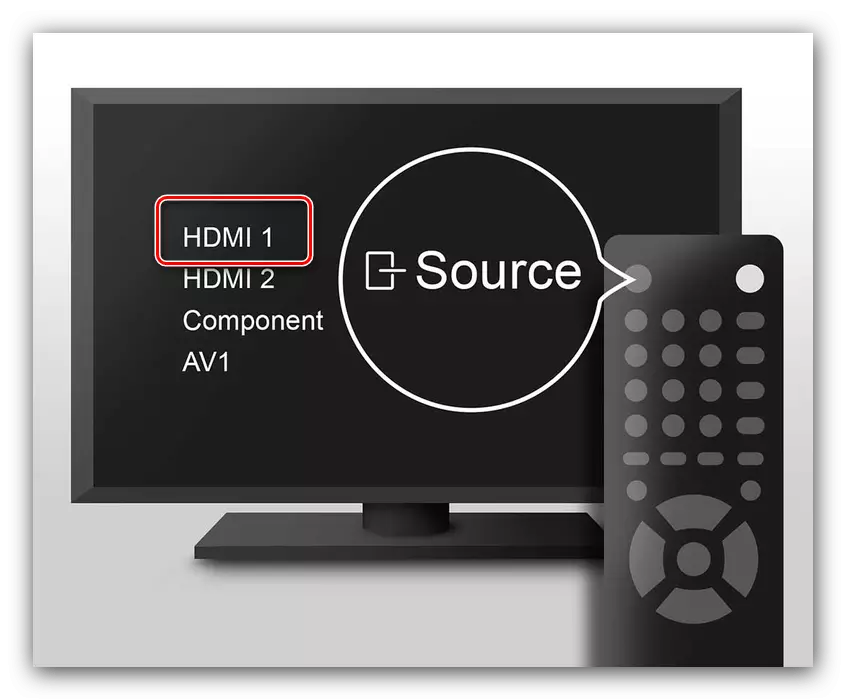
Prosedur ini berbeza untuk model TV yang berbeza - biasanya dalam arahan untuk peranti menunjukkan prosedur pemilihan sumber.
- Pergi ke MacBook. Pertama sekali, buka "tetapan sistem" melalui Menu Apple.
- Seterusnya, jalankan utiliti "monitor".
- Klik tab "Extension". Ia menggunakan tiga pilihan output imej:
- "Pelindung video" - apa yang berlaku pada paparan Macbook hanya menduplikasi skrin TV. Untuk mendayakan pilihan ini, tandakan item yang sesuai.
- "Peluasan" - TV digunakan semata-mata sebagai monitor kedua: Sebagai contoh, penyemak imbas web boleh dibuka pada skrin terbina dalam Mcubuka, dan di TV adalah pemain video atau penonton imej. Pilihan ini diaktifkan secara automatik, jika anda mengeluarkan tanda dari "Dayakan Pelindung Video ...";
- "Output ke Monitor Pertama atau Kedua" - Nama Fungsi bercakap untuk dirinya sendiri: Dalam kes ini, imej sama ada pada monitor terbina dalam, atau di TV yang bersambung, dengan memilih pengguna. Untuk memulakan ciri ini, dalam tetingkap utama alat "Monitor", seret jalur putih ke bahagian atas.
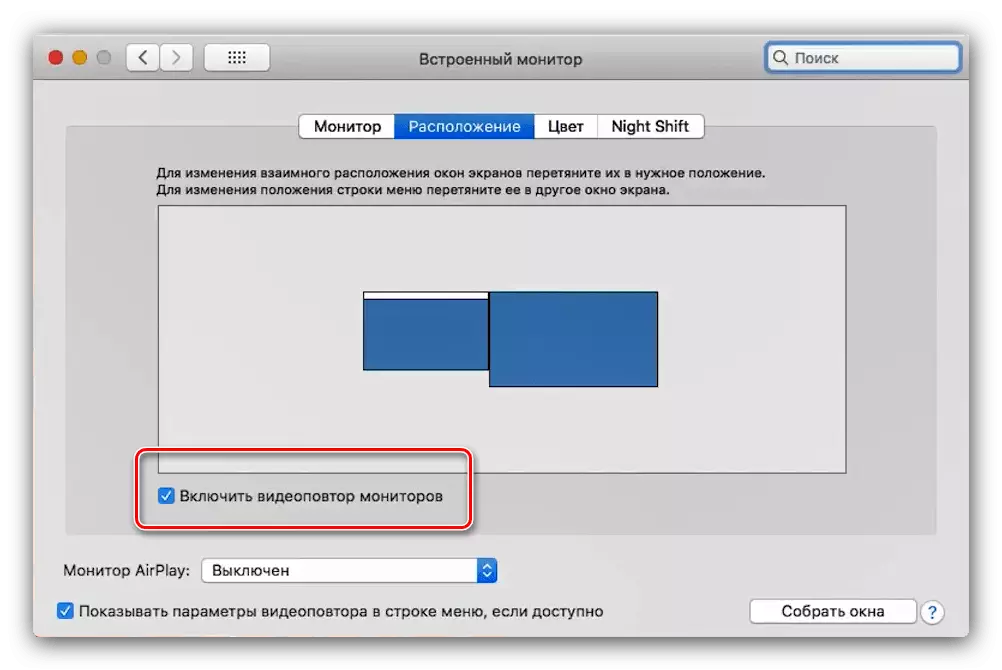
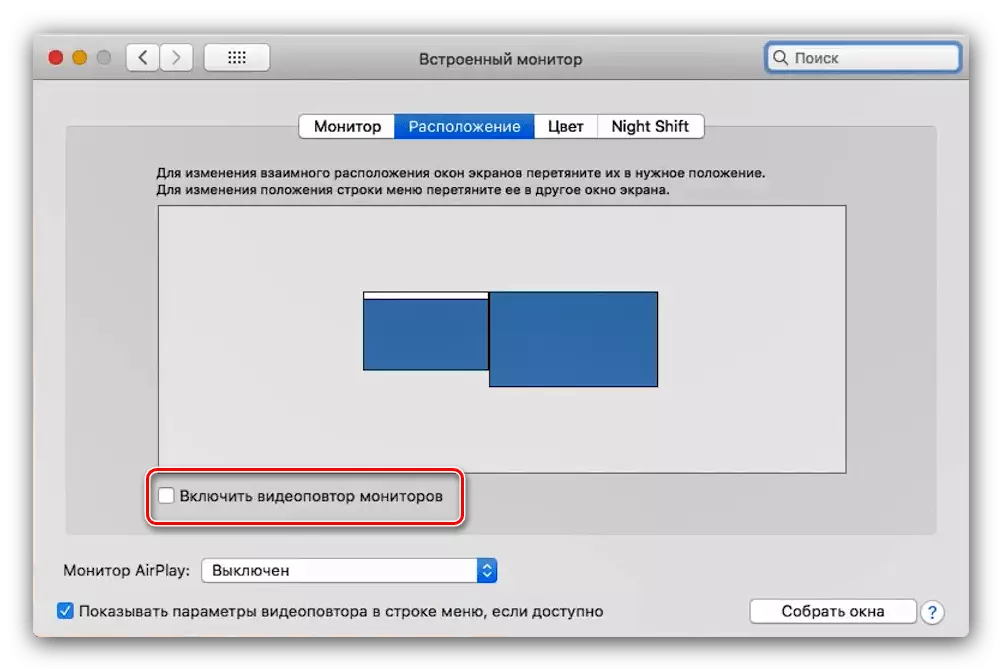
- Pada model McBook dan / atau TV yang agak lama dan / TV boleh juga perlu mengkonfigurasi output bunyi. Anda boleh menggunakannya dari menu "Tetapan Sistem" yang sama, alat "bunyi".
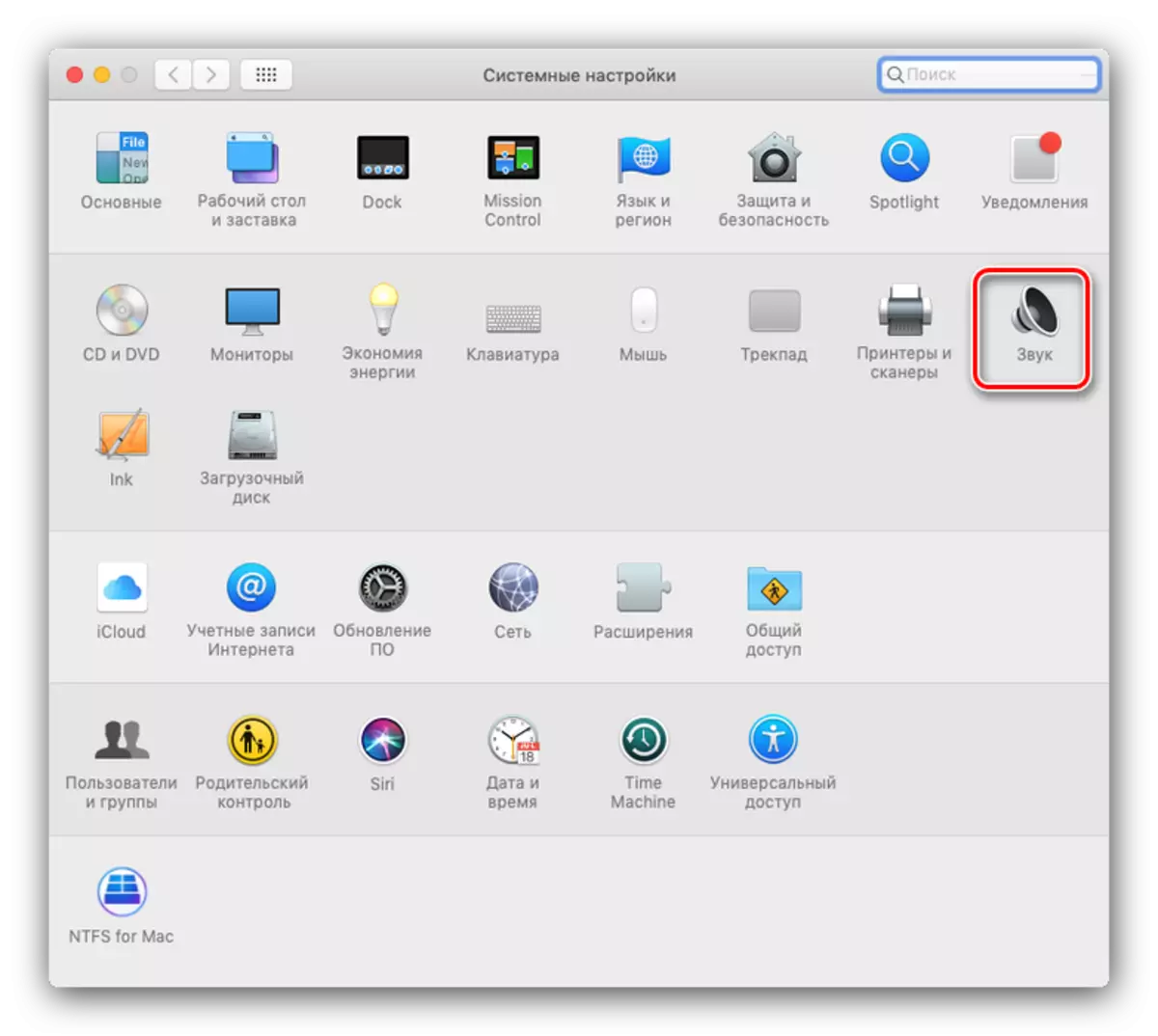
Pergi ke tab Pilihan dan pilih TV anda di dalamnya.
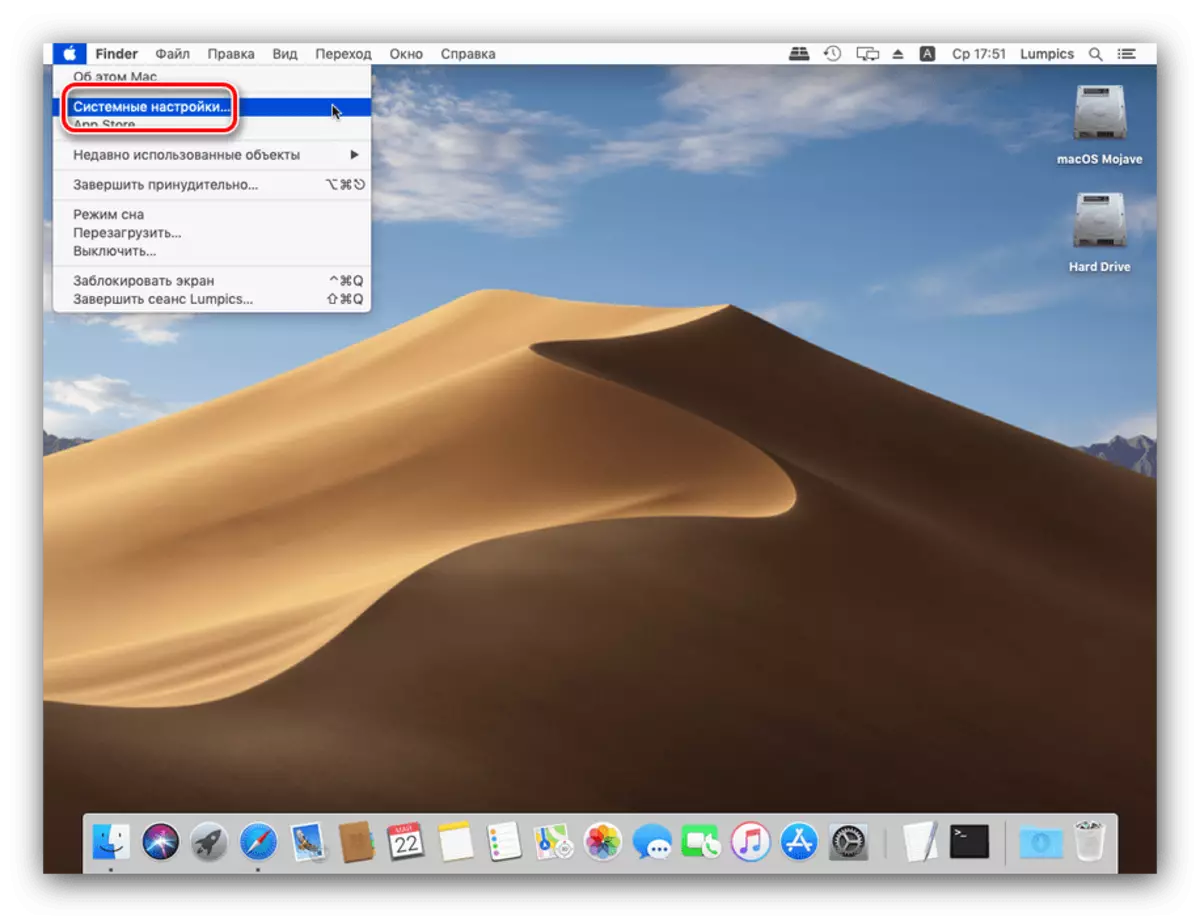
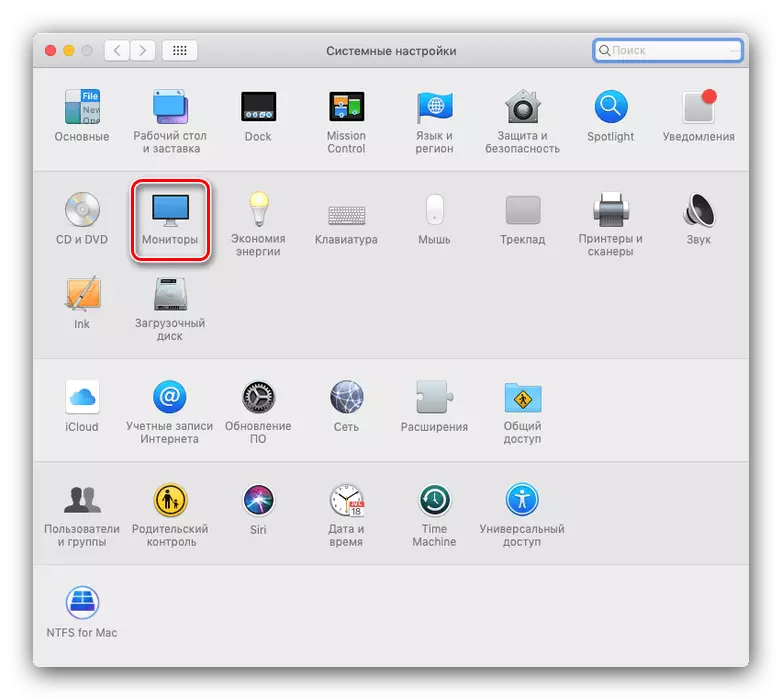
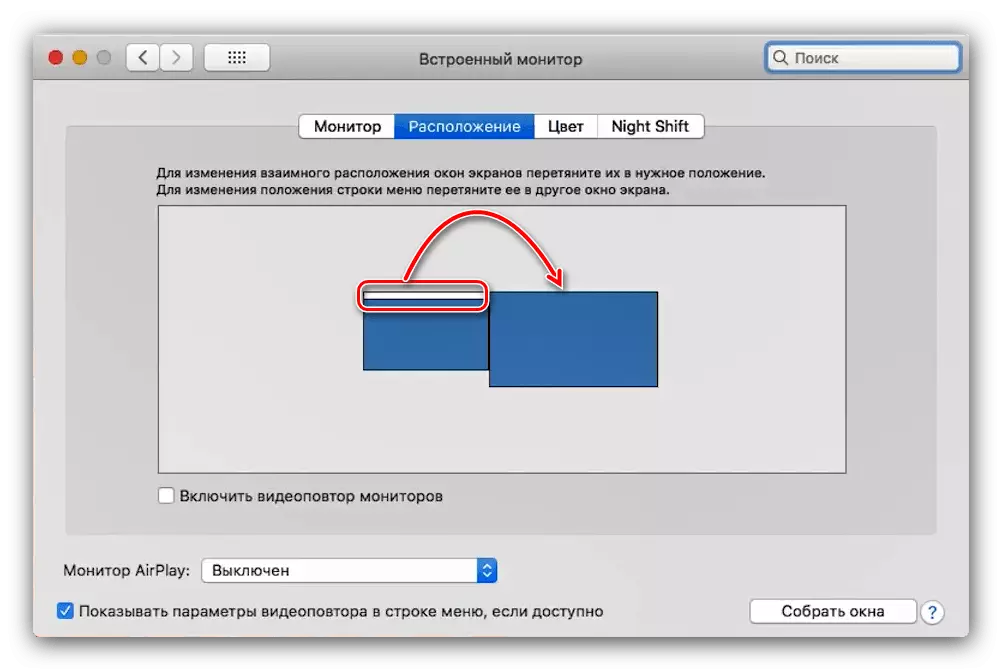
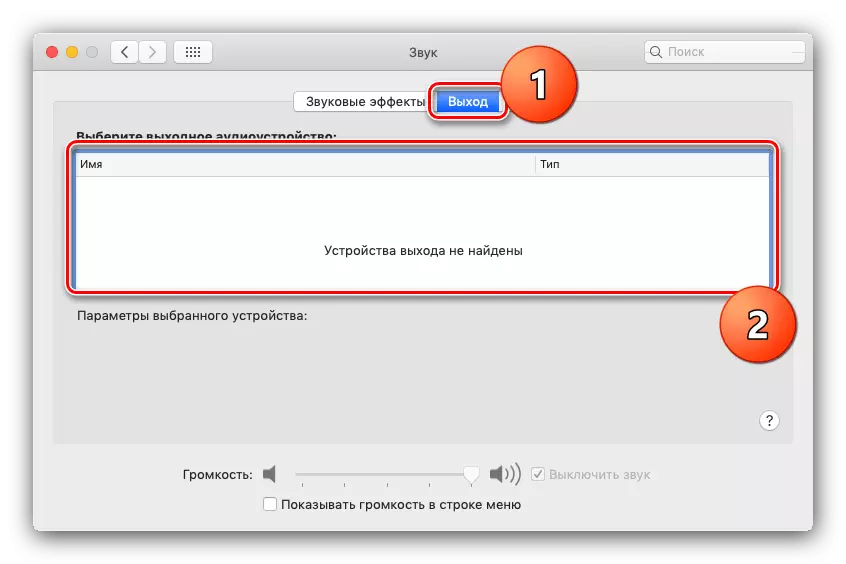
Sedia - Sekarang anda boleh menggunakan penyelesaian yang dipilih untuk bekerja pada komputer riba.
Kaedah 2: Airplay
Teknologi AirPlay adalah ciri eksklusif ciri lampiran TV, yang membolehkan anda menyambungkan teknik lain sebuah syarikat Coupertin untuk TV: sama ada MacBook, iPhone atau iPad.
- Pertama sekali, pastikan konsol dan MacBook disambungkan ke rangkaian Wi-Fi yang sama.
- Hidupkan Apple TV, kemudian pilih "AirPlay" dalam menu program dan pastikan fungsi tersebut diaktifkan.
- Sekarang saya akan berurusan dengan McBuck. Buka Menu Apple - "Tetapan Sistem" - "Monitors". Gunakan menu drop-down monitor AirPlay, di mana anda memilih Apple TV. Kemudian klik pada ikon isyarat video.
- Mungkin sambungan ke AirPlay dilindungi oleh kata laluan - ia akan muncul di skrin TV. Kata laluan ini perlu dimasukkan pada MacBook.
- Anda juga mungkin perlu menetapkan output bunyi. Dalam kes ini, ulangi langkah 6 cara sebelumnya, tetapi bukannya TV pada tab Output, pilih pilihan Apple TV.
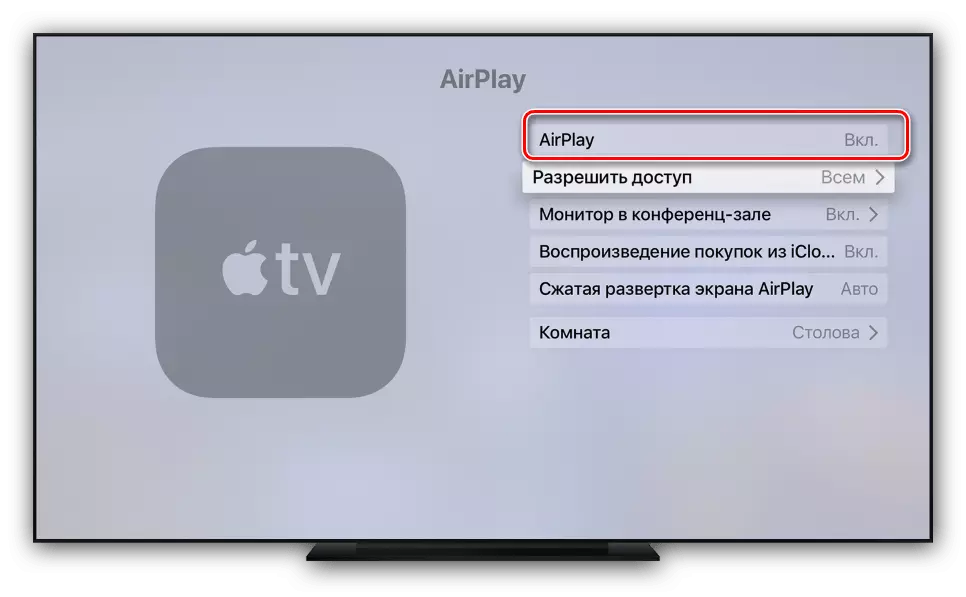
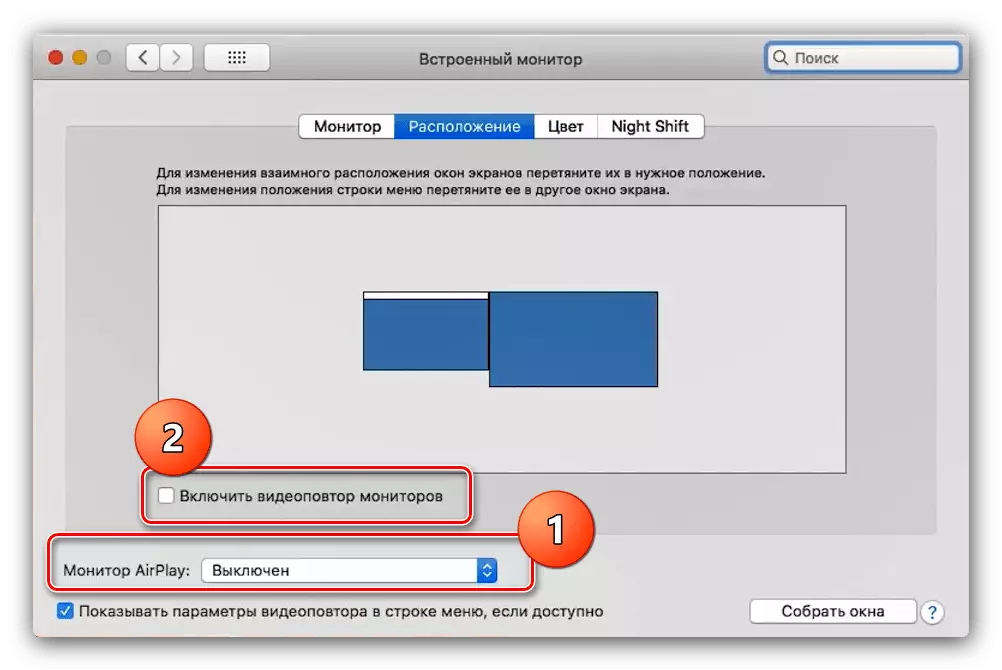
Menyelesaikan masalah yang mungkin
Selalunya, apabila anda menyambungkan Macbook ke TV terdapat dua masalah yang sangat menjengkelkan. Pertimbangkan mereka dan beritahu saya kaedah keputusan.
Selepas menyambung pada jalur TV TV
Kemunculan jalur hitam adalah tanda yang jelas masalah dengan penskalaan. Menghapuskan mereka adalah cukup mudah.
- Buka "Tetapan Sistem" dan pergi ke "Akses Universal" Snap.
- Di menu kiri, klik pada pilihan "peningkatan". Tandakan pilihan "Gunakan kombinasi utama untuk memperbesar" dan "melicinkan imej".
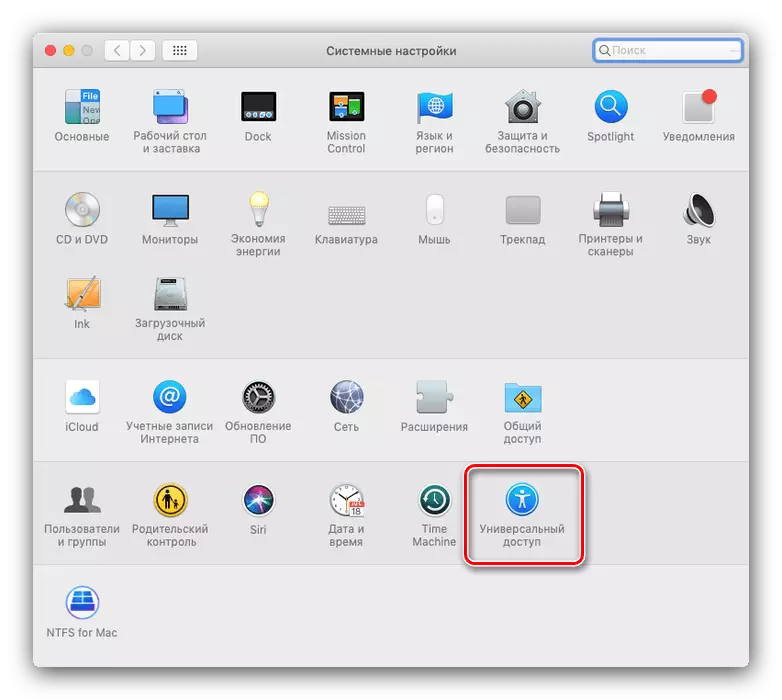

Sekarang skala imej boleh dikonfigurasikan oleh kombinasi utama yang ditentukan.
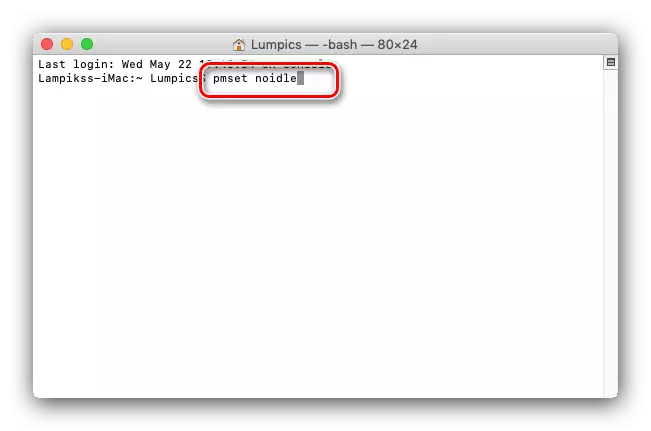
Bersedia - Sekarang cara penjagaan dalam tidur benar-benar terputus dan tidak lagi terganggu.
Kesimpulannya
Kami menyemak kaedah MacBook ke TV. Seperti yang anda dapat lihat, tidak perlu bagi mereka semua tanpa memperoleh aksesori tambahan.
