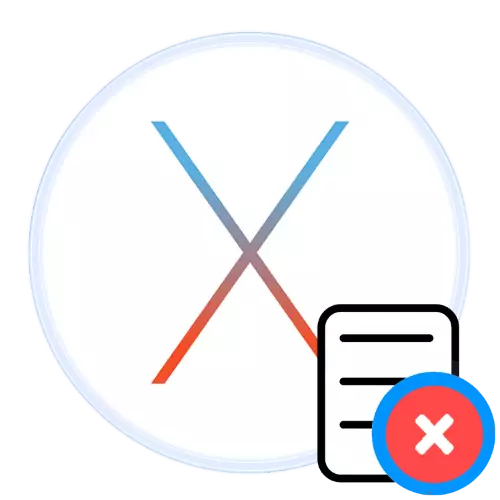
Semua sistem operasi menggunakan data cache untuk mempercepatkan muat turun dan operasi komputer, tetapi ini dicapai oleh pemacu. Dari masa ke masa, cache boleh mengambil banyak ruang yang berguna, dan ramai pengguna berminat dengan kemungkinan membersihkan komputer dari data ini. Seterusnya, kami menganggap kaedah memadamkan sistem dan cache adat pada MacOS.
Kaedah 2: CCleaner
Pengguna yang telah berpindah ke MacOS dengan Windows, mungkin mengenali salah satu daripada combiners yang paling terkenal untuk OS ini. Versi untuk sistem Apple tidak kurang lebih rendah daripada versi Microsoft dan sesuai untuk menyelesaikan tugas hari ini.
Muat turun CCleaner dari laman web rasmi
- Jalankan permohonan itu. Seperti yang disebutkan di atas, CleanMyMac X, Secliner juga memerlukan akses ke cakera - ikuti langkah-langkah dari langkah 2 dari kaedah sebelumnya, hanya pilih kedudukan CCleaner kali ini.
- Selepas memulakan semula program, buka bahagian "Pembersihan". Pada tab OS X X, pilih semua kedudukan yang berkaitan dengan cache.
- Seterusnya, beralih ke tab Aplikasi dan periksa item tunai, yang berada di bawah entri "Lain".
- Selepas membuat semua perubahan, klik "Run Cleaning".
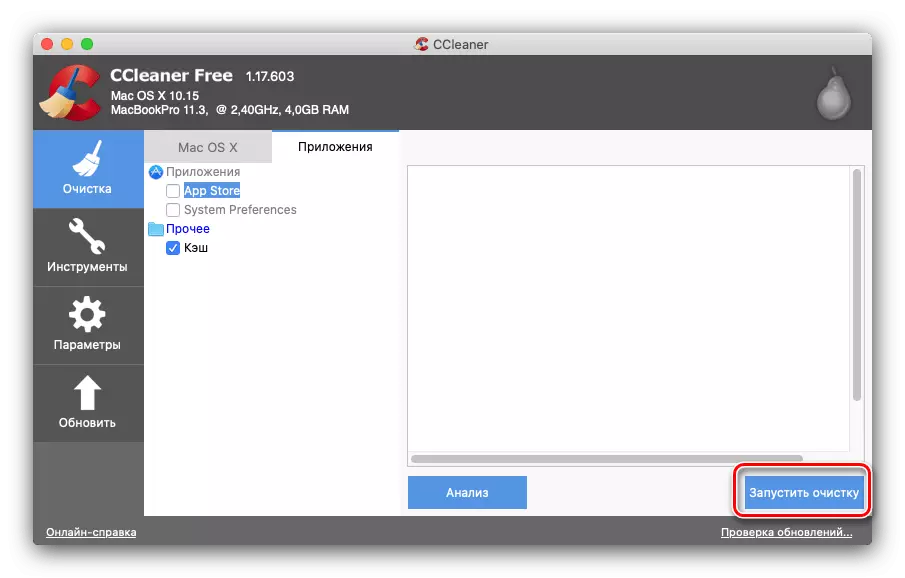
Amaran akan muncul, klik padanya "Ya".
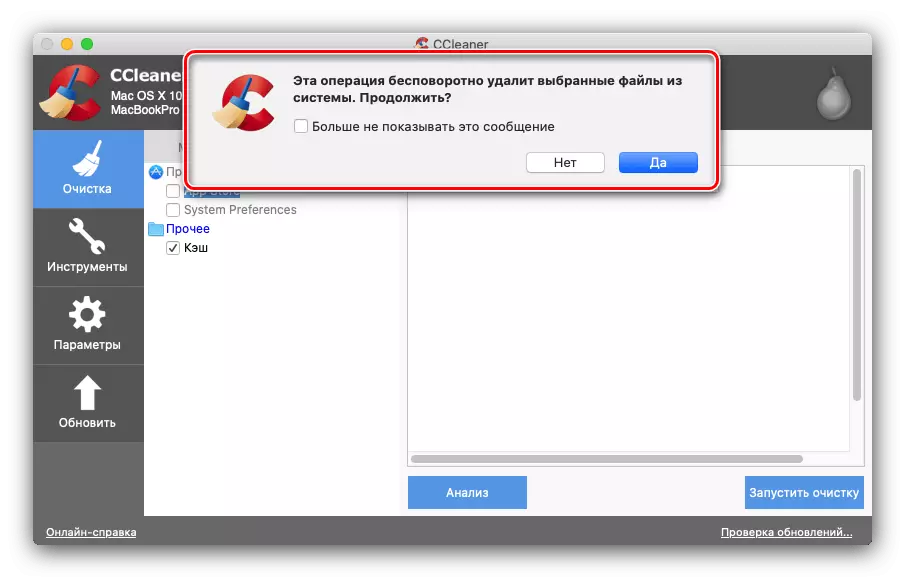
Sekiranya perlu, membolehkan anda menubuhkan program tambahan.
- Apabila pembersihan selesai, CCleaner akan memberitahu anda tentang ini dan memaparkan maklumat mengenai fail jauh. Selepas itu, alat itu boleh ditutup.





Sudah tentu, CCleaner kurang menyenangkan dan mudah digunakan daripada keputusan sebelumnya, bagaimanapun, boleh dipercayai, mudah dan, yang penting, benar-benar percuma.
Kaedah 3: ClearDisk
Keputusan pihak ketiga ketiga, yang boleh dibersihkan dengan wang tunai di MacOS, dipanggil ClearDisk.
Muat turun ClearDisk dari laman web rasmi
- Selepas pemasangan, aplikasi boleh didapati dengan serta-merta, tidak perlu untuk membolehkan ia mengakses ke sistem fail. Pilih tab "caches", kemudian klik pada butang Scan di sebelah kanan tetingkap.
- Tunggu sehingga ClearDisk mengimbas data cache. Semak senarai fail yang telah dijumpai oleh program, keluarkan mereka yang ingin anda simpan, kemudian gunakan butang "Bersih".
- Tunggu sehingga Cliredish memadam maklumat, selepas itu ia boleh ditutup.
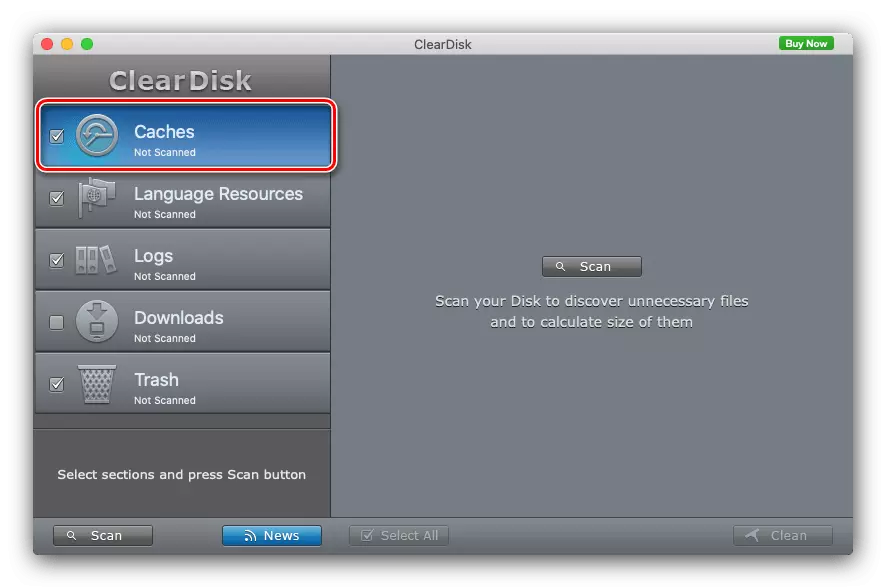

Dari segi kebolehgunaan, aplikasi ini adalah yang terbaik dari yang berpatutan, tetapi dalam bahasa Inggeris, dan secara langsung memadam cache mungkin hanya dalam versi penuh - percubaan memerlukan input utama.
Kaedah 4: Pembersihan Manual
Jika atas sebab tertentu, penggunaan sumber pihak ketiga tidak tersedia, anda perlu melakukan prosedur penyingkiran cache secara manual. Algoritma kerja adalah seperti berikut:
- Pertama sekali, anda perlu melengkapkan semua program yang sedang berjalan. Pada versi terbaru OS Apple, ia perlu dilakukan secara manual, sedangkan pada lama (ke Sierra Inclusif) anda boleh menggunakan gabungan kekunci panas CMD + Q.

Kesimpulannya
Jadi, kami menyemak pilihan pemadaman cache di MacOS. Seperti yang anda dapat lihat, tidak ada yang rumit dalam prosedur, bagaimanapun, apabila membersihkan secara manual, adalah perlu untuk menjadi sangat penuh perhatian agar tidak memadamkan sesuatu yang penting.
