
Kadang-kadang atas apa-apa sebab lain, terdapat lebihan, yang malu oleh pengguna Windows 10 di kalangan sambungan rangkaian. Begitu juga untuk mengeluarkan salah satu dari beberapa cara yang kami tawarkan kepada anda.
PENTING! Untuk bekerja semua kaedah berikut, akaun mesti dimasukkan oleh hak pentadbir!
Pelajaran: Bagaimana untuk mendapatkan hak admin di Windows 10
Kaedah 1: Tetapkan semula parameter rangkaian
Dalam Windows 10, semua masalah dengan rangkaian boleh dihapuskan dengan menetapkan semula tetapan yang sepadan. Anda boleh melakukan ini melalui "parameter".
- Tekan Kunci Win + i. "Parameter" akan dibuka di mana anda memilih "Rangkaian dan Internet".
- Klik seterusnya "Status", di mana mencari pautan "Relief" di skrin dan klik padanya.
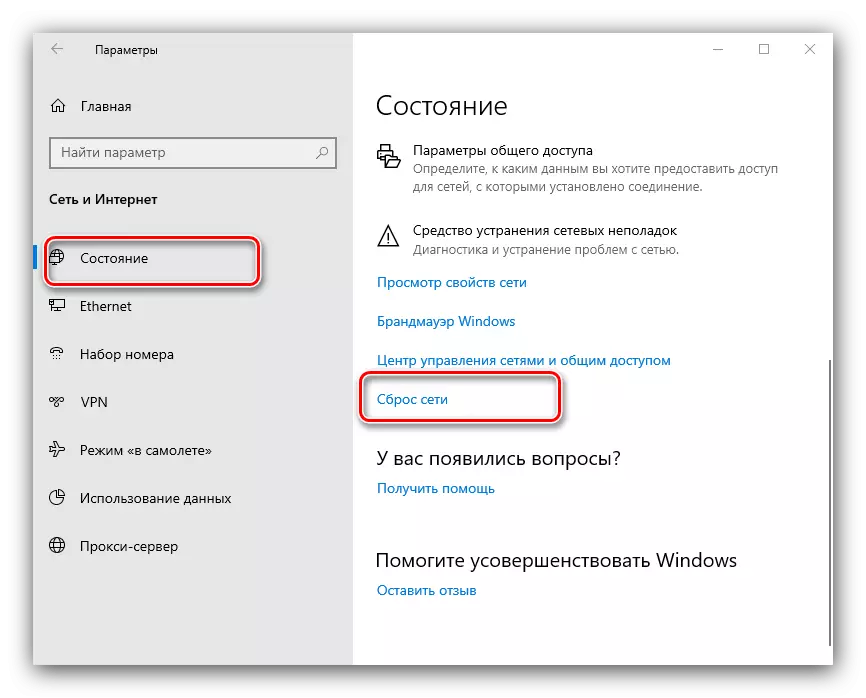
Berhati-hati membaca amaran dalam tetingkap seterusnya, dan apabila anda sudah bersedia, gunakan butang "Set Semula Sekarang" dan bersetuju dengan operasi.
- Komputer akan reboot, semua tetapan rangkaian akan ditetapkan semula dan sambungan akan dipadamkan. Yang terakhir perlu diulangi bahawa arahan seterusnya akan membantu anda.
Pelajaran: Menyediakan sambungan rangkaian di Windows 10

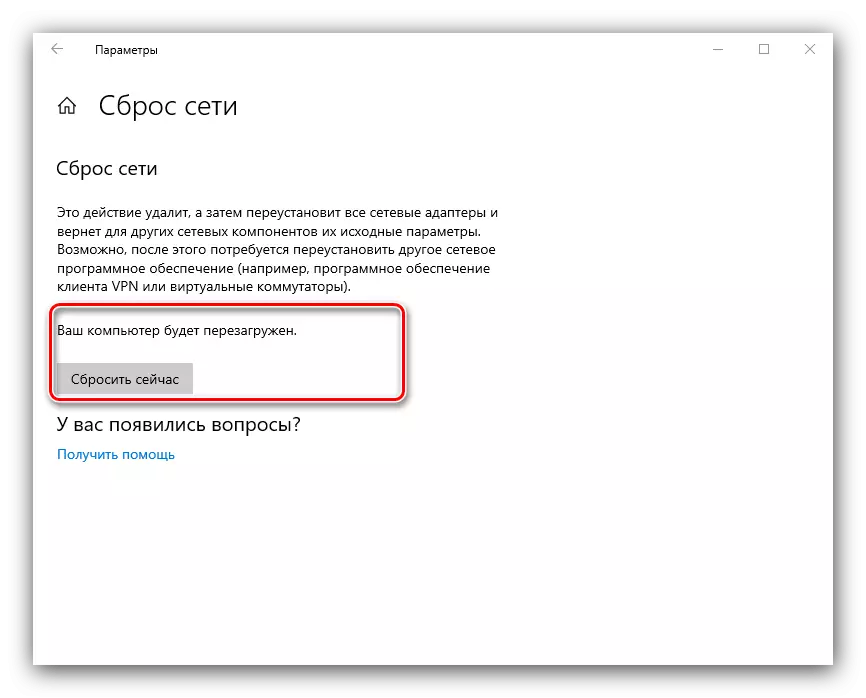
Kaedah 2: Pendaftaran Sistem
Sekiranya tetapan semula sepenuhnya tetapan rangkaian untuk beberapa sebab tidak sesuai dengan anda, alternatif untuk ia akan mengeluarkan profil secara manual dari pendaftaran sistem.
- Buka "Cari" dan masukkan permintaan Regedit di dalamnya. Seterusnya, gunakan menu sebelah di sebelah kanan, di mana klik "Buka Dengan Hak Pentadbir".
- Selepas melancarkan editor pendaftaran, pergi ke arahnya dengan cara yang berikut:
HKEY_LOCAL_MACHINE \ SOFTWARE \ Microsoft \ Windows NT \ CurrentVersion \ NetworkList \ profiles
Anda akan melihat beberapa subfolder dalam katalog akhir, masing-masing sepadan dengan profil sambungan tertentu.
- Untuk mencari sambungan penghapusan, tumpukan pada parameter "profilame": ia menunjukkan nama tepat profil.
- Selepas mengesan rakaman yang diperlukan, pilih direktori, klik butang kanan tetikus dan pilih pilihan "Padam".
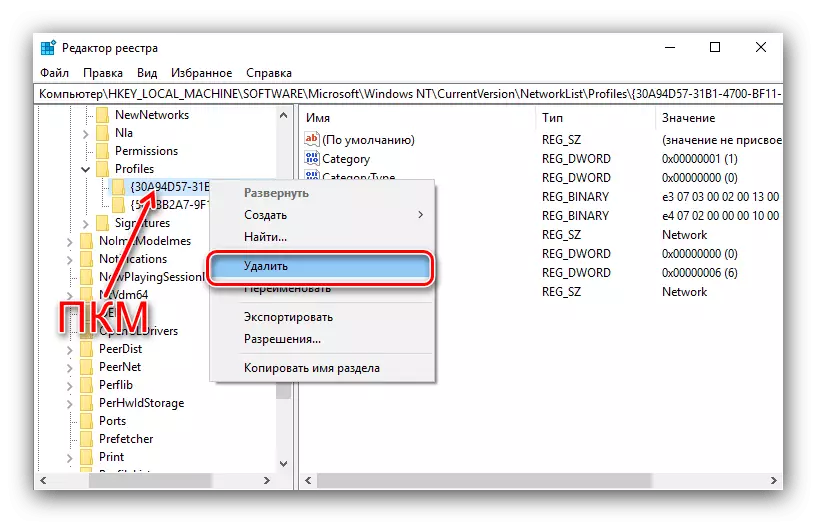
Sahkan operasi.
- Mulakan semula PC dan periksa senarai rangkaian - sambungan yang tidak diingini mesti dipadamkan.
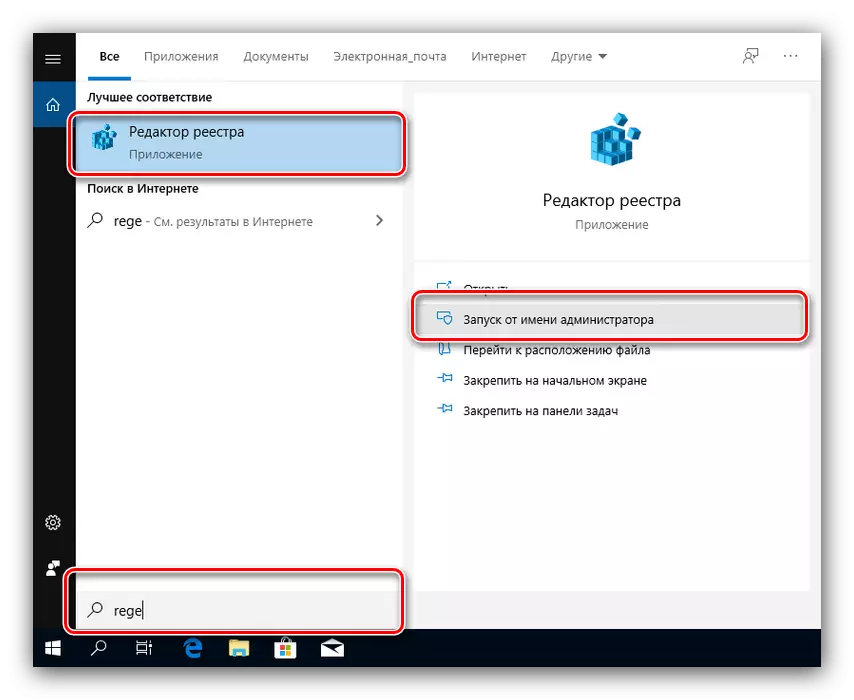
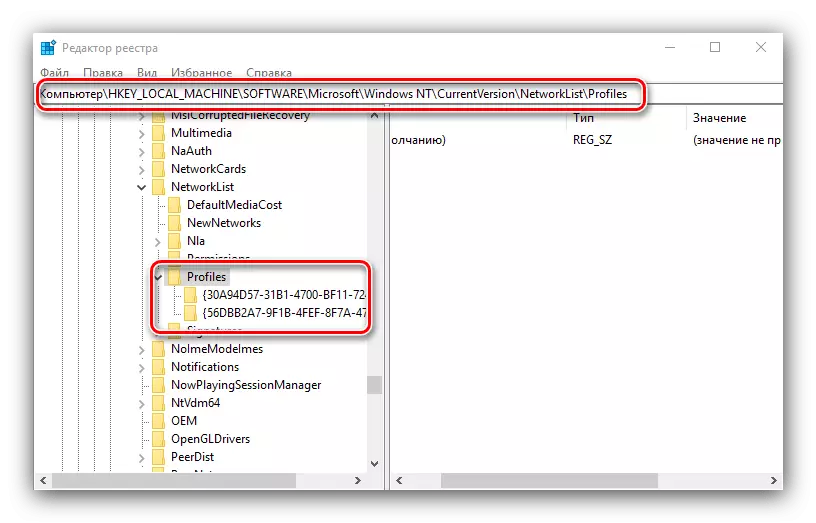
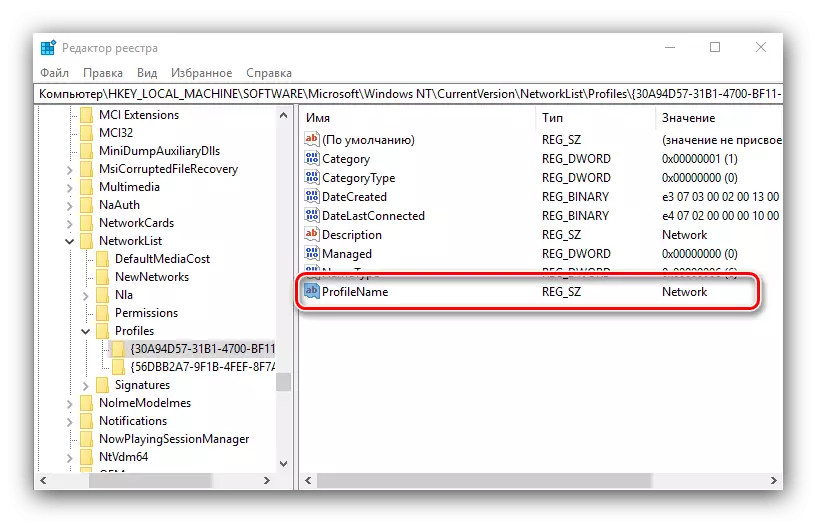
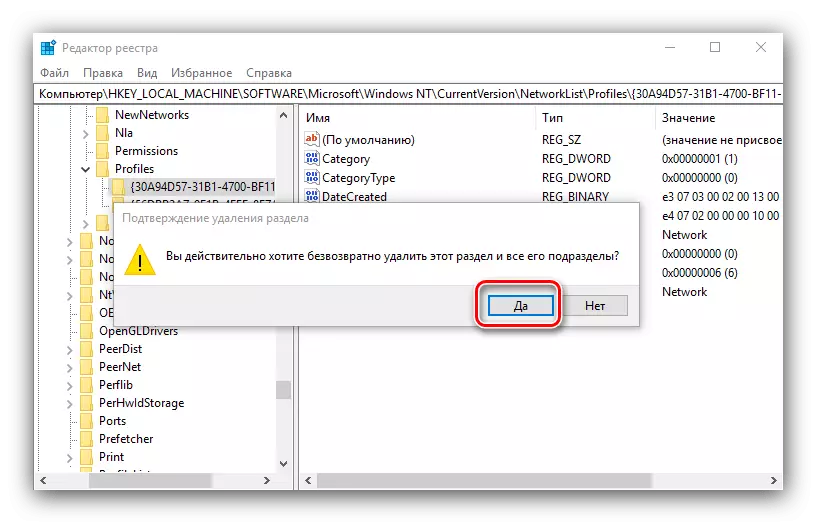
Kaedah yang menggunakan sistem pendaftaran lebih mudah daripada set semula sepenuhnya semua tetapan Internet, tetapi pengguna yang tidak berpengalaman tidak disyorkan untuk mengganggu operasi komponen ini.
Menyelesaikan beberapa masalah
Dalam sesetengah kes, pemenuhan operasi yang diterangkan timbul kesukaran. Pertimbangkan yang paling biasa dari mereka dan beritahu saya bagaimana untuk menghapuskan.Selepas penyingkiran profil, semua sambungan rangkaian hilang
Kadang-kadang pengguna menghadapi kegagalan berikut - sambungan yang tidak perlu dikeluarkan, tetapi semua yang lain hilang dengannya. Algoritma untuk menyelesaikan masalah ini adalah seperti berikut:
- Gunakan alat standard untuk mendiagnosis masalah rangkaian, yang boleh didapati di jalan "Parameter" - "Rangkaian dan Internet" - "Status".
- Jika ini tidak membantu, cuba buat dan konfigurasikan sambungan baru mengikut arahan yang disebutkan pada akhir kaedah pertama.
- Penyelesaian Radikal - Tetapkan semula tetapan sistem ke parameter kilang.
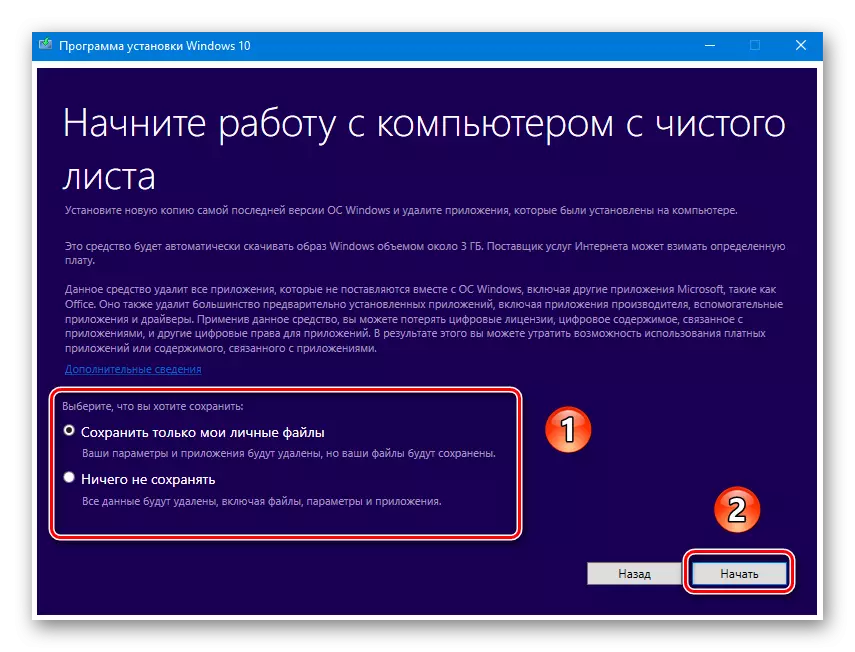
Baca lebih lanjut: Tetapkan semula Windows 10 ke tetapan kilang

Selepas penyingkiran profil, Internet hilang
Ia mungkin berlaku dan supaya selepas mengeluarkan sambungan yang tidak perlu, Internet berhenti berfungsi. Ini juga boleh diperbaiki dalam kebanyakan kes, bertindak seperti ini:
- Buka editor pendaftaran (lihat kaedah 2) dan pergi ke:
HKEY_LOCAL_MACHINE \ SYSTEM \ CurrentControlSet \ Control \ Network
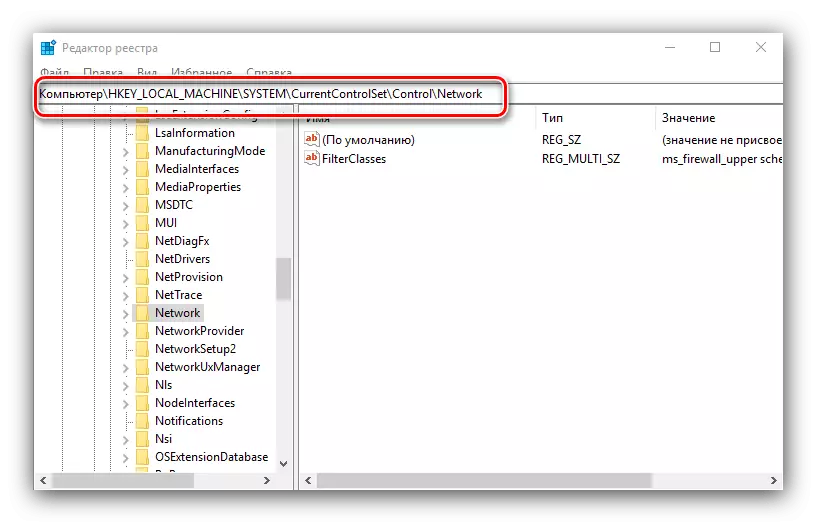
Cari nama "Config" di sebelah kanan tetingkap, pilih dan klik Padam. Sahkan penghapusan, kemudian tutup editor pendaftaran dan mulakan semula komputer.
- Anda juga perlu menetapkan semula tetapan TCP / IP. Ini dilakukan menggunakan "baris arahan", untuk memanggil yang anda boleh menggunakan "carian" yang sama - membukanya, masukkan pertanyaan CMD, pilih hasilnya dan pilih "Jalankan dari nama Pentadbir".
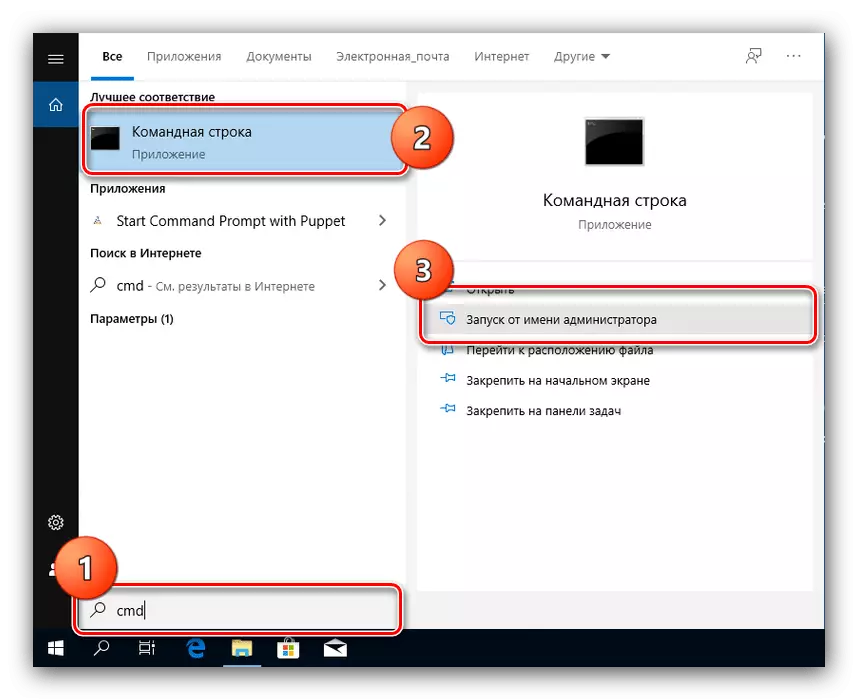
Masukkan arahan berikut di dalamnya dengan menekan ENTER selepas setiap.
Netsh Winsock Reset.
Netsh Int Ip Reset
Netcfg -d.
Ipconfig / pelepasan.
Ipconfig / Renew.
Ipconfig / Flushdns.
Ipconfig / Registrydns.

Seterusnya, tutup antara muka dan mulakan semula PC.
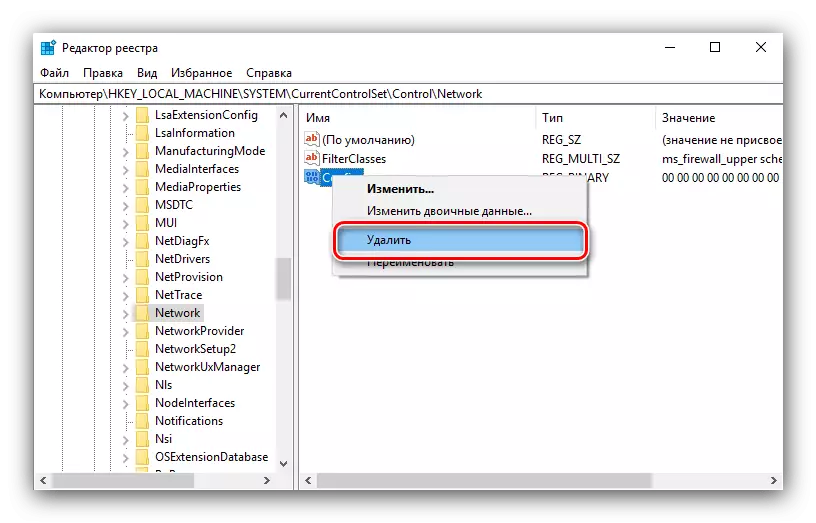
Kami memberitahu anda tentang bagaimana anda boleh memadam sambungan rangkaian yang tidak perlu di Windows 10, dan juga menawarkan kaedah penyelesaian masalah yang mungkin timbul selepas prosedur.
