
Masalah dengan teks "Penerima Audio Universal: Tidak Tetap" dalam sistem operasi Windows 10 muncul apabila anda cuba membiak sebarang bunyi atau dari semasa ke semasa dalam format pemberitahuan. Ini bermakna bahawa peranti bunyi tidak dapat memulakan kerja yang betul kerana masalah dengan perisian. Oleh kerana itu, pengguna perlu mencari penyebab masalah ini secara manual dan membetulkannya secara manual. Adalah lebih baik untuk memulakan dengan kaedah yang paling mudah dan paling berkesan, secara beransur-ansur bergerak menjadi sukar dan tidak berkesan.
Kaedah 1: Jalankan Alat Penyelesaian Masalah
Pilihan penyelesaian yang paling jelas adalah untuk menjalankan alat penyelesaian masalah yang berkaitan dengan main balik bunyi. Alat terbenam ini memeriksa masalah hanya secara dangkal, tetapi secara automatik, oleh itu, hanya diperlukan untuk memulakan imbasan dari pengguna dan menunggu keputusan yang akan dijalankan seperti berikut:
- Buka menu Mula dan pergi ke "Parameter".
- Di sini, pilih item terakhir yang dipanggil "kemas kini dan keselamatan".
- Melalui panel kiri, beralih ke kategori "Penyelesaian Masalah".
- Di sini, pilih jenis pertama diagnostik yang dipanggil "Bunyi Main".
- Klik pada butang "Jalankan alat penyelesaian masalah" yang muncul.
- Mengharapkan untuk memulakan pengimbasan.
- Jika pelbagai peranti audio disambungkan ke komputer, anda harus menandakan penanda yang digunakan, dan kemudian klik pada "Seterusnya".
- Anda akan dimaklumkan mengenai hasil imbasan. Mungkin perlu melakukan apa-apa tindakan secara manual: lakukan dengan mengikuti arahan yang dipaparkan.

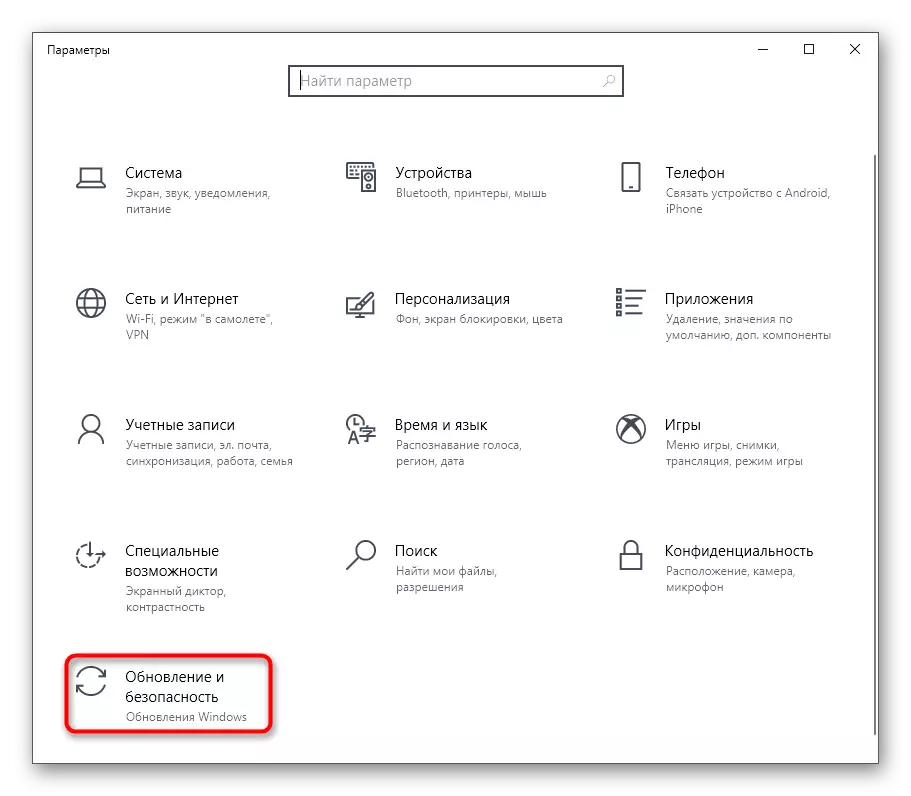


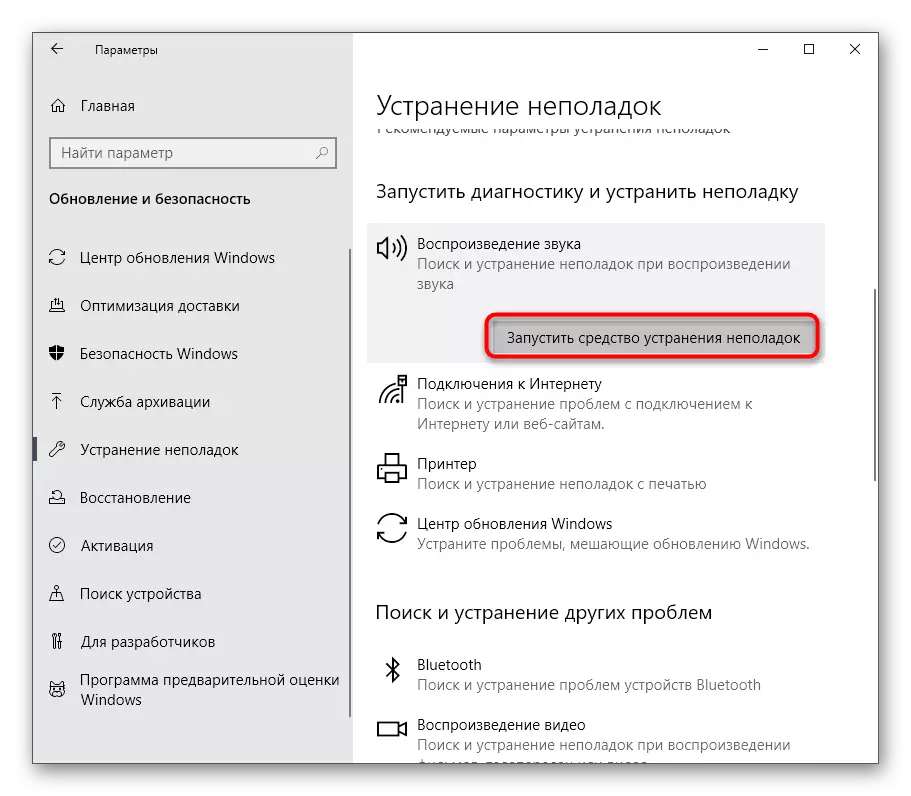



Sekiranya terdapat sebarang kesilapan yang dijumpai dan diperbetulkan, teruskan berinteraksi dengan komputer, menyemak prestasi peranti audio. Jika tidak, perhatikan arahan berikut.
Kaedah 2: Memasang Pemacu Audio
Pilihan berikut adalah untuk memasang pemandu bunyi yang hilang, jika ini belum dilakukan sebelum ini. Sila ambil perhatian bahawa adalah yang terbaik untuk memuat turun perisian yang sama hanya dari laman web rasmi pengeluar motherboard, komputer riba atau kad bunyi, yang menjadi keutamaan versi pemandu terkini. Walau bagaimanapun, dalam beberapa situasi, anda boleh menggunakan kakitangan sistem operasi atau penyelesaian dari pemaju pihak ketiga.
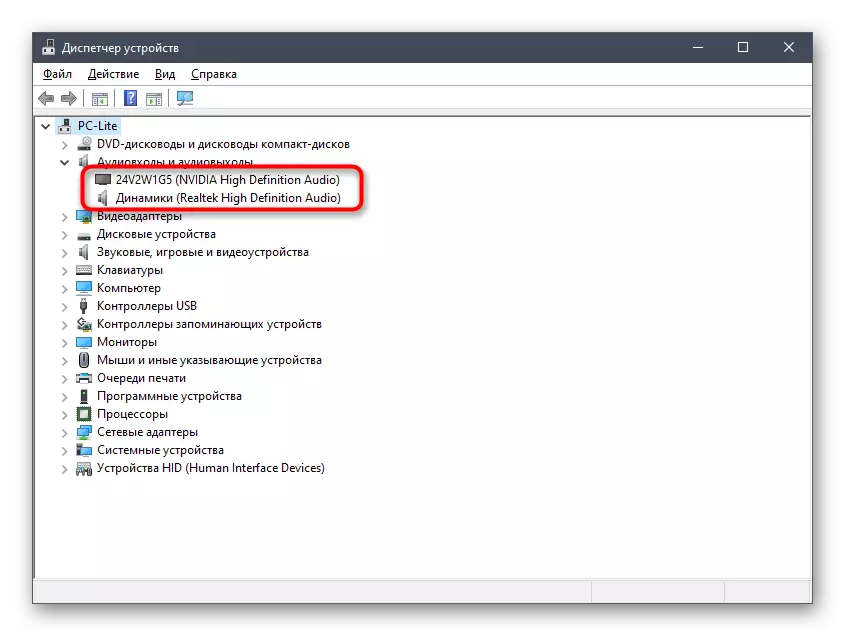
Baca lebih lanjut: Muat turun dan pasang Pemacu Audio
Kaedah 3: Memasang semula peranti audio
Dalam sesetengah kes, tingkap pemandu yang hilang berlaku di Windows 10, yang juga terpakai kepada kad bunyi. Kadang-kadang proses ini hanya diselesaikan dengan kesilapan atau sebab tertentu, fail tambahan enggan bekerja dengan normal. Kemudian pengguna mesti mengalihkan peranti secara bebas dan memasangnya semula, yang sedang berlaku:
- Klik kanan pada butang mula dan pilih Pengurus Peranti.
- Dalam tetingkap yang dibuka, mengembangkan kategori "input audio dan output audio".
- Pilih perkakasan yang digunakan, klik pada baris PCM dan cari item "Padam Padam" dalam menu konteks.
- Sahkan penghapusan dan periksa kotak semak yang bertanggungjawab untuk pemandu yang selari yang menyahpasang jika ada.




Sekarang anda perlu memulakan semula komputer supaya perubahan telah mula berkuatkuasa. Jika peranti lalai tidak dimainkan oleh bunyi, anda perlu kembali ke kaedah 2 dan melaksanakannya untuk membuat pemasangan pemandu yang sesuai.
Kaedah 4: Pengesahan Audio Windows
Perkhidmatan yang dipanggil Windows Audio secara langsung berkaitan dengan prestasi peralatan yang sedang dipertimbangkan dan bertanggungjawab untuk bermain audio dan menyambungkan peranti itu sendiri. Jika, atas sebab tertentu, ia berada dalam keadaan terputus, kesilapan "Pemandu Audio Universal: tidak tetap" boleh muncul di skrin, jadi disarankan untuk memeriksa parameter semasa yang digunakan untuk perkhidmatan ini.
- Buka "Mula" dan melalui pencarian mencari aplikasi "Perkhidmatan".
- Dalam senarai, cari rentetan "Windows Audio" dan buatkan klik dua kali butang tetikus kiri di atasnya untuk membuka sifat.
- Tetapkan jenis permulaan "secara automatik" dan pastikan keadaan semasa "dilaksanakan". Sekiranya perkhidmatan itu dihentikan, jalankan sendiri dan gunakan perubahan yang dibuat.



Kaedah 5: Virus Memeriksa Virus
Kami berpaling kepada kaedah yang jarang berkesan, tetapi dalam situasi tertentu boleh mencetuskan kemunculan masalah yang sedang dipertimbangkan hari ini. Yang pertama adalah untuk menyemak komputer untuk kehadiran fail berniat jahat, yang boleh dilaksanakan menggunakan perisian khas atau perkhidmatan web. Sekiranya pengesanan ancaman, padamnya dan teruskan untuk menyemak main balik bunyi.Baca lebih lanjut: Fighting Virus Komputer
Kaedah 6: Pembaruan Bios Motherboard
Seperti yang anda tahu, BIOS di motherboard melakukan fungsi program penting, menghubungkan semua komponen yang dipasang ke dalam satu sistem. Jika versi komponen ini sudah ketinggalan zaman, masalah boleh muncul dengan pemandu dan aspek lain dalam operasi OS. Memeriksa dan memasang kemas kini BIOS tidak mengambil banyak masa dan akan menghadapi prosedur ini walaupun pengguna baru, bagaimanapun, kami mencadangkan menghubungi arahan yang sesuai untuk melaksanakan operasi ini tanpa sebarang masalah tambahan.
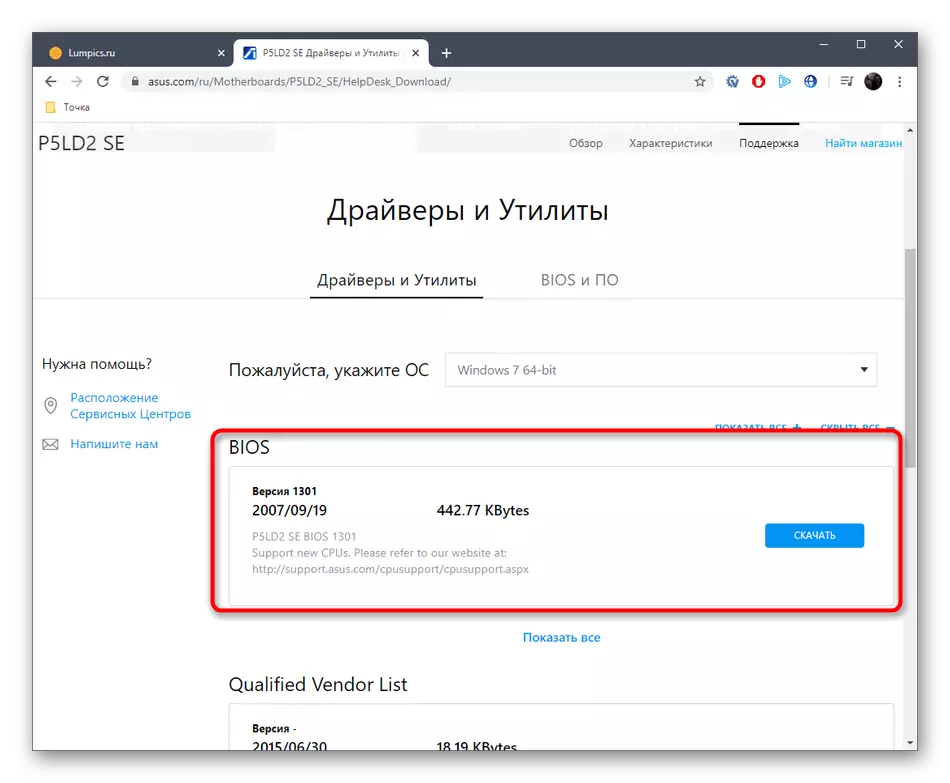
Baca lebih lanjut: Kemas kini BIOS pada komputer
Kaedah 7: Memeriksa Integriti Fail Sistem
Kerosakan kepada fail sistem - keadaan yang hampir setiap pengguna Windows aktif menghadapi dari semasa ke semasa. Masalah sedemikian membawa kepada pelanggaran dalam prestasi sistem operasi, menyebabkan kesilapan yang berbeza. Ketiadaan atau kerosakan pada fail tertentu boleh mencetuskan dan muncul pemberitahuan "Server Audio Universal: tidak tetap", jadi sebagai langkah pengesahan, kami menasihati anda untuk memulakan pengimbasan melalui SFC dan menggunakannya jika anda ada. Baca lebih lanjut mengenai semua ini dalam bahan berasingan dari pengarang kami selanjutnya.
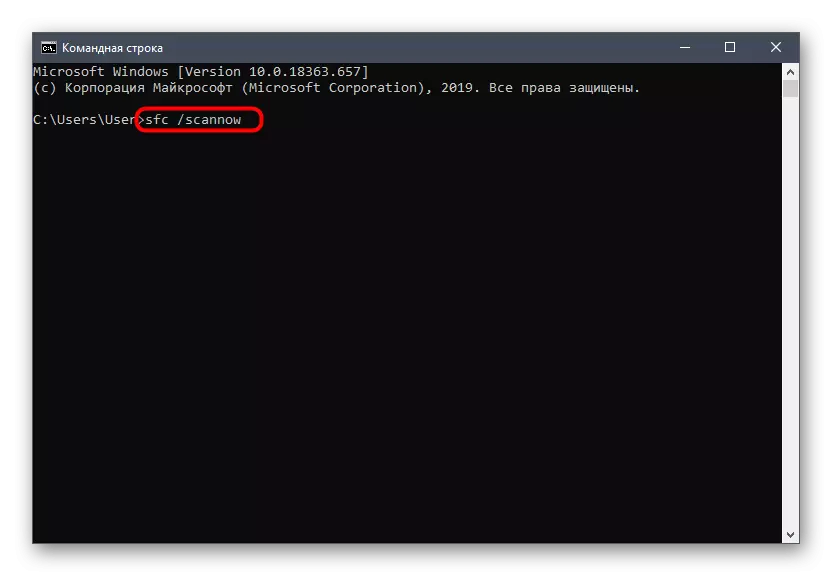
Baca Lagi: Menggunakan dan Memulihkan Sistem Pemeriksaan Integriti Fail di Windows 10
Kaedah 8: Memulihkan keadaan asal Windows
Versi terakhir penyelesaian kepada masalah yang sedang dipertimbangkan hari ini adalah OS kembali ke keadaan awal, yang boleh dilakukan oleh kaedah yang berbeza. Jika pengguna (atau program, sistem operasi), sandaran telah dibuat apabila bunyi masih berfungsi dengan betul, adalah perlu untuk memulihkannya. Anda juga boleh menghubungi alat terbina dalam yang mengembalikan keadaan asal. Di sini, setiap pengguna mesti memilih cara, menolak dari keutamaan peribadi dan keadaan semasa, dan semua kaedah yang ada diterangkan dalam artikel seterusnya.

Baca lebih lanjut: Kami memulihkan Windows 10 ke keadaan asal
Anda baru sahaja mengenali semua arahan yang ada, untuk membetulkan kerosakan dengan teks "Server Audio Universal: tidak tetap". Ia tetap hanya untuk melakukan segala cara untuk mencari yang berkesan. Sekiranya tidak ada yang tidak membantu, ia tetap hanya untuk memasang semula OS, merujuk kepada fakta bahawa masalah timbul semasa pemasangan itu sendiri.
