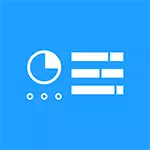
Dalam artikel ini, saya akan memberitahu tentang di mana panel kawalan terletak dan bagaimana untuk menjalankannya dengan lebih cepat, jika ia boleh diperlukan agak kerap dan membuka panel sisi setiap masa dan bergerak sehingga ia seolah-olah bukan cara yang paling mudah untuk diakses Item. Panel Kawalan Windows 8.
Di manakah Panel Kawalan di Windows 8
Terdapat dua cara utama untuk membuka panel kawalan di Windows 8. Pertimbangkan kedua - dan anda sendiri memutuskan mana yang akan lebih mudah untuk anda.
Kaedah pertama - Berada di skrin awal (satu yang dengan jubin aplikasi), mula menaip (tidak pada tetingkap, dan hanya dail) teks "Panel Kawalan". Tetingkap carian akan segera dibuka dan selepas aksara yang pertama memasuki, anda akan melihat pautan ke pelancaran alat yang dikehendaki, seperti dalam gambar di bawah.
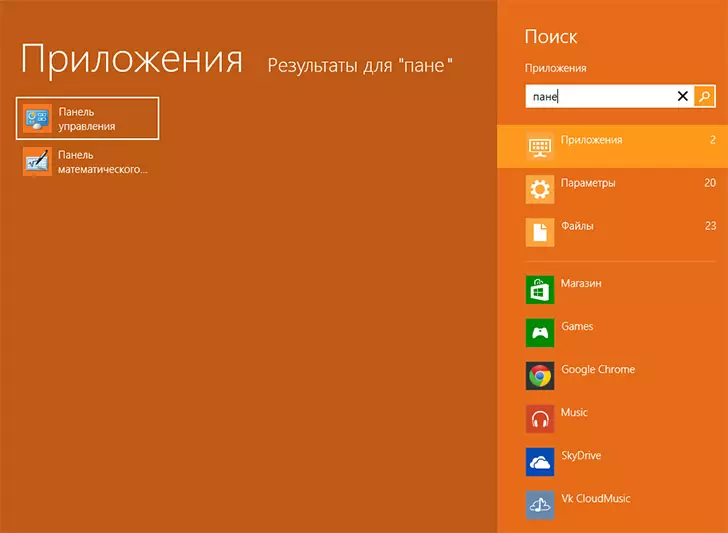
Memulakan panel kawalan dari skrin permulaan Windows 8
Kaedah ini cukup mudah, saya tidak berhujah. Tetapi secara peribadi, saya terbiasa dengan segala-galanya perlu dilakukan dalam satu, maksimum - dua tindakan. Di sini, anda mungkin perlu terlebih dahulu beralih dari desktop ke skrin permulaan Windows 8. Kesulitan kedua yang mungkin - Pada permulaan set teks, ternyata bahawa ia bukanlah susun atur papan kekunci dihidupkan, dan yang dipilih Bahasa tidak dipaparkan pada skrin awal.
Cara kedua - Apabila anda mencari di Windows Desktop 8, hubungi panel sisi, dengan mengklik penunjuk tetikus ke salah satu sudut skrin kanan, kemudian pilih "Parameter", dan kemudian, dalam senarai atas parameter - "Panel Kawalan".
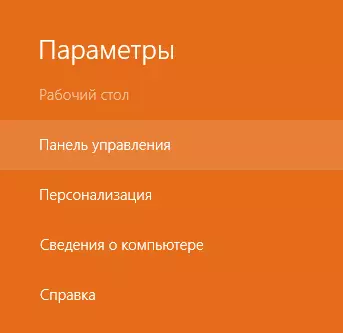
Pilihan ini, pada pendapat saya sesuatu yang lebih selesa dan biasanya saya menggunakannya. Sebaliknya, dan ia memerlukan banyak tindakan untuk mengakses komponen yang dikehendaki.
Bagaimana dengan cepat membuka panel Windows 8
Terdapat satu kaedah yang membolehkan anda dengan ketara mempercepatkan pembukaan panel kawalan di Windows 8, mengurangkan bilangan yang diperlukan untuk tindakan ini kepada satu. Untuk melakukan ini, buat jalan pintas yang akan memulakannya. Pintasan ini boleh diletakkan di bar tugas, desktop atau skrin awal - iaitu, kerana ia akan mudah untuk anda.
Untuk membuat jalan pintas, klik di tempat kosong desktop dengan butang tetikus kanan dan pilih item yang dikehendaki - "Buat" - "Label". Apabila mesej "Tentukan lokasi objek" muncul, masukkan yang berikut:
% Windir% \ Explorer.exe Shell ::: {26ee0668-A00A-44D7-9371-Beb064C98683}Klik Seterusnya dan tentukan nama pintasan yang dikehendaki, sebagai contoh, "Panel Kawalan".
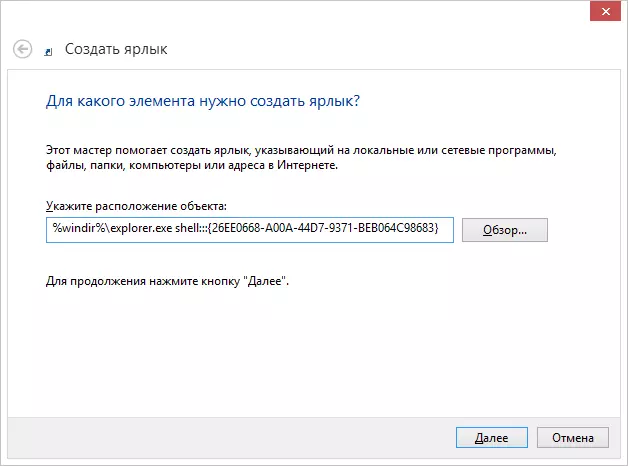
Mewujudkan Pintasan untuk Panel Kawalan Windows 8
Secara umum, semuanya sudah siap. Sekarang, anda boleh menjalankan Panel Kawalan Windows 8 untuk pintasan ini. Dengan mengklik kanan di atasnya dan memilih item "Properties", anda boleh menukar ikon ke yang lebih sesuai, dan jika anda memilih "Selamat di skrin awal", label akan muncul di sana. Anda juga boleh menyeret pintasan pada bar tugas Windows 8 supaya ia tidak memanjat desktop. Oleh itu, anda boleh melakukan segala-galanya dengannya di mana sahaja dan membuka panel kawalan dari mana-mana sahaja.
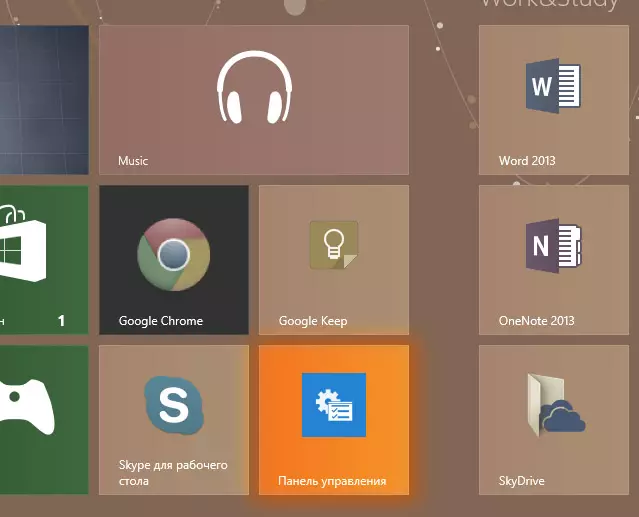
Di samping itu, anda boleh menetapkan kombinasi utama untuk memanggil panel kawalan. Untuk melakukan ini, pilih item "Panggilan Pantas" dan tekan butang yang dikehendaki secara serentak.
Satu nuansa yang perlu diperhatikan - panel kawalan dibuka sentiasa dalam mod tontonan mengikut kategori, walaupun ikon "besar" atau "kecil" dibekalkan pada pembukaan sebelumnya.
Saya harap arahan ini berguna untuk seseorang.
