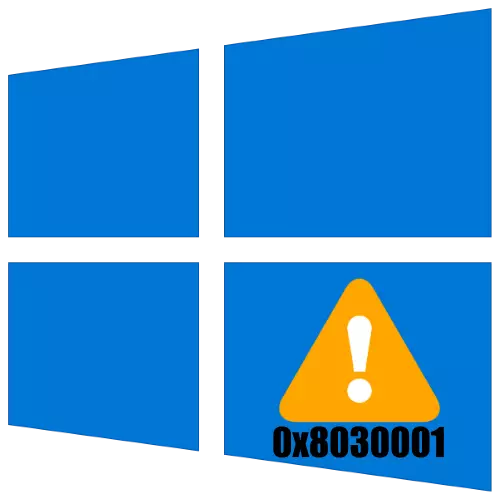
Kadang-kadang semasa pemasangan Windows 10, pengguna mungkin menghadapi satu atau kesilapan lain. Salah seorang daripada mereka mempunyai 0x8030001, dan sebabnya adalah masalah dengan pemacu yang mana pemasangan OS harus berlaku.
Kaedah 1: Sediakan UEFI BIOS
Dalam majoriti kes-kes yang besar, kesilapan 0x8030001 ditemui oleh pengguna yang cuba memasang Windows 10-bit 10 pada cakera keras dengan MBR Markup. Penanda yang betul mungkin tidak mencukupi, jadi ia perlu untuk menyesuaikan UEFI.
- Pergi ke firmware Lembaga oleh mana-mana kaedah yang mudah - contohnya, dalam proses memulakan semula komputer.
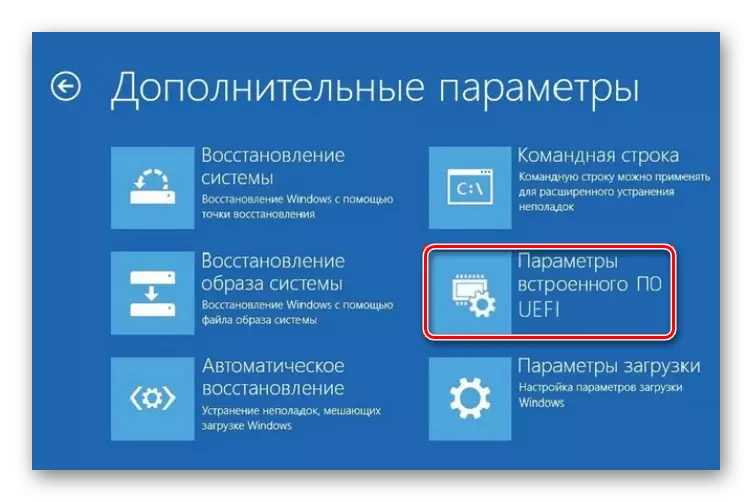
Baca lebih lanjut: Bagaimana untuk memasuki UEFI di Windows 10
- Tindakan selanjutnya bergantung kepada pilihan UEFI. Perkara pertama yang perlu ditemui ialah tetapan BIOS yang paling sering dipanggil "ciri BIOS".
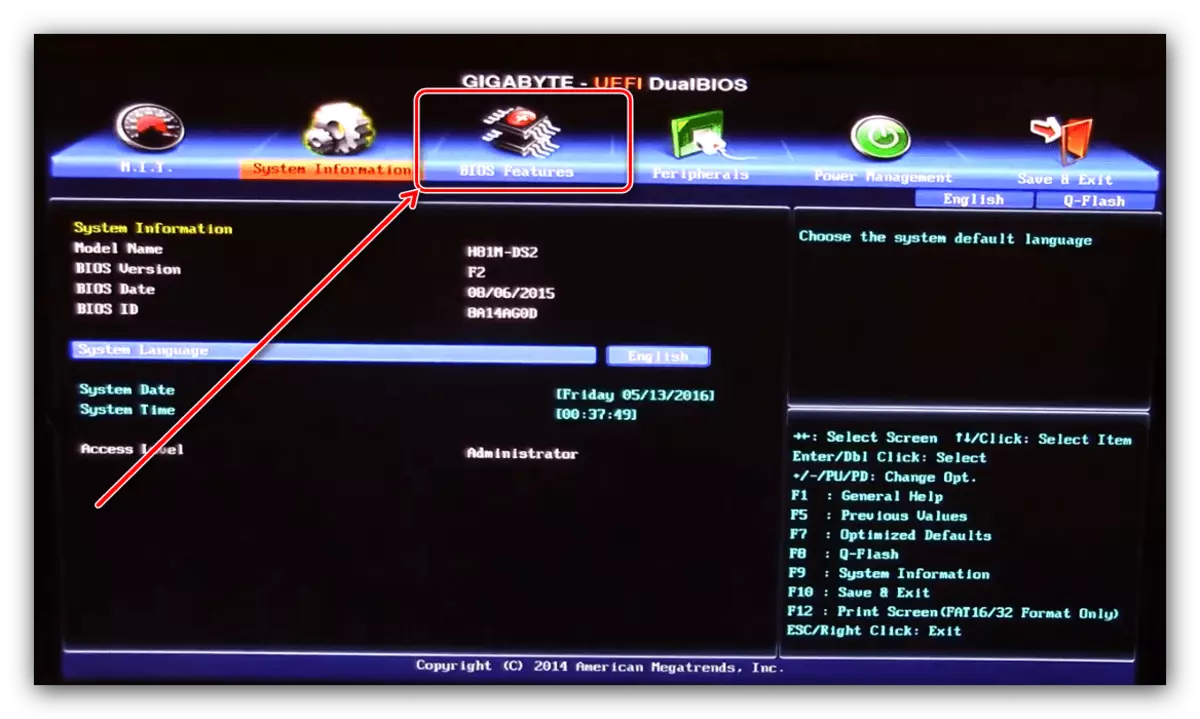
Di dalam item ini, cari pilihan "Ciri Windows 10" atau "Ciri Windows 8", pilih item yang sesuai.
- Seterusnya, pergi ke pilihan "Pemilihan Mod Boot". Buka item ini dan pilih pilihan "UEFI sahaja".
- Ulangi langkah-langkah terdahulu untuk item kawalan pilihan penyimpanan.
- Selepas melakukan tindakan yang diperlukan, simpan perubahan, biasanya kekunci F10 bertanggungjawab untuk fungsi ini - klik padanya dan pilih pilihan yang dikehendaki.
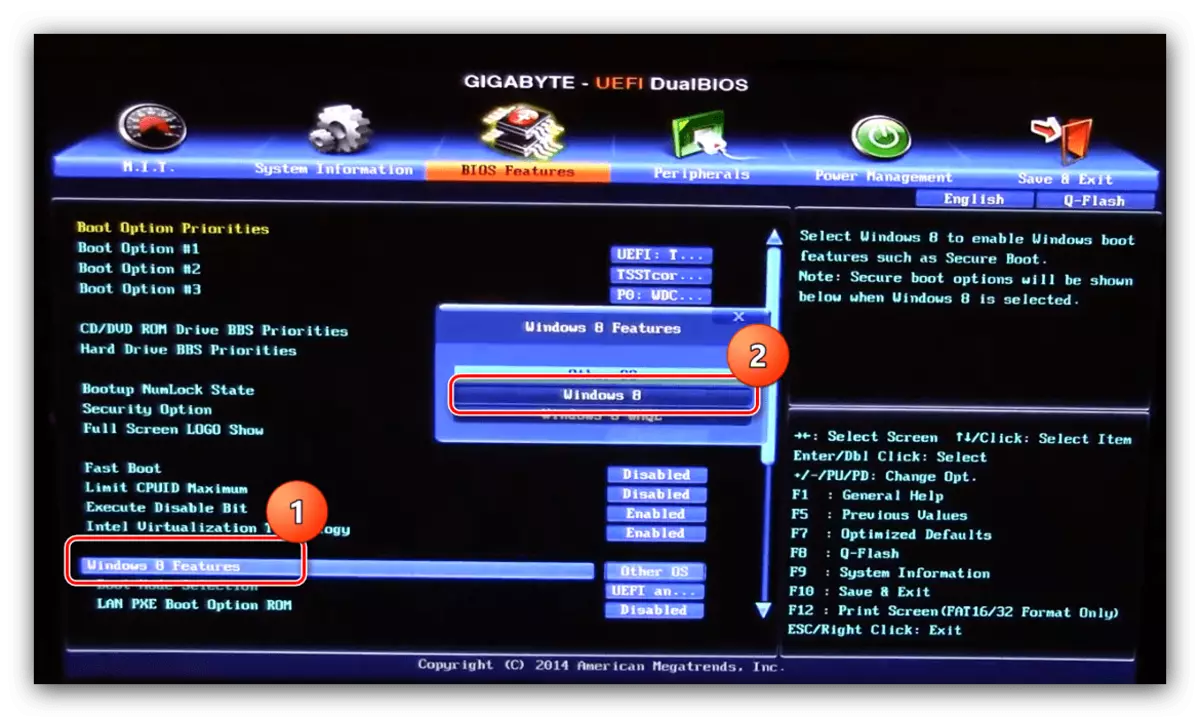
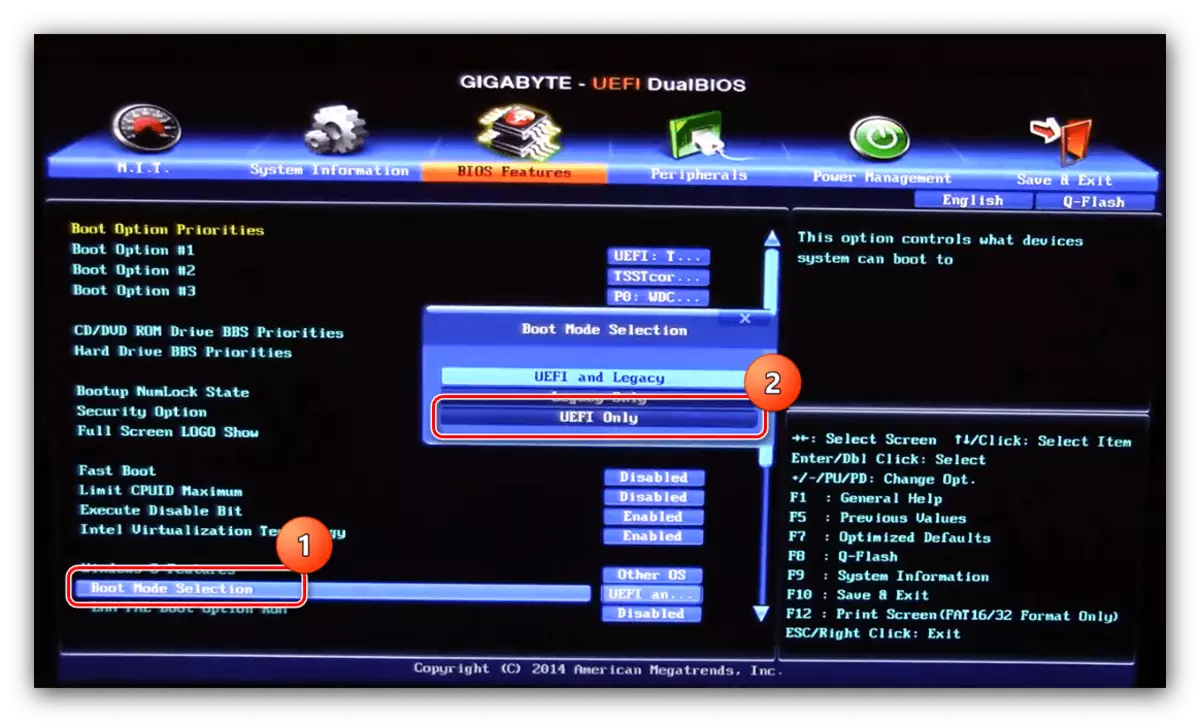
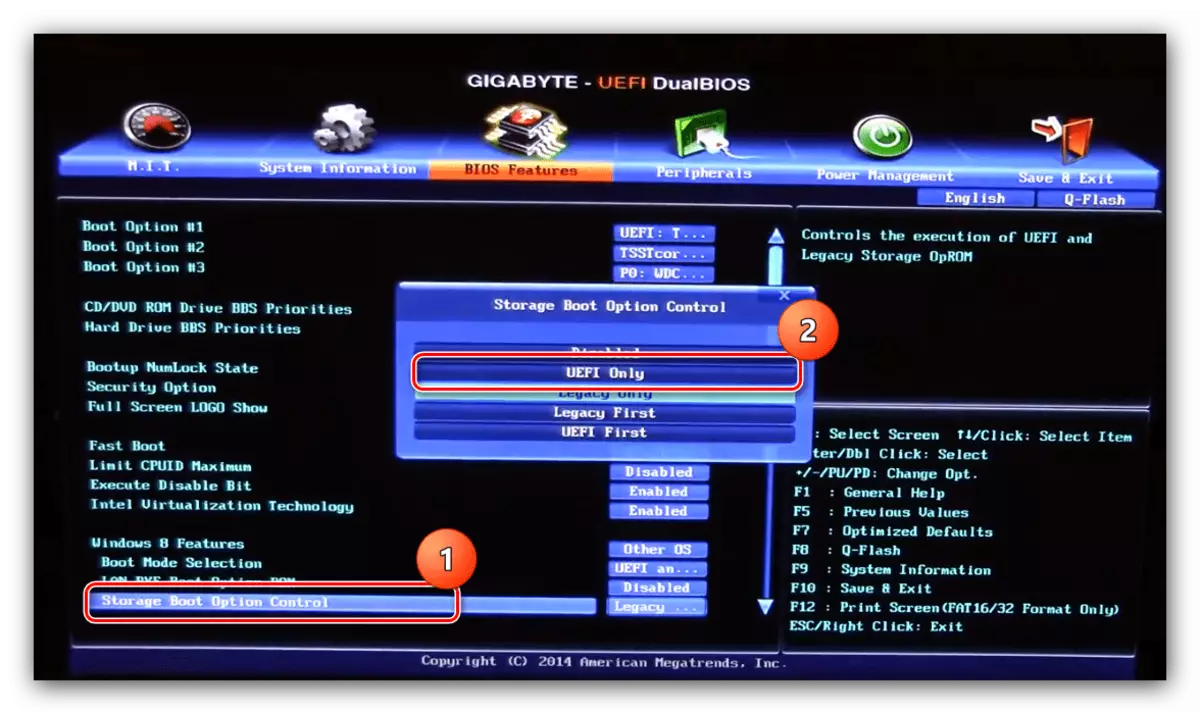
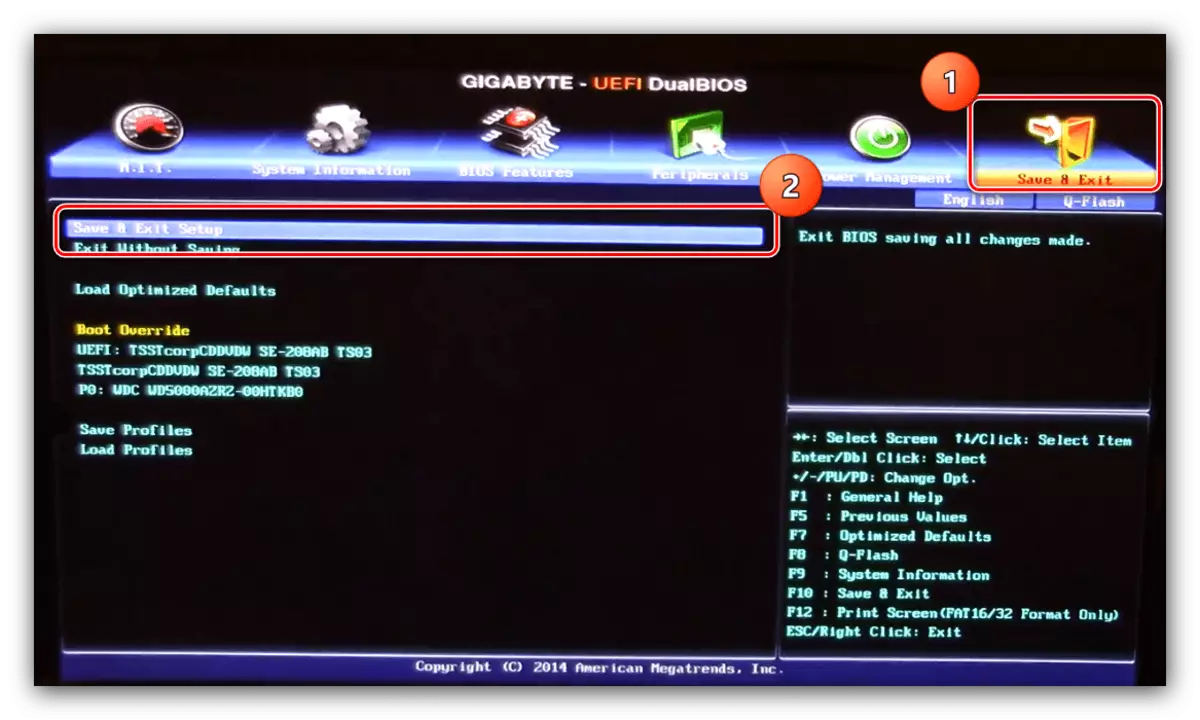
Selepas reboot, ulangi prosedur pemasangan Windows, sekarang semuanya harus lulus tanpa masalah.
Kaedah 2: Penghapusan Kesalahan Perkakasan
Kadang-kadang penampilan kesilapan yang sedang dipertimbangkan menyebabkan kerosakan dengan pemacu. Semak dan elakkan masalah jenis ini mengikut algoritma berikut:
- Ada kemungkinan bahawa masalah anda adalah bahawa cakera hanya tidak diiktiraf oleh komputer - biasanya ia kelihatan melalui BIOS. Salah seorang penulis kami telah mempertimbangkan punca kegagalan tersebut dan keputusan yang dicadangkan dalam manual yang berasingan.
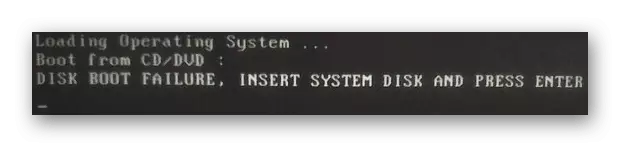
Baca lebih lanjut: Laptop tidak melihat cakera keras di BIOS
- Juga, sumber kegagalan mungkin kekurangan inisialisasi cakera. Tidak kira sebab permulaan, adalah mungkin untuk menghapuskannya tanpa banyak usaha.
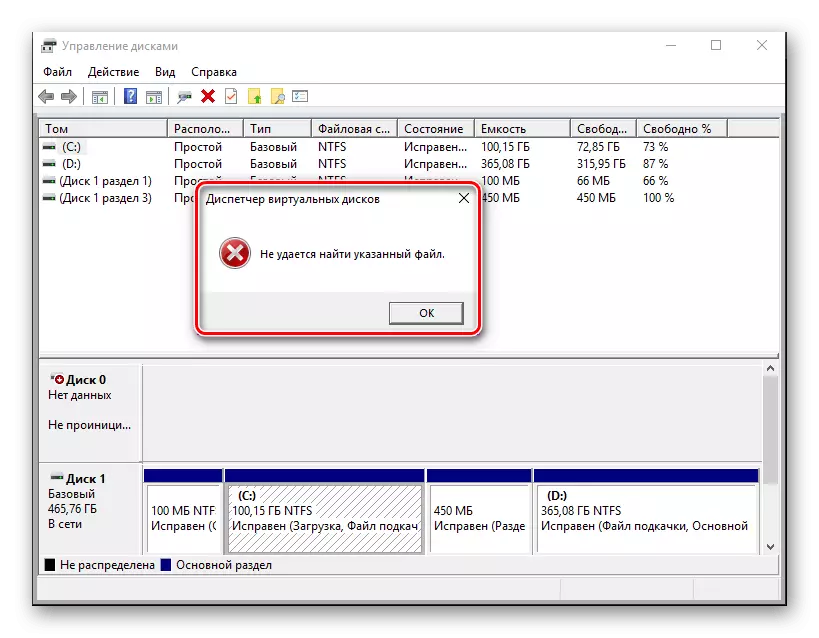
Baca lebih lanjut: Kesalahan permulaan cakera keras
Sekiranya masalah perkakasan dikesan, output yang paling rasional akan diganti penyimpanan kegagalan.
Menghapuskan masalah yang mungkin berlaku
Sekarang pertimbangkan kemungkinan kegagalan yang timbul dalam proses melakukan salah satu kaedah di atas.BIOS tidak bermula
Yang paling tidak menyenangkan kemungkinan masalah apabila Bios hanya tidak dibuka. Sebagai persembahan amalan, kebanyakan pengguna agak sukar, tetapi masih mungkin untuk mengatasi sebagainya. Untuk melakukan ini, hanya gunakan arahan lanjut.
Baca lebih lanjut: Mengapa Bios tidak berfungsi
Kesalahan dengan kod 0x80300024 muncul
Penghapusan kegagalan yang dipertimbangkan kadang-kadang membawa kepada penampilan yang berikut, sudah dengan kod 0x80300024. Kesalahan ini adalah sama, tetapi yang terakhir mempunyai kaedah penghapusan yang lebih.
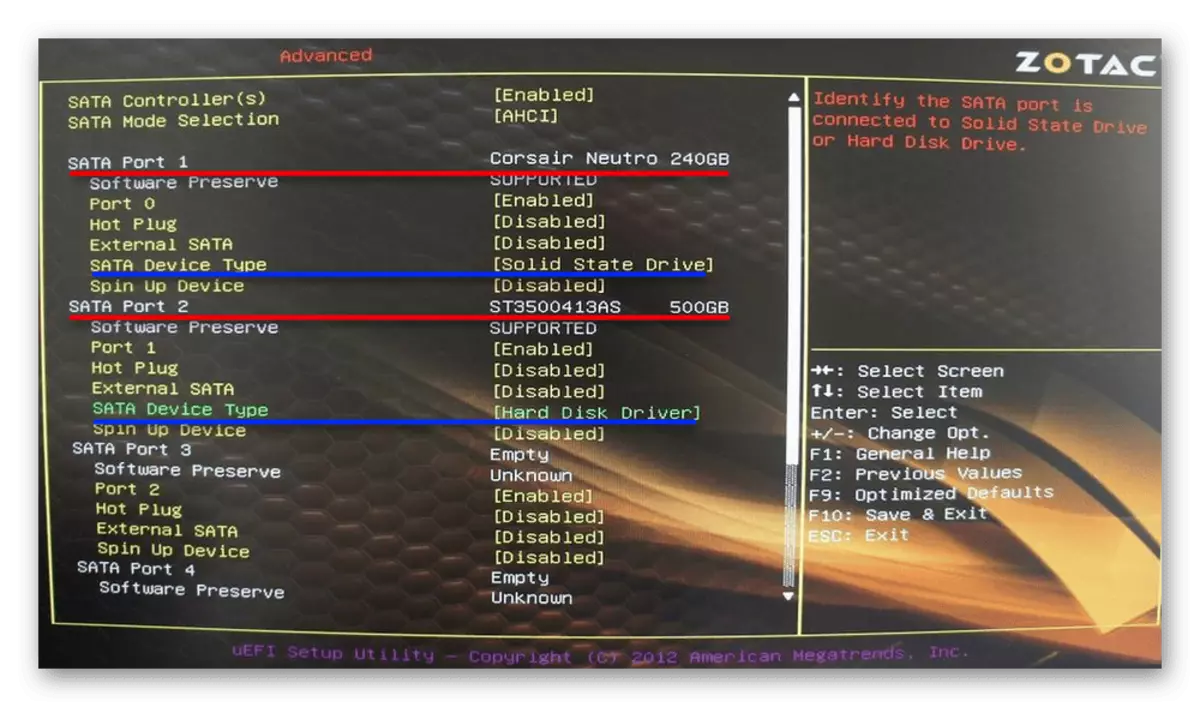
Baca lebih lanjut: Penyelesaian Masalah 0x80300024 Kesilapan semasa memasang Windows 10
Kami melihat sebab-sebab mengapa ralat 0x8030001 muncul semasa proses pemasangan, dan kaedah menghapuskan masalah ini muncul.
