
Anda boleh mengakses semua ciri telefon pintar atau tablet Android sahaja jika anda membenarkannya di dalam akaun Google. Yang terakhir ini membolehkan anda menyimpan kata laluan dari aplikasi dan perkhidmatan, serta tapak, jika Chrome Google digunakan untuk melayari di Internet. Banyak pelayar lain yang dikenalpasti fungsi yang sama. Di mana sahaja data ini tidak disimpan, mereka hampir selalu melihatnya, dan hari ini kita akan memberitahu anda bagaimana untuk melakukannya.
Pilihan 2: Tetapan penyemak imbas (kata laluan hanya dari laman web)
Pelayar web yang paling moden membolehkan anda mengekalkan log masuk dan kata laluan yang digunakan untuk mengakses tapak, dan fungsi tersebut dilaksanakan bukan sahaja di desktop, tetapi juga dalam versi mudah alih. Bagaimana maklumat yang menarik minat AS hari ini akan dibawa, bergantung kepada aplikasi khusus yang digunakan untuk melayari di Internet.PENTING! Cadangan berikut adalah relevan secara eksklusif untuk kes-kes apabila akaun digunakan dalam pelayar mudah alih, fungsi penyegerakan diaktifkan dan data dibenarkan untuk log masuk ke laman web.
Google Chrome.
Pertimbangkan terlebih dahulu bagaimana kata laluan dilihat dalam standard untuk banyak peranti Android Google Chrome Browser.
Nota: Di Google Chrome, anda boleh melihat sebahagian daripada kata laluan yang disimpan dalam perkhidmatan yang dikaji semula di bahagian sebelumnya artikel, tetapi hanya mereka yang digunakan untuk memberi kuasa di laman web.
- Jalankan aplikasi, hubungi menu dengan mengklik pada tiga mata menegak yang terletak di sebelah kiri dari bar alamat.
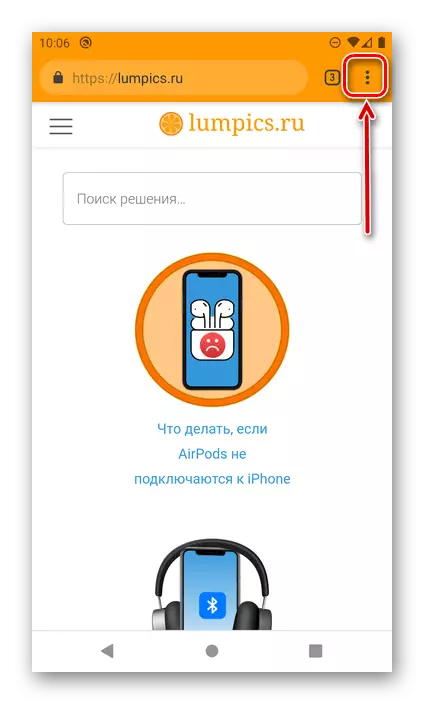
Pergi ke "Tetapan".
- Ketik pada "Kata Laluan".
- Cari laman (atau tapak) dalam senarai, data yang anda mahu lihat,
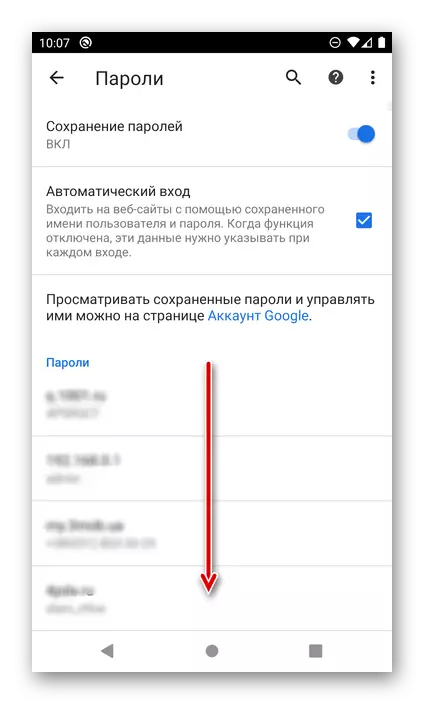
dan pilihnya dengan mengklik nama (alamat).
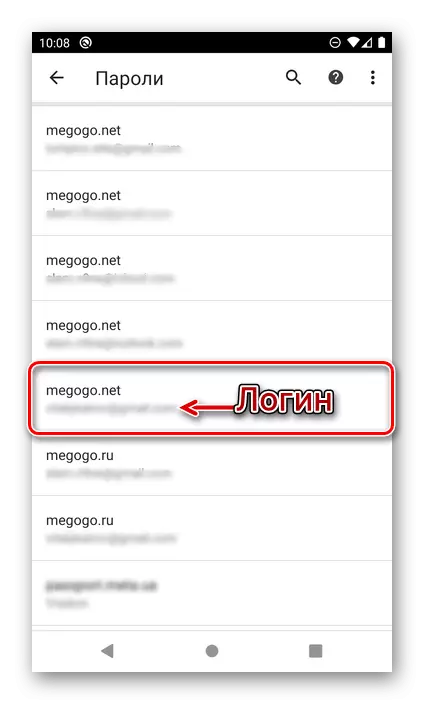
Nota! Jika berbilang akaun digunakan pada satu sumber web, masing-masing akan disimpan sebagai kedudukan yang berasingan. Fokus pada login yang dinyatakan di bawah alamat untuk mencari yang diperlukan. Untuk navigasi pantas pada senarai yang agak besar, anda boleh menggunakan carian.
- URL sumber web akan ditentukan pada halaman yang dibuka, log masuk dan kata laluan daripadanya, setakat ini yang tersembunyi di belakang mata. Untuk melihatnya, ketik imej mata.
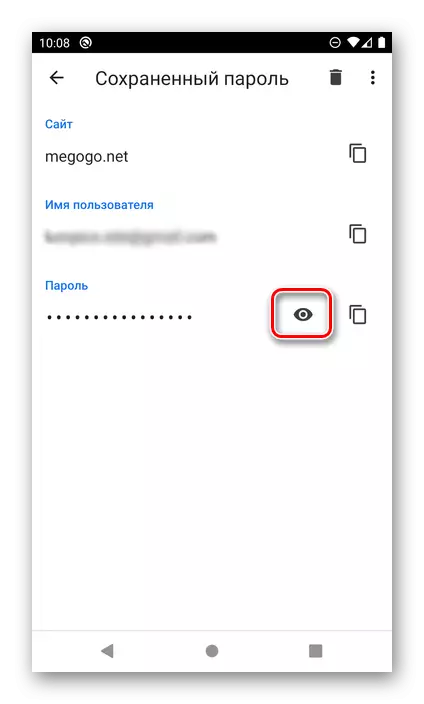
PENTING! Sekiranya kunci skrin tidak dipilih dalam sistem, akses kepada data kebenaran tidak akan berfungsi selagi anda tidak memasangnya. Anda boleh melakukannya di sepanjang jalan "Tetapan" - "Keselamatan" - "Skrin Kunci", di mana anda perlu memilih pilihan perlindungan pilihan dan mengkonfigurasinya.
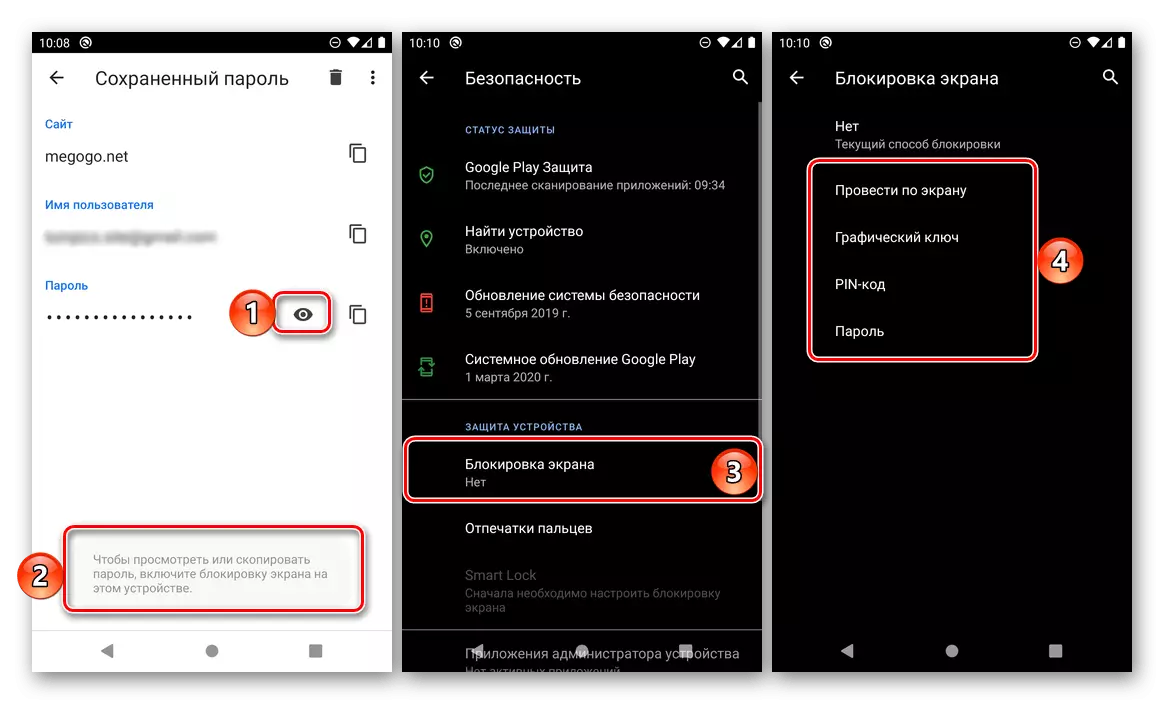
Ia adalah perlu untuk membuka kunci skrin dengan cara yang digunakan untuk tujuan lalai ini. Dalam kes kami, ini adalah kod PIN.
- Sebaik sahaja anda melakukannya, ungkapan kod tersembunyi akan ditunjukkan. Sekiranya perlu, ia boleh disalin dengan mengklik pada butang yang sesuai.
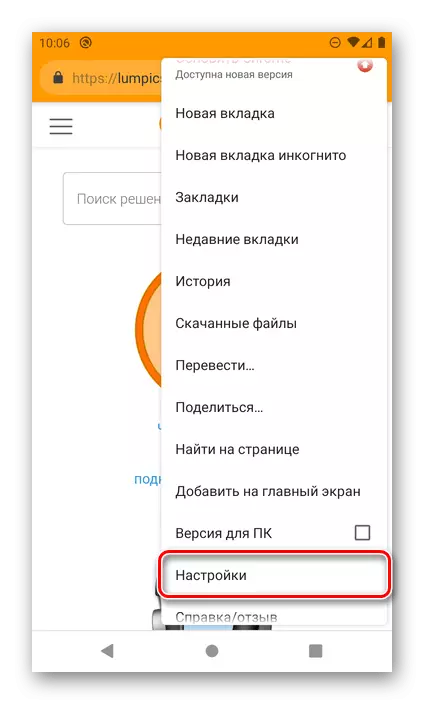
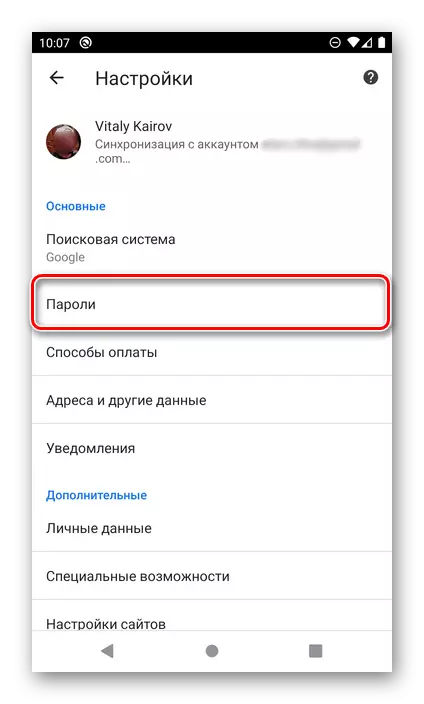
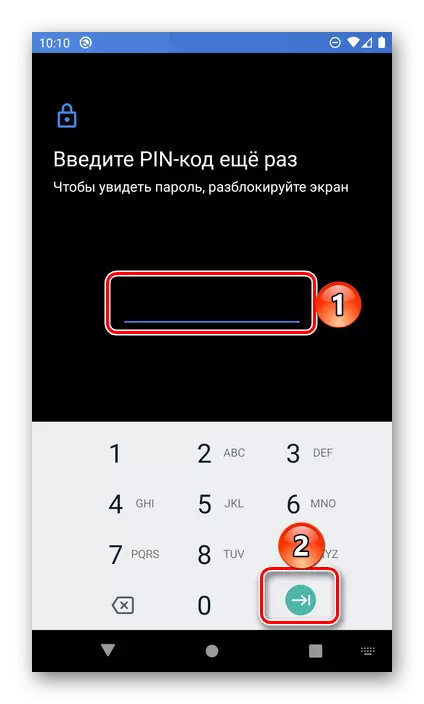
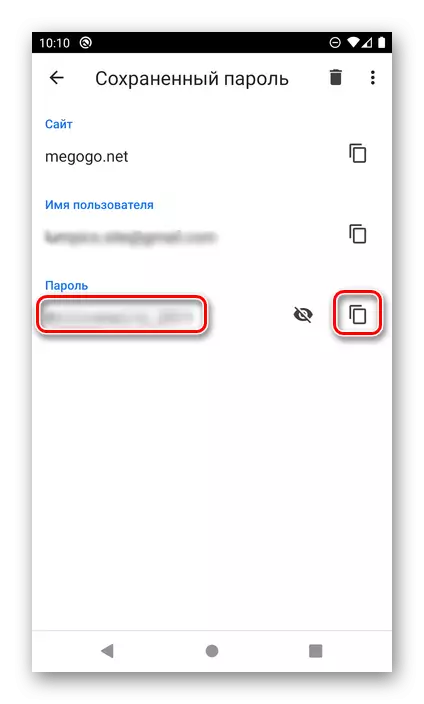
Dengan cara yang sama, ia dilihat dengan kata laluan lain yang disimpan dalam Web Observer Mobile Google Chrome. Oleh kerana ini hanya mungkin dengan fungsi penyegerakan data aktif, data yang digunakan untuk mengakses laman web PC akan dipaparkan dalam senarai yang sama.
Mozilla Firefox.
Pelayar mudah alih Firefox tidak jauh berbeza dari versi di PC. Untuk menyelesaikan tugas hari ini, anda perlu melakukan perkara berikut:
- Membuka aplikasi, hubungi menu utamanya (tiga mata yang terletak di sebelah kanan garisan kemasukan alamat)
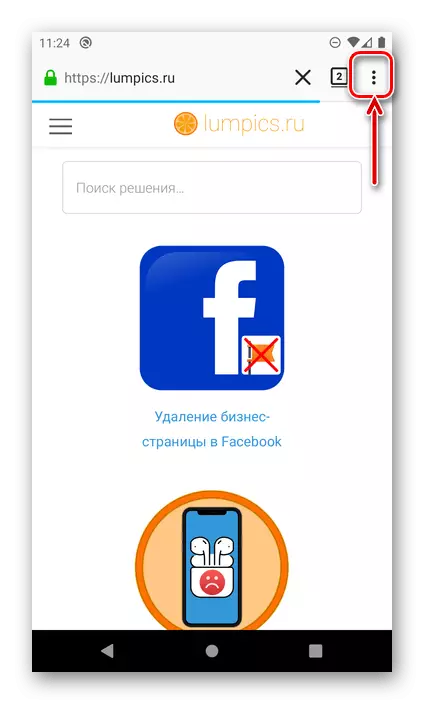
dan pilih "Parameter".
- Seterusnya, pergi ke bahagian "Privasi".
- Dalam blok "Masuk", ketik item "Pengurusan Masuk".
- Cari laman web dalam senarai, data untuk akses yang anda mahu lihat. Log masuk akan disenaraikan di bawah URLnya, untuk melihat ungkapan kod, klik padanya.
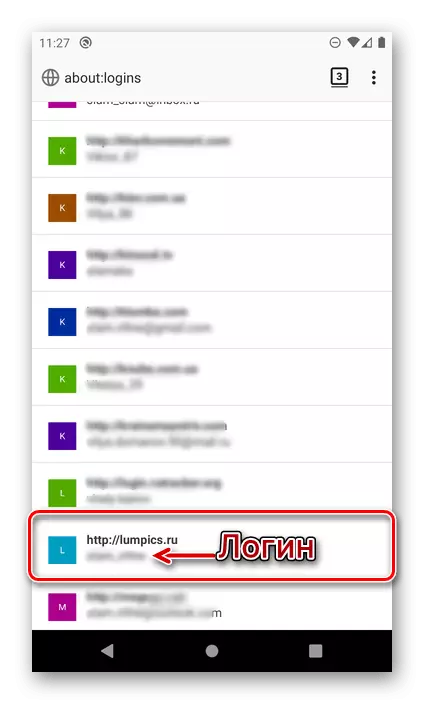
Nasihat: Gunakan carian, yang tersedia pada awal halaman, jika anda perlu mencari sumber web tertentu dalam senarai besar.
- Dalam tetingkap yang dibuka, pilih "Tunjukkan Kata Laluan",
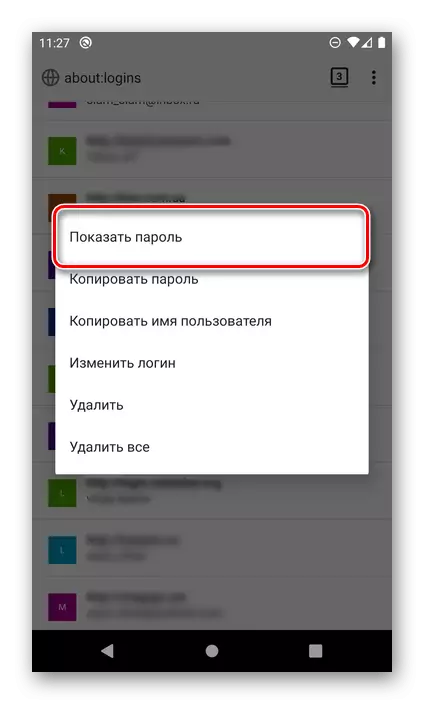
Selepas itu, anda akan segera melihat kombinasi kod dan boleh "menyalin" ke papan klip.
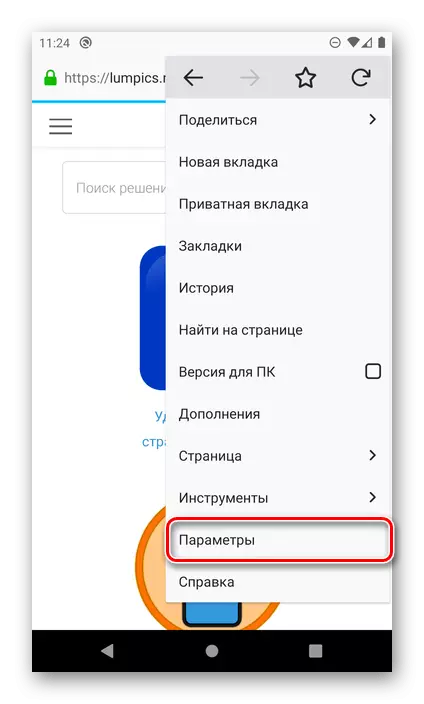
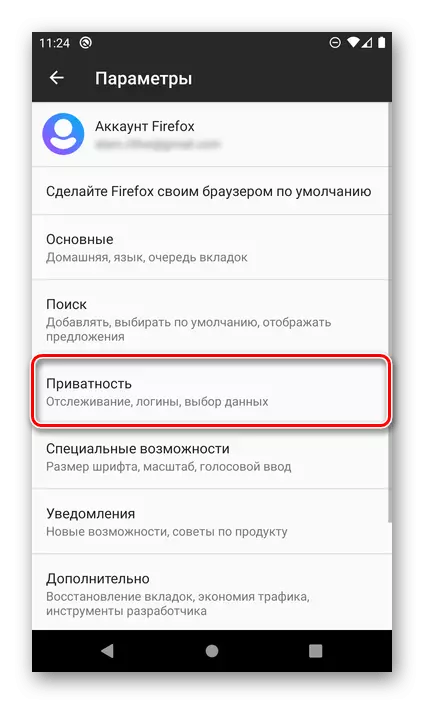
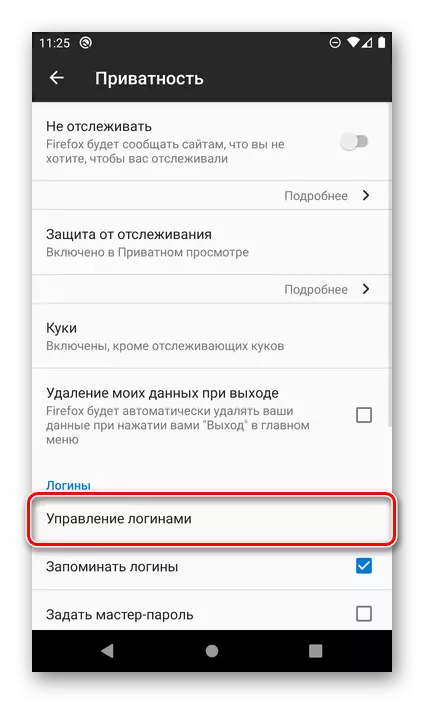
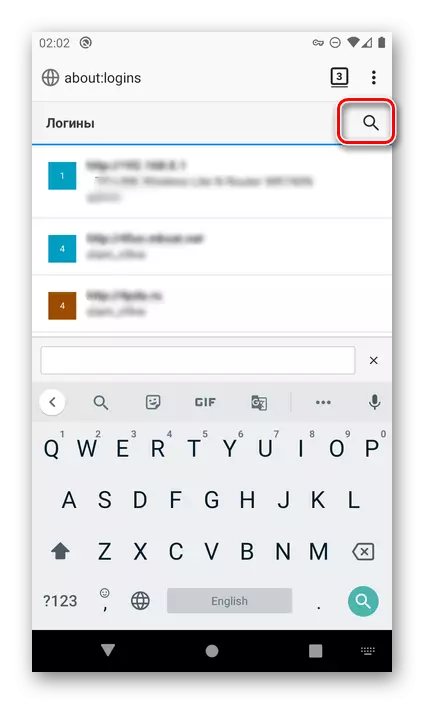
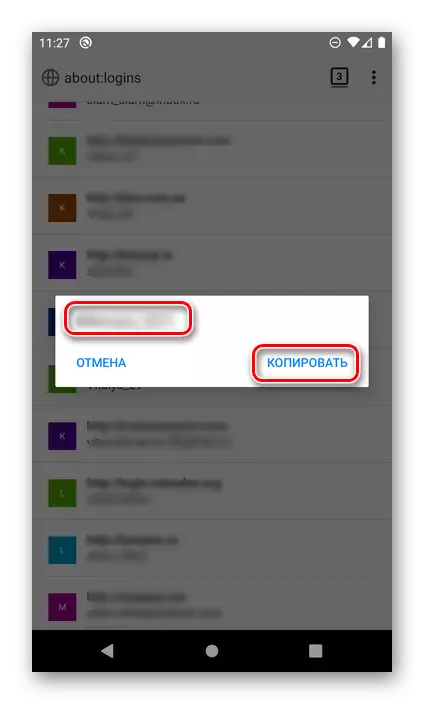
Tetapan penyemak imbas Mozilla Firefox agak berbeza dari yang di Google Chrome, pertama sekali, lokasi dan nama item yang diperlukan untuk menyelesaikan tugas kami, dan hakikat bahawa tontonan data yang dicari adalah mungkin dan tanpa pengesahan dalam bentuk membuka kunci .
Opera.
Serta penyemak imbas web mudah alih di atas, Opera untuk Android dapat menyimpan log masuk dan kata laluan dari laman web. Anda boleh melihatnya seperti berikut.
- Panggil menu penyemak imbas web dengan menyentuh logo opera di sudut kanan yang terletak di bawah panel navigasi.
- Pergi ke "Tetapan"
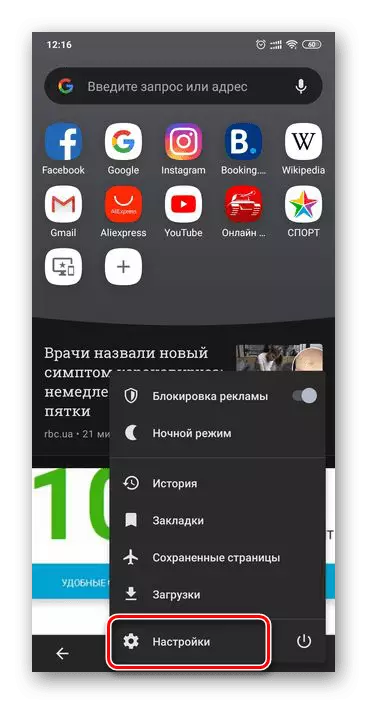
Dan tatal melalui senarai yang dibentangkan dalam bahagian ini dari pilihan ke bawah.
- Cari blok "Privasi" dan klik kata laluan.
- Seterusnya, buka "kata laluan yang disimpan" subseksyen.
- Dalam senarai tapak, yang tidak jauh berbeza dengan mereka dalam kes-kes yang dipertimbangkan di atas, cari alamat yang dikehendaki dan ketuknya di atasnya. Sila ambil perhatian bahawa log masuk yang digunakan untuk log masuk ditentukan secara langsung di bawah URL.
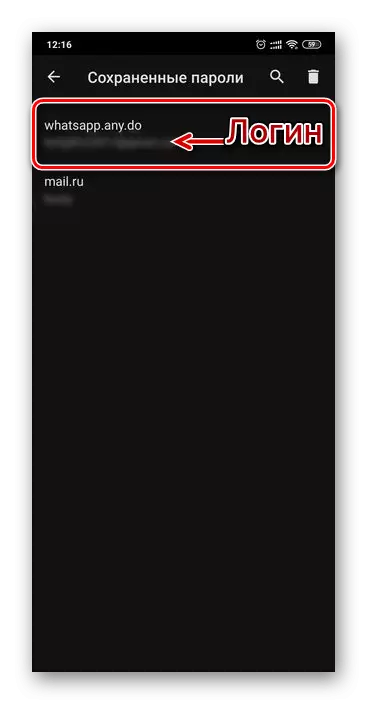
Nasihat: Gunakan carian jika anda perlu mencari alamat tertentu dengan cepat.
Sentuh ikon mata untuk melihat data. Untuk menyalin, gunakan butang yang terletak di sebelah kanan.
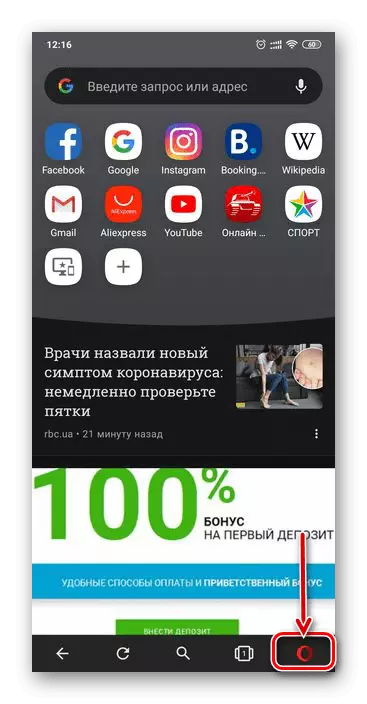
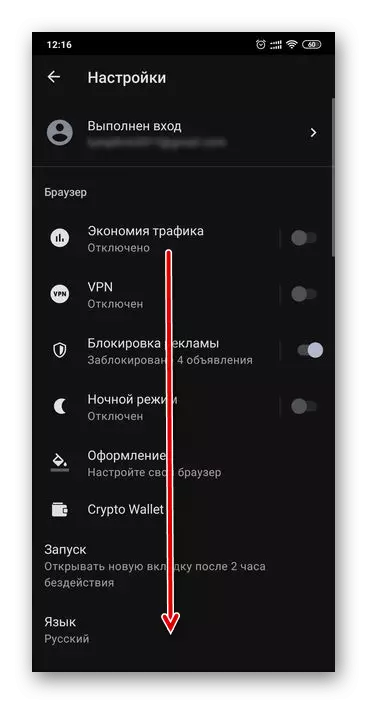
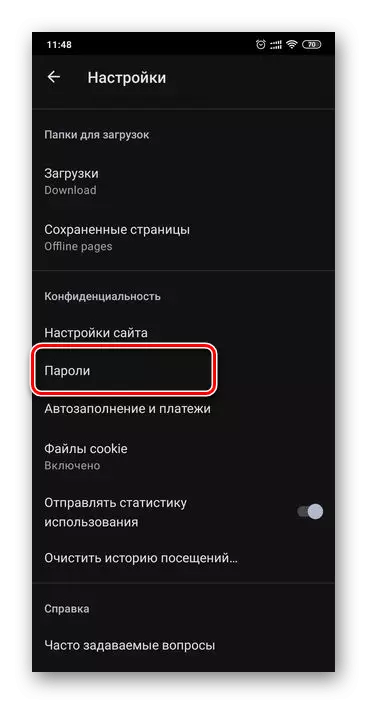
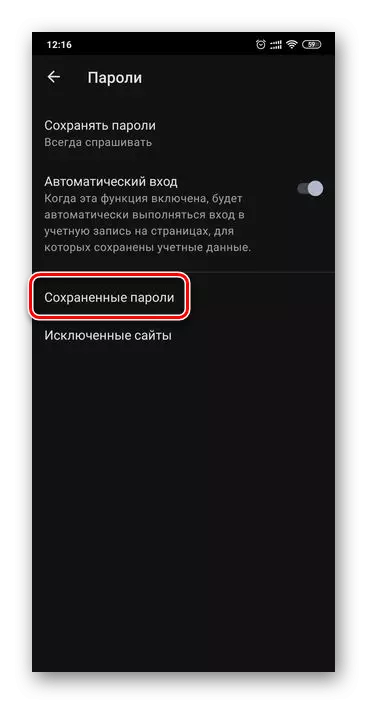
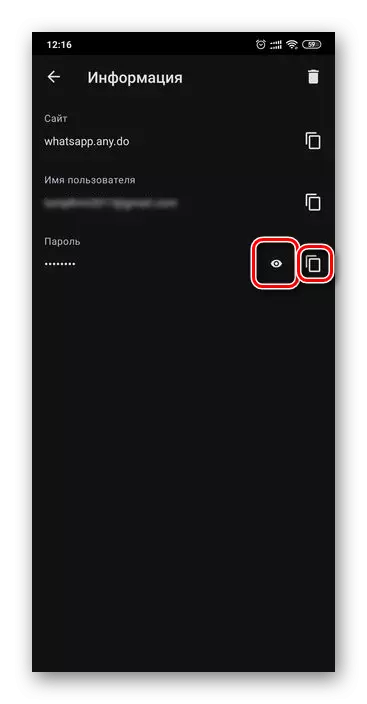
Jadi, anda boleh melihat kata laluan dari mana-mana laman web jika ia disimpan di opera mudah alih pada Opera Android.
Pelayar Yandex.
Popular dalam segmen domestik Yandex Web Browser juga menyediakan keupayaan untuk melihat data yang digunakan untuk kebenaran di laman web. Untuk menyimpannya dalam aplikasi ini, "Pengurus Kata Laluan" disediakan, akses yang boleh diakses melalui menu utama.
- Berada di mana-mana laman web atau halaman rumah penyemak imbas, memanggil menu dengan mengklik pada tiga mata yang terletak di sebelah kanan bar alamat.
- Pergi ke bahagian "Data Saya".
- Buka kata laluan subseksyen.
- Cari laman web di dalam senarai, data yang anda mahu lihat. Seperti dalam aplikasi yang dibincangkan di atas, log masuk akan dinyatakan di bawah alamat. Untuk melihat ungkapan kod, klik pada sumber web yang dikehendaki.
- Secara lalai, kata laluan adalah mata tersembunyi. Untuk memaparkannya, ketik pada imej mata di sebelah kanan.
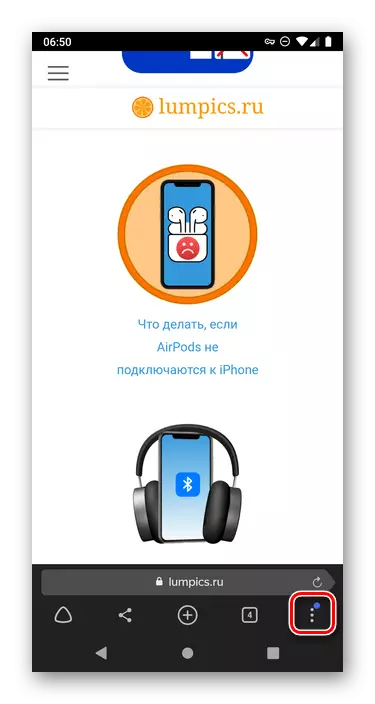
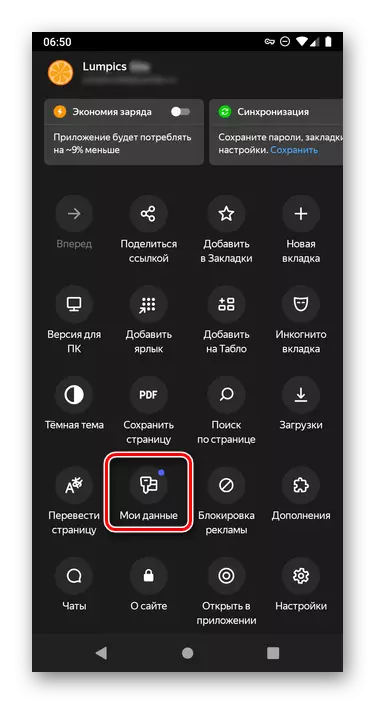
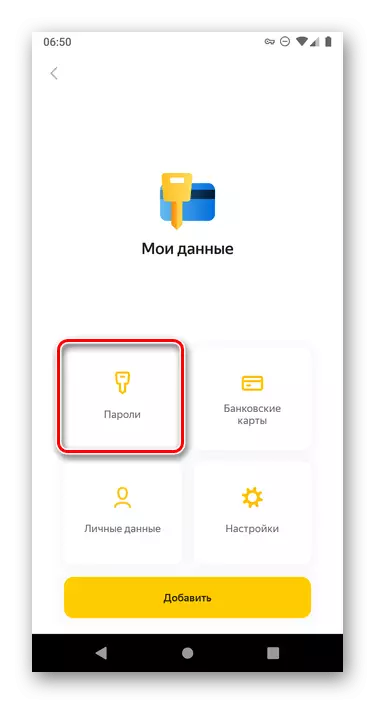
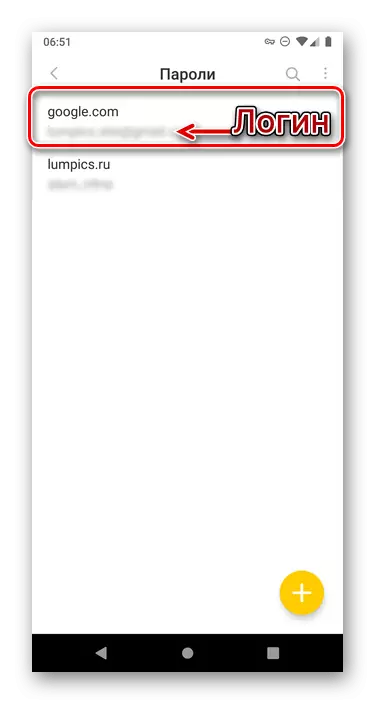
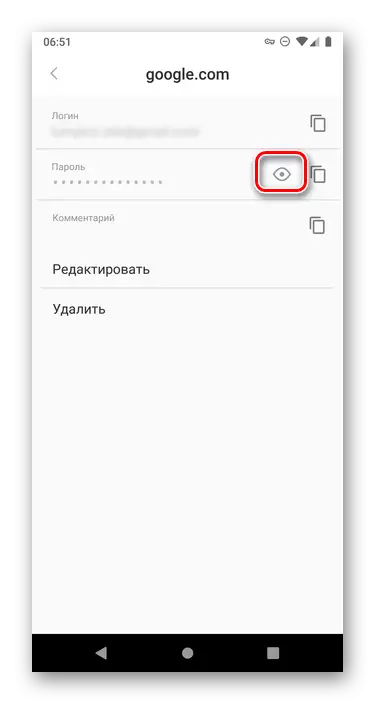
Walaupun menu utama penyemak imbas Web Mobile Yandex jauh berbeza dengan aplikasi yang sama untuk Android, keputusan tugas hari ini dijalankan tanpa kesulitan khas.
Anda boleh melihat kata laluan pada Android seperti dalam perkhidmatan khas yang sebenarnya merupakan salah satu pilihan untuk Akaun Google dan dalam pelayar mudah alih - standard atau dari pemaju pihak ketiga. Satu-satunya keadaan yang diperlukan untuk menyelesaikan tugas ini adalah untuk menjimatkan data untuk kebenaran pada mulanya mestilah dibenarkan.
