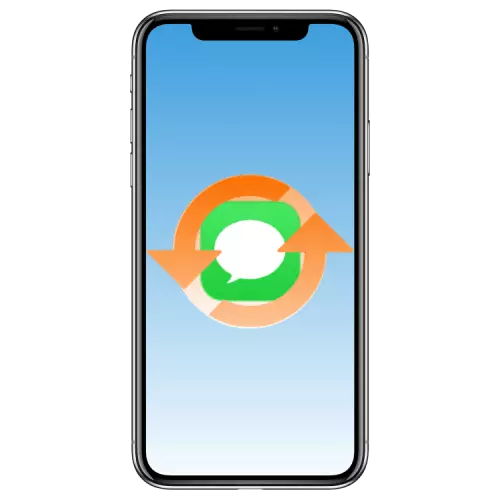
Dengan output iOS 10, Apple telah memperluaskan fungsi iMessage, yang berbeza dari mesej tradisional (SMS) hanya dengan tajuk kepada Rasulullah penuh. Walaupun perkhidmatan itu mula cepat meningkatkan populariti, tidak semua pemilik iPhone tahu bagaimana untuk mendayakannya dan menggunakannya. Hari ini kita akan memberitahu anda mengenainya.
Pengaktifan iMessage.
Banyak aplikasi yang telah dipasang pada peranti Apple dilucutkan menu parameter mereka sendiri, jika kita bercakap tentang pemahaman yang biasa mengenai istilah ini - perubahan dalam tetapan mereka dijalankan di bahagian iOS dengan nama yang sama. Bilangan objek termasuk iMessage. Untuk mengaktifkan Rasul yang terbina dalam, lakukan yang berikut:
- Buka "Tetapan" dan tatal senarai pilihan yang tersedia ke bawah, sehingga senarai aplikasi yang telah dipasang. Cari "Mesej" di dalamnya dan ketik pada item ini.
- Letakkan suis ke kedudukan aktif, terletak bertentangan dengan item iMessage. Lihat pemberitahuan bahawa pengendali selular boleh mengenakan bayaran untuk perkhidmatan (semata-mata untuk mesej perkhidmatan yang diperlukan untuk mengaktifkan fungsi ini), dan klik "OK" untuk menghidupkannya.
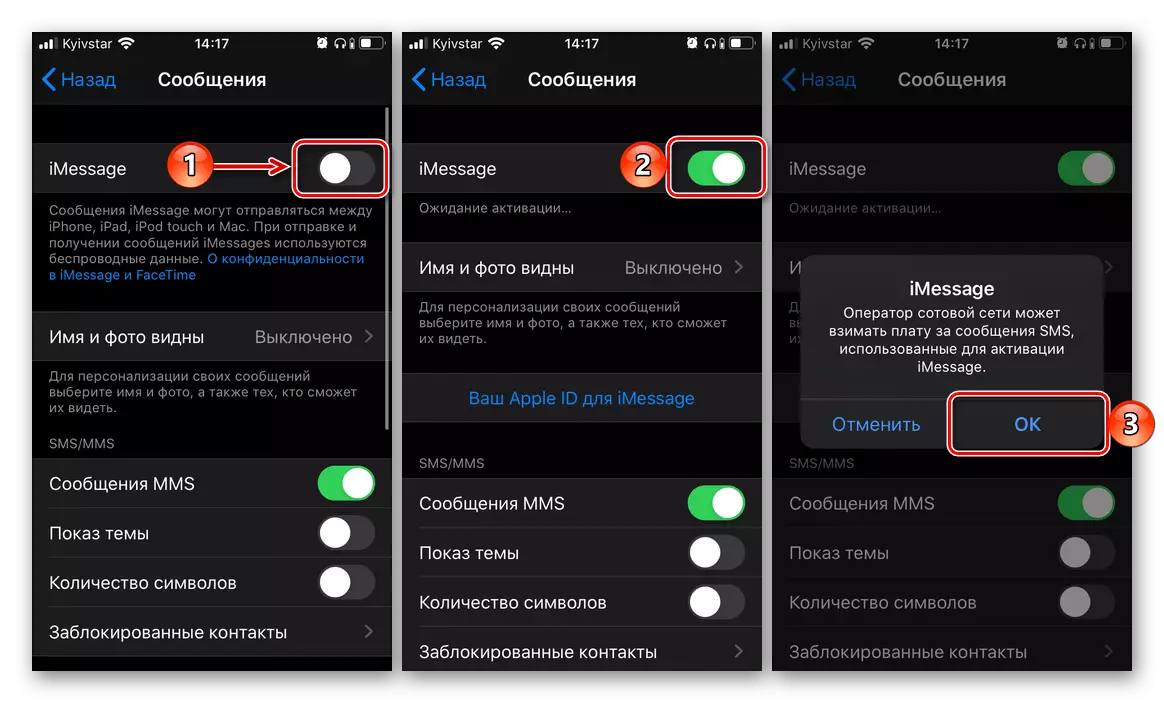
PENTING: SMS berbayar dihantar dalam satu daripada dua kes - kemasukan perkhidmatan iMessage yang dilumpuhkan sebelum ini dan / atau perubahan kad SIM, dan oleh itu nombor telefon yang digunakan untuk berkomunikasi dalam perkhidmatan. Bayaran dijalankan mengikut tarif pengendali selular.
- Seterusnya, ia tetap menunggu untuk menyiapkan pengaktifan perkhidmatan, selepas itu anda boleh berkomunikasi dengan rakan-rakan, biasa dan rakan sekerja bukan sahaja melalui mesej teks biasa, tetapi juga dengan pelekat, fail audio dan video, iaitu, baik dalam a Messenger penuh dan, tidak seperti SMS, benar-benar percuma. Di samping itu, anda mungkin perlu log masuk ke Apple ID anda dengan memilih item yang sesuai dalam tetapan, tetapi kami akan membincangkan perkara ini dengan lebih terperinci di bahagian seterusnya.
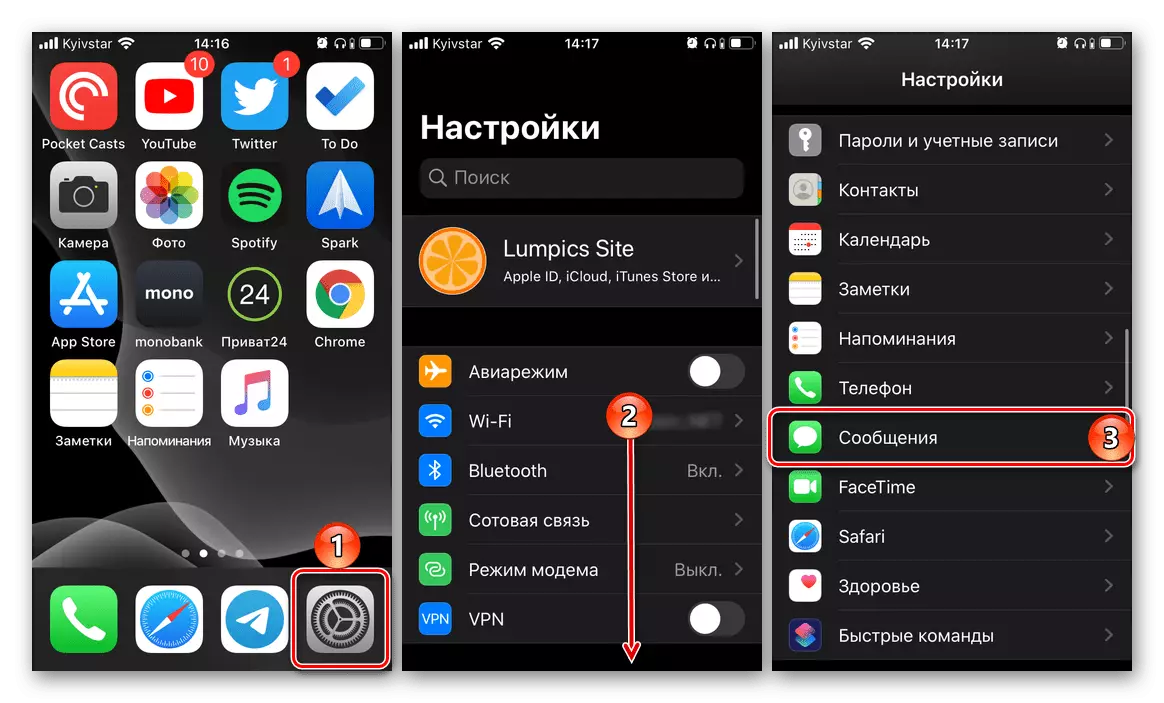
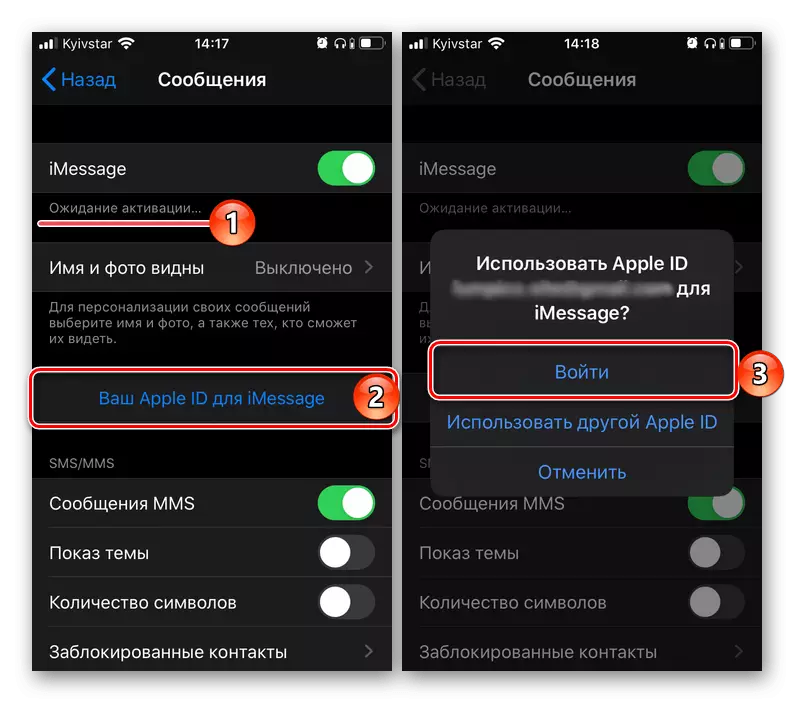
Tidak ada yang sukar untuk membolehkan iMessage pada iPhone, tetapi untuk menggunakan sistem utusan yang mungkin, anda perlu mengkonfigurasinya.
Persekitaran
Pada peringkat sebelumnya, kami hanya mengaktifkan fungsi pemesejan, tetapi tanpa konfigurasi yang betul, tidak mungkin untuk menggunakannya sepenuhnya.Data untuk menerima dan menghantar
Pengenalpastian pengguna utama di iMessage adalah akaun ID Apple yang, sebaliknya, bukan sahaja e-mel yang boleh diikat, tetapi juga nombor telefon bimbit. Kedua-dua yang pertama dan kedua boleh digunakan untuk menghantar / menerima mesej.
- Di bawah rentetan iMessage, suis bertentangan yang diaktifkan dalam langkah 2 dari bahagian sebelumnya artikel, ketik "Menghantar / Penerimaan".

Nota: Pada peranti dengan iOS 12 dan di bawah item yang diperlukan untuk pergi ke persediaan "Menghantar / Penerimaan" Ia bukan yang kedua, tetapi yang keempat dalam senarai yang ada.
- Pastikan anda log masuk dalam akaun Apple ID anda, dan jika tidak begitu, log masuk dengan mengikuti:
- Ketik pada tulisan "ID Apple anda untuk iMessage". Jika, sebaliknya, dalam baris pertama anda melihat putih, dan bukan tulisan biru "ID Apple: alamat e-mel", ini bermakna anda sudah diberi kuasa dalam akaun, tetapi jika perlu, ia boleh ditukar kepada yang lain (mengenai perkara ini di bawah).
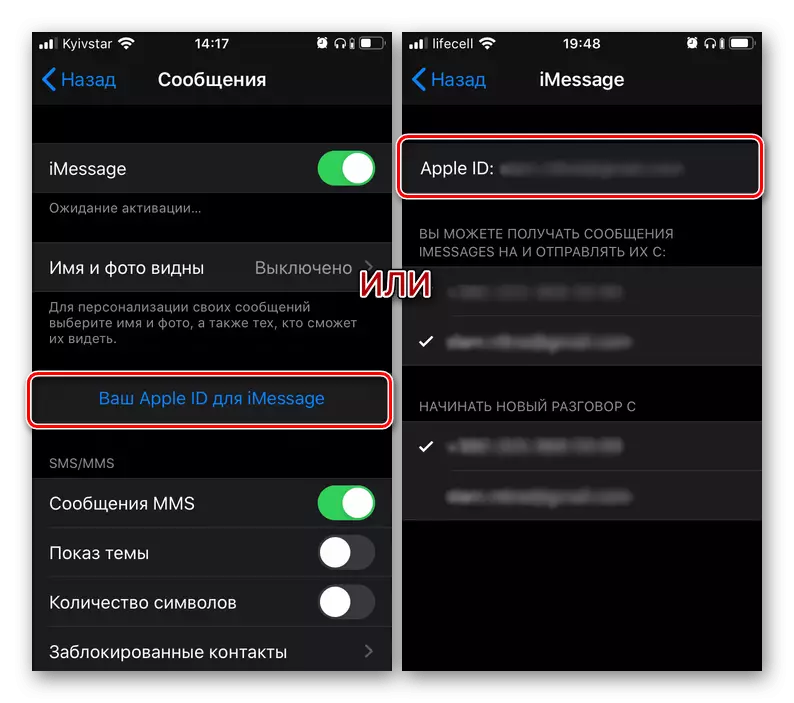
Nota: Dalam sesetengah kes, keupayaan untuk memasukkan akaun muncul di halaman Konfigurasi Langsung. "Mesej" - di mana pengaktifan iMessage dilakukan.
- Dalam tetingkap pop timbul yang muncul, klik "Log masuk" jika anda ingin menggunakan untuk menyampaikan akaun yang dinyatakan dalam pemberitahuan, atau "Gunakan satu lagi ID Apple" jika anda perlu mengubahnya.
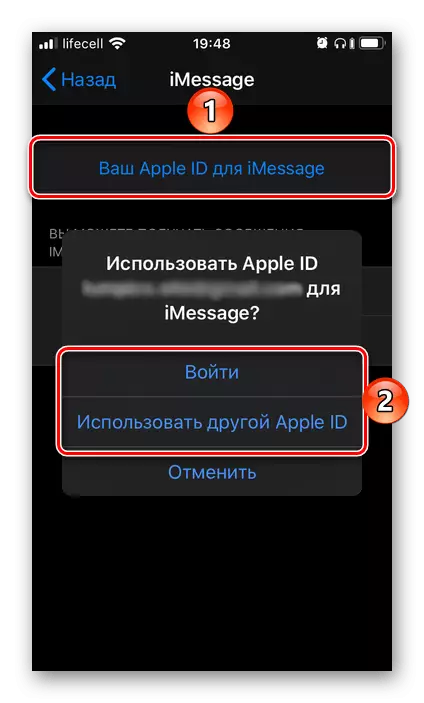
Nota: Sekiranya anda sudah diberi kuasa dalam akaun, tetapi anda mahu menggunakan yang lain, dan / atau jika anda ingin menukar geoction yang dipaparkan, ketik "Apple ID: Alamat E-mel" dan pilih pilihan yang sesuai dalam tetingkap pop timbul.
- Masukkan kata laluan dari akaun (jika diperlukan) atau mel dan kata laluan, bergantung kepada pilihan mana yang dipilih dalam langkah sebelumnya.
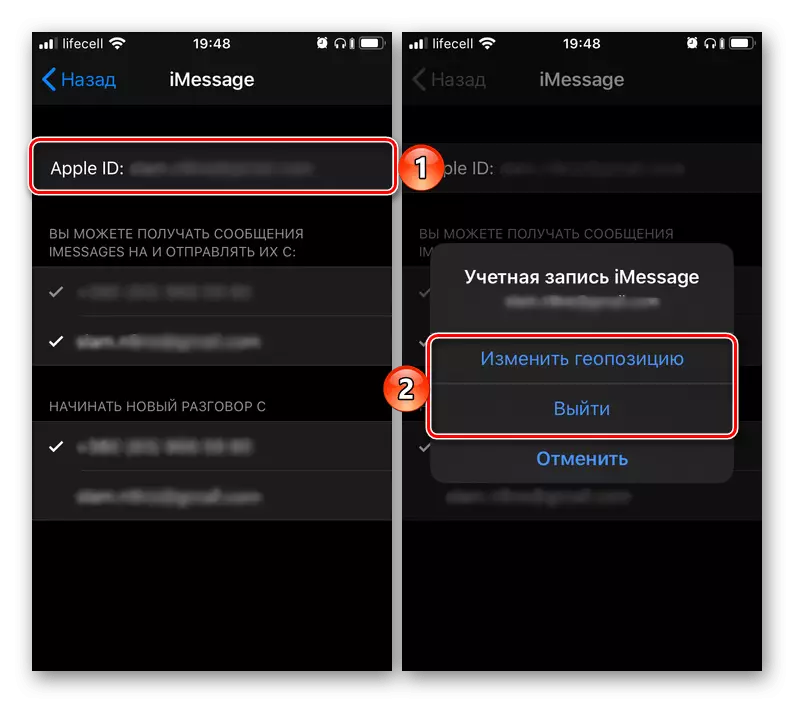
- Ketik pada tulisan "ID Apple anda untuk iMessage". Jika, sebaliknya, dalam baris pertama anda melihat putih, dan bukan tulisan biru "ID Apple: alamat e-mel", ini bermakna anda sudah diberi kuasa dalam akaun, tetapi jika perlu, ia boleh ditukar kepada yang lain (mengenai perkara ini di bawah).
- Selepas kebenaran dalam akaun, anda boleh memilih di mana membaca dan menghantar mesej akan tersedia - nombor telefon bimbit, jika ia dilampirkan pada Apple ID, ia dinyatakan pada mulanya, anda juga boleh menandakan e-mel.
- Di bawah, dalam "Mula Bercakap C" blok, menyerlahkan nombor telefon atau kotak semak alamat e-mel, bergantung kepada pengenal yang anda ingin paparkan dari penerima mesej.
- Selepas melakukan tetapan yang diperlukan, ketik "Kembali" inskripsi yang terletak di sudut kiri atas skrin.
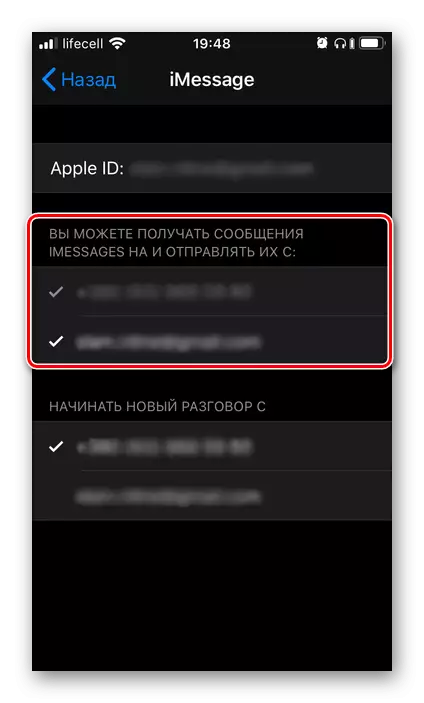

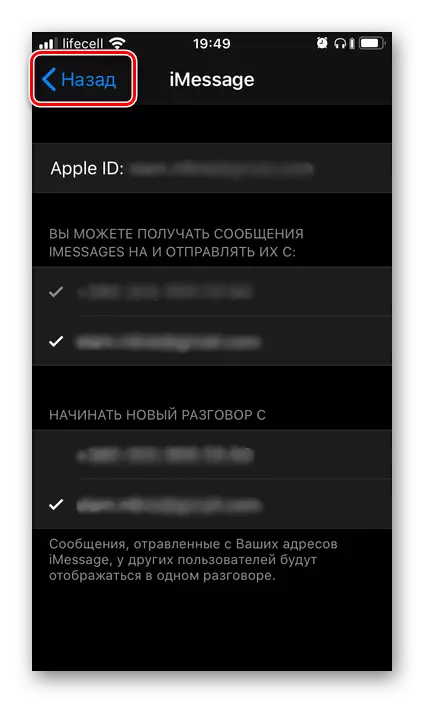
Tetapan tambahan
Pada iMessage, terdapat beberapa tetapan yang perlu dibayar.
Nama dan gambar kelihatan
Pergi ke bahagian yang sama dan ketik "Pilih foto dan nama" atau "nama dan foto yang dapat dilihat" (bergantung kepada tetapan ID asal asal) dan lakukan yang berikut:
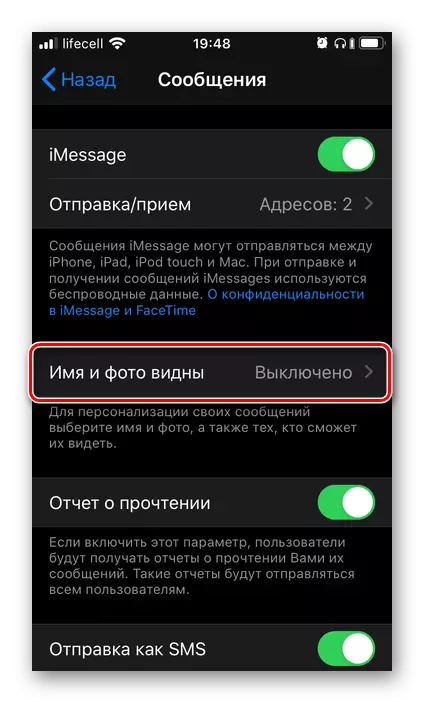
- Tentukan nama dan foto yang anda mahu tunjukkan semasa berkomunikasi dalam Perkhidmatan.
- Kemudian tentukan dengan siapa anda akan berkongsi data ini - hanya dengan kenalan atau setiap kali anda memilih diri anda (atas permintaan). Ketik "Sedia" untuk mengesahkan.
- Selepas tetapan pertama dalam bahagian ini, ia akan mungkin untuk umumnya melarang atau membenarkan pertunjukan foto dan nama anda.
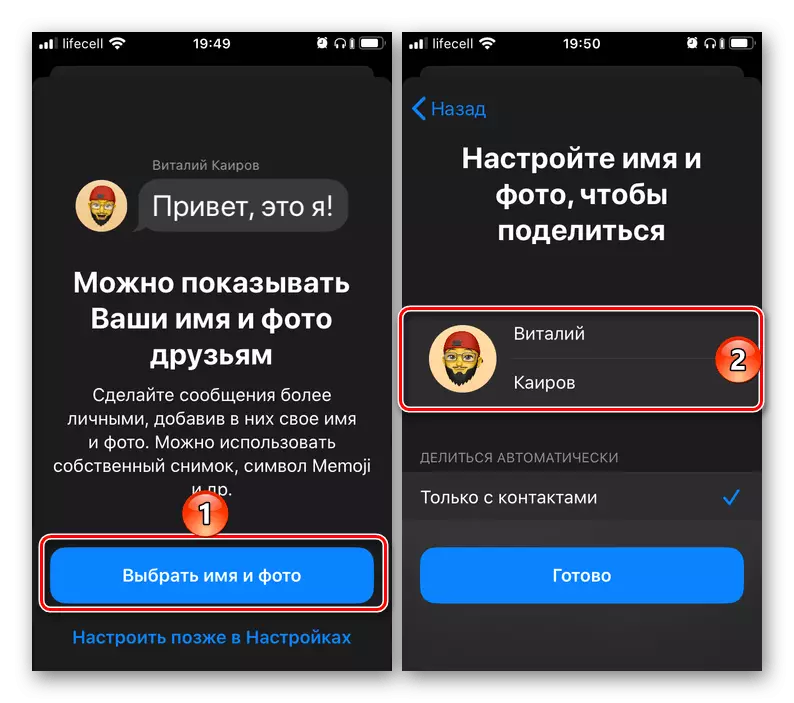
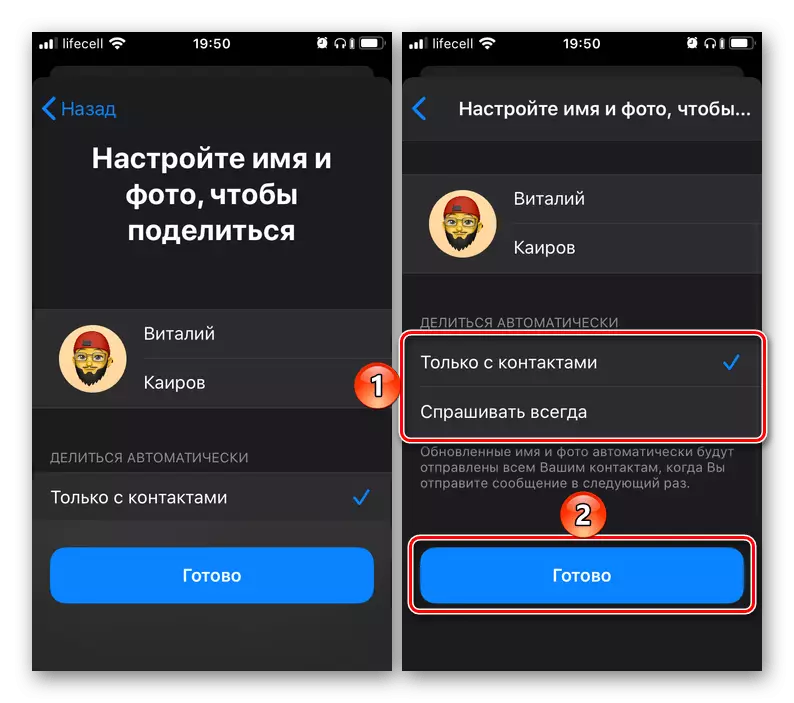

Penghantaran
Jika anda mempunyai peranti lain yang menyokong ciri iMessage (iPhone, iPad, Mac, MacBook, IMAC), anda boleh mengaktifkan kemungkinan menghantar / menerima mesej kepada mereka. Perkara utama adalah untuk log masuk dalam akaun ID Apple yang sama, selepas bahagian tetapan iPhone akan termasuk pengalihan untuk mana-mana atau kesemuanya.
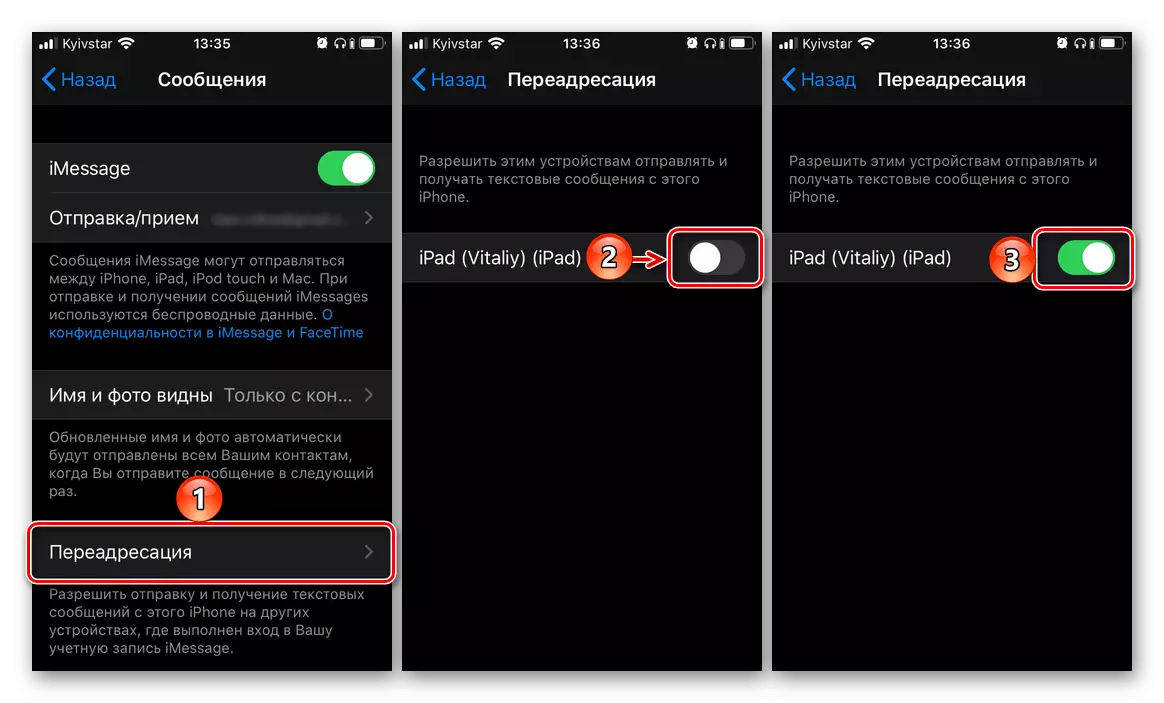
Menghantar seperti SMS.
Membolehkan pilihan ini membolehkan anda menghantar SMS konvensional dalam kes di mana iMessage tidak boleh berfungsi - contohnya, Wi-Fi dan Internet Mudah Alih (3G / 4G) tidak tersedia.
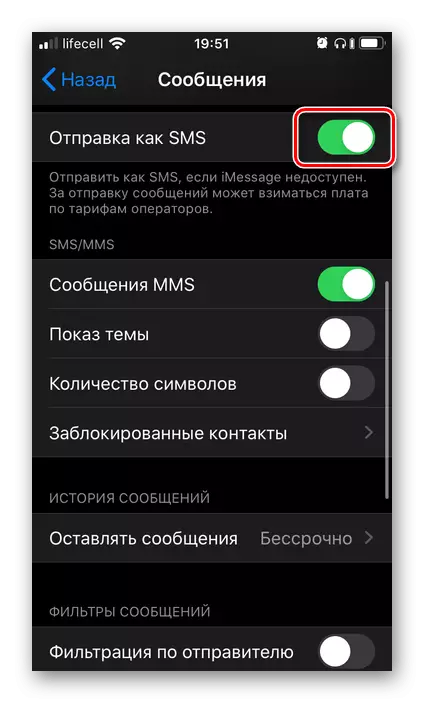
Tetapan lain.
Kebanyakan pilihan yang tinggal di bahagian ini adalah semudah mungkin untuk memahami dan tidak memerlukan penjelasan, terutamanya kerana penerangan terperinci dibentangkan di bawah yang utama. Menghidupkan / mematikan berlaku dengan berpindah ke kedudukan yang sama toggler. Namun beberapa mata perlu dipadamkan.
- "Hubungan yang disekat" - Membolehkan anda membuat "senarai hitam" dengan pelanggan yang mana anda tidak akan menerima panggilan suara dan video, mesej dan e-mel. Apa yang anda perlukan - "Tambah Bilik Pengguna" ke senarai yang ditentukan atau menyekatnya dari buku alamat (contohnya, selepas kemasukan panggilan dan / atau mesej teks yang tidak diingini).
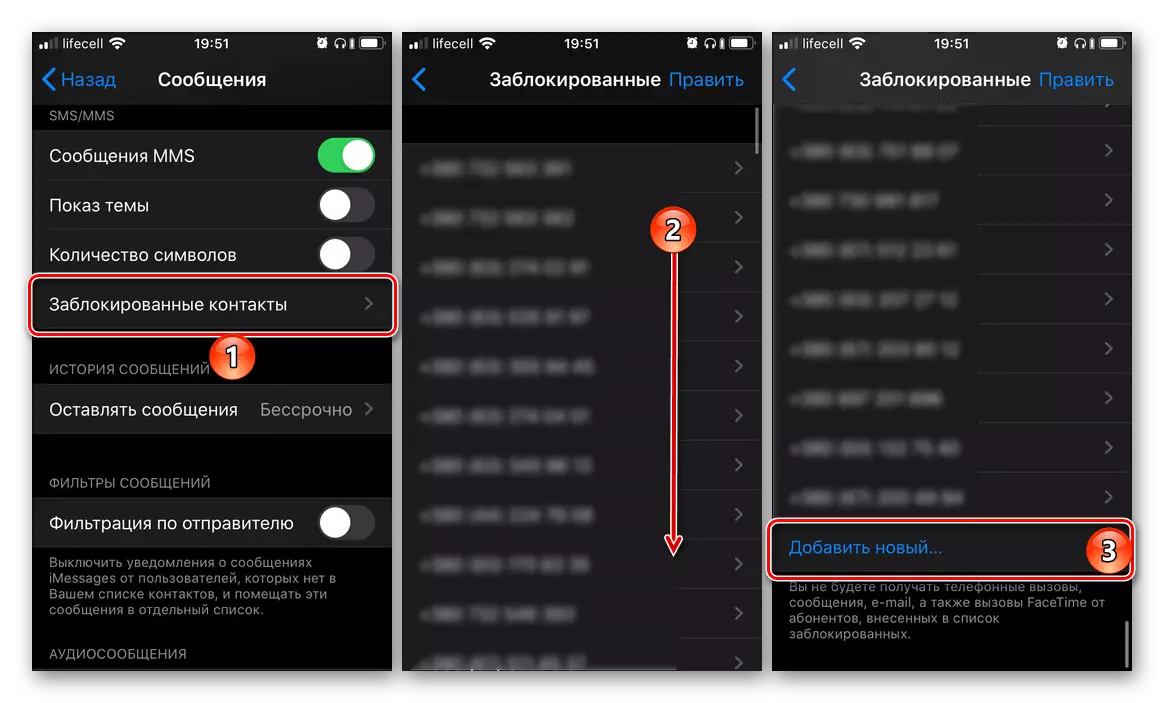
Daripada jawatan percuma, dibayar SMS / MMS
"Tingkah laku" yang ditetapkan dari Perkhidmatan ini disertakan dengan fakta bahawa dalam bidang input dan bukannya huruf pelepasan menunjukkan "SMS / MMS", dan butang Hantar dan tetingkap mesej, jika ia telah dihantar, tidak mempunyai warna biru, tetapi hijau. Sebab untuk ini adalah bahawa pelanggan yang anda cuba untuk menghubungi tidak diaktifkan, fungsi iMessage tidak termasuk, atau bukan pemilik peranti Apple yang serasi. Akibatnya, atau dia perlu mengaktifkan kerja-kerja perkhidmatan itu, atau ia tidak akan menyelesaikan apa-apa di sini. SMS yang dibayar yang sama dihantar kerana item yang sepadan telah diaktifkan dalam tetapan (lihat artikel nama yang sama).Tanda seru merah dipaparkan berhampiran mesej.
Sebagai tambahan kepada tanda yang dinyatakan, mesej tersebut disertakan dengan tulisan "tidak dihantar".
- Semak sambungan internet dengan menggunakan arahan, pautan yang diberikan di atas, dalam perenggan pertama bahagian "IMessage tidak diaktifkan".
- Klik pada ikon dengan tanda seru, dan kemudian "ulangi percubaan" menghantar dengan memilih item yang sesuai dalam tetingkap pop timbul.
- Sekiranya cadangan yang diterangkan di atas tidak menyelesaikan masalah, sentuh mesej itu sendiri dan pilih "Hantar sebagai SMS / MMS" dalam menu yang muncul. Perhatikan bahawa dalam kes ini penghantaran mungkin dikenakan mengikut tarif pengendali anda.
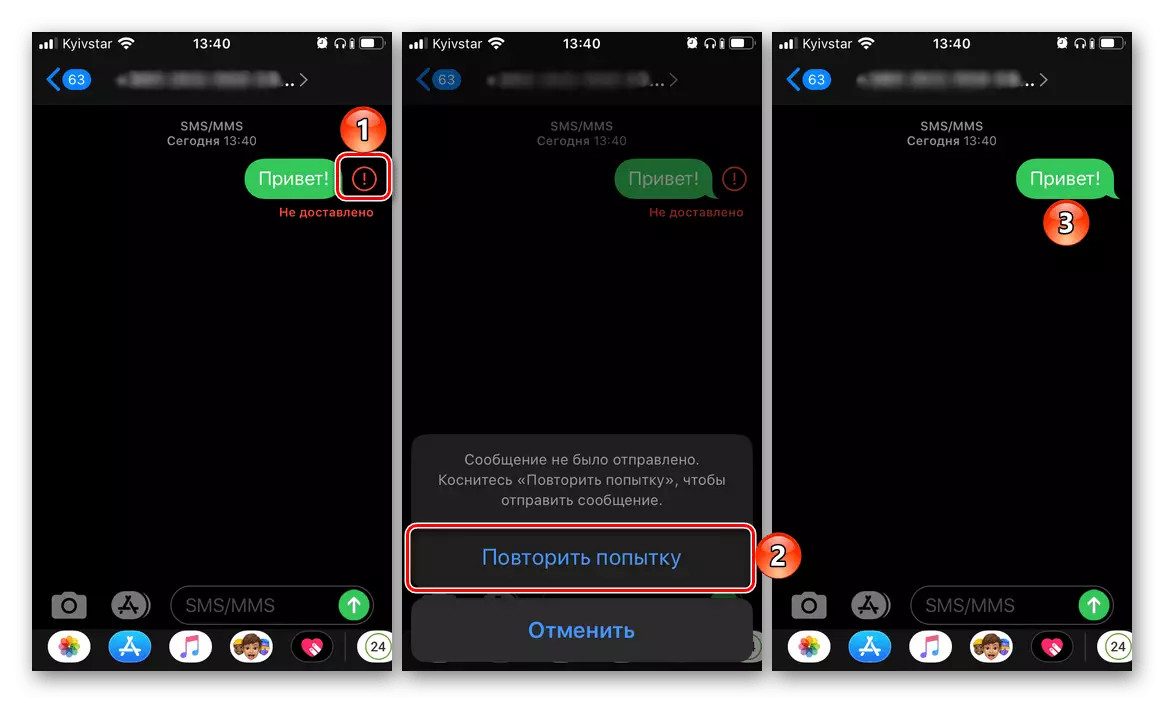
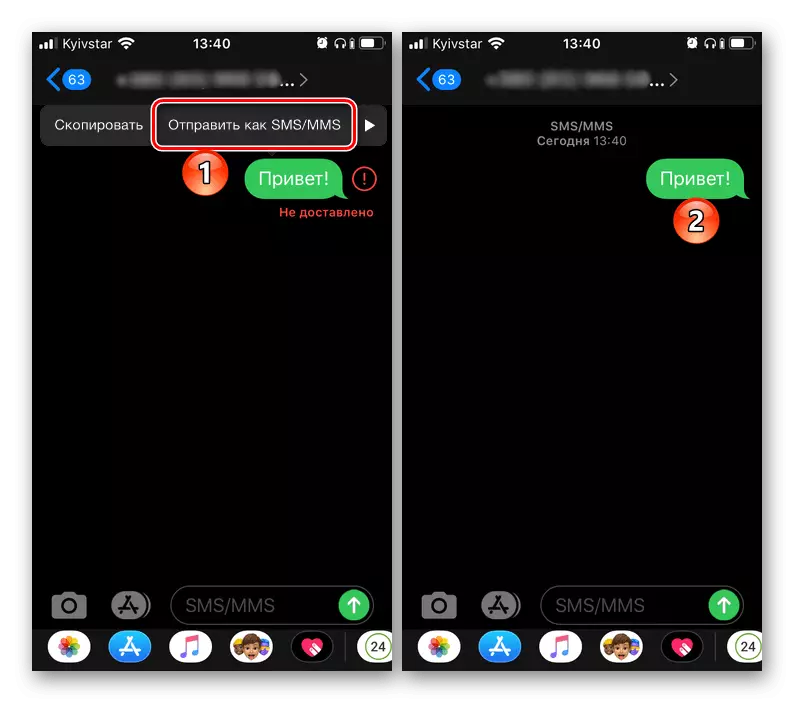
Kebanyakan masalah yang boleh anda hadapi semasa kemasukan, tetapan dan penggunaan Ismesty, mudah untuk menghapuskan.
Sertakan iPhone ke iPhone, tetapi untuk mula menggunakan ciri ini, ia mesti dikonfigurasi dengan betul.
