
Kaedah 1: avatan
Avatan adalah editor grafik percuma, berbeza dari yang berikut bukan sebagai satu set alat yang besar. Walau bagaimanapun, jika anda perlu mengkonfigurasi hanya parameter asas, menukar dan mewarna mata, perkhidmatan web ini akan menghadapi tugas dengannya dengan sempurna.
Pergi ke avatan perkhidmatan dalam talian
- Selepas berpindah ke tapak avatan, klik pada butang "Buka Photo".
- Dalam tetingkap "Explorer" yang dibuka, cari syot kilat yang diperlukan untuk berubah.
- Apabila mengedit, beralih ke menu "Retouch".
- Menu akan muncul di sebelah kiri, di antaranya anda harus memilih "warna mata".
- Tetapkan salah satu warna standard atau pilih naungan yang dikehendaki di palet. Selepas menggunakan alat zum, membawa kawasan fotografi yang diperlukan.
- Buat perubahan yang diperlukan, membina mata anda, dan klik "Guna".
- Penyuntingan lengkap dengan menggunakan alat lain yang boleh diakses, dan klik sedia "Simpan" untuk pergi ke muat turun komputer anda.
- Tetapkan nama, pilih kualiti, saiz dan klik "Simpan" untuk memuat turun imej itu sendiri.
- Anda akan dimaklumkan mengenai pelaksanaan operasi yang berjaya, selepas itu anda boleh meneruskan untuk mengedit foto lain atau menutup editor semasa.
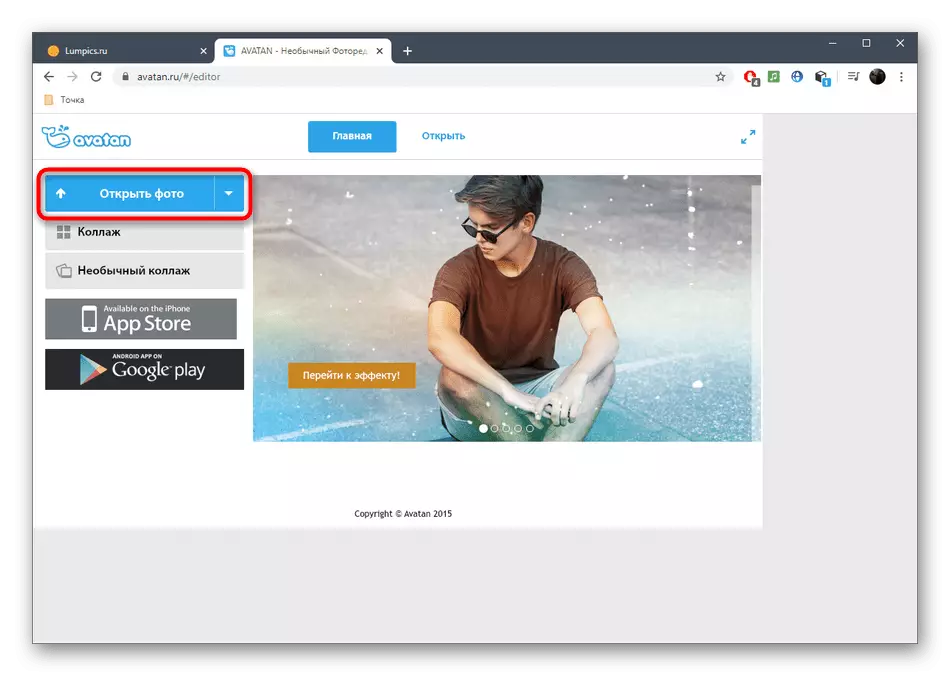
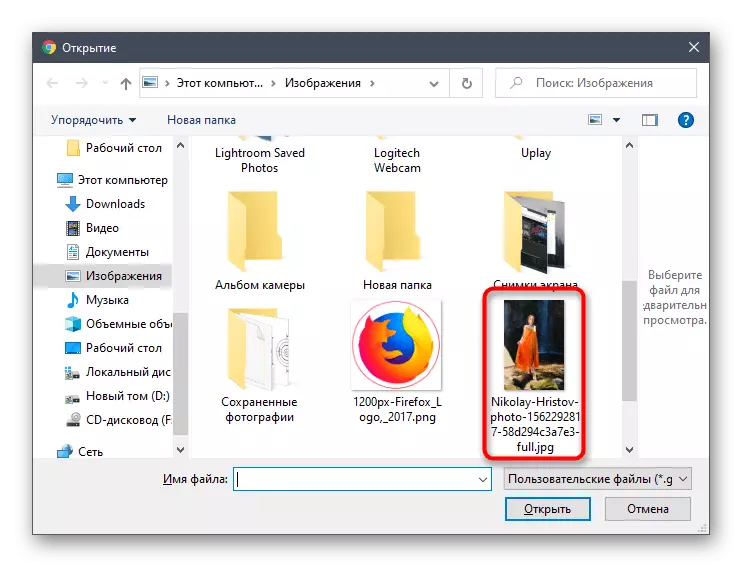
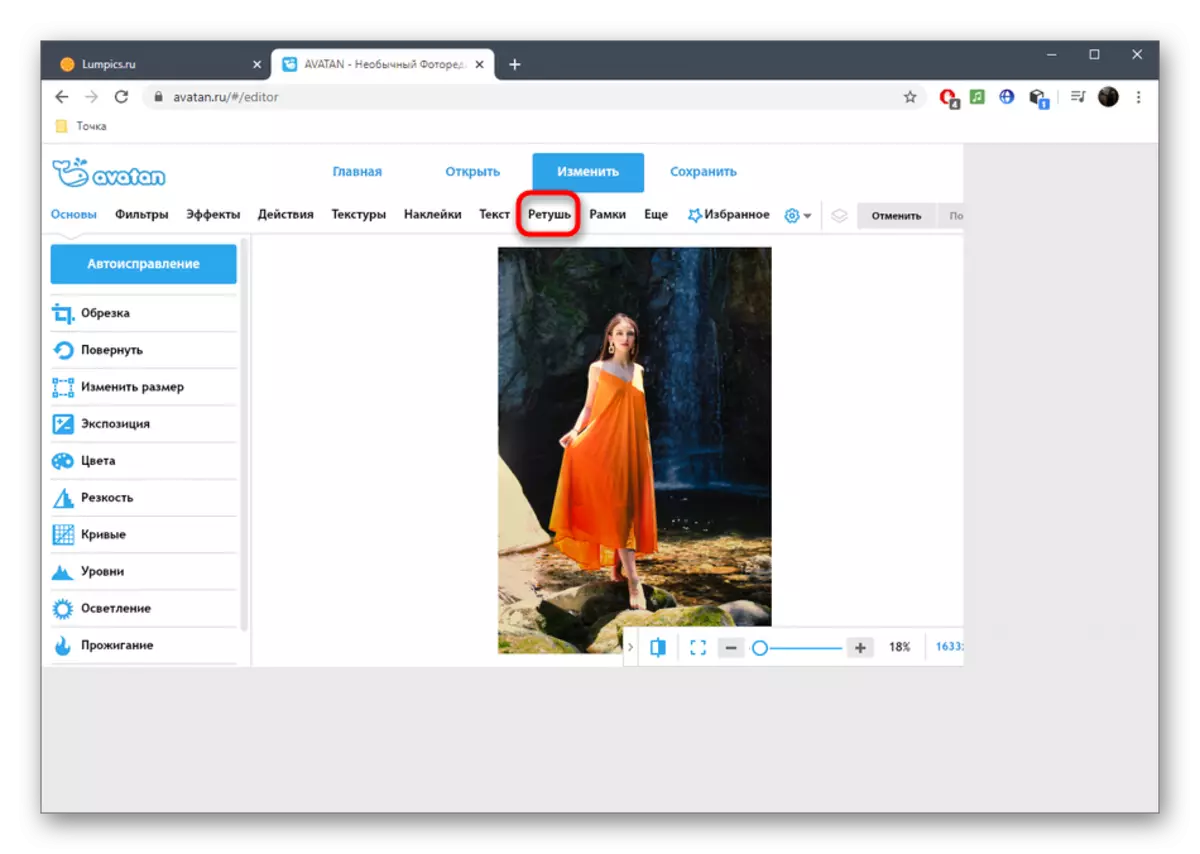
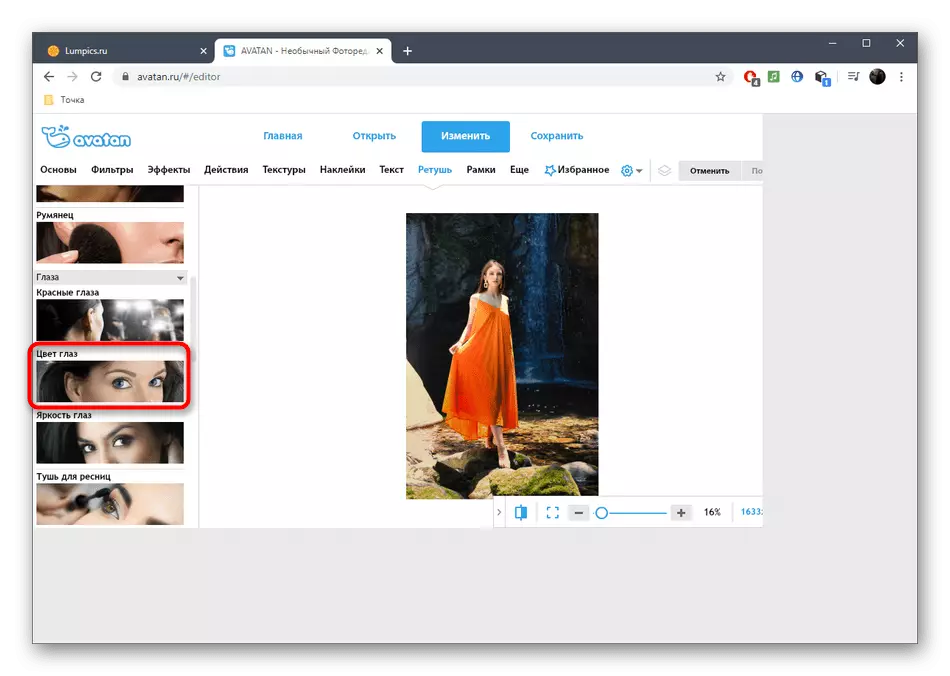
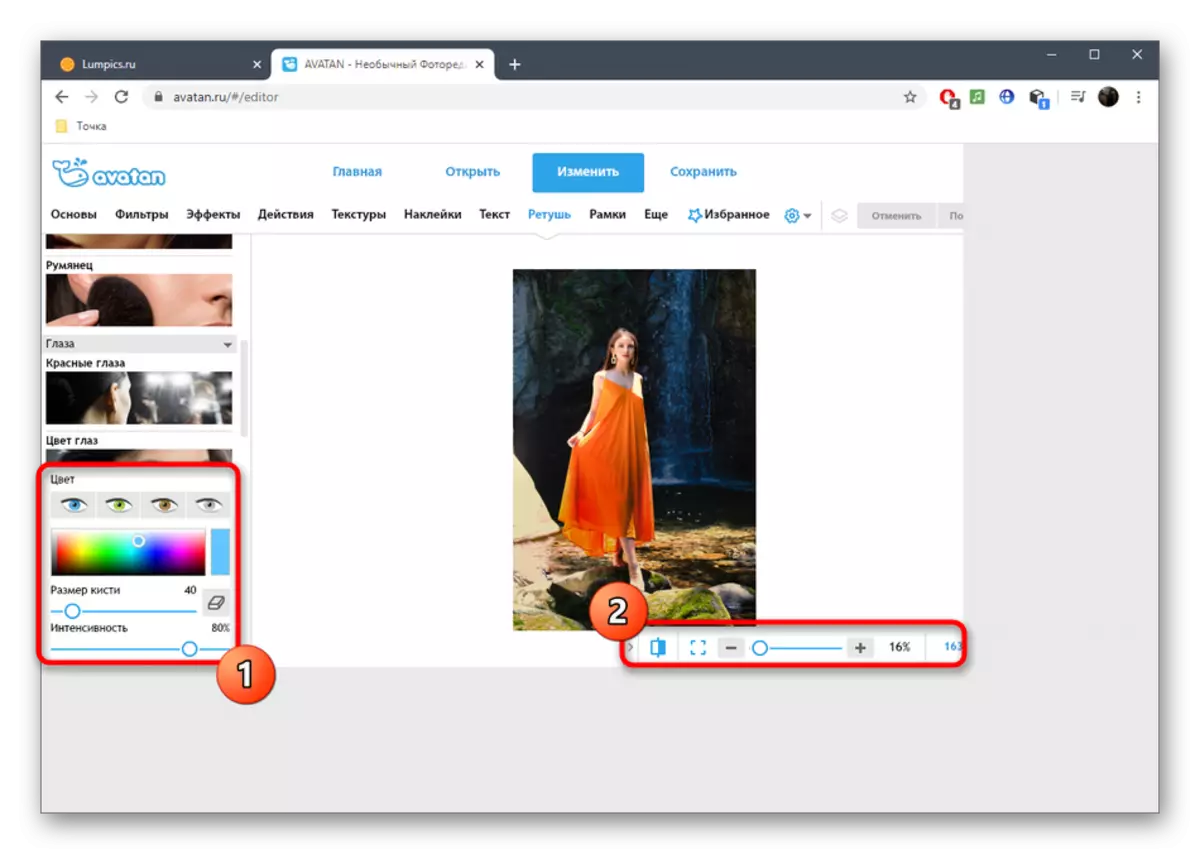
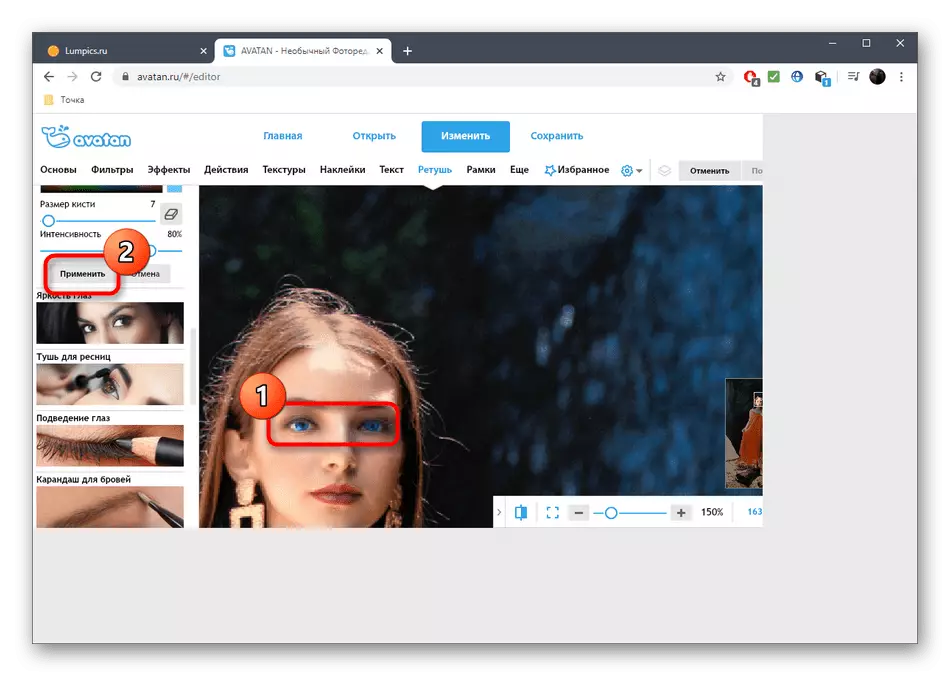
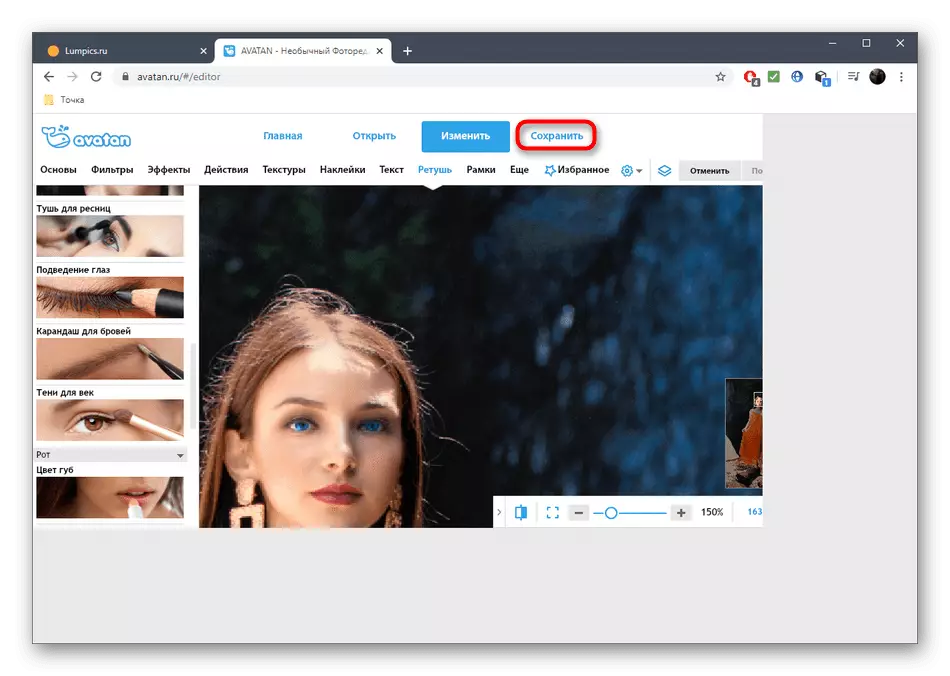

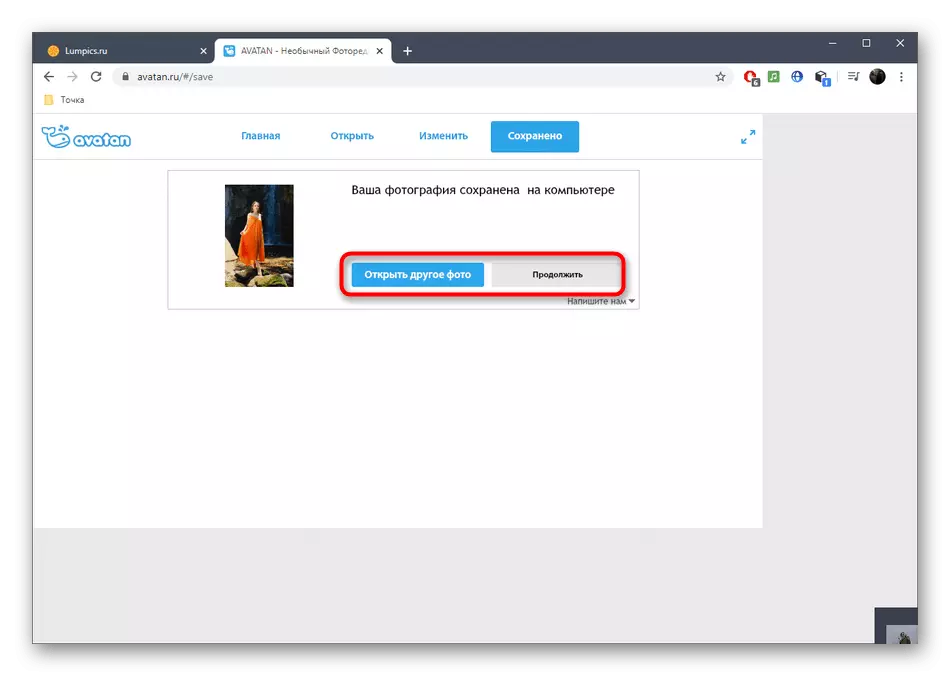
Kaedah 2: Pixlr
PIXLR - editor grafik penuh yang beroperasi dalam talian. Ia tidak mempunyai alat yang berasingan yang bertanggungjawab untuk mengubah warna mata dalam foto, tetapi sebaliknya anda boleh menggunakan pilihan lain yang berkaitan dengan tetapan warna, yang anda tahu dalam arahan ini.
Pergi ke Pixlr Perkhidmatan Dalam Talian
- Pergi ke halaman utama PIXLR, klik butang Pixlr E Advanced.
- Dalam tetingkap penyegerakan editor, klik "Buka Imej" untuk meneruskan pemilihan imej yang dikehendaki.
- Dalam "Explorer", cari syot kilat dan muat turun ke laman web ini.
- Gunakan pilihan penskalaan dengan meningkatkan kawasan mata dan penyuntingan simmering.
- Sekarang anda memerlukan salah satu alat peruntukan. The Magic Wand menyoroti kawasan tersebut secara automatik, memberi tumpuan kepada nada warna, dan Lasso Magnet mengurus pengguna itu sendiri. Cuba berinteraksi dengan setiap alat ini untuk menentukan yang betul. Akibatnya, anda harus mempunyai garis putus-putus tertutup, yang meliputi seluruh kawasan yang mana warna akan berubah.
- Semua tindakan lain akan dibuat melalui menu lungsur pelarasan.
- Untuk memulakan, pertimbangkan versi kecerahan & kontras. Terima kasih kepada kedua-dua slider, anda boleh menetapkan kecerahan dan kontras mata, hanya sedikit mengubah teduh atau menjadikannya lebih ekspresif pada latar belakang umum.
- Melalui "Hue & Saturation" dengan menggerakkan gelangsar, warna yang sama sekali berbeza ditetapkan. Lihat untuk perubahan dalam masa nyata untuk memilih pilihan terbaik dan simpan dengan mengklik pada "Guna".
- Pertimbangkan bahawa adalah penting untuk memperuntukkan kawasan yang benar-benar keseluruhan mata, kerana akibatnya, bahagian itu mungkin kekal di dalam sumber, dan hasilnya akan sama dengan yang ditunjukkan dalam tangkapan skrin di bawah.
- Pastikan imej akhir sepenuhnya berpuas hati dengan anda, kemudian berurusan dengan penyuntingan lain, jika diperlukan.
- Setelah selesai di bahagian "Fail", pilih "Simpan" atau gunakan kombinasi utama Ctrl + S standard.
- Tentukan nama fail, format dan kualiti, dan kemudian klik pada "Muat turun" untuk memuat naik foto ke komputer.
- Pergi ke interaksi lanjut dengan snapshot selepas muat turun berjaya.
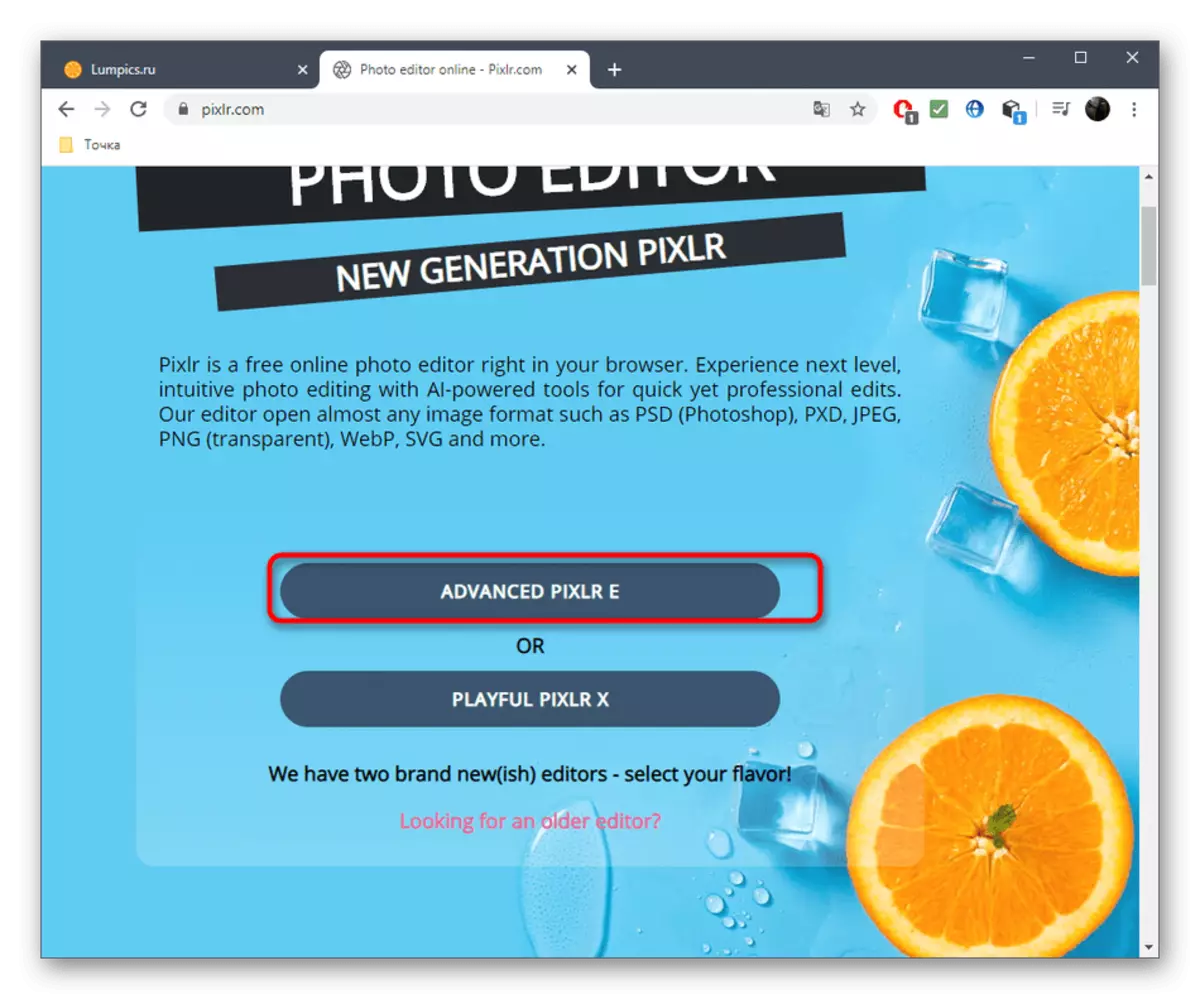
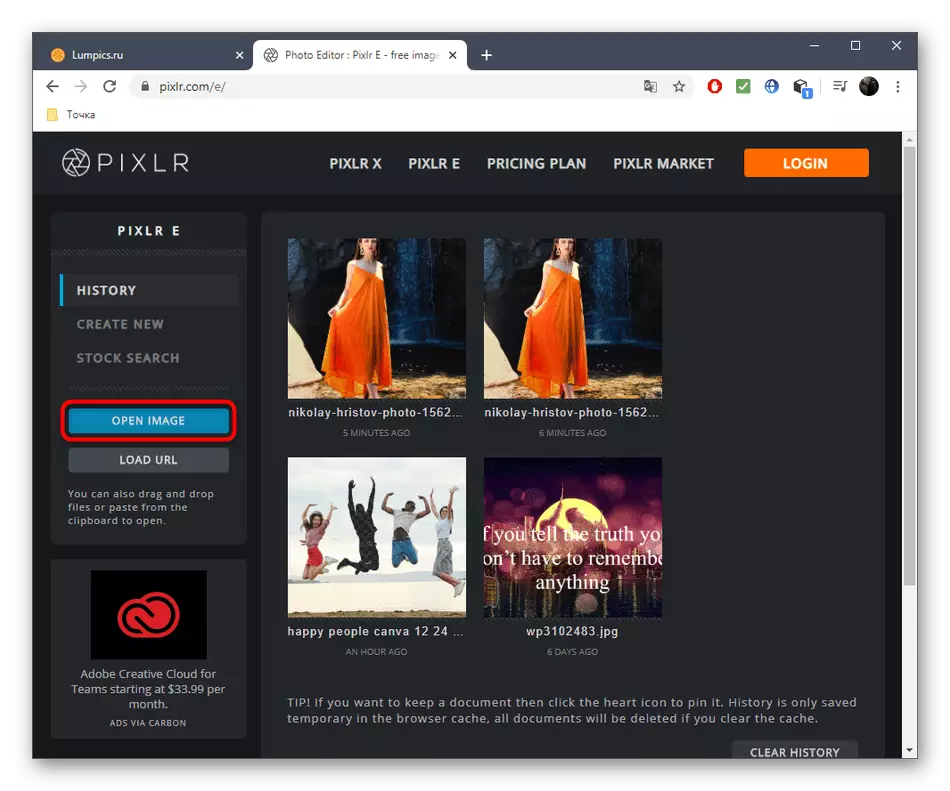
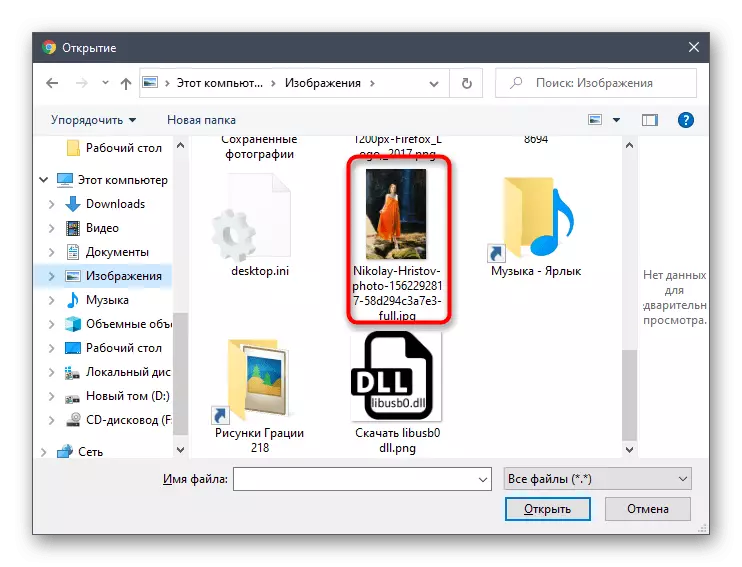
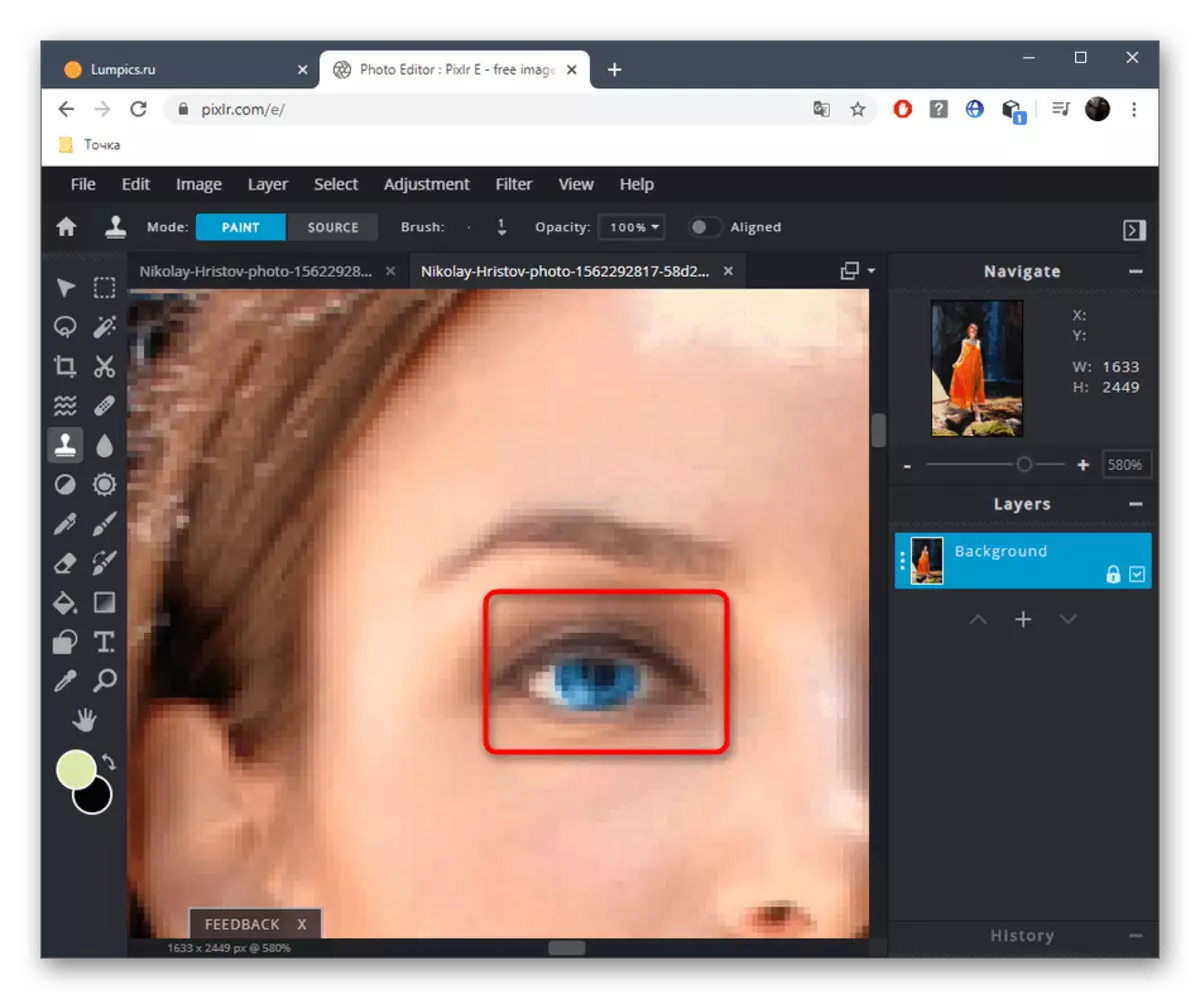

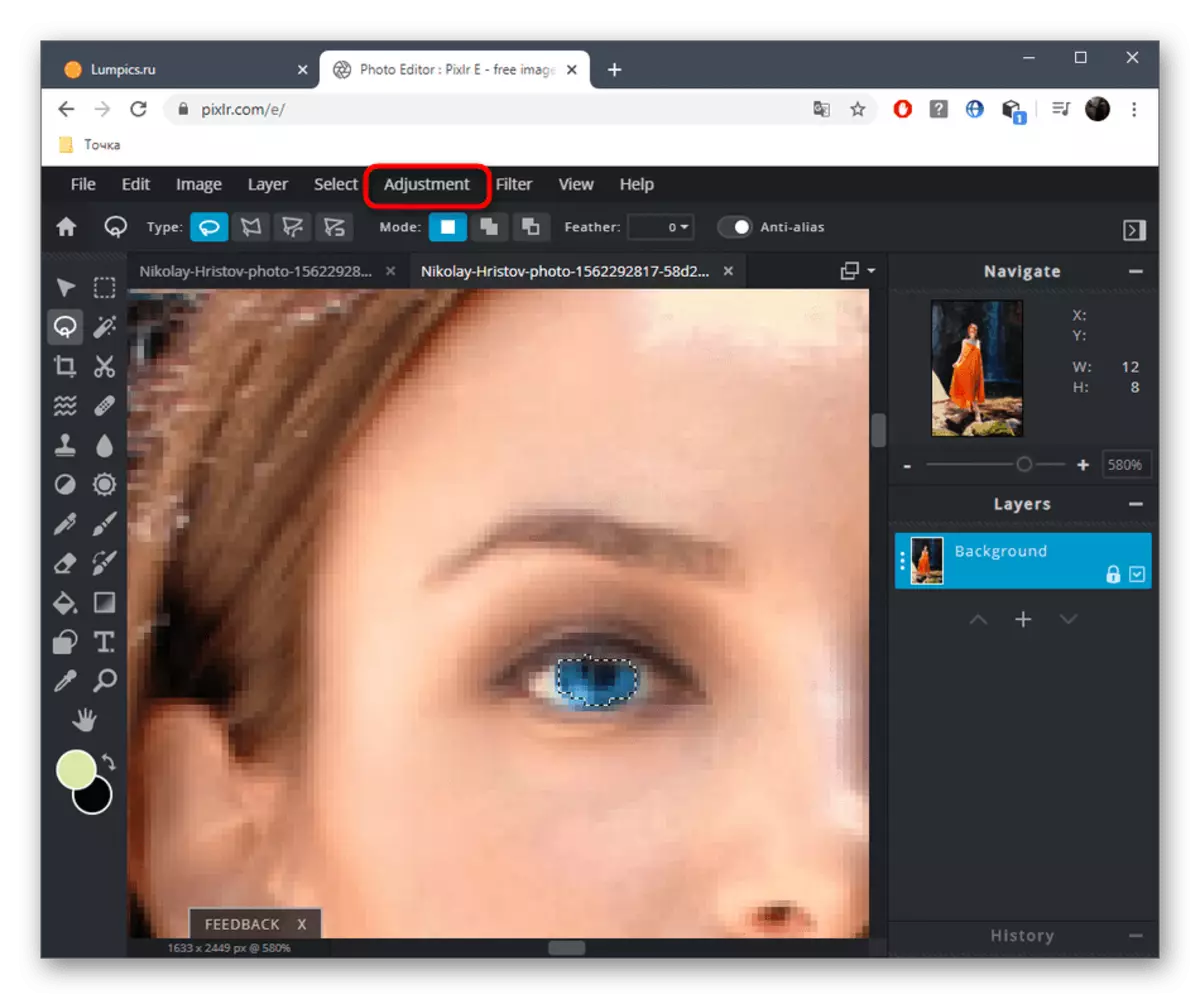
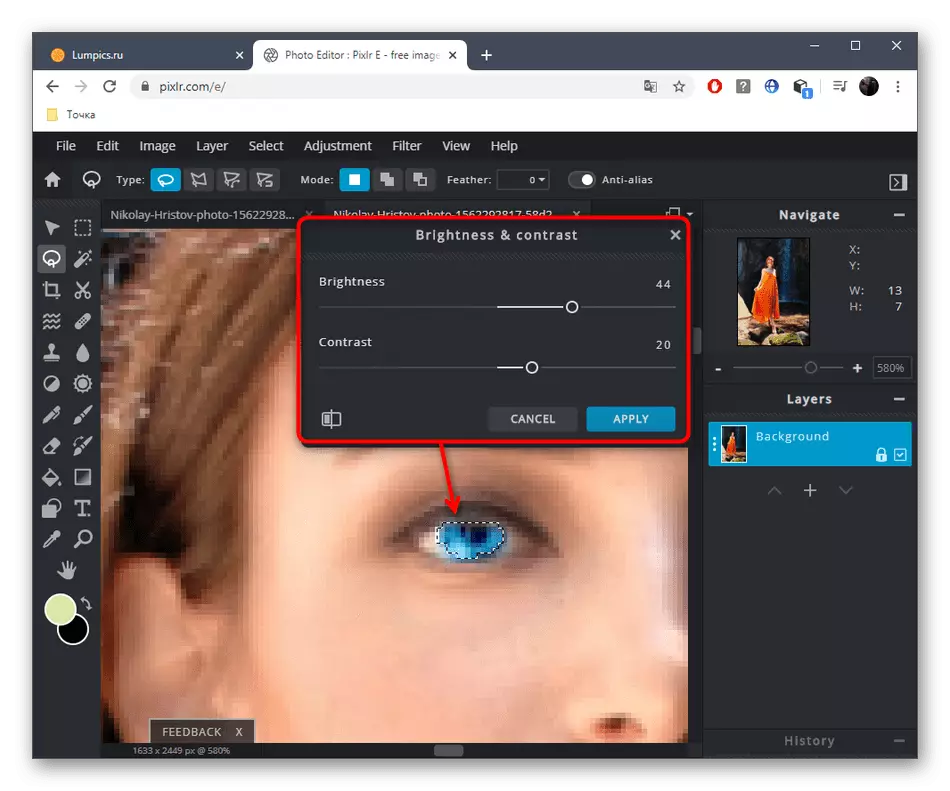

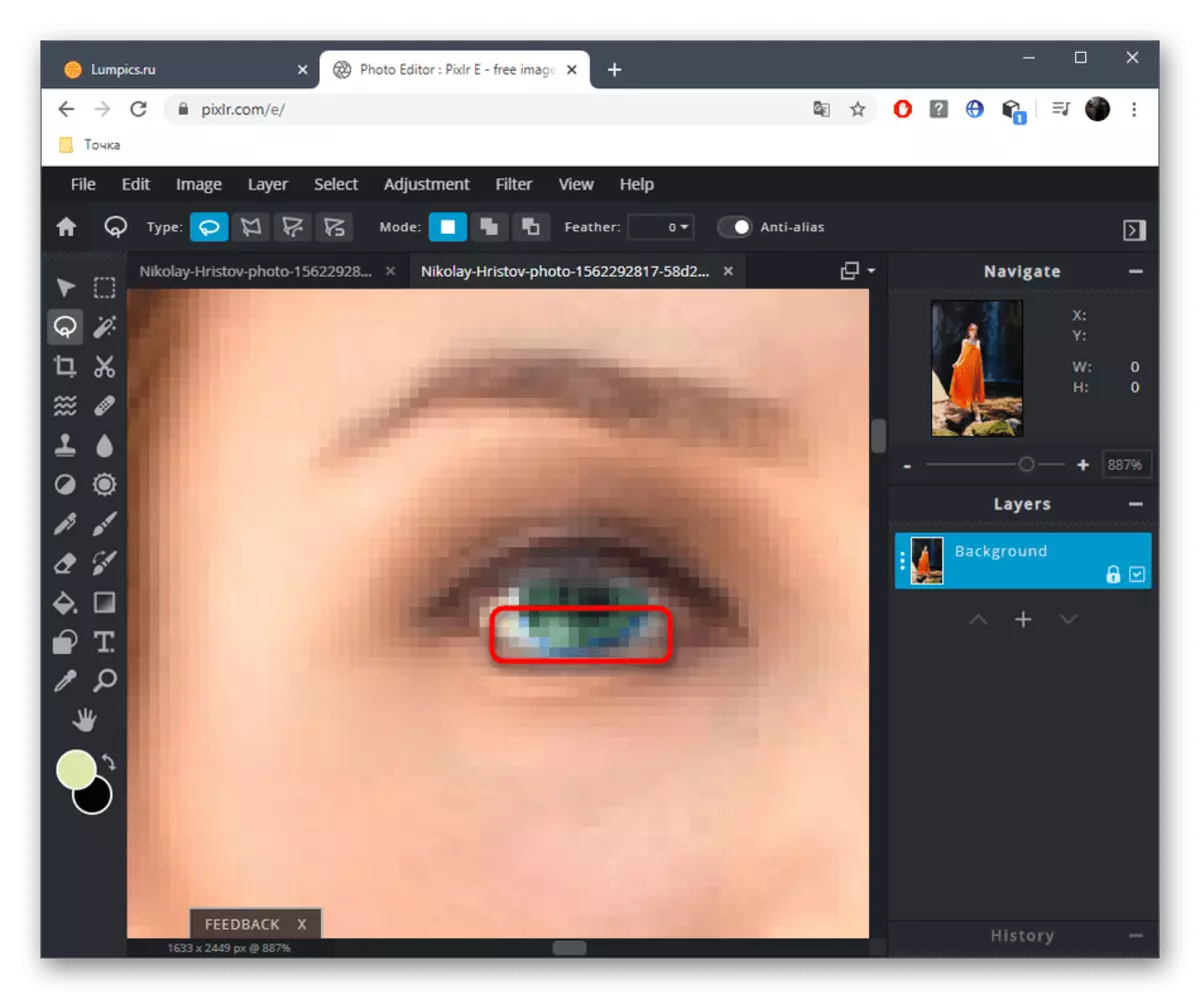


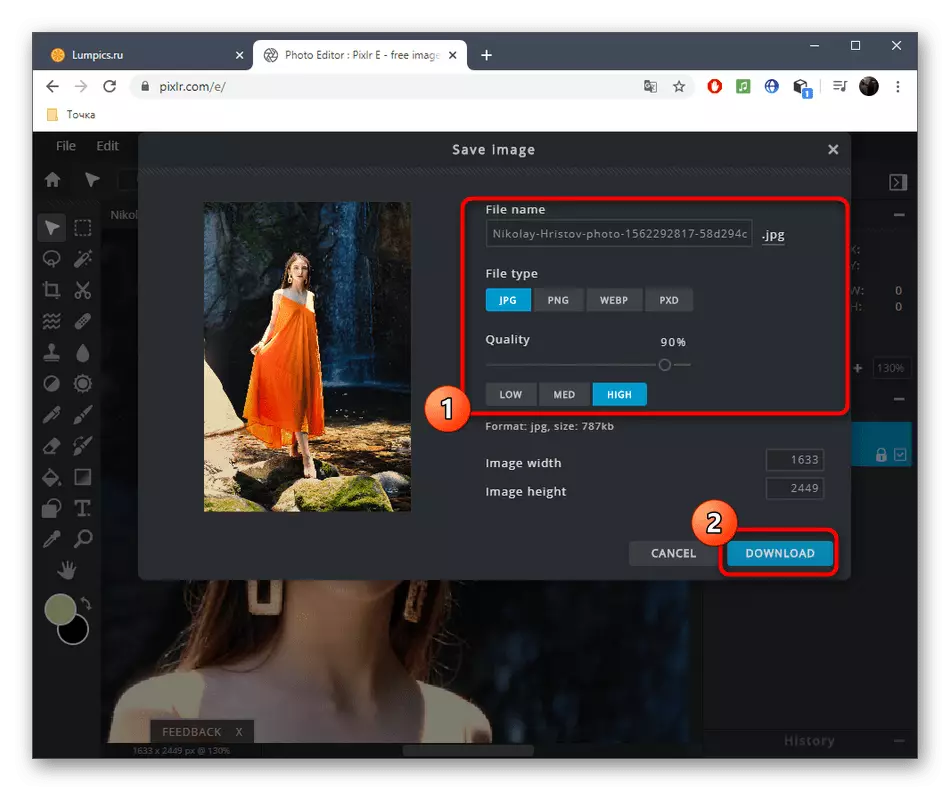
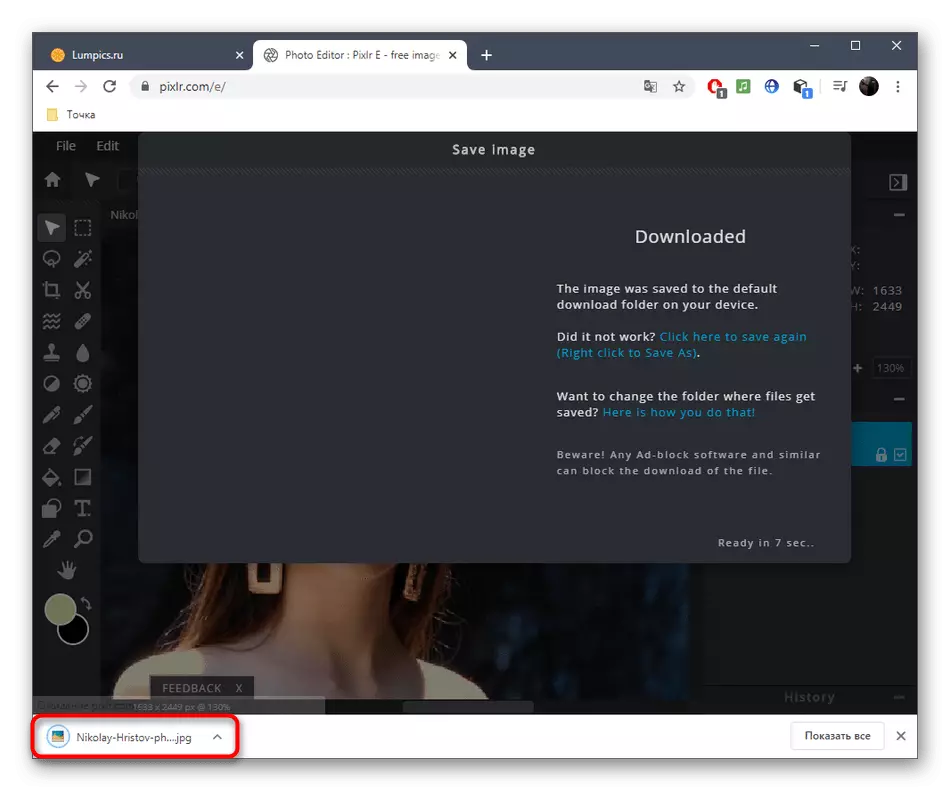
Kaedah 3: FOTOR
Perkhidmatan dalam talian FOTOR diposisikan sebagai pembantu dalam meningkatkan dan membuat foto individu, dan di sini adalah alat untuk menggantikan warna mata. Fungsi ini diedarkan dengan bayaran, bersama-sama dengan semua keupayaan premium lain, jadi sebelum membeli, kami sangat menasihati anda untuk menguji editor grafik itu sendiri.
Pergi ke Fotor Perkhidmatan Dalam Talian
- Buka halaman utama FOTOR dengan mengklik pada pautan di atas, dan kemudian seret imej ke kawasan yang ditentukan, dan menekan tetingkap "Explorer" akan muncul.
- Di dalamnya, pilih snapshot yang anda mahu edit.
- Gunakan skala - ia akan menjadikan kawasan mata mudah untuk diedit. Bergerak di antara kawasan aktif melalui tetingkap mini, yang terletak di sebelah kanan di bawah.
- Melalui menu kiri, beralih ke bahagian "Kecantikan".
- Dalam kategori "mata", cari "warna mata".
- Konfigurasikan warna pilihan anda menggunakan pilihan yang disediakan atau melalui palet penuh warna dan warna. Di samping itu, pilih saiz berus dan kekerasannya.
- Tukar warna mata dengan mengklik pada butang kiri tetikus, dan kemudian klik "Terima".
- Sekiranya saya suka hasilnya dan anda sudah bersedia untuk menggunakan FOTOR secara berterusan, membeli langganan, berikutan arahan yang dipaparkan pada skrin, dan kemudian klik "Simpan" untuk memuat turun imej yang diubah ke komputer anda.
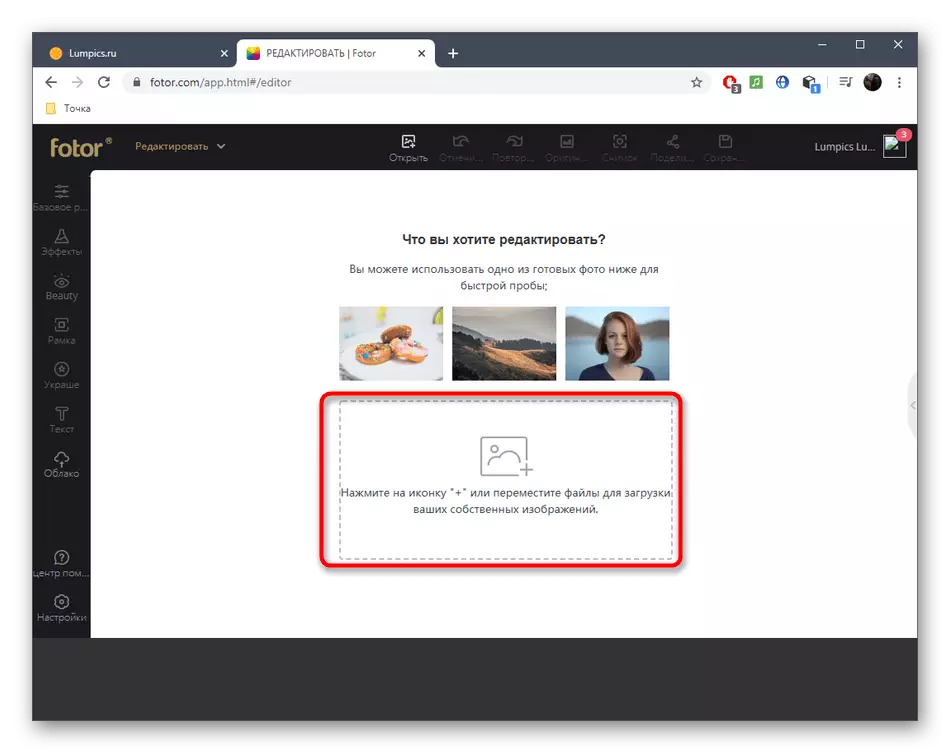

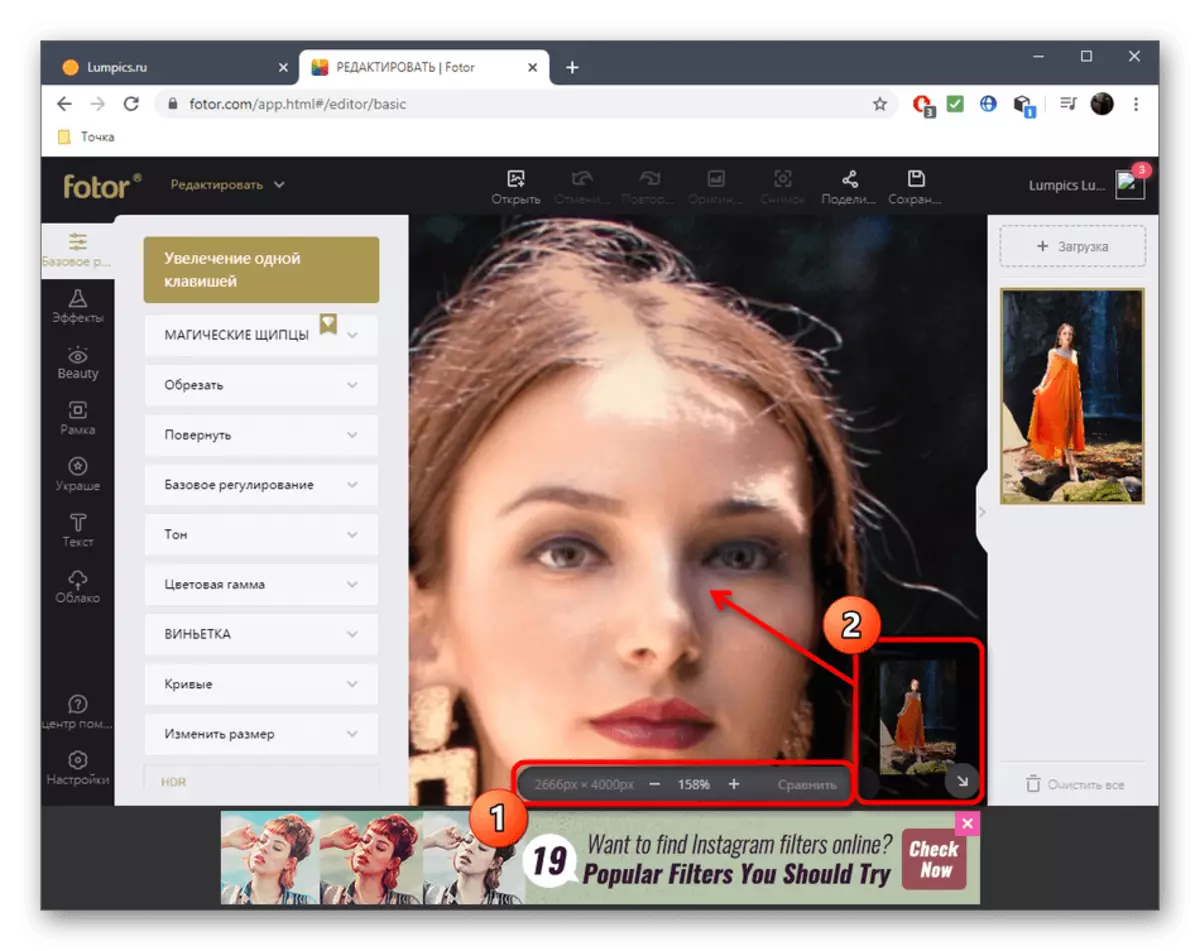





Perkhidmatan penyuntingan foto yang paling maju menyediakan semua pilihan yang diperlukan untuk bekerja dengan penampilan, tetapi mereka masih tidak akan dapat bersaing dengan editor grafik penuh. Jika anda berminat dengan pemprosesan mata yang lebih terperinci dan maju, baca bahan yang dibentangkan mengikut pautan berikut.
Baca lebih lanjut: Tukar warna mata di Photoshop
