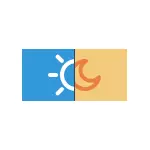
Some users of Windows 10 are faced with the fact that the inclusion and shutdown of night light does not work or it does not always work, it is not possible to turn off the night mode or the night mode button in the notification area is not active. In the instructions detail how to fix all these problems.
How to enable or disable "Night Light" in Windows 10
To begin with, how to enable or disable "night light" in Windows 10 in the absence of problems, in case you do not know this:
- Open the Windows 10 notification area (pressing at the highest right button on the taskbar) and click on the "Night Light" button to enable or disable night mode.
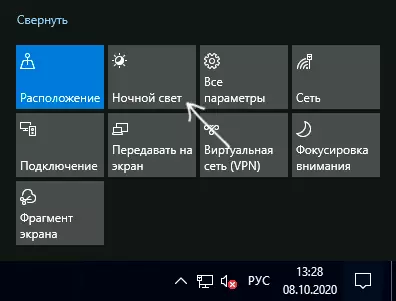
- If the button is missing, you can try to click "Expand" (if such an item is present ") or click on any right-click action tile, select the" Edit Quick Actions "item and add the Night Light button to the list of available actions.
- Another method of inclusion of "night light" - go to the parameters (Win + I keys) - the system - display and enable or disable the corresponding point at the top of the parameter page.
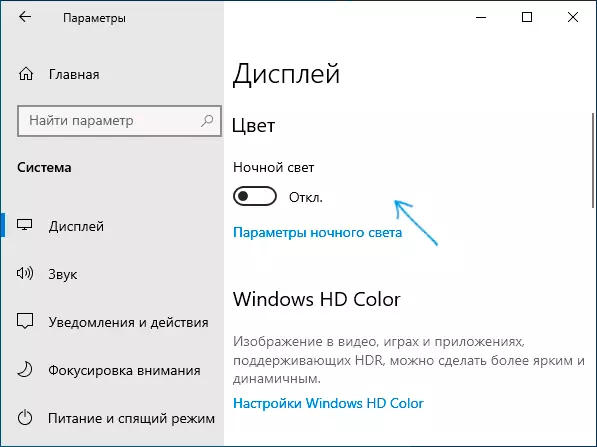
- Please note: if you go to the "Night Light" links, you can enable or disable the automatic switching on the night mode on schedule, as well as change the intensity of blocking blue radiation.
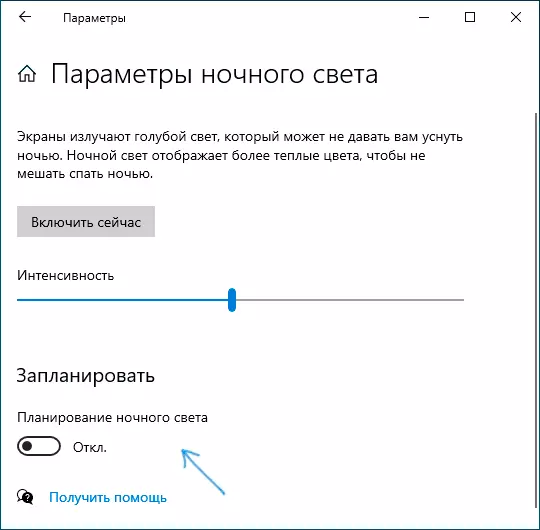
As a rule, the described works without any problems, but not always.
What if not working night light (night mode) in windows 10
Do not work "night light" can in different ways, among the common options:- The power button "Night Light" in the notification area or the inclusion of the night mode in the parameters does not affect the image on the screen.
- The power button is not active.
- Night light sometimes works, and sometimes no.
Consider all the options in order.
Night mode does not turn on by pressing the button
In the first case, the situation is most often explained by incorrectly working or not installed video card drivers, while here important Mark: often it is not about the NVIDIA or AMD discrete video card, but about integrated video, usually - Intel.
Solution: Install the latest official drivers for your video card (downloaded from official sites and installing manually, and not using the driver update in the device manager), and if there is an integrated video and on it, too (on the integrated video laptops, the driver is better taken from the official Laptop manufacturer website). After installation, reboot the computer and check whether the problem was solved.
Attention:
- Just in case, look at the night light parameters, as described at the beginning of the instruction. If the "Intensity" parameter is set to an extreme left value, you will not see the differences between the included and disconnected night mode.
- If TeamViewer is used on your computer or laptop, pay attention to the section on the monitor drivers that set this program in the article to do if the brightness does not work in Windows 10.
The switching button "Night Light" is not active
In a situation where the Windows 10 Night Mode button is not active, try creating a REG file with the following contents:Windows Registry Editor Version 5.00 [HKEY_CURRENT_USER \ Software \ Microsoft \ Windows \ CurrentVersion \ CloudStore \ Store \ Cache \ DefaultAccount \ $$ windows.data.bluelightreduction.bluelightreductionstate] [HKEY_CURRENT_USER \ Software \ Microsoft \ Windows \ CurrentVersion \ CloudStore \ Store \ Cache \ DefaultAccount \ $$ windows.data.bluelightReduction.BlueLightReductionState \ Current] "Data" = Hex: 02,00.00,00,54,83,08,4A, 03, BA, D2.01.00.00,00.00 00,43,42,01.00,10,00, \ d0.0a, 02, C6,14, B8.8E, 9D, D0, B4, C0, AE, E9.01.00And import it into the registry. Restart the computer and check if it solved the problem.
Night mode does not always work: sometimes it can be turned on and disconnected, and sometimes no
If the inclusion of the "Night Light" function works after time, check if the "night light" mode works immediately after rebooting the computer or laptop. An important detail here - it is required to reboot, and not to complete the work and subsequent inclusion, since these two steps in Windows 10 work in different ways.
If after the reboot everything works properly, and after completing the work with the subsequent inclusion - no (or not always), try to disable the "Quick Start" function of Windows 10 and watch, whether it solved the problem.
And two additional nuances:
- If you previously installed any third-party programs that affect how colors on the screen are displayed on the screen (alternative means of switching on the night mode, monitor software), then they, theoretically, can interfere with the system function "Night light".
- The "Night Light" feature appeared in the version of Windows 10 1809, in earlier versions of the system you will not find it.
