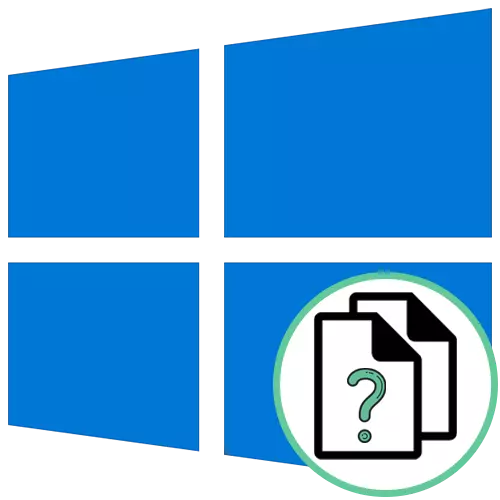
Kaedah 1: menu "sifat" fail
Kaedah yang paling mudah untuk menentukan format fail dalam sistem operasi Windows 10 - pergi ke sifatnya melalui menu konteks dan melihat maklumat yang anda minati. Untuk melakukan ini, anda perlu melakukan hanya beberapa klik.
- Cari objek yang dikehendaki dan klik butang kanan tetikus.
- Dalam menu yang muncul, anda memerlukan item terakhir "sifat".
- Sekali pada tab Umum, lihat tulisan "jenis fail". Selepas kolon, format objek hanya ditentukan.
- Anda juga boleh pergi ke tab "Butiran" dan melalui bahagian "Fail" maklumat tersebut.

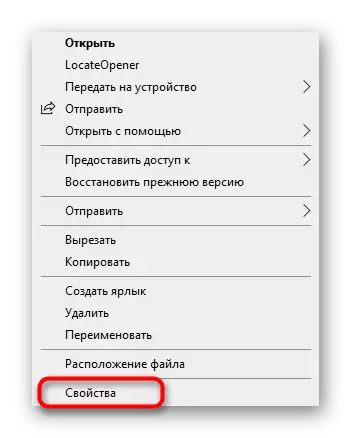
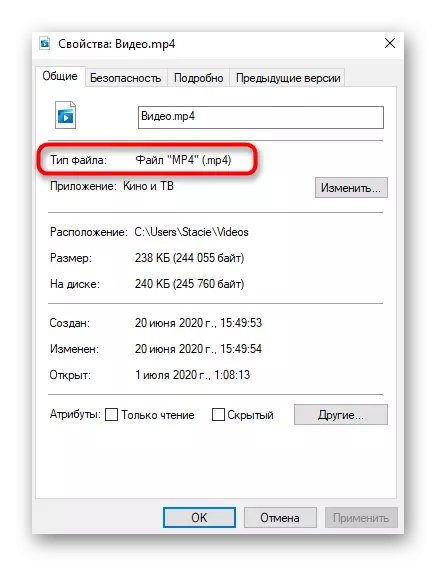
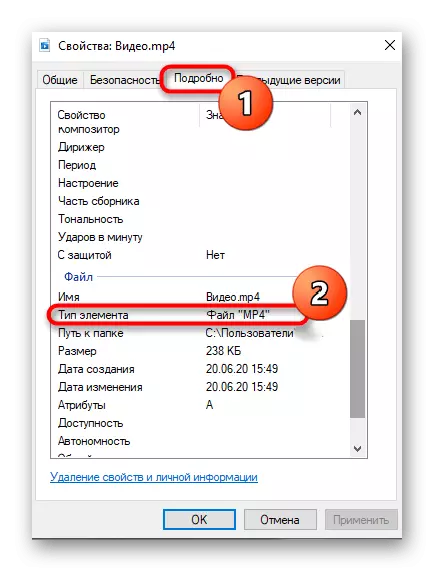
Kaedah 2: Menetapkan "Parameter Folder"
Sekiranya anda telah memberi perhatian kepada tangkapan skrin sebelumnya, saya perhatikan bahawa selepas nama fail titik pergi ke titik dan formatnya ditunjukkan. Ini adalah kaedah kedua untuk mempelajari pelanjutan, tetapi untuk ini ia perlu dihidupkan melalui tetapan "Parameter Folder", yang dijalankan seperti ini:
- Dalam tajuk "Explorer", klik pada anak panah kanan ke bawah untuk membuka bar alat tambahan.
- Gerakkan tab Paparan.
- Klik pada blok "parameter" dan pergi ke "Tukar folder dan pilihan carian".
- Dalam menu yang muncul, beralih ke tab View Central.
- Lay Item "Sembunyikan sambungan untuk jenis fail berdaftar" dan keluarkan kotak pilihan di sebelah dan kemudian gunakan perubahan.
- Sekarang anda boleh kembali ke "Explorer", di mana anda akan melihat paparan lanjutan dalam setiap fail yang ada tanpa peralihan kepada sifatnya kerana ia telah ditunjukkan sebelum ini.


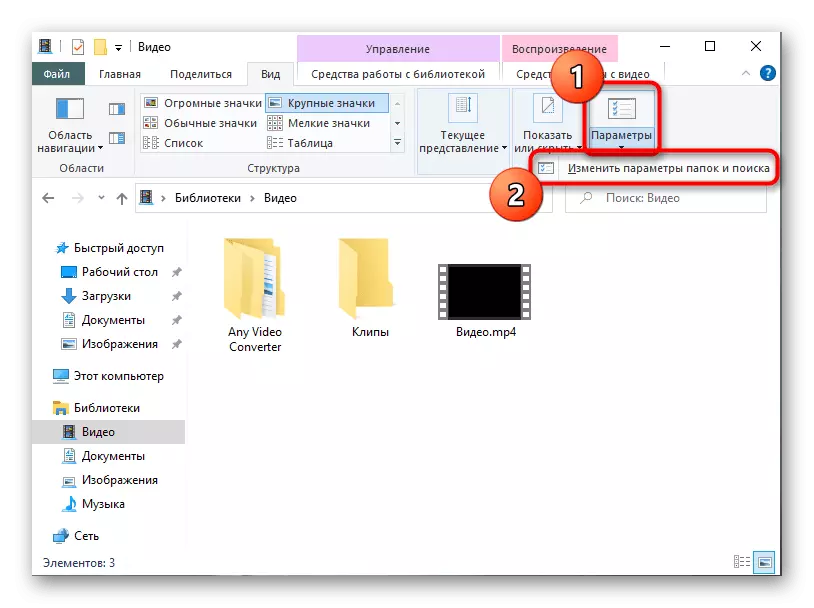

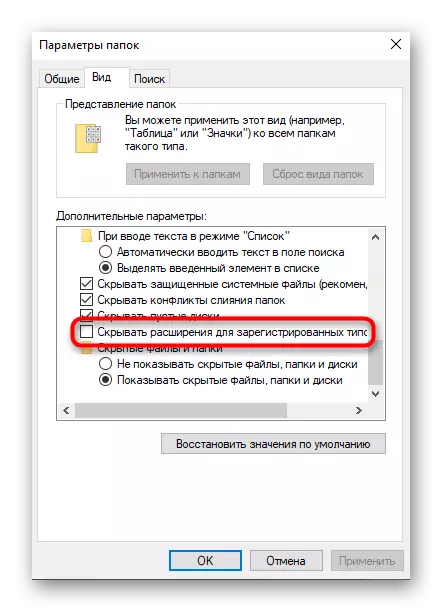
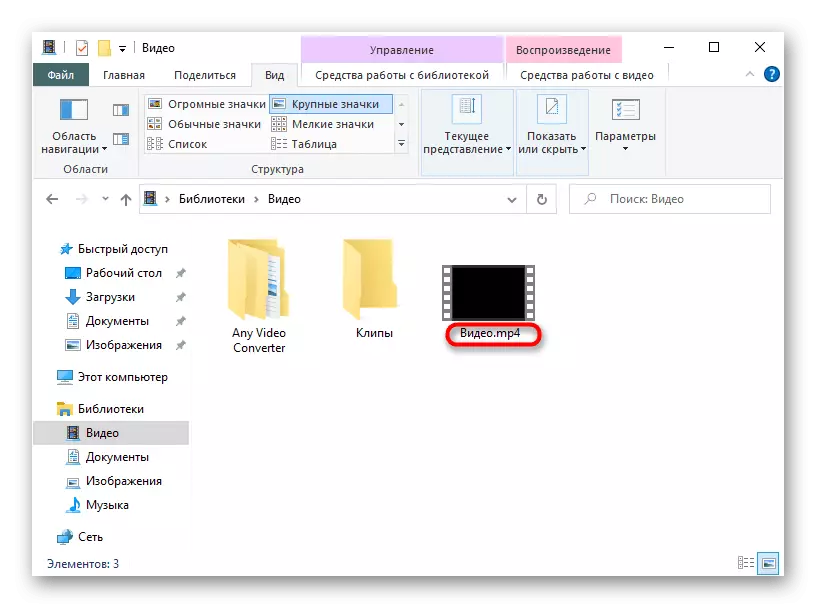
Kaedah 3: LocateOpener
Tentukan sambungan fail dan mungkin untuk mendapatkan maklumat tambahan di atasnya bukan sahaja dengan bantuan alat standard sistem operasi, tetapi juga melalui penyelesaian dari pemaju pihak ketiga, yang kadang-kadang juga berubah menjadi lebih berguna kerana mereka akan mengenali jenis objek OS yang tidak diketahui. Program pertama yang dipanggil LocateOpener.
Muat turun LocateOpener dari laman web rasmi
- Muat turun perisian LocateOpener dari laman rasmi dengan mengklik pada pautan di atas, dan kemudian jalankan fail yang boleh laku dalam arkib.
- Sahkan tetapan dan tutup tetingkap. Segera anda boleh pergi ke langkah seterusnya, kerana maklumat mengenai pemasangan yang berjaya tidak akan dipaparkan pada skrin.
- Cari objek yang diperlukan dan klik padanya oleh PCM.
- Program LocateOpener akan ditambah ke menu konteks "Explorer", jadi itemnya harus dipilih untuk dilancarkan.
- Jika ia tidak segera berjaya menentukan pelanjutan, klik "Imbas dengan Trid".
- Anda akan menerima ringkasan berapa peratus yang memberikan LocateOpener kepada fakta bahawa fail ini mempunyai sambungan tertentu. Sudah tentu, pilihan ini bukan yang paling boleh dipercayai, tetapi akan mengulangi bahawa ia akan berguna apabila jenis fail masih tidak diketahui untuk alat standard.



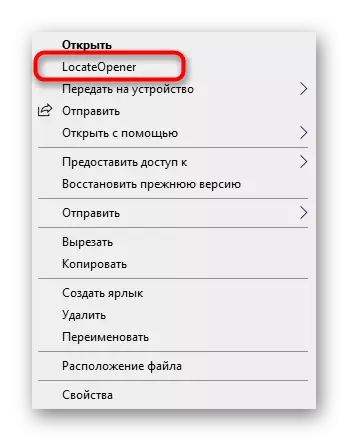

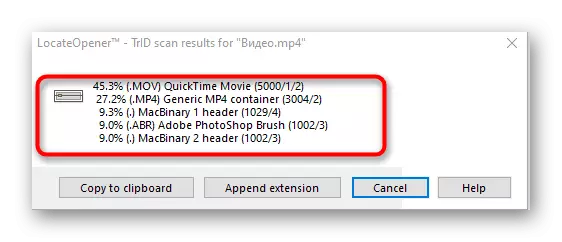
Kaedah 4: Menganalisisnya!
Menganalisisnya! - Perisian penuh dengan antara muka grafik yang membolehkan anda mempelajari semua maklumat yang tersedia mengenai fail yang dipilih, termasuk pelanjutannya. Untuk menggunakan perisian, anda perlu melakukan tindakan sedemikian:
Muat turun menganalisisnya! dari laman web rasmi
- Selepas memasang menganalisisnya! Klik "Semak imbas" di sebelah kanan medan atas untuk pergi untuk menambah fail.
- Lay it in the "Explorer" dan buka.
- Anda akan segera menerima maklumat mengenai pengembangan dan program di mana objek ini telah dibuat.
- Anda kemudian boleh pergi ke tab "Maklumat Kandungan". Ringkasan objek yang lebih terperinci dipaparkan di sini, sebagai contoh, bait pertama, saiz, tarikh penciptaan dan perubahan terakhir, serta atribut yang dipasang.
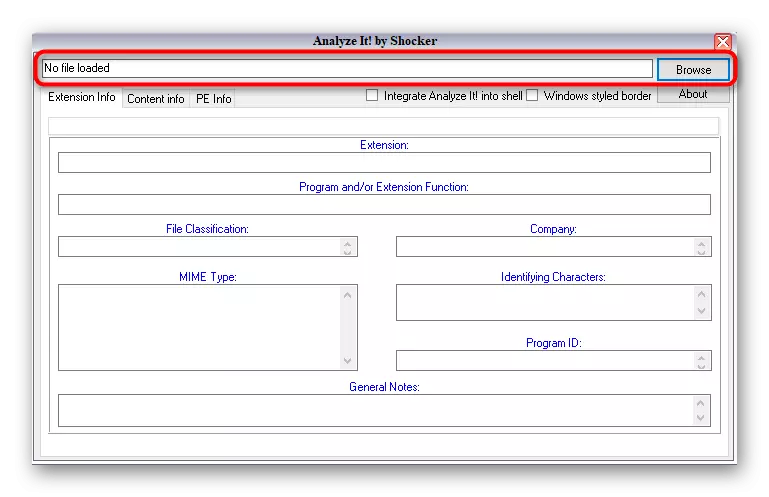

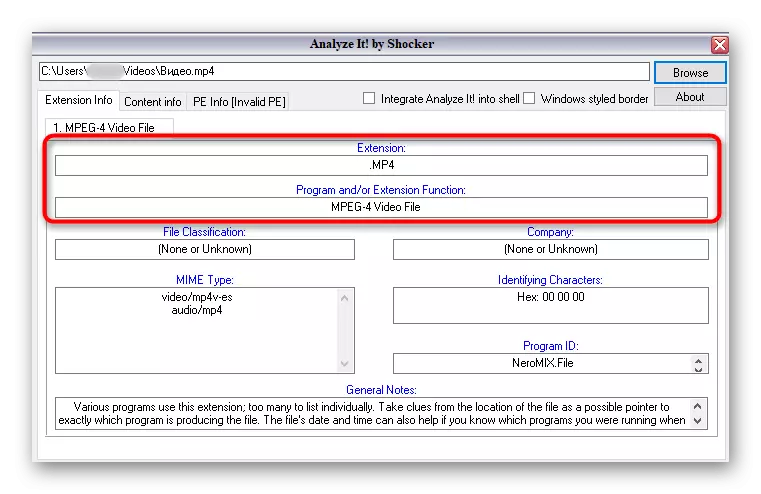
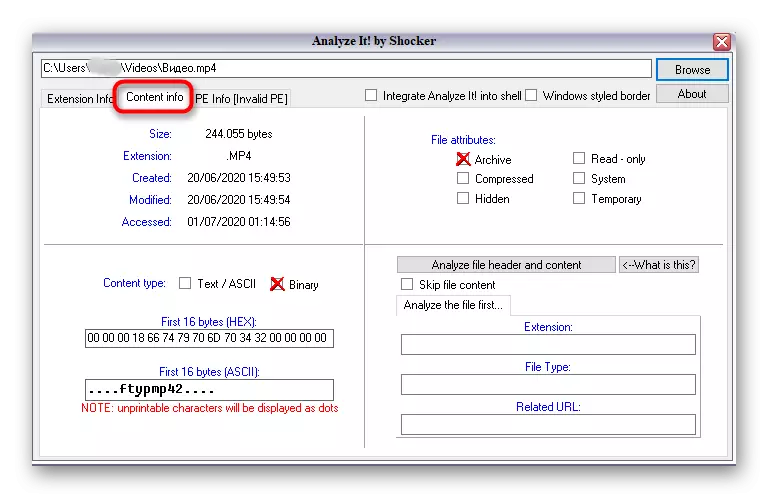
Kaedah 5: Kenal pasti
Sekiranya tidak ada keinginan untuk memasang program untuk menentukan pengembangan fail, anda boleh menggunakan versi mudah alih mengenal pasti, yang tidak memerlukan pemasangan dan segera berjalan selepas dimuat turun. Fungsi perisian ini sendiri difokuskan semata-mata untuk mengenali format objek yang dipilih.
Muat turun Mengenalpasti dari laman rasmi
- Muatkan arkib mengenal pasti, di mana untuk memulakan perisian dengan serta-merta atau membongkarnya di mana-mana tempat yang mudah di komputer anda.
- Melalui bahagian "Fail", pilih Terbuka dan Kenal pasti.
- Selepas menambah objek, aplikasi itu segera memaparkan maklumat mengenai perkembangannya dalam talian berasingan.
- Dalam mengenal pasti ada perpustakaan, yang menentukan format. Anda boleh melihatnya melalui perpustakaan.
- Di sana anda boleh menukar maklumat tambahan atau melihat semua format yang ada.

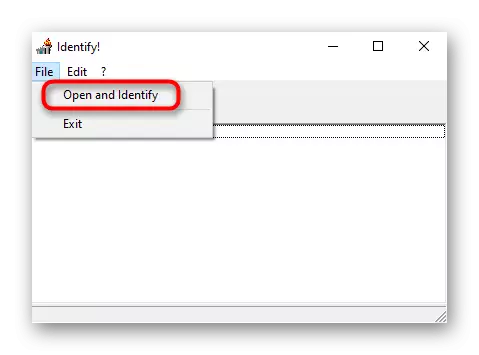
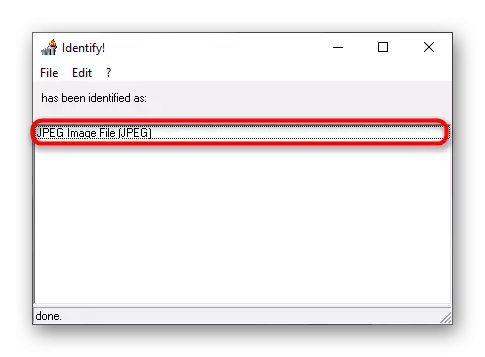
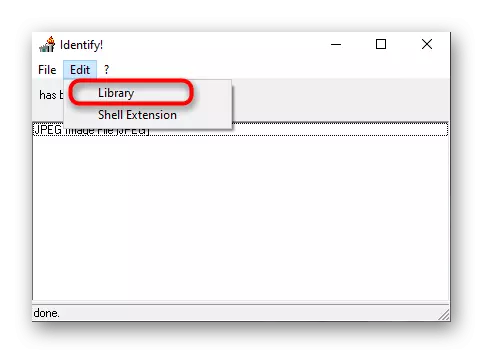
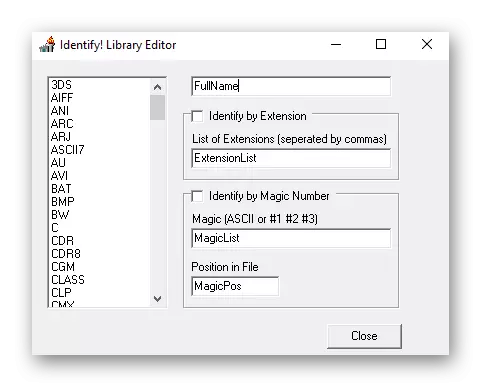
Sekiranya tiba-tiba ternyata bahawa pelanjutan sebenar fail tidak sepadan dengan yang dipaparkan dalam sistem operasi, ia perlu diubah secara manual untuk membukanya dengan betul melalui program yang dikehendaki atau alat standard. Arahan terperinci untuk melaksanakan tugas yang anda akan dapati dalam bahan dari yang lain pengarang kami di bawah.
Baca lebih lanjut: Tunjukkan pengembangan fail dalam Windows 10
Kami menjelaskan bahawa jika anda mengetahui format fail tidak berfungsi dengan cara apa pun, kemungkinan besar, ia rosak. Walau bagaimanapun, situasi seperti ini berlaku apabila virus bertopeng di bawah unsur-unsur yang sama, jadi atas alasan keselamatan, adalah disyorkan untuk memulakan pengimbasan melalui mana-mana program mudah dan semak jika PC tidak dijangkiti. Baca lebih lanjut mengenainya dalam artikel seterusnya.
Baca lebih lanjut: Fighting Virus Komputer
