
Kaedah 1: Menyimpan Sejarah Fail
Alat utama yang menawarkan pemaju sistem operasi untuk menyelamatkan dan memulihkan data penting dalam persekitaran Windows 10, menerima nama "cerita fail". Toolkit ini membolehkan anda menyimpan versi sebelumnya fail dan dokumen anda, dan dalam kes perubahan yang tidak disengajakan, memadam atau merosakkan dengan cepat memulihkan data ke status seperti yang ditakrifkan pada masa sandaran. Untuk membuat sandaran operasi jenis ini, anda harus bertindak dengan cara ini:
- Sediakan untuk kerja dan sambungkan pemacu yang boleh ditanggalkan ke PC, yang akan berfungsi sebagai repositori jadual yang dibuat oleh BACUP. Anda boleh menggunakan pemacu denyar USB, cakera keras luaran atau kad memori untuk menyimpan data sandaran. Sebagai tambahan kepada pemacu luar untuk menyimpan sandaran yang dibuat, cakera komputer lain yang tersedia di mana rangkaian dibuka, serta awan OneDrive.
- Buka "Tetapan Windows" (contohnya, dari menu "Mula").
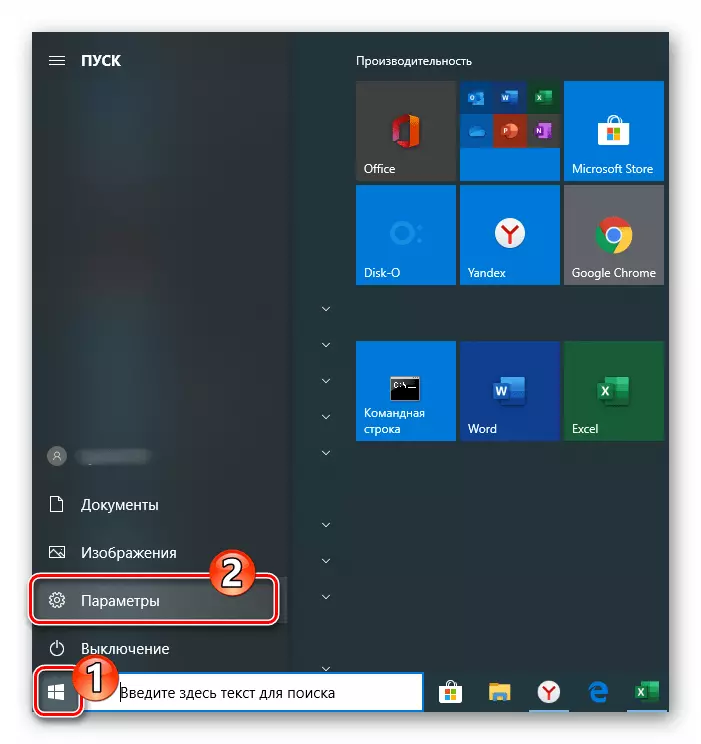
Kaedah 2: Mewujudkan imej alat Windows
Untuk menyandarkan data dalam Windows 10, sebagai tambahan kepada fungsi yang diterangkan di atas, penerapan penciptaan imej sistem tersedia. Sandaran jenis ini boleh diperlukan apabila memulihkan data dalam proses dan selepas menghapuskan kesilapan kritikal dalam OS dan / atau ketidakupayaan untuk memuat turunnya, kembali ke keadaan sistem sistem penting yang rosak dan jauh, dalam banyak situasi lain.
- Pergi ke tingkap panel kawalan.
Baca lebih lanjut: Membuka "Panel Kawalan" pada komputer dengan Windows 10
- Buka bahagian sandaran dan pemulihan.
- Klik "Mencipta Imej Sistem" dalam senarai pilihan di sebelah kiri tetingkap yang dipaparkan.
- Dengan menukar kedudukan butang radio dan pemilihan item dalam salah satu senarai drop-down yang tersedia, tentukan "di mana arkib akan disimpan?", Iaitu, sandaran sistem operasi lebih jauh. Klik "Seterusnya".
- Sekiranya perlu, aktifkan data dari cakera tempatan yang tidak sistemik. Untuk melakukan ini, tetapkan cek di kotak pilihan yang terletak berhampiran dengan item. Selepas melengkapkan pemilihan sandaran, klik Seterusnya.
- Segala-galanya bersedia untuk membuat imej sistem operasi untuk memulakan prosedur ini, klik "Arkib".
- Jangkakan sementara sandaran OS akan selesai. Semasa prosedur, anda boleh terus mengendalikan PC untuk menyelesaikan tugas lain.
- Selepas imej Windows 10 terbentuk dan disimpan di lokasi yang anda pilih, mesej muncul dengan cadangan untuk membuat cakera pemulihan sistem. Walaupun alat ini diperlukan untuk menggunakan sandaran OS yang diperoleh hasil daripada langkah-langkah di atas, klik "Tidak" dalam tetingkap yang dipaparkan.
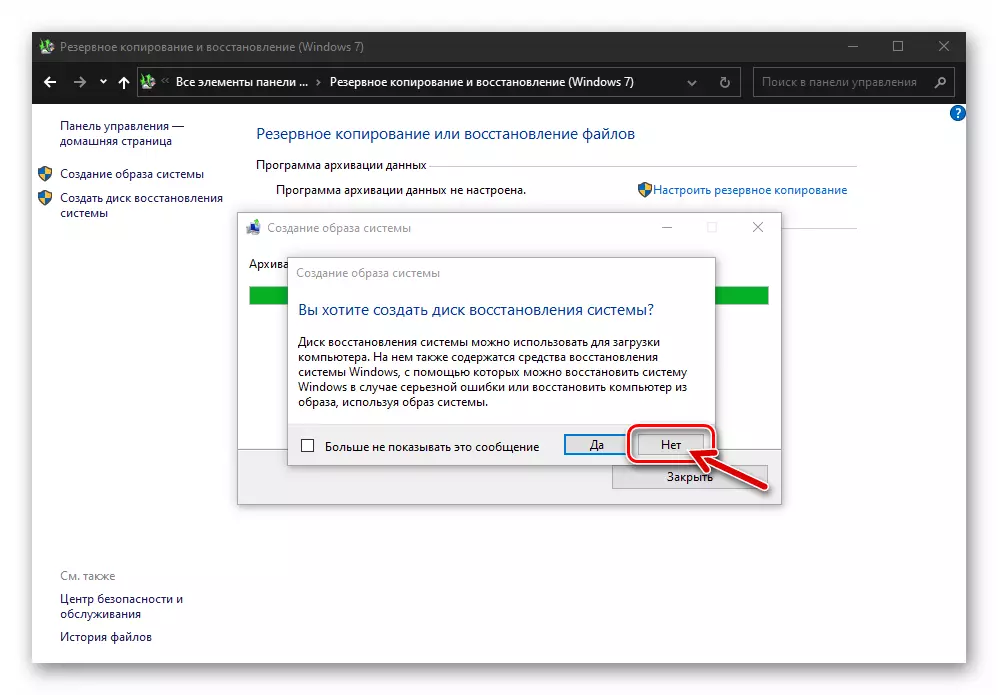
Anda boleh membuat cakera pemulihan kemudiannya dengan melaksanakan salah satu arahan yang ditawarkan dalam bahan berikut:
Baca lebih lanjut: Mewujudkan cakera pemulihan Windows 10
- Mengenai ini, penciptaan imej Windows 10 yang diintegrasikan ke dalam OS sendiri dianggap siap. Klik "Tutup" dalam pemberitahuan "Arkib selesai" yang berjaya ditunjukkan "oleh tetingkap.
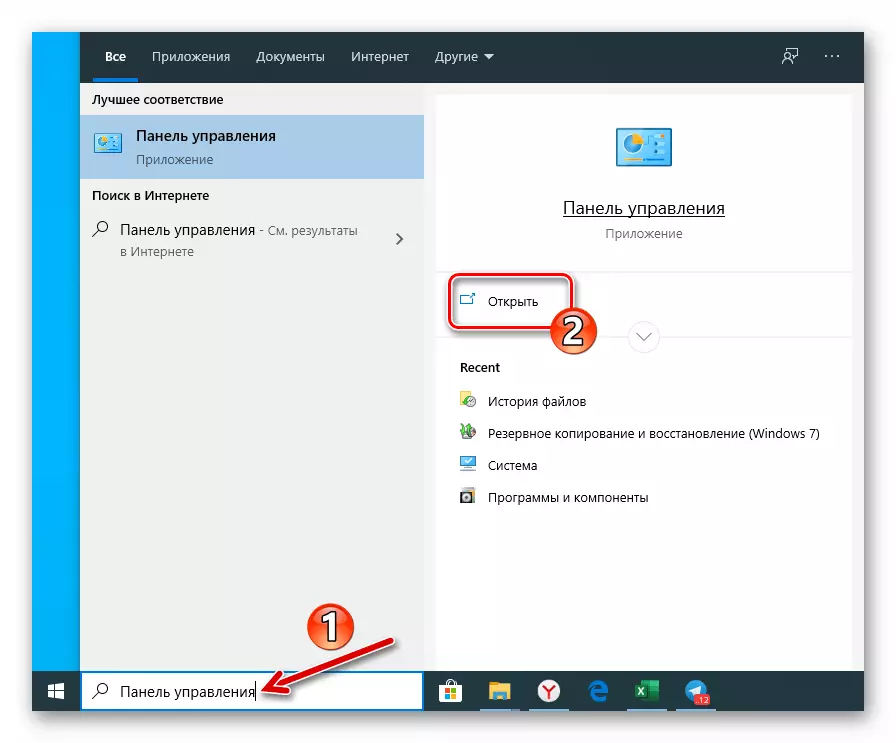
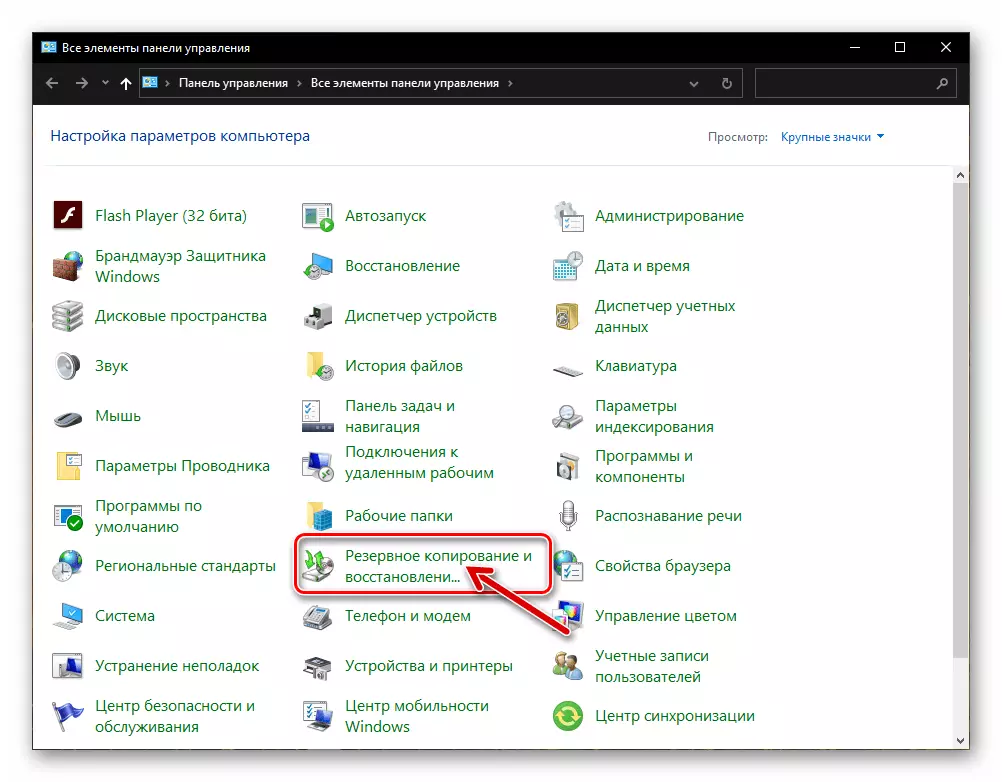
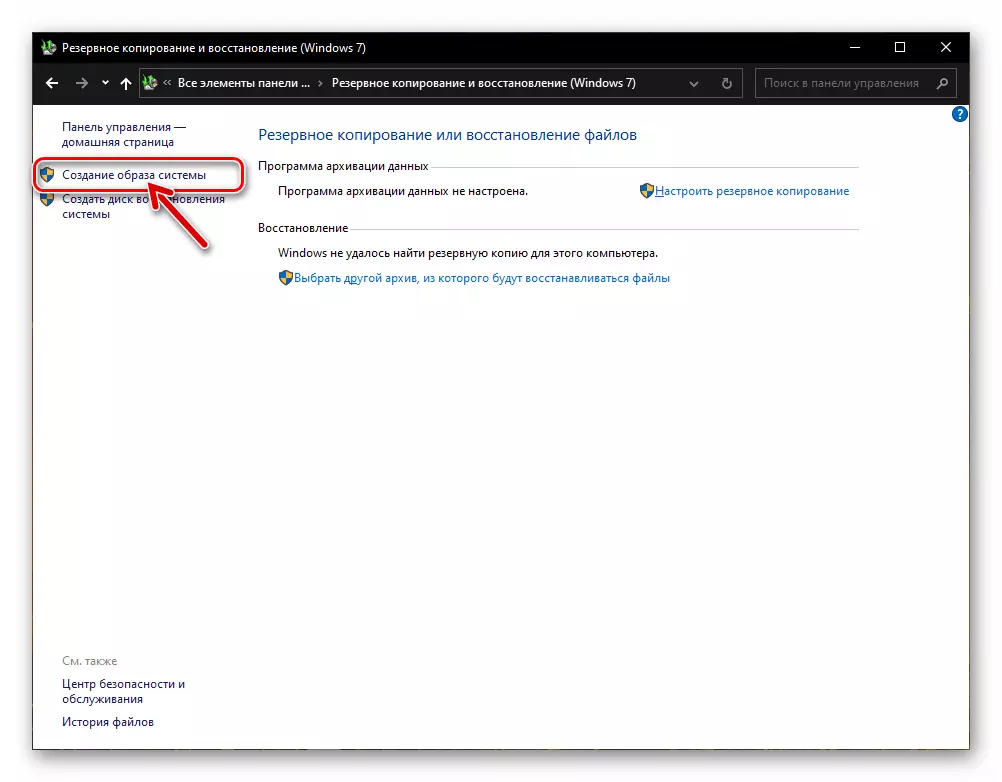
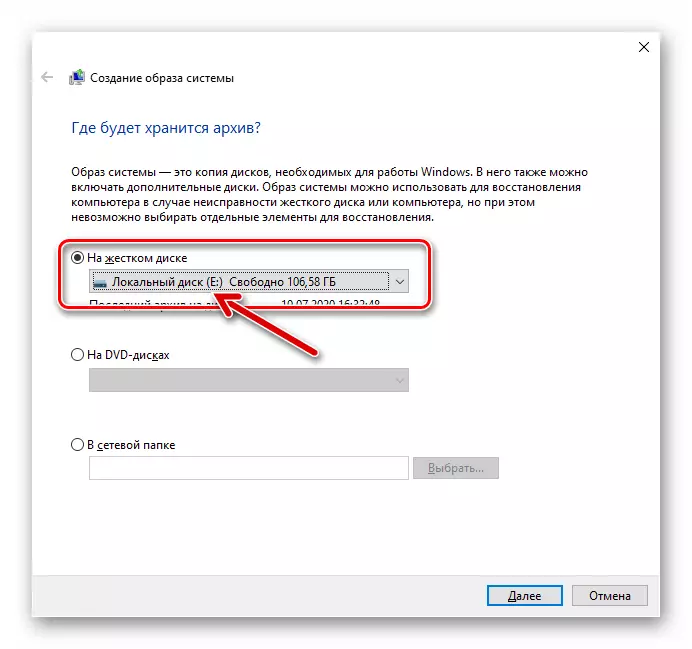
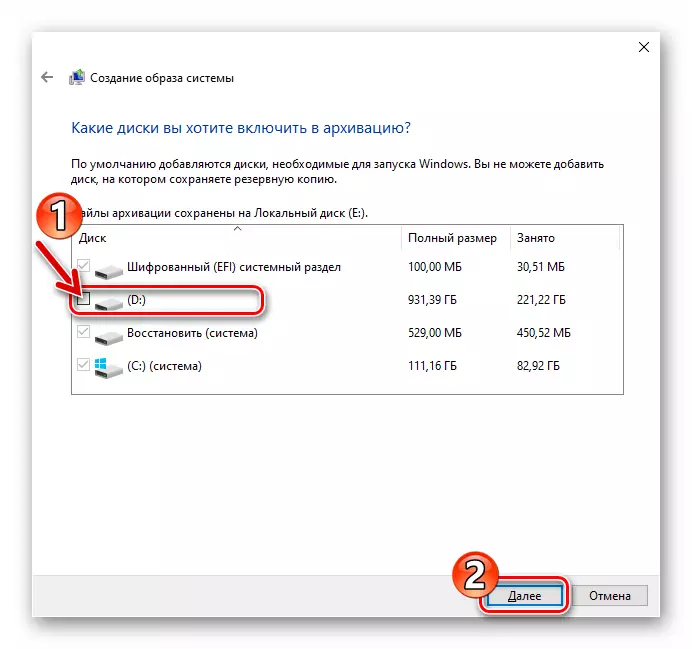
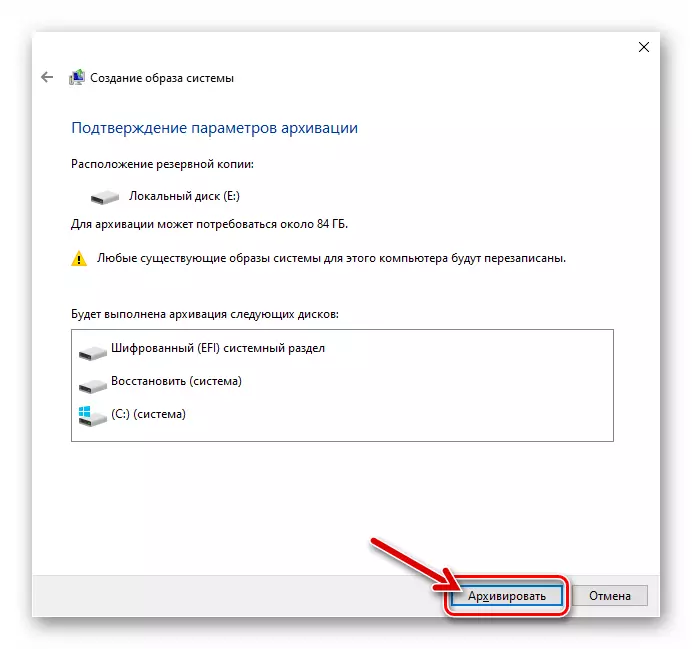
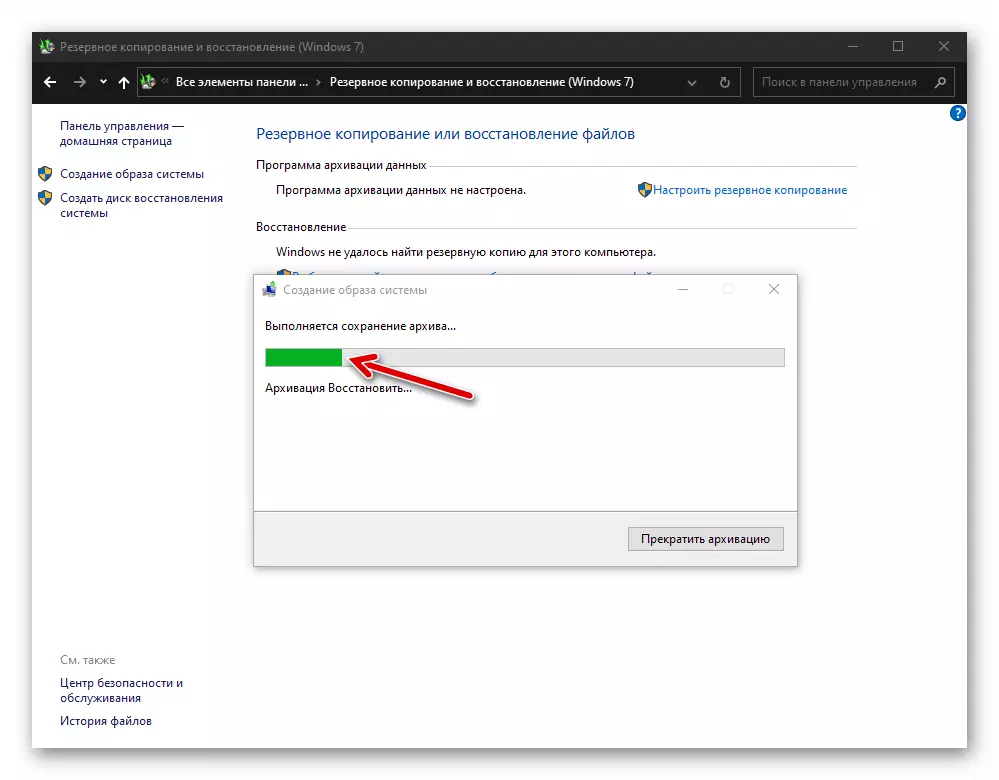
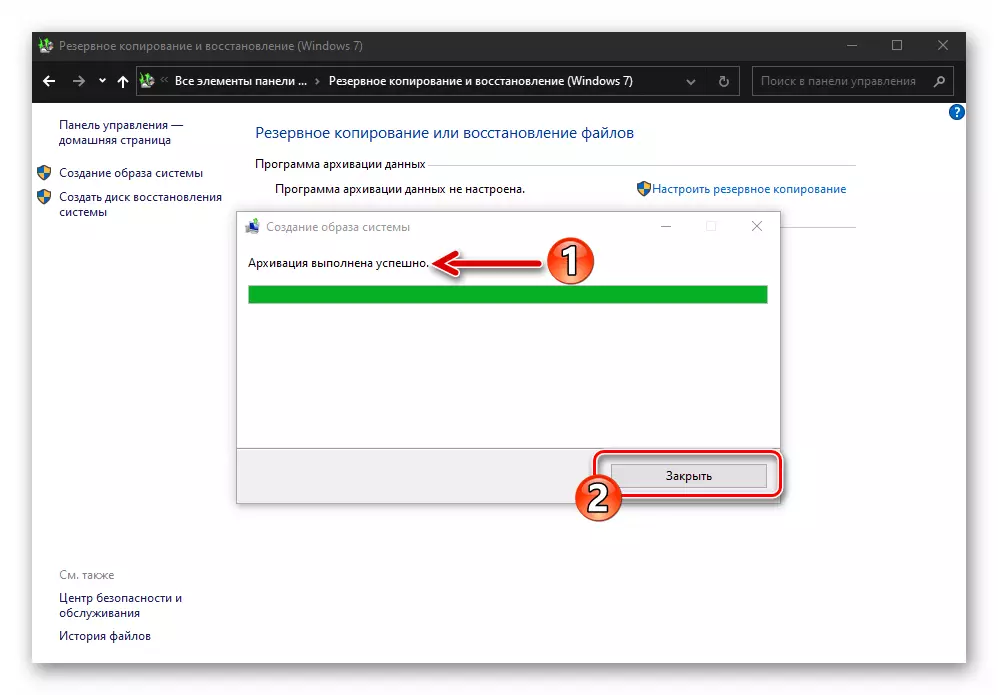
Kaedah 3: Perisian pihak ketiga
Walaupun pada hakikatnya dalam Windows 10 terdapat cara membuat salinan sandaran OS pelbagai jenis, sangat sering pengguna lebih suka salah satu pemaju program pihak ketiga. Perlu diingat bahawa pendekatan ini adalah dalam kebanyakan kes yang dibenarkan, kerana di kalangan perisian untuk membuat sandaran maklumat di Wingovs, terdapat banyak alat yang mudah dan cekap, termasuk percuma untuk kegunaan bukan komersial. Arahan berikut menunjukkan keputusan item tugas yang disuarakan dalam tajuk tajuk menggunakan program ini Standard Aomei Sandaran.
- Muat turun pengedaran standard Aomei Backupper dari laman web rasmi pemaju, pasang dan jalankannya.
- Klik pada blok "Backup Baru" di tetingkap utama sandaran.
- Seterusnya, pilih pilihan sandaran - "Sistem Backup".
- Langkah seterusnya adalah untuk menentukan tempat memelihara sandaran OS anda:
- Klik pada baris di mana laluan ke direktori ditentukan di mana sandaran akan diletakkan.
- Dalam tetingkap terpilih, buka cakera tempatan atau boleh tanggal dan pergi ke direktori di mana fail sandaran akan disimpan, klik pada butang terbuka.
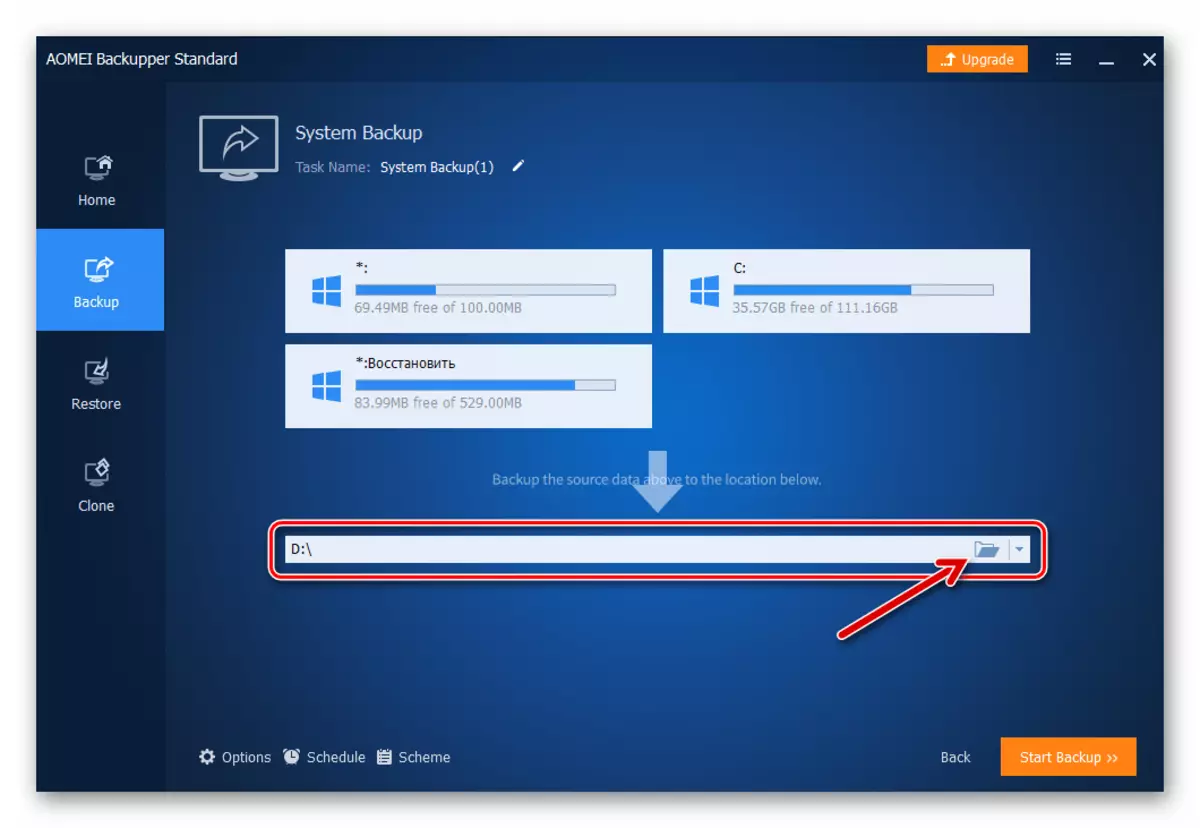
- Klik pada butang warna oren "Mula sandaran" di sudut kanan bawah program.
- Mengharapkan akhir sandaran. Proses ini divisualisasikan - dalam tetingkap Standard Aomei Backupper, satu peratusan meter pelaksanaan dipaparkan.
- Selepas menerima program pemberitahuan "Operasi telah berjaya diselesaikan" dalam program program, klik pada butang "Selesai".
- Mengenai ini, salinan sandaran Windows 10 menggunakan standard Aomei Backupper selesai, program ini boleh ditutup.
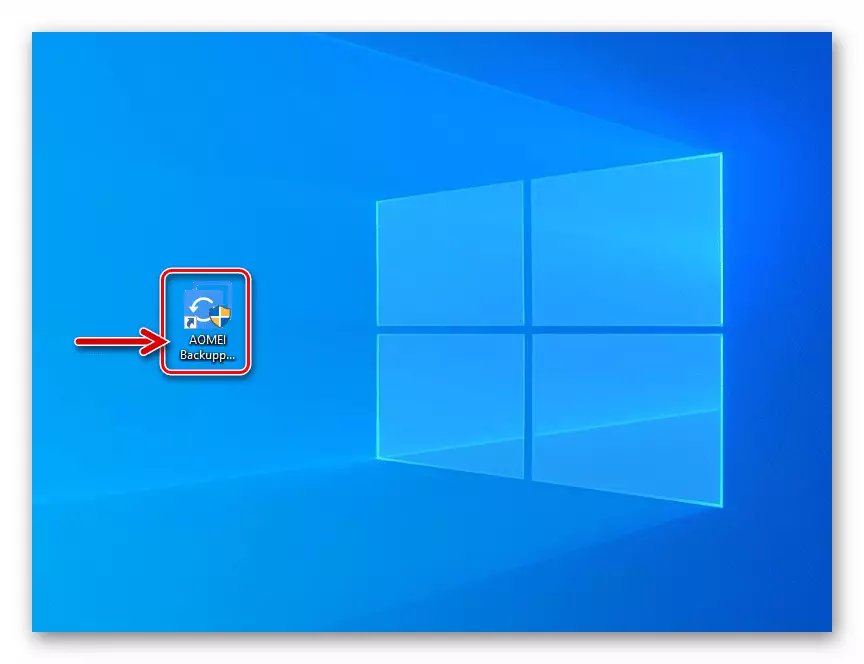
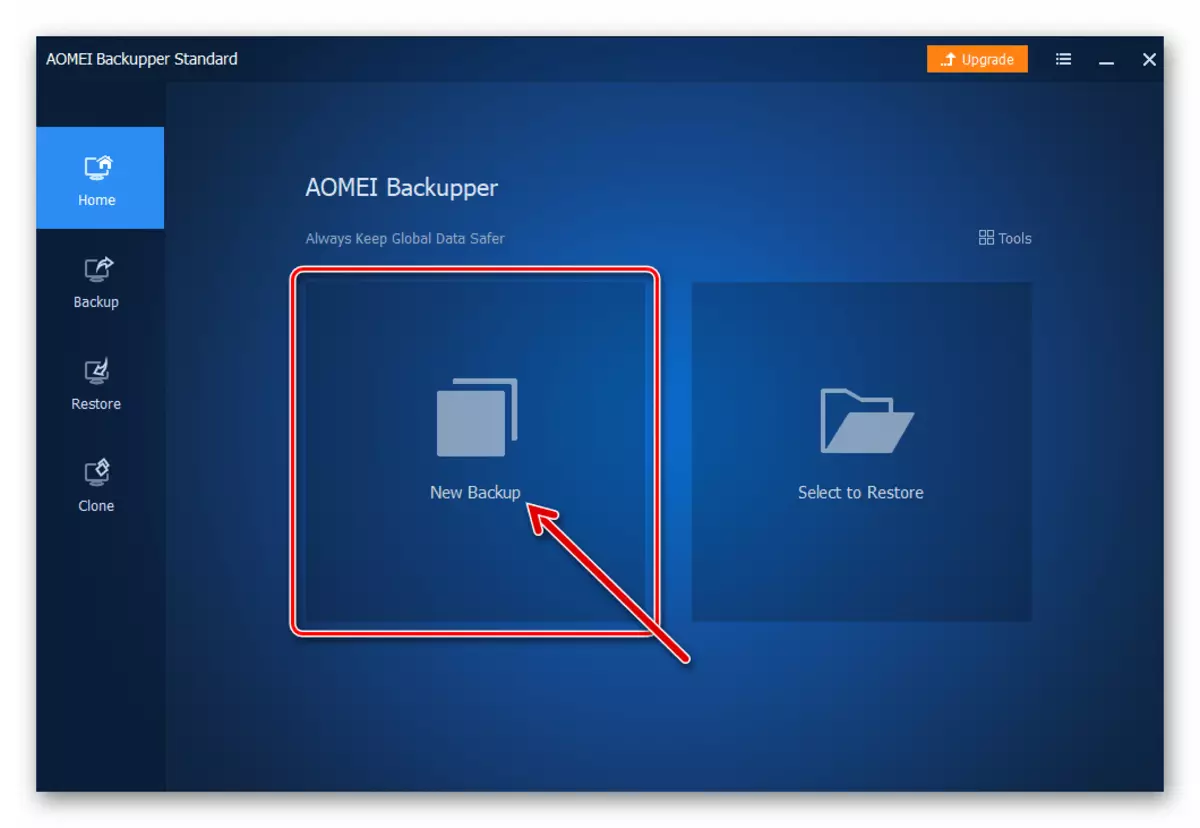
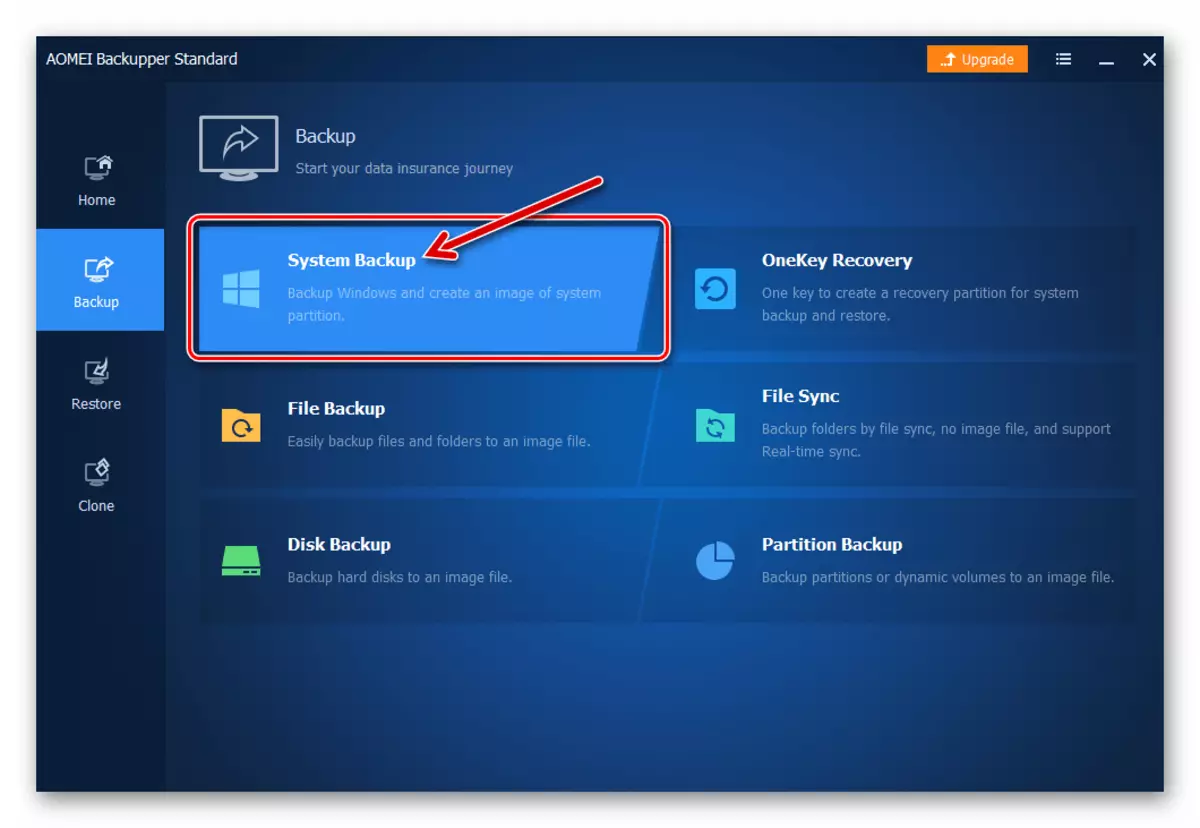
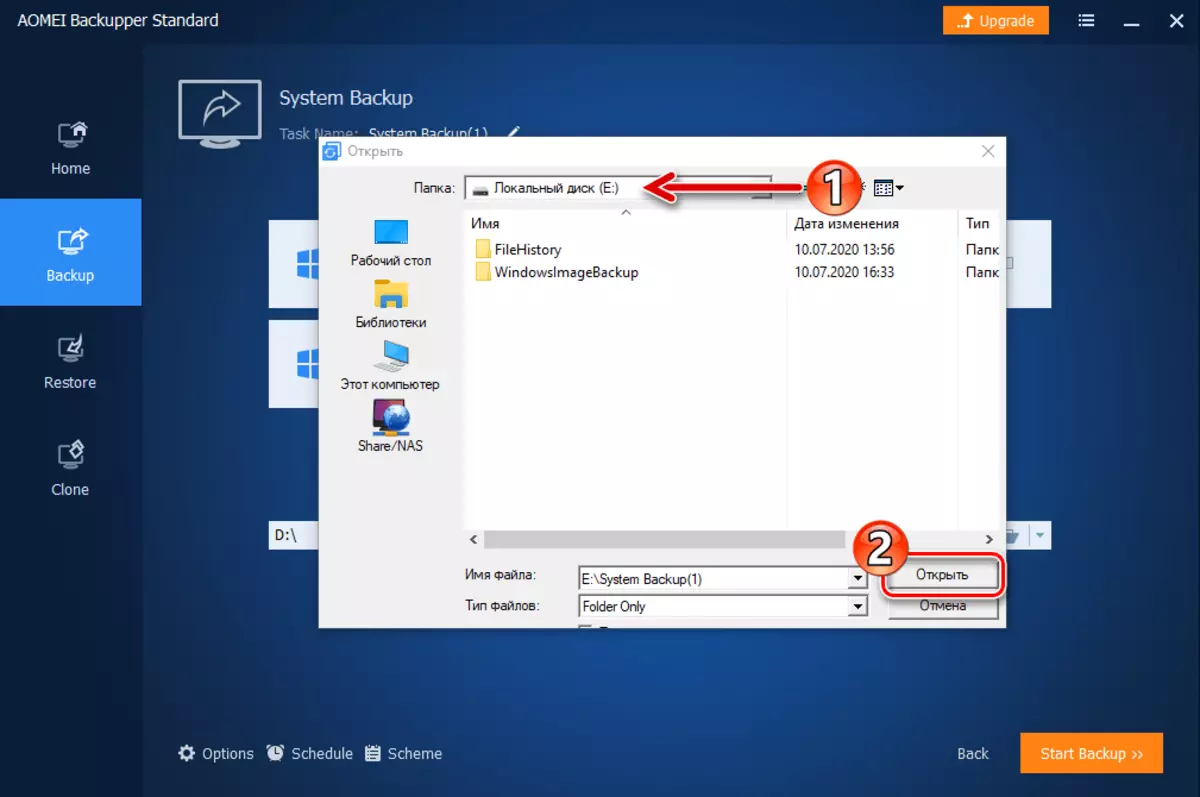
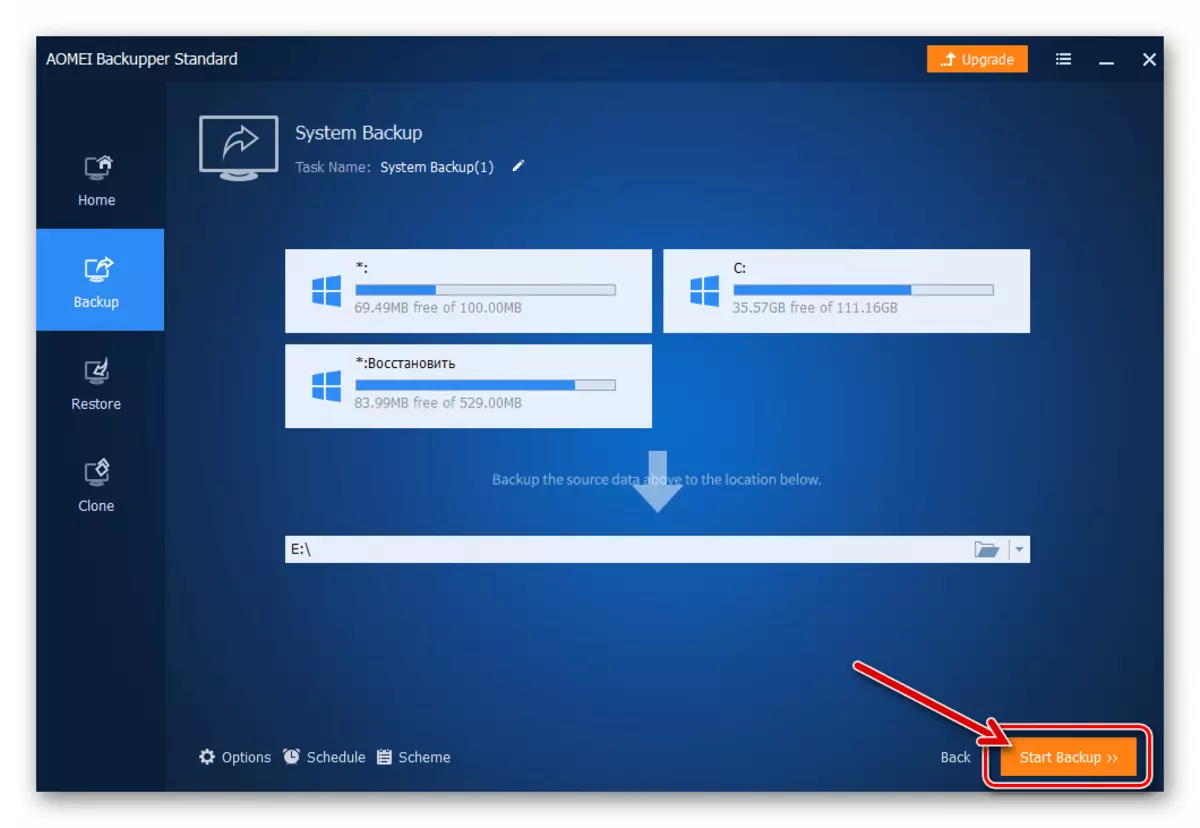
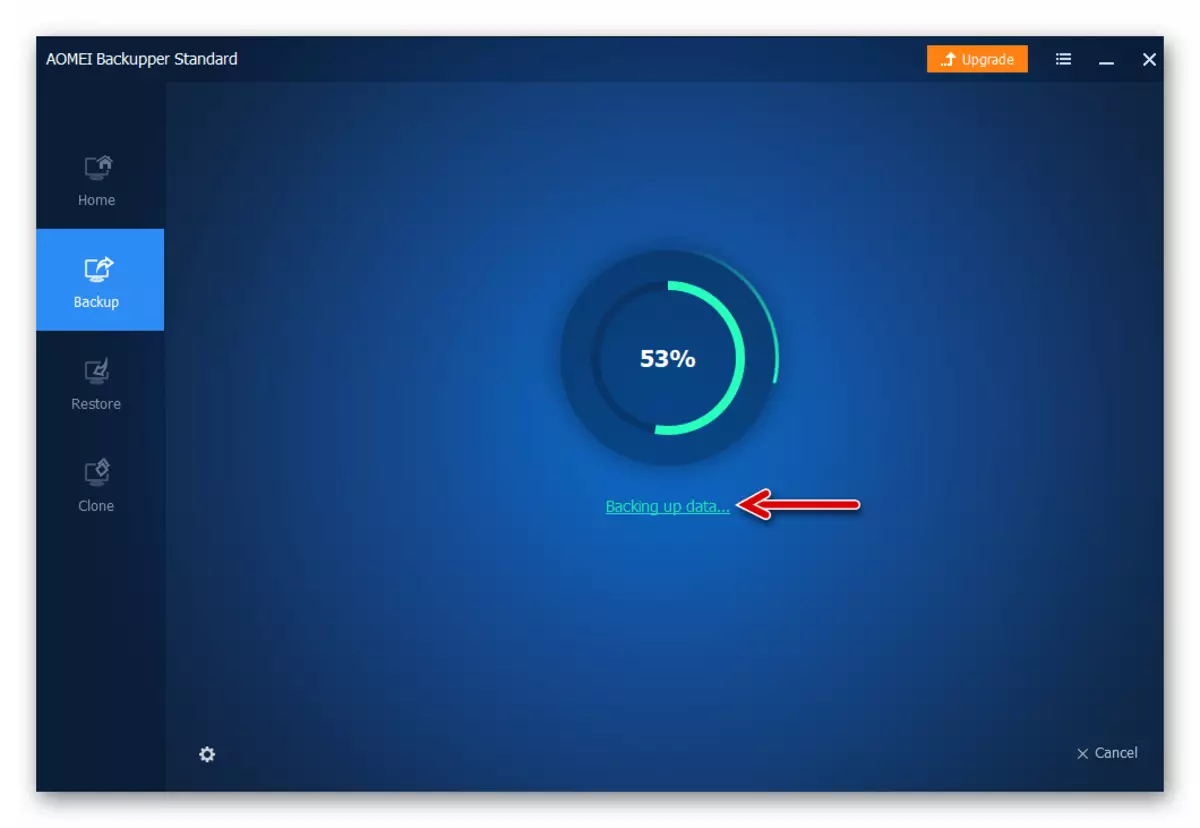
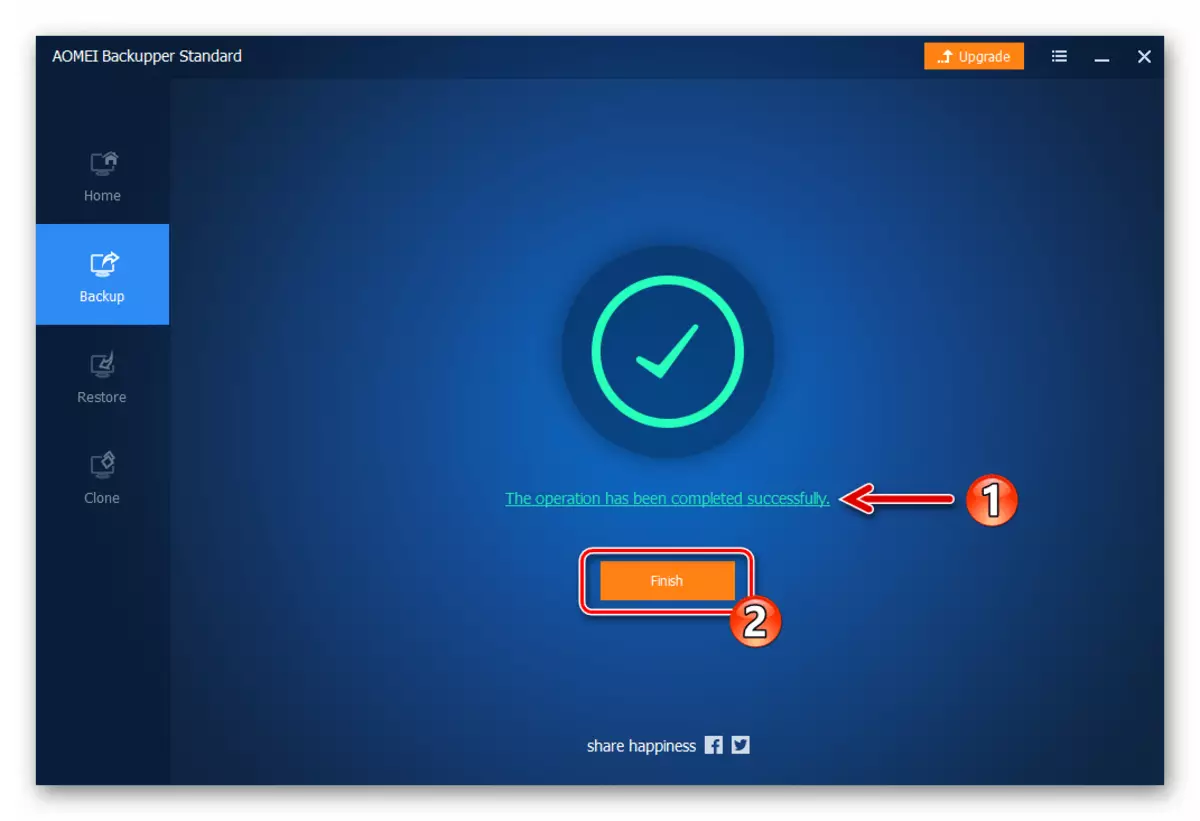
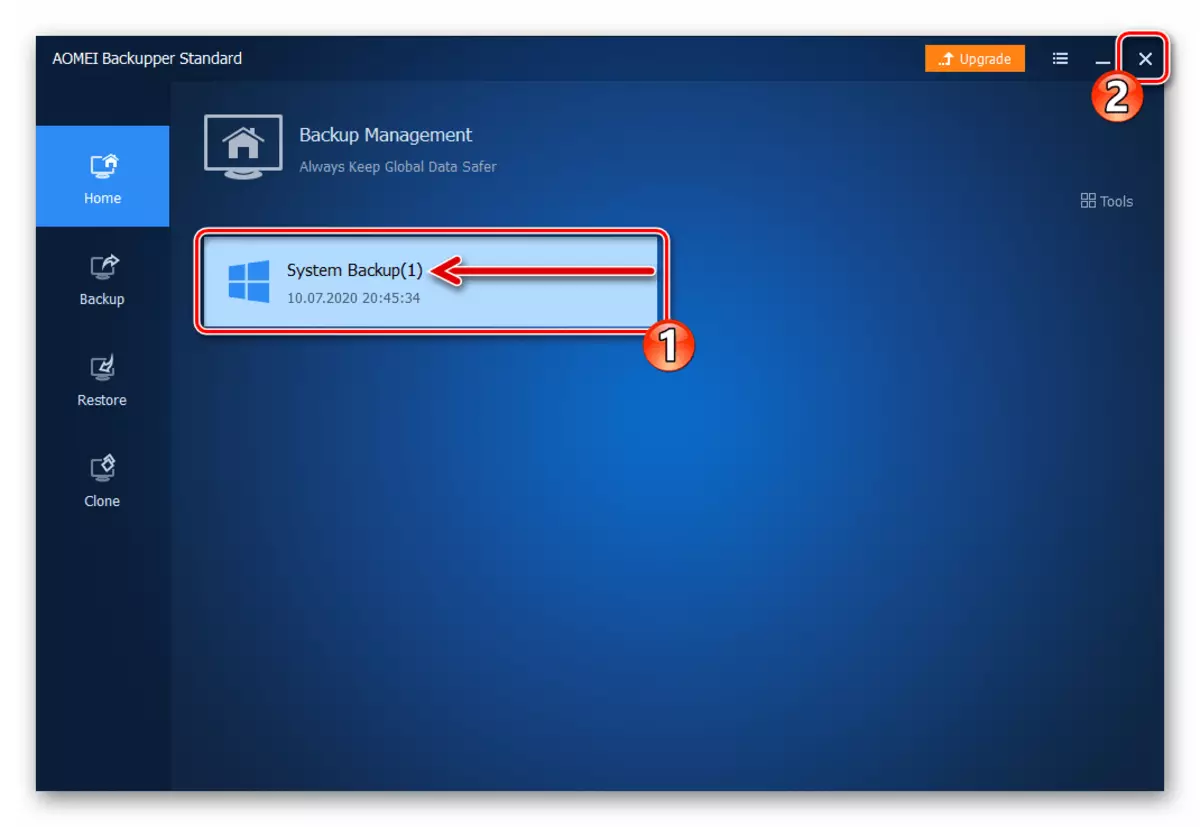
- Pergi ke tingkap panel kawalan.
