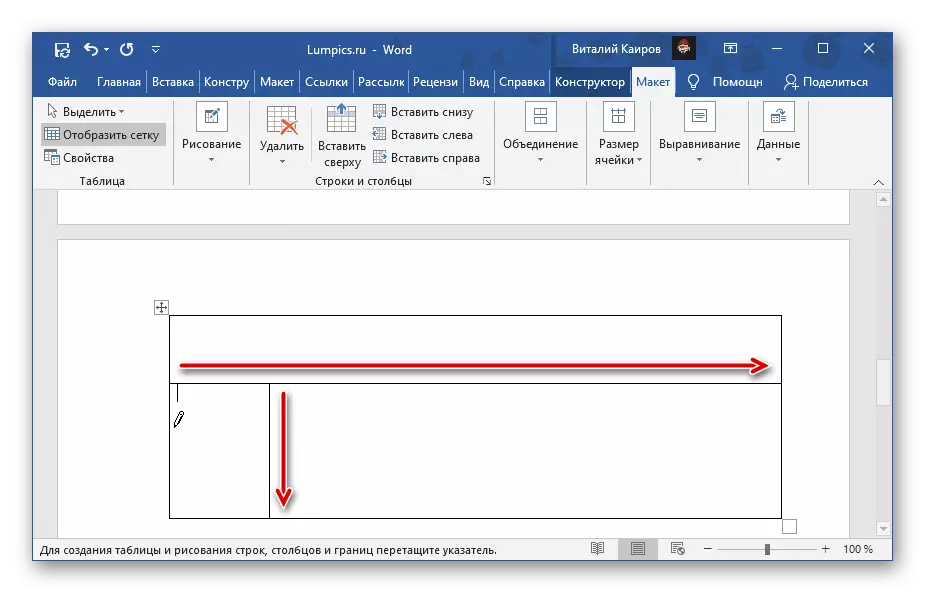Kaedah 1: Menu Konteks
Cara paling mudah untuk memisahkan sel-sel dalam jadual perkataan adalah untuk merayu kepada menu konteks, yang dipanggil pada elemen yang sama.
PENTING! Jika sel mengandungi data, akibatnya, mereka akan diletakkan pada yang pertama - bahagian kiri, atas atau kiri, bergantung kepada bagaimana dan berapa banyak unsur dipisahkan.
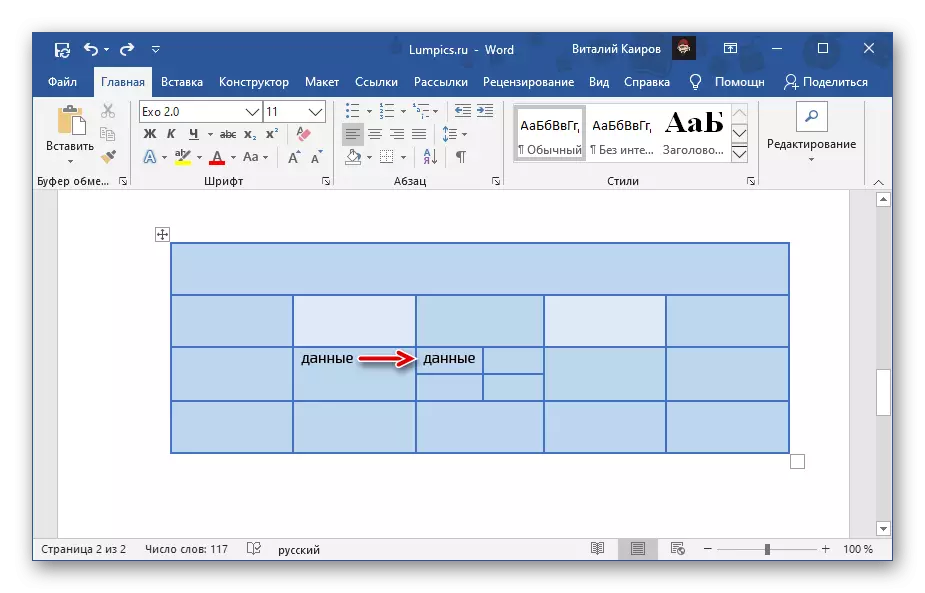
- Klik kanan (PCM) di sel yang anda mahu "menghancurkan".
- Pilih "sel berasingan".
- Dalam tetingkap yang muncul, tentukan "Bilangan Lajur" dan "Bilangan Strings" yang anda ingin dapatkan dalam elemen ini jadual. Klik "OK" untuk mengesahkan.

Nota: Untuk berpecah secara menegak, adalah perlu untuk menunjukkan bilangan lajur, baris mendatar. Dalam contoh di bawah, satu sel ditunjukkan, dibahagikan kepada dua menegak, kini terdapat dua lajur di dalamnya. Bilangan unsur yang diperolehi akibat tindakan ini tidak terhad, tetapi patut dipertimbangkan untuk mempertimbangkan saiz masa depan dan jumlah data yang perlu dimasukkan.
- Klik pada butang kiri tetikus (LKM) di sel yang anda mahu pecah, dan pergi ke tab "Layout" yang ditunjukkan dalam imej di bawah.
- Klik pada butang "Divide Cell" yang terletak di kumpulan "Gabungan".
- Lakukan tindakan yang sama seperti dalam langkah terakhir arahan sebelumnya, iaitu, nyatakan bilangan lajur yang dikehendaki dan / atau rentetan yang anda mahu membahagikan item yang dipilih, kemudian klik "OK".
- Pergi ke tab "Masukkan", klik pada butang "Jadual" dan pilih "Lukis jadual".
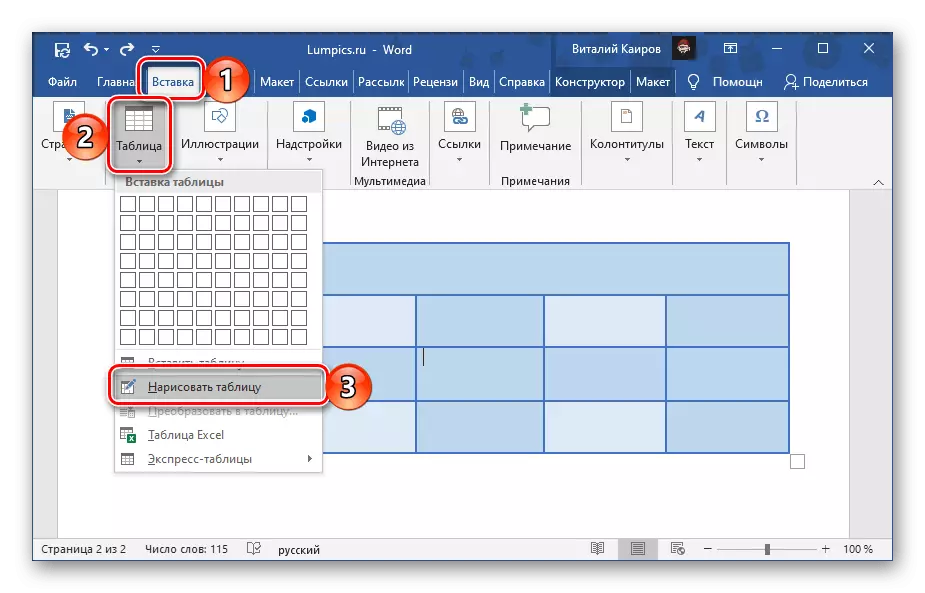
Nota: Anda boleh memanggil alat yang sama melalui tab "Layout", setelah menyerlahkan seluruh jadual atau mengklik pada mana-mana bahagiannya.
- Penunjuk kursor akan berubah menjadi pensil, yang mana kami bersama anda dan memecahkan sel.
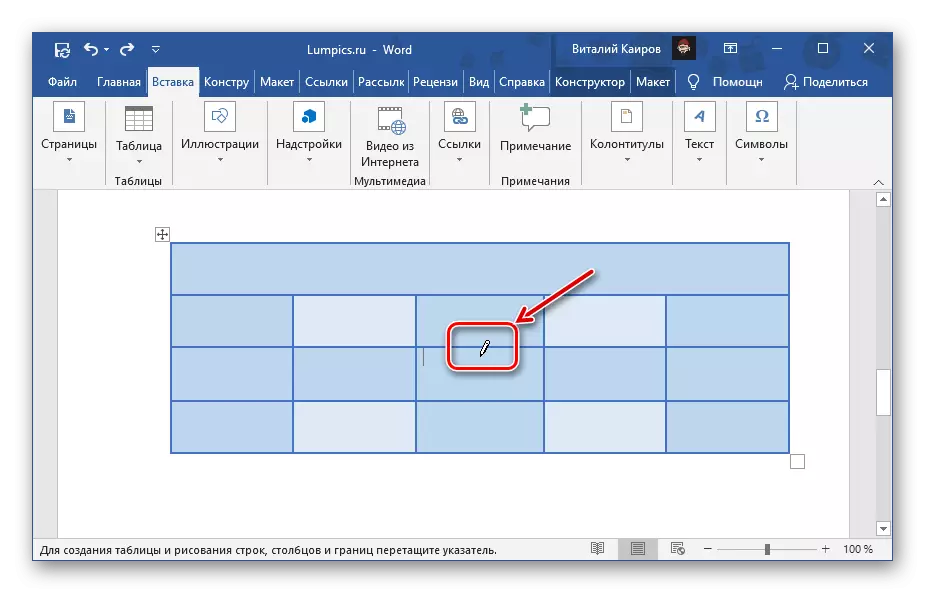
Untuk melakukan ini, sudah cukup untuk menjalankan garis menegak atau mendatar di dalamnya (ia mesti dilakukan dengan ketat dari sempadan ke sempadan dan secepat mungkin), bergantung kepada sama ada ia perlu membuat baris atau lajur.
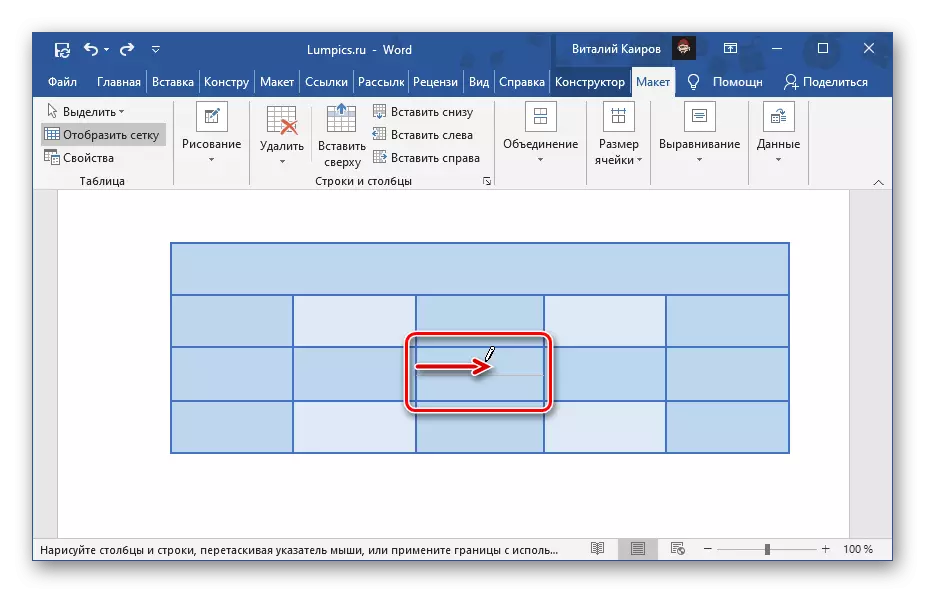
Jika anda mahu, anda boleh membahagikan sel dan pada rentetan dan lajur.
- Adalah mudah untuk meneka bahawa alat ini membolehkan sel untuk membahagikan sejumlah item yang tidak terhad.
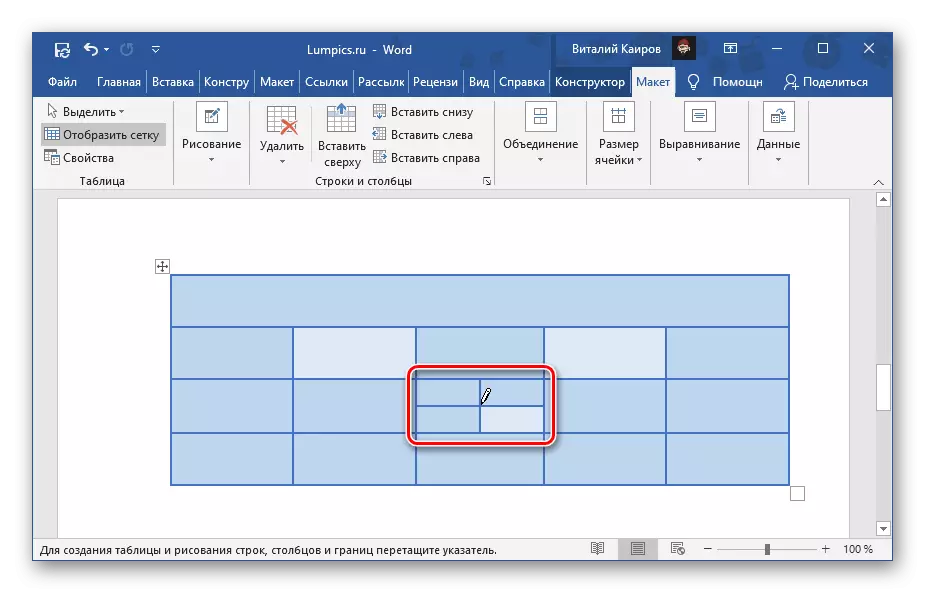
Di samping itu, anda boleh menarik sempadan bukan sahaja di salah satu daripada mereka, tetapi juga dalam beberapa minit.
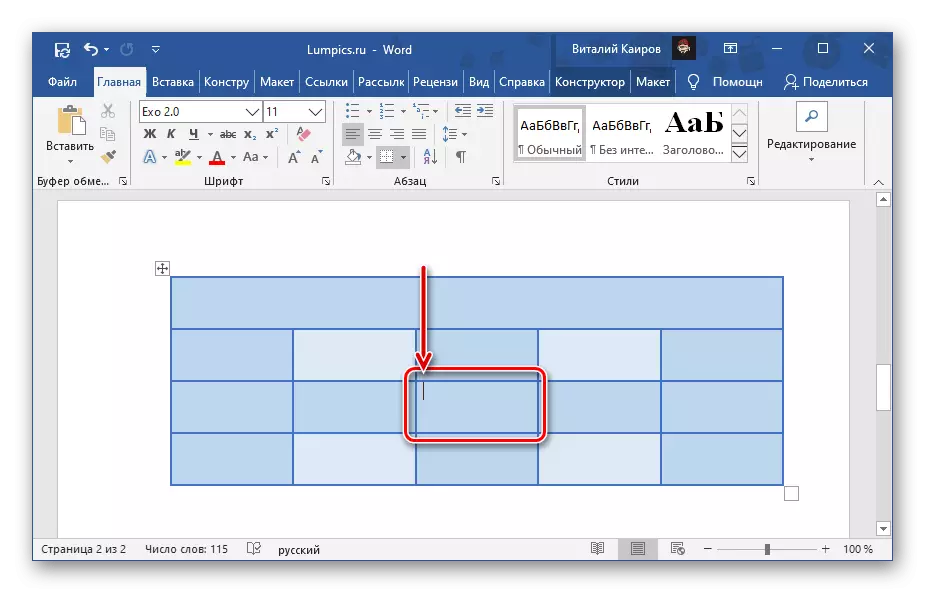
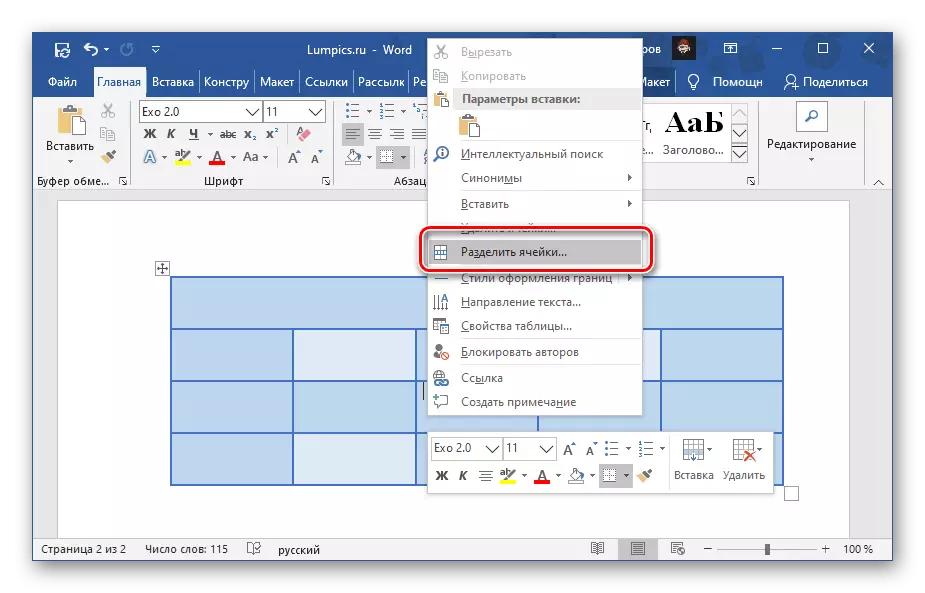
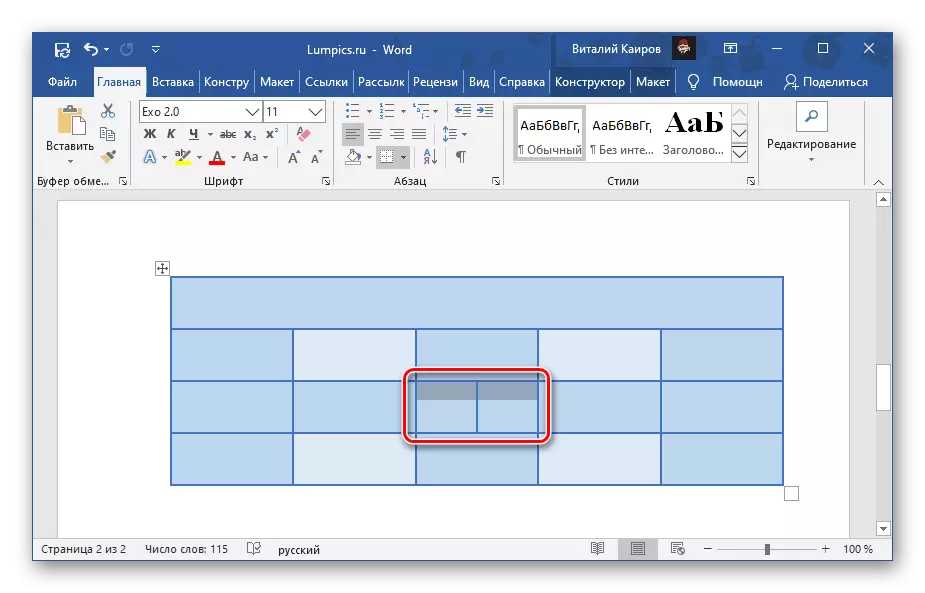
Jika anda membuat ralat apabila memisahkan sel-sel, atau menggunakan kekunci "Ctrl + Z" untuk membatalkan tindakan, atau memilih item jadual yang diperoleh hasil daripada bahagian, hubungi menu konteks dan pilih "Combine Cells".
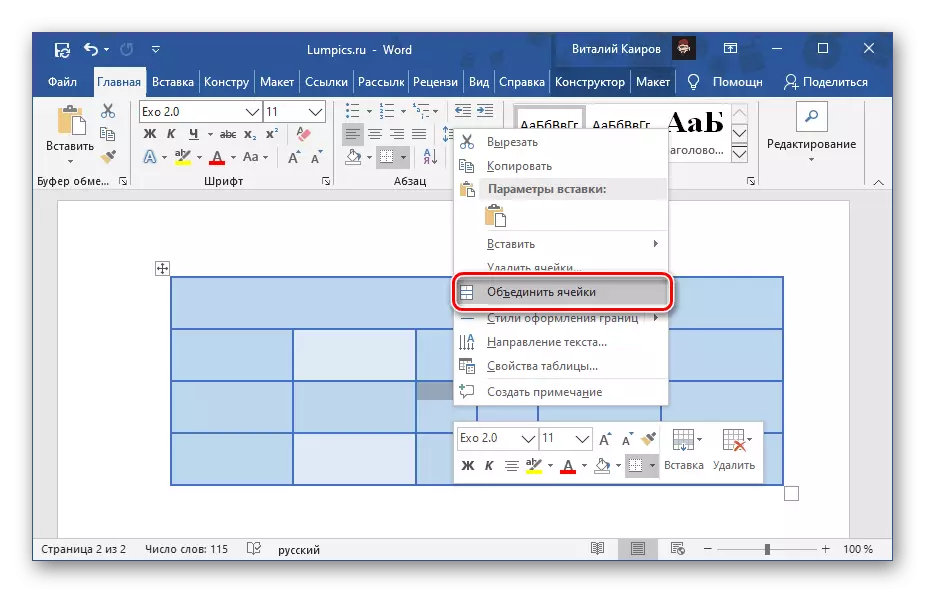
Kaedah 2: Tab Alat "Layout"
Sejurus selepas membuat jadual dan / atau penonjolannya pada Word Toolbar, kumpulan "bekerja dengan jadual" muncul, yang terdiri daripada dua tab - "Pereka" dan "Layout". Beralih kepada yang terakhir, anda boleh menyelesaikan tugas yang disuarakan dalam tajuk tajuk, perkara utama bukan untuk mengelirukan dengan tab yang pada mulanya diwakili dalam bar alat.
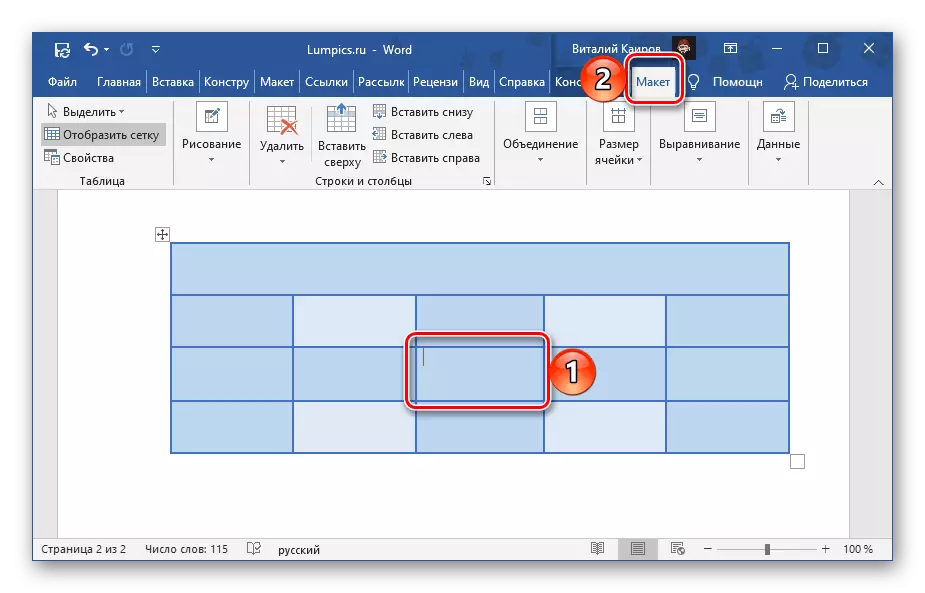
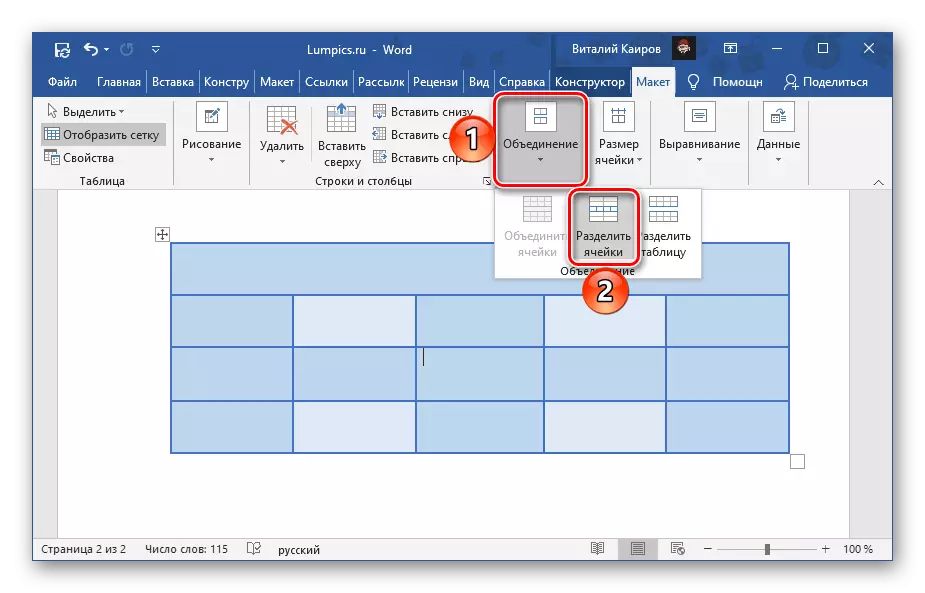

Perbezaan utama antara ini dan kaedah yang dibincangkan di atas ialah menggunakan tab, tab "Layout" boleh dibahagikan bukan sahaja satu,
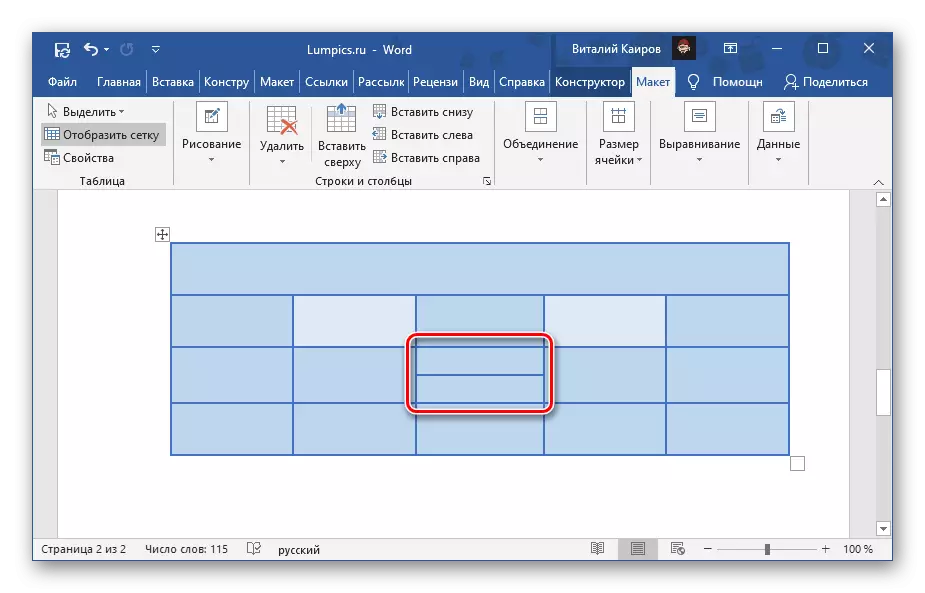
Tetapi segera dua atau lebih sel. Menu konteks tidak membenarkan ini.
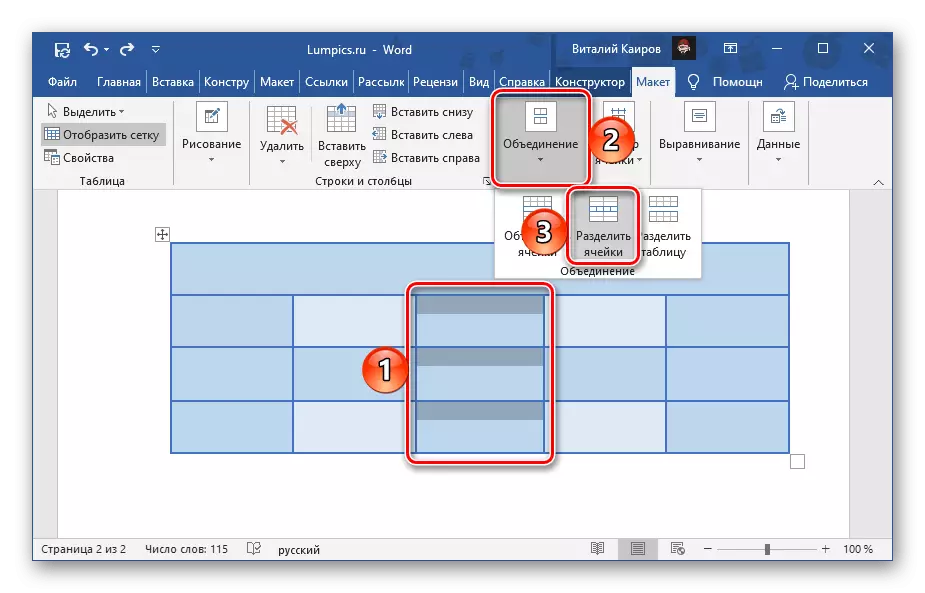
Kaedah 3: Lukisan Bebas
Terdapat satu lagi kaedah untuk memisahkan sel-sel dalam jadual perkataan, yang, tidak seperti yang terdahulu, membolehkan anda membuatnya bukan sahaja tegas secara simetri, dan juga sewenang-wenangnya, secara manual melukis satu baris yang membahagikan elemen ke lajur dan / atau garis.
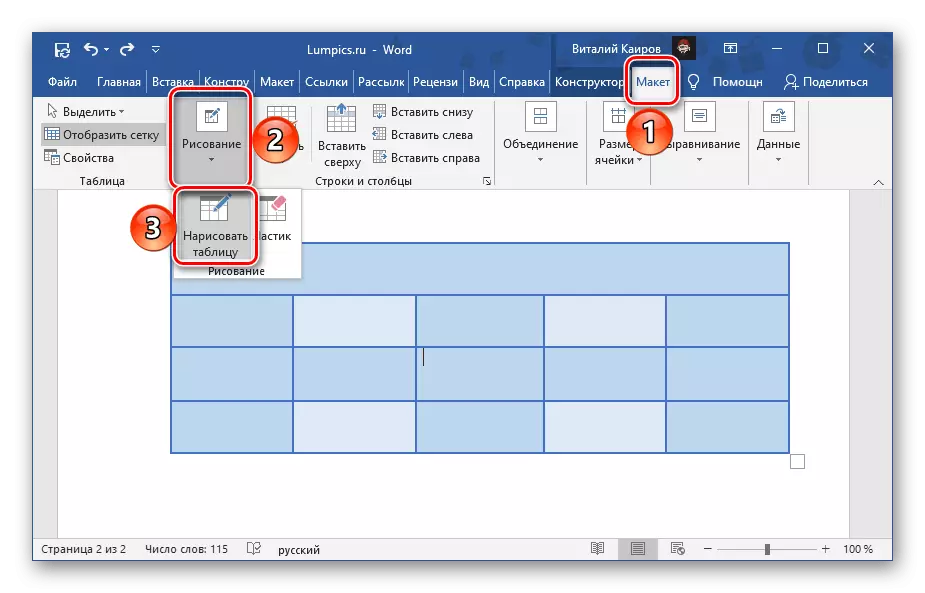
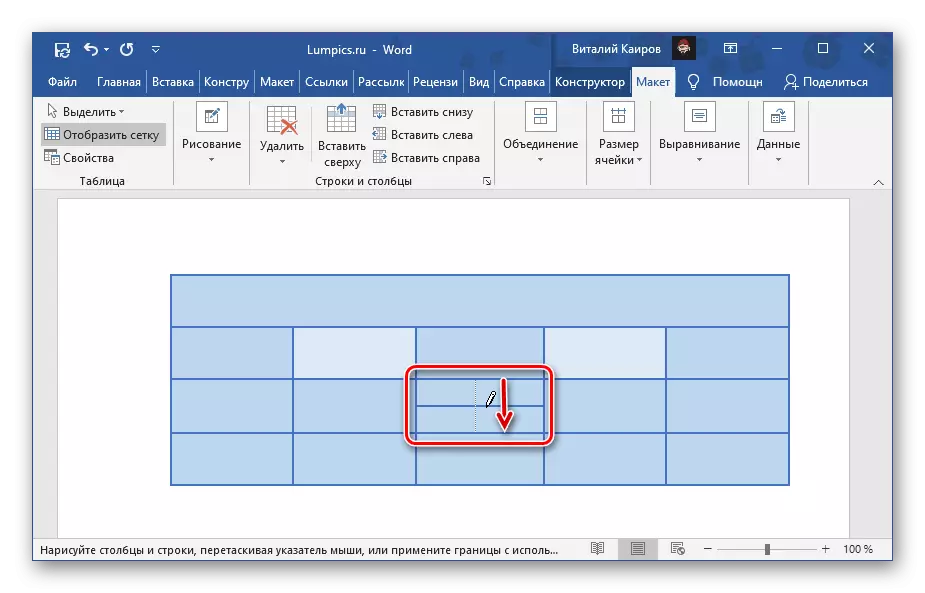
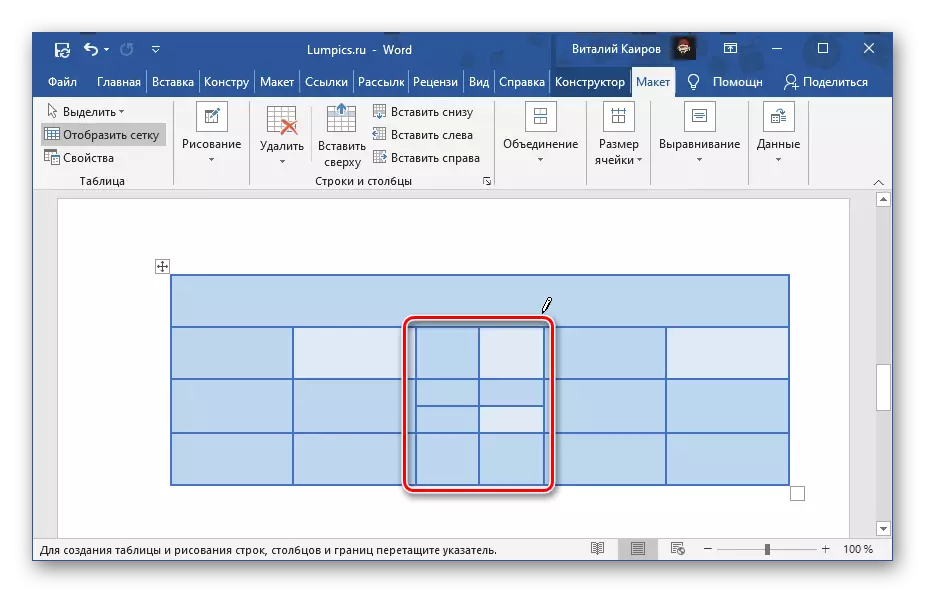
Kami telah menulis sebelum ini dalam artikel yang berasingan mengenai semua nuansa jadual lukisan diri.
Baca lebih lanjut: Bagaimana untuk melukis jadual dalam Word