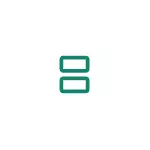
In this instruction detailed how to split the screen into 2 parts separately on Clean Android and on Samsung Galaxy phones. Actions are demonstrated for Android 9, but on many devices the same can be done in earlier versions of the OS. See also: How to transfer an image from Android to TV.
- Screen split on the phone with clean Android
- How to split screen on 2 parts on samsung
- Video instruction
Screen split mode on finishing Android
First, how you can use two different applications on the pure Android by splitting the screen. On your phone, the interface may differ slightly, but the essence of action remains the same:
- Run the applications that you want to use in the split screen mode, and then open the list of running applications: on my phone (Nokia with Android 9 PIE, works on Android 10) This is done by tightening the indicator at the bottom up, on some devices can be A separate button (usually "stripes" on the left below).
- In the list of applications, select the one you want to place the screen and click on the icon of this application. In the menu, select "Share Screen". If there is no such item in the list, check if it is present for other applications. If yes - read the first note on.
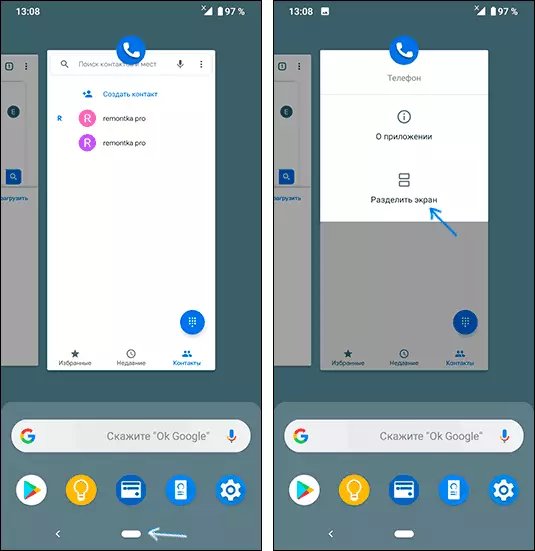
- The application will be placed above, and the list of other running applications is placed at the bottom. Among them, select the one you want to run at the bottom of the screen and simply click on it.
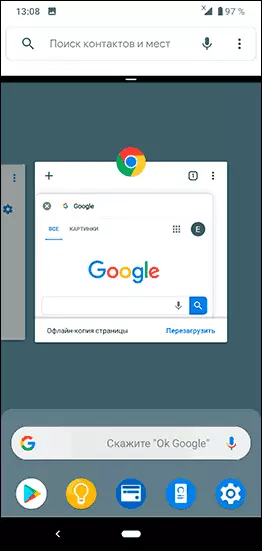
- Finish, the screen is divided, and you can work with both the app in the upper half and the bottom.
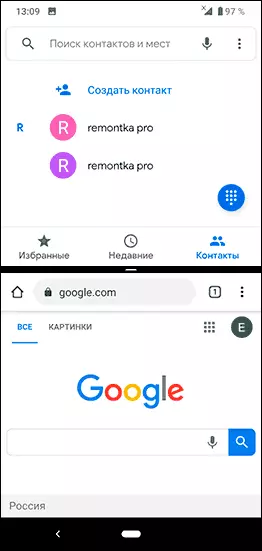
In addition - some notes regarding the operation of the split screen.
- Some applications do not support the split screen mode and for them to "split the screen" in the menu will not appear.
- On some phones, you can change the size of the screen for each of the applications by moving the strip in the center. If you move to the stop up or down, the phone will work again in normal mode.
- The method of controlling the divided screen can be slightly different from the manufacturer to the manufacturer, but in any case you can simply close both running applications (but it is usually easy to find a way easier).
How to split screen on 2 parts on samsung
The essence of the actions required to enable the screen separation mode between different applications on Samsung Galaxy smartphones is not much different from the actions on Clean Android:
- When all the applications you want to place on the two parts of the screen are running, click on the button displaying the list of running applications (striped button, extreme left below).
- Click on the icon of the application that you want to put on the top of the screen and select "Run in the split screen mode". If this item is not displayed, it may not work in this mode (and such applications are).
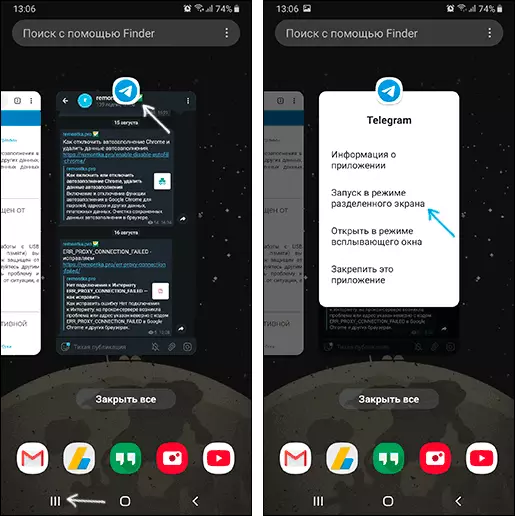
- The application will be placed on top of, and in the list below, you can select another application to host the second part of the Samsung screen.
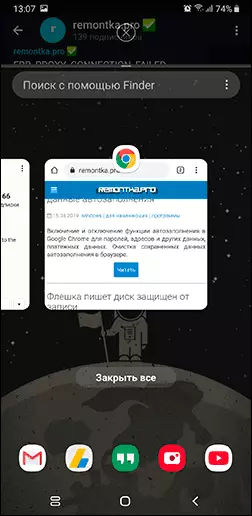
- Ready. Now the screen is divided, you can change the size of each part by moving the separator strip, and to exit the divided screen mode, you can click on the application list button, and then click on the cross at the top of the screen (or simply close all applications used on two screens ).
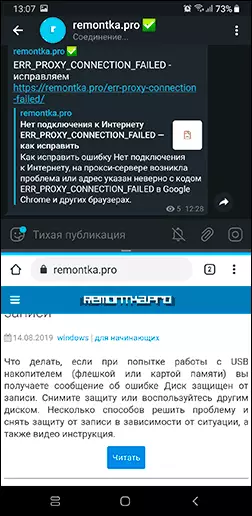
I hope there will be no problems: everything is very simple and quite understandable. If the questions remain, below - the video, in the first part of which the separation of Android 9 PIE is shown, in the second - on Samsung smartphones.
Video instruction
If something remains unclear or work in unexpected ways - tell us about the situation in the comments, maybe there is a solution.
