
Pilihan 1: Pemasangan Normal
Jika anda hanya mahu memasang semula "Tujuh" tanpa memasuki BIOS, bertindak mengikut algoritma berikut:
- Sambungkan media yang mana imej pemasangan direkodkan - masukkan DVD ke pemacu atau pemacu kilat di port USB percuma.
- Dalam sistem dengan pusat permulaan auto, pemasang mesti bermula secara automatik.
- Jika pilihan ini dilumpuhkan atau tidak tersedia atas sebab-sebab lain, buka "Mula" - "Komputer".

Seterusnya, cari media pemasangan dalam senarai - ia mesti ditetapkan oleh logo yang sepadan. Klik padanya klik kanan dan pilih "Pasang atau laksanakan program dari pembawa pengguna."
- Prosedur pemasangan "Tujuh" akan dilancarkan, yang dianggap terperinci oleh kami dalam artikel yang berasingan.
Baca lebih lanjut: Memasang Windows 7 dari cakera atau pemacu denyar


Pilihan 2: Memasang sistem kedua Windows 7
Pemasangan yang kedua "tujuh" ke bahagian lain atau cakera adalah sama dengan kaedah sebelumnya, tetapi mempunyai beberapa perbezaan.
- Mula-mula anda perlu menyediakan HDD atau SSD. Tekan Gabungan Win + R untuk memanggil "Run" bermakna, dan selepas muncul, masukkan pertanyaan quemgmt.msc dan klik OK.
- Utiliti sistem "pengurusan cakera" dibuka. Klik kanan sekali pada pemacu dari:, kemudian gunakan item "Squeeze Tom".
- Bahagian ini mewujudkan tetingkap akan muncul. Kami memerlukan medan "Saiz ruang yang boleh dikompresikan" - masukkan jumlah yang dikehendaki di dalamnya, kemudian klik "Compress".
- Sebuah kawasan ruang yang tidak perlu akan muncul di sebelah bahagian sistem utama - klik padanya dan pilih "Buat jumlah yang mudah ...".
- Apabila anda memulakan "Wizard of the New Tom", klik "Seterusnya".

Dalam tetingkap seterusnya, pilihan lebih baik untuk meninggalkan lalai.
- Pilih huruf pemacu, kemudian gunakan butang "Seterusnya" lagi.
- Dalam cara pemformatan, periksa kedudukan "Format jumlah ini seperti berikut" dan pasang sistem fail NTFS, pilih "Pemformatan Pantas" dan masukkan nama partisi yang dikehendaki. Biarkan parameter yang tinggal secara lalai.
- Sekarang klik "Selesai" untuk memulakan prosedur.






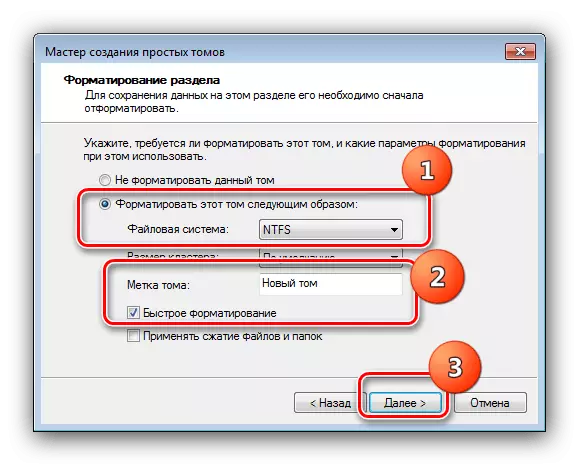

Seksyen baru akan dibuat dengan surat percuma pertama. Jumlah ini boleh dipasang sistem kedua - Tindakan adalah sama dengan arahan yang disebut dalam penjelmaan 1. Selepas pemasangan, pemilihan OS akan tersedia apabila dihidupkan dan reboot.
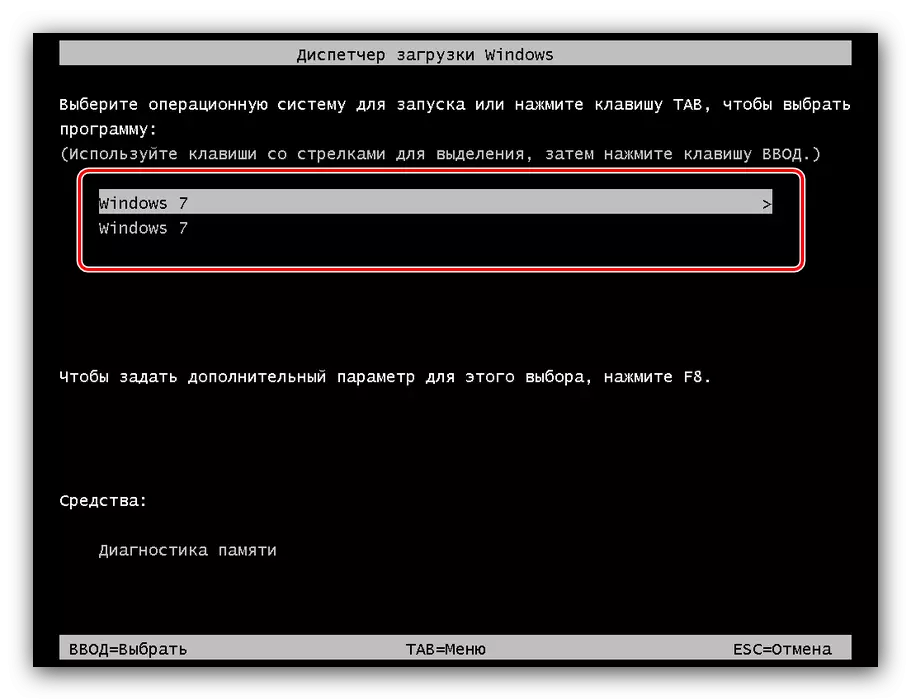
Tukar huruf cakera
Jika atas sebab tertentu, anda perlu menukar huruf cakera atau partition dengan tingkap yang baru dipasang, ini boleh dilakukan seperti berikut:
- Muatkan ke dalam sistem yang sebelum ini, kemudian buka "Run", masukkan regedt32.exe dan klik OK.
- Versi 32-bit Editor Registry akan dilancarkan. Pergi ke:
HKEY_LOCAL_MACHINE \ SYSTEM \ MounedDevices
Serlahkan folder MountedDevices, klik padanya dan pilih "Kebenaran ...".
- Tetapkan keizinan untuk "Pemilik Pencipta" seperti pada tangkapan skrin di bawah, kemudian klik "Guna" dan "OK".
- Tutup Regedt32 dan dengan kaedah dari langkah 1 menjalankan editor pendaftaran biasa.
- Pergi ke alamat yang sama seperti dalam langkah 2, kemudian klik parameter "\ Dosdevices \ C:" dan pilih Namakan semula.

Daripada "C:", masukkan apa-apa kesusasteraan yang tidak didiami - sebagai contoh, "L:".
- Seterusnya, cari parameter dengan huruf kelantangan atau memandu dengan "tujuh" yang kedua, dalam contoh kami adalah "\ Dosdevices \ E:" - ulangi langkah-langkah langkah sebelumnya, tetapi sekarang bukannya "E:" Masukkan "C:".
- Gantikan huruf dalam parameter "\ dosdevices \ L:" pada "E:", kemudian ulangi langkah 1-3, tetapi sekarang keluarkan keizinan untuk mengakses "Pemilik Pencipta" dan mulakan semula komputer.
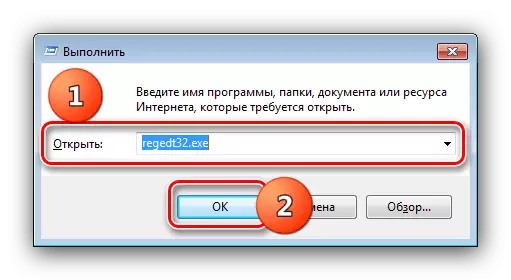




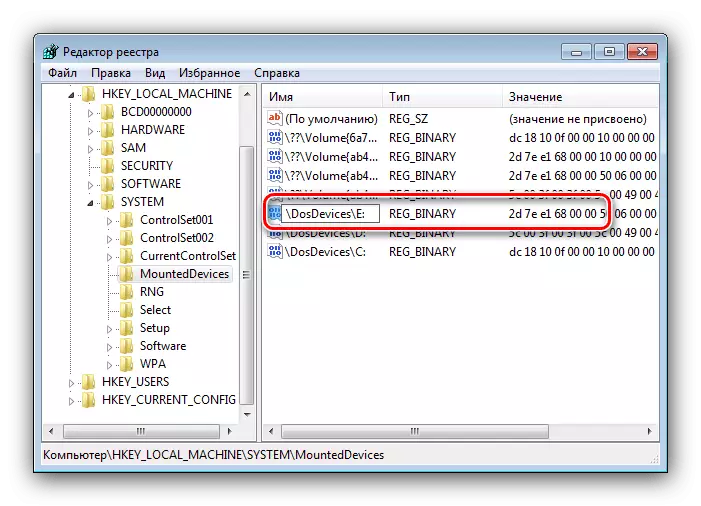

Sekarang bahagian dari Windows 7 sekunder akan dimiliki oleh huruf C :.
