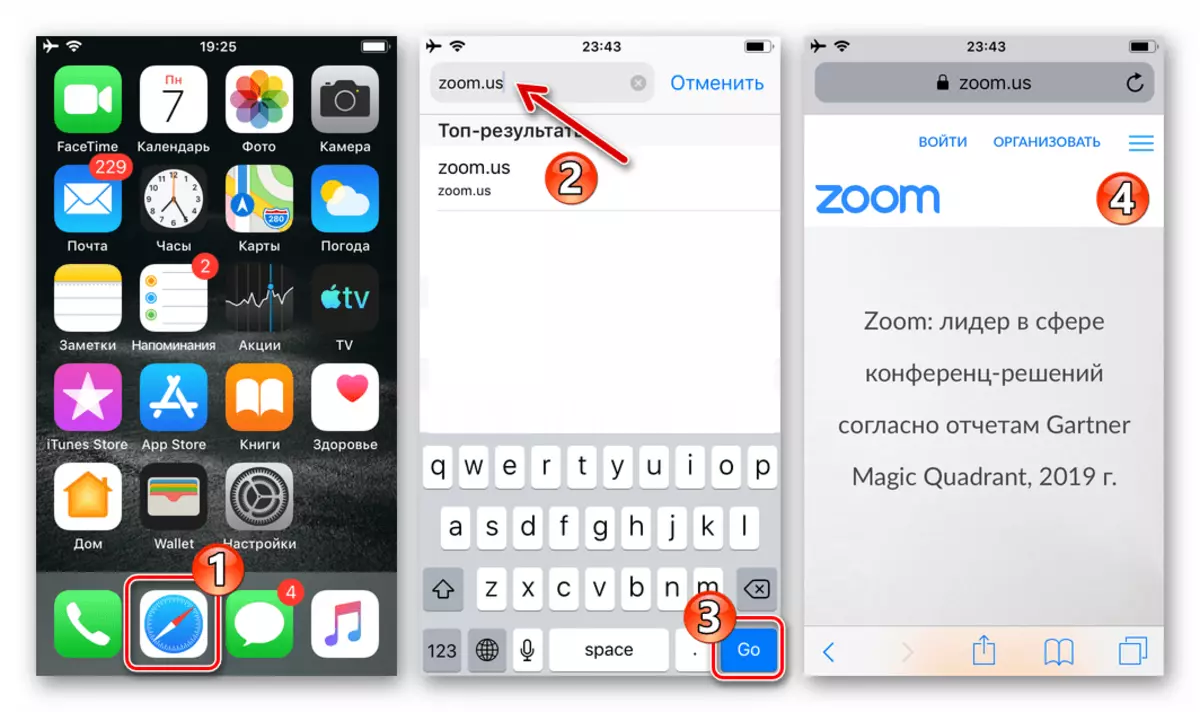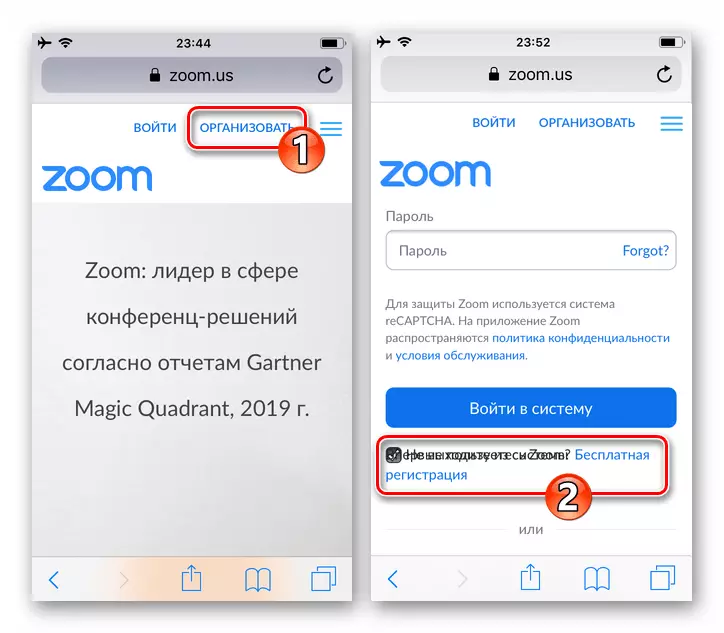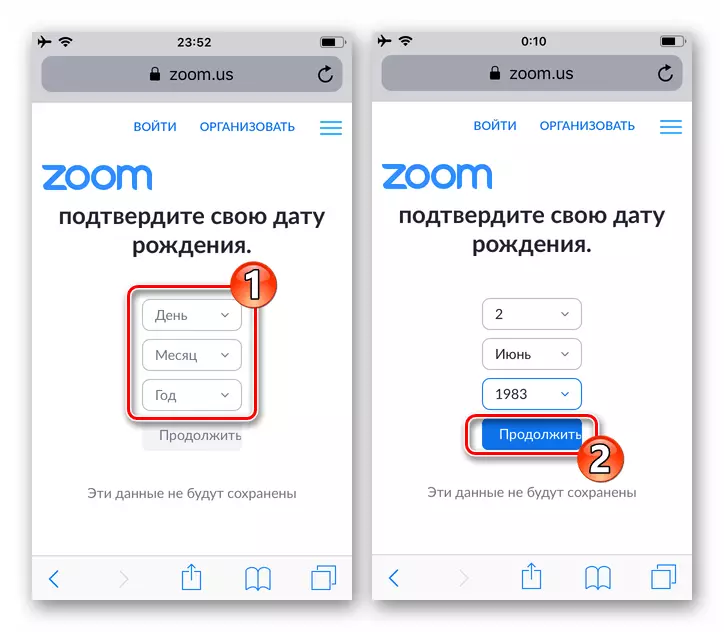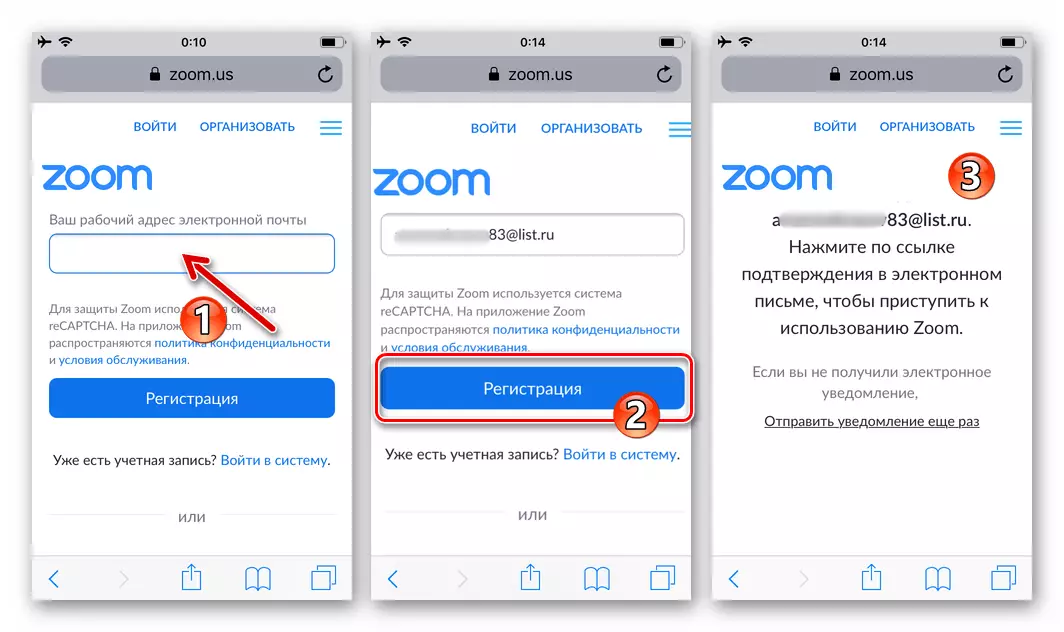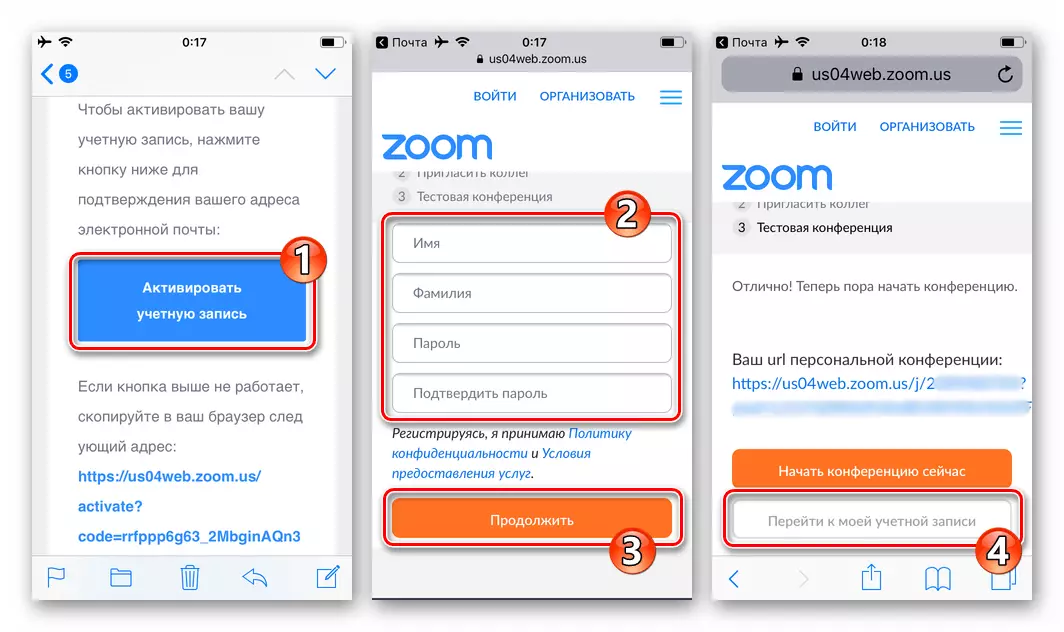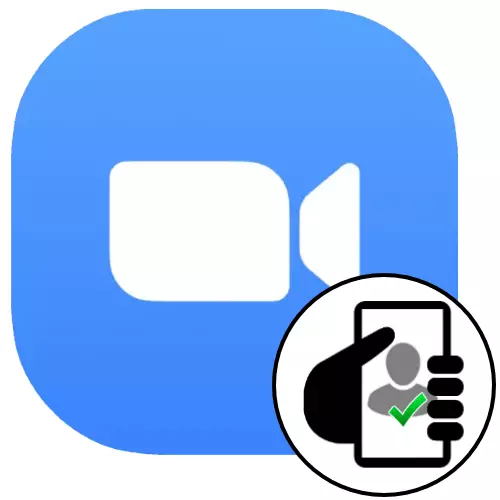
Android
Membuat akaun dalam perkhidmatan persidangan video zum dari peranti Android adalah operasi yang sangat mudah dan memungkinkan oleh satu daripada dua kaedah. Untuk pendaftaran yang berkesan, anda hanya perlu alamat e-mel dan akses ke kotak ini untuk mendapatkan rujukan untuk mengaktifkan akaun.Kaedah 1: aplikasi mudah alih untuk android
Kaedah yang paling mudah untuk membuat akaun dalam peranti Android Zoom C melibatkan penggunaan aplikasi mudah alih dan, antara lain, memberikan peluang segera selepas mendaftar untuk pergi ke penggunaan Perkhidmatan.
- Pasang pada telefon pintar anda dan mulakan klien zum untuk Android.
Baca lebih lanjut: Bagaimana untuk memasang aplikasi Zoom pada peranti Android
- Pada skrin pertama aplikasi, ketik Terletak di bawah pautan "Pendaftaran". Seterusnya, klik pada tulisan "Bulan / Hari / Tahun", dengan bantuan suis, pilih tarikh lahir anda, ketik "Tetapkan".
- Langkah seterusnya adalah untuk menyediakan alamat alamat e-mel anda, serta nama dan nama keluarga. Masukkan data yang ditentukan ke medan yang sesuai di skrin, pastikan bahawa mereka betul dan kemudian klik pada butang Pendaftaran.
- Selanjutnya, dengan cara yang lebih disukai, pergi ke telefon pintar ke peti mel yang dirakam di zoom. Cari surat dari pengirim "zum" dengan tema "Aktifkan akaun anda", buka.
- Klik pada butang "Aktifkan Akaun" di dalam badan televisyen. Akibatnya, penyemak imbas web akan bermula dan keupayaan untuk pergi ke langkah pendaftaran seterusnya akan muncul.
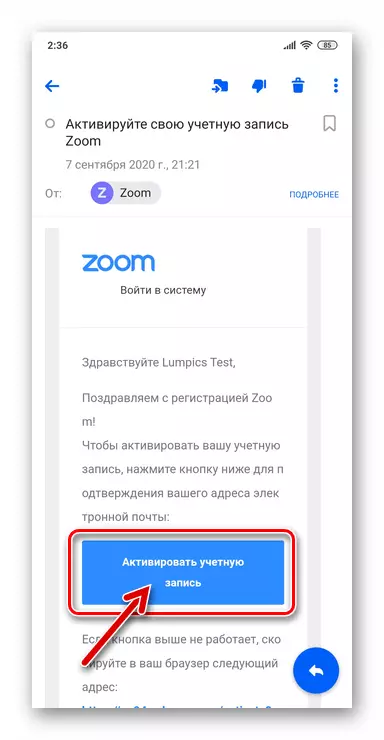
Sekiranya kesan pada butang tidak memulakan penyemak imbas, tatal ke bawah teks huruf ke bawah, salin pautan yang diperuntukkan dengan huruf tebal ke papan klip peranti, dan kemudian masukkannya ke bar alamat mana-mana pelayar dan peralihan web.
- Di laman web yang dibuka dalam penyemak imbas, gerakkan butang radio ke kedudukan "tidak" (kerana akaun peribadi dalam sistem persidangan video direkodkan). Kemudian klik "Teruskan".
- Datang dengan kombinasi rahsia watak-watak, yang kemudiannya akan berfungsi sebagai kunci untuk mengakses perkhidmatan, memasukkannya dalam bidang "Kata Laluan" dan "Sahkan Kata Laluan". Ketik "Teruskan".
- Pada halaman seterusnya, ketik "Langkau langkah ini" (menjemput orang lain ke dalam sistem kemudian).
- Seterusnya, klik "Pergi ke akaun saya". Mengenai ini, pendaftaran dalam sistem persidangan video zum dengan Android Smartphone sebenarnya selesai. Secara pilihan, membuatnya mengisi dan / atau menyunting profil sedia ada atau menangguhkan operasi ini.
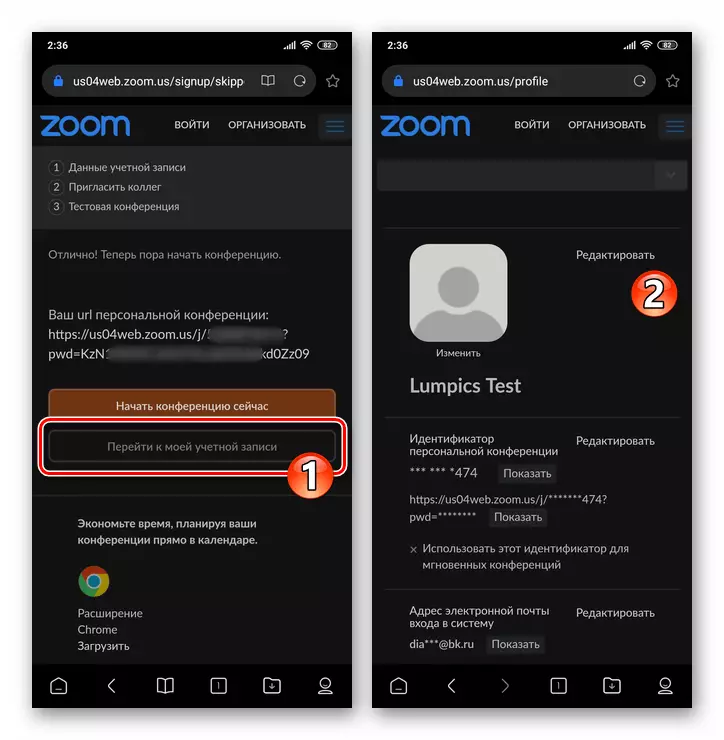
Pindah ke aplikasi mudah alih, ketik "Log masuk" di bahagian bawah skrin yang dipaparkan. Kemudian log masuk menggunakan alamat e-mel yang dinyatakan semasa proses pendaftaran sebagai log masuk dan kata laluan.
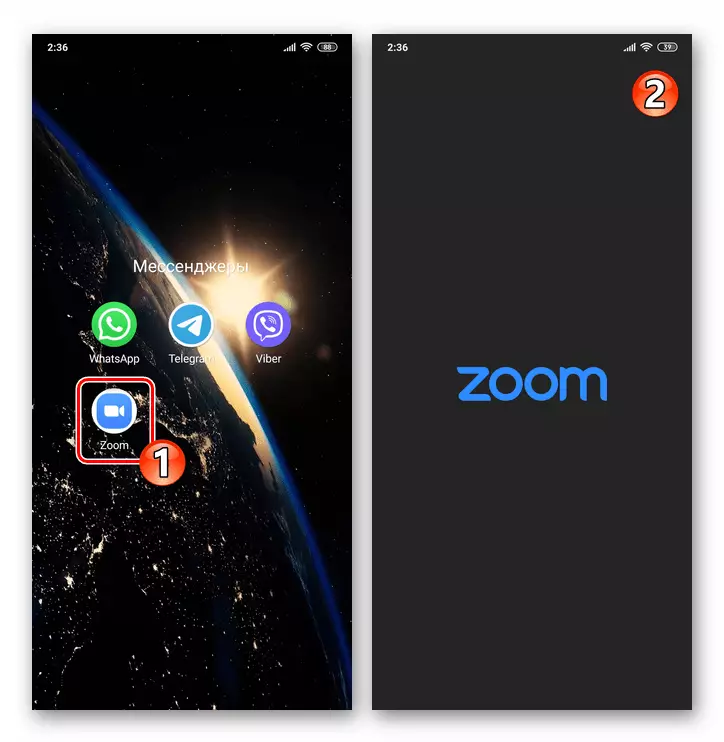
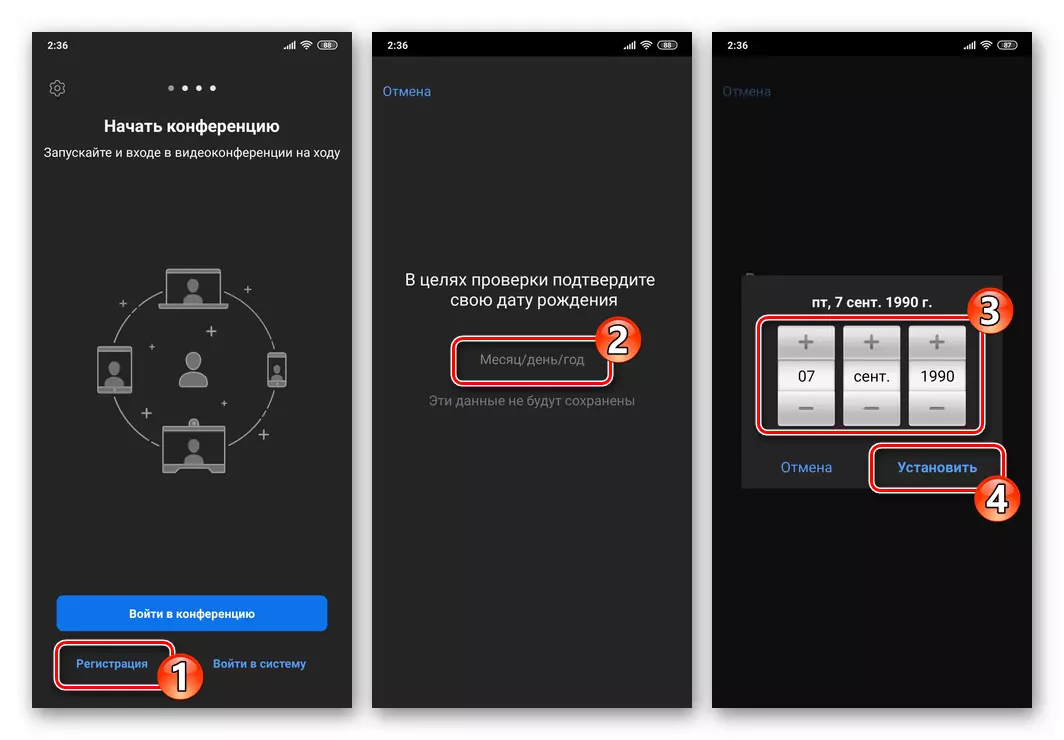
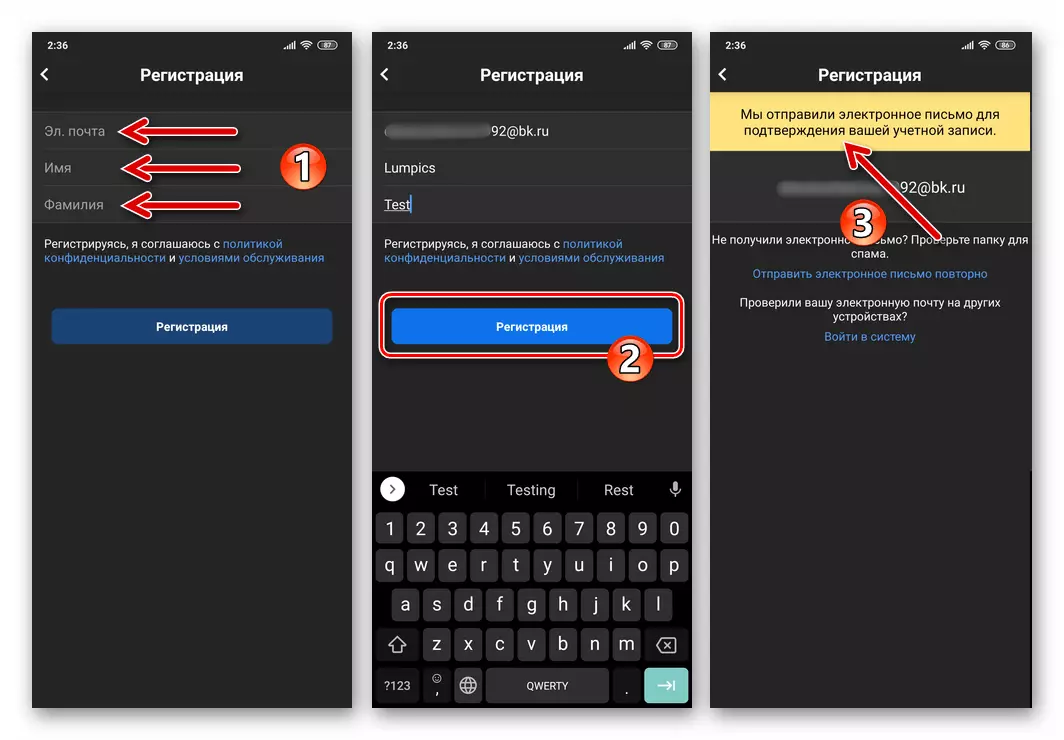
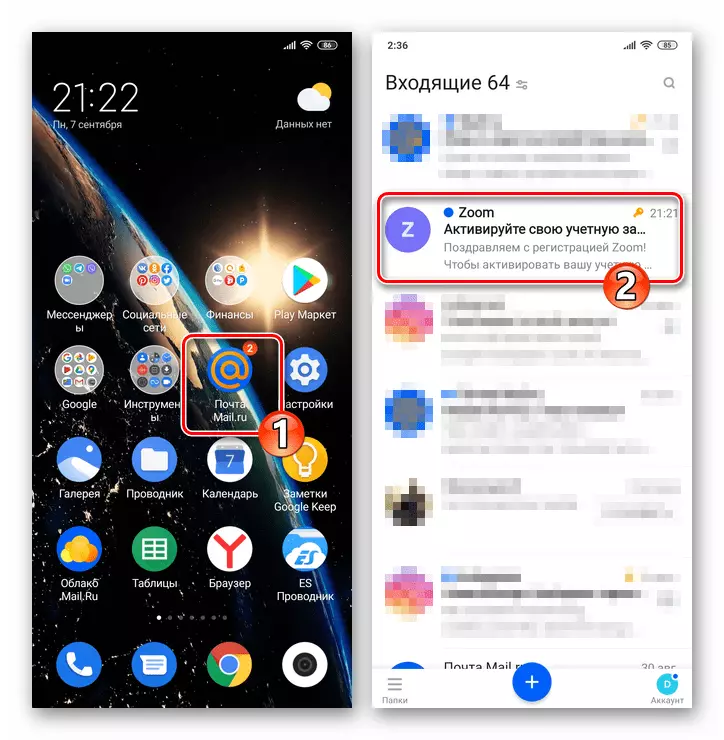
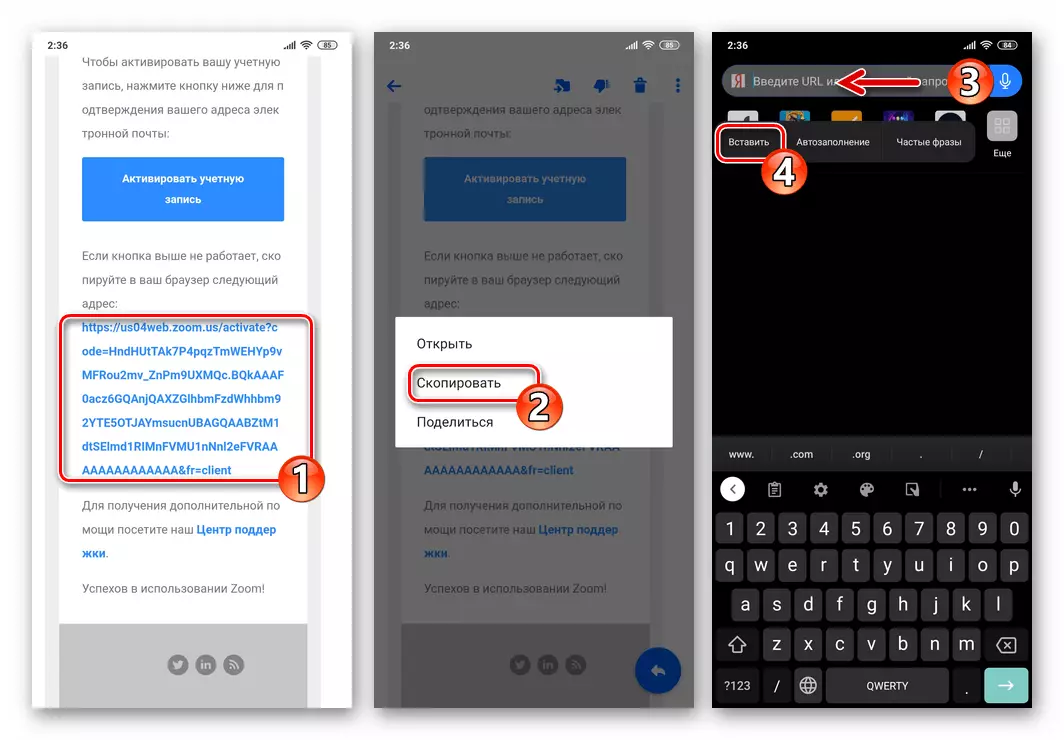
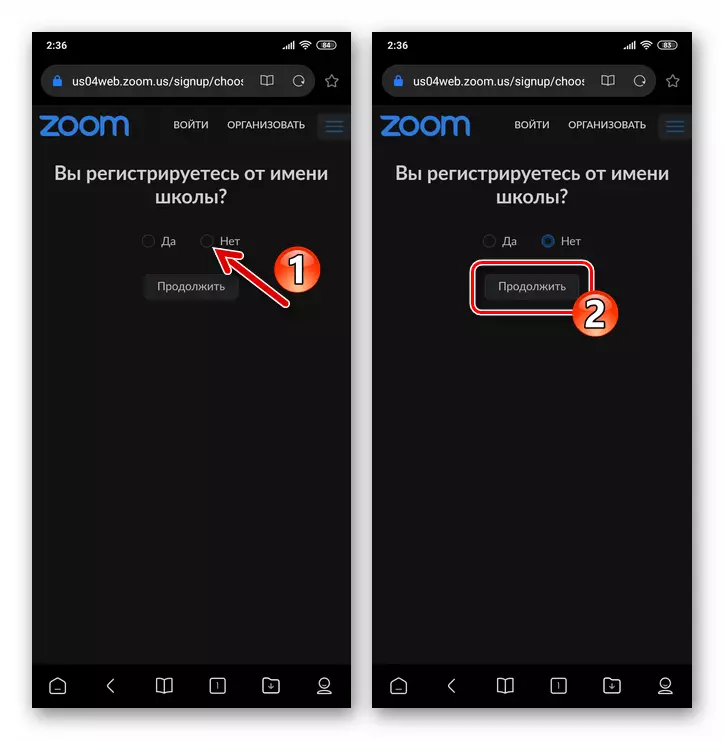
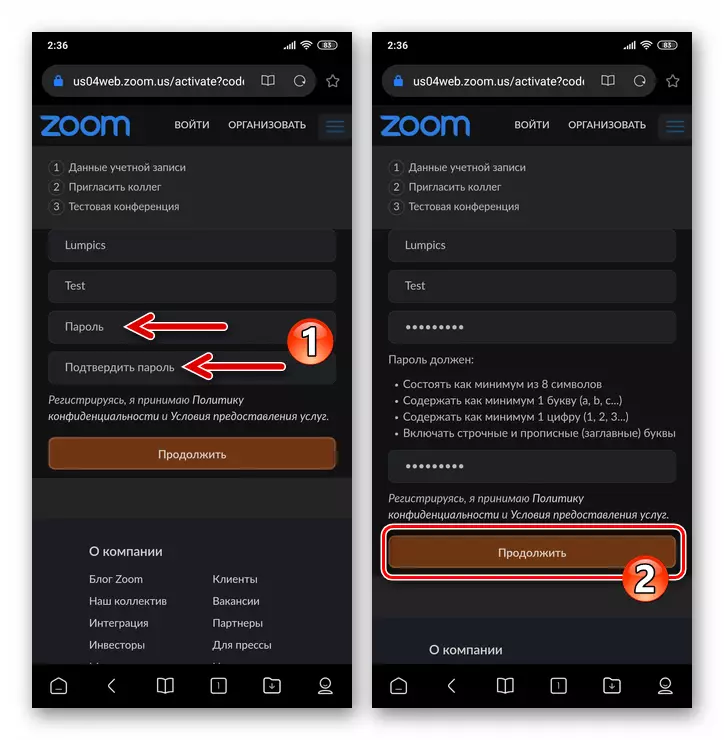

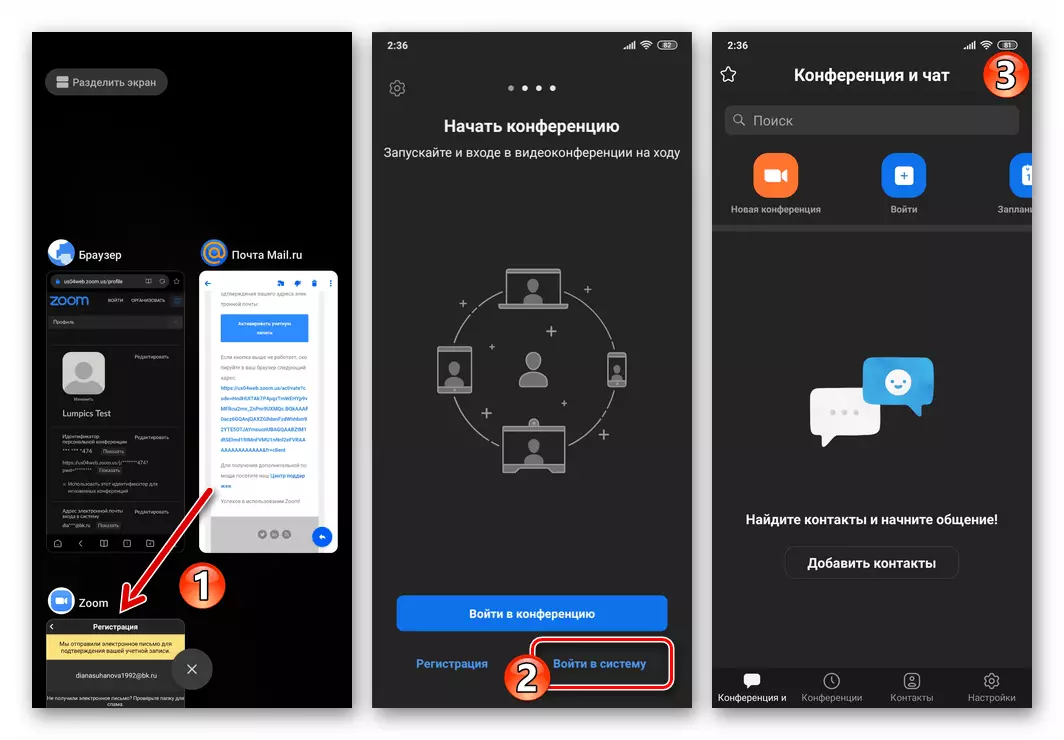
Kaedah 2: Penyemak imbas web
Jika aplikasi zum untuk Android pada telefon pintar tidak dipasang dan / atau matlamat anda adalah untuk menerima akaun dalam sistem penganjuran persidangan video untuk, sebagai contoh, penggunaan pada peranti lain kemudiannya, adalah mungkin untuk menyelesaikan masalah ini menggunakan eksklusif secara eksklusif pelayar web.
- Buka penyemak imbas anda yang disukai dan menggunakan pautan di bawah atau dengan memasukkan zoom.us di bar alamat secara manual, pergi ke laman web rasmi perkhidmatan yang sedang dipertimbangkan.
Tapak Rasmi Organisasi Organisasi Video Conferencing Zoom
- Di halaman utama laman web terdapat medan "Masukkan e-mel e-mel anda" medan - tulis di dalamnya alamat kotak yang dirakam dalam sistem persidangan video, kemudian klik pada butang "Daftar Percuma".
- Dalam tetingkap yang muncul, memilih nilai dalam tiga senarai drop-down, nyatakan tarikh kelahiran anda, kemudian ketik "Teruskan". Selanjutnya, pastikan bahawa alamat e-mel yang betul dan boleh diakses sebelum ini dimasukkan, klik "Sahkan".
- Ikutilah №№4-8 dari arahan yang dibentangkan di atas dalam artikel ini dan melibatkan tarikan untuk pendaftaran aplikasi zum untuk Android.
- Sebaik sahaja laman web dengan maklumat yang dibuat oleh profil yang dibuat muncul, pendaftaran dalam perkhidmatan persidangan video boleh dianggap siap. Pada masa akan datang, anda boleh menggunakan data yang dinyatakan dalam proses (e-mel dan kata laluan) untuk memberi kuasa dalam zum pada mana-mana peranti yang tersedia pada satu masa atau yang lain.
- Jika ini tidak dilakukan sebelum ini, pasang pada iPhone dan jalankan program Zoom Zoom.
Baca lebih lanjut: Bagaimana untuk memasang klien persidangan dalam talian Zoom dalam iPhone
- Ketik "Pendaftaran" di bahagian bawah zoom skrin yang ditunjukkan oleh bantuan-pelanggan. Seterusnya, pilih tarikh hari lahir anda dan klik pada tulisan "Sahkan".
- Pada skrin seterusnya, masukkan alamat e-mel yang dirakam dalam sistem, serta "nama" dan "nama keluarga" anda ke medan yang sesuai, ketik butang "Pendaftaran" dan sahkan membaca pemberitahuan penghantaran ke Letterbox yang dinyatakan dengan merujuk kepada Aktifkan akaun yang dibuat.
- Seterusnya, di iPhone, biasanya digunakan dengan cara untuk membuka e-mel yang alamatnya ditunjukkan apabila langkah sebelumnya dilakukan. Letakkan surat dari zoom pengirim, pergi untuk melihat kandungannya.
- Klik pada butang "Aktifkan Akaun" di dalam badan di dalam badan atau pergi (salin dan tampal ke dalam baris alamat penyemak imbas) mengikut pautan yang dibentangkan dalam mesej.
- Di bawah pertanyaan "Adakah anda mendaftar bagi pihak sekolah?" Pada halaman yang dibuka dalam penyemak imbas web, tetapkan tanda "Tidak", ketik butang "Teruskan".
- Seterusnya, tampil dengan kata laluan untuk mengakses zum dan masukkannya dua kali dalam medan yang sesuai di skrin, dan kemudian klik "Teruskan".
- Pada halaman seterusnya, ketik "Langkau langkah ini" (jemputan rakan sekerja tidak berkaitan dengan menyelesaikan tugas kami dan boleh dijalankan pada bila-bila masa kemudian).
- Untuk melengkapkan penciptaan akaun dalam sistem persidangan video zum, pada yang terakhir dari pendaftaran laman web yang dicadangkan, ketik "Pergi ke akaun saya".
- Pendaftaran dalam sistem persidangan dalam talian selesai dan tidak ada yang menghalang akses kepada keupayaannya. Buka aplikasi mudah alih, log masuk kepadanya
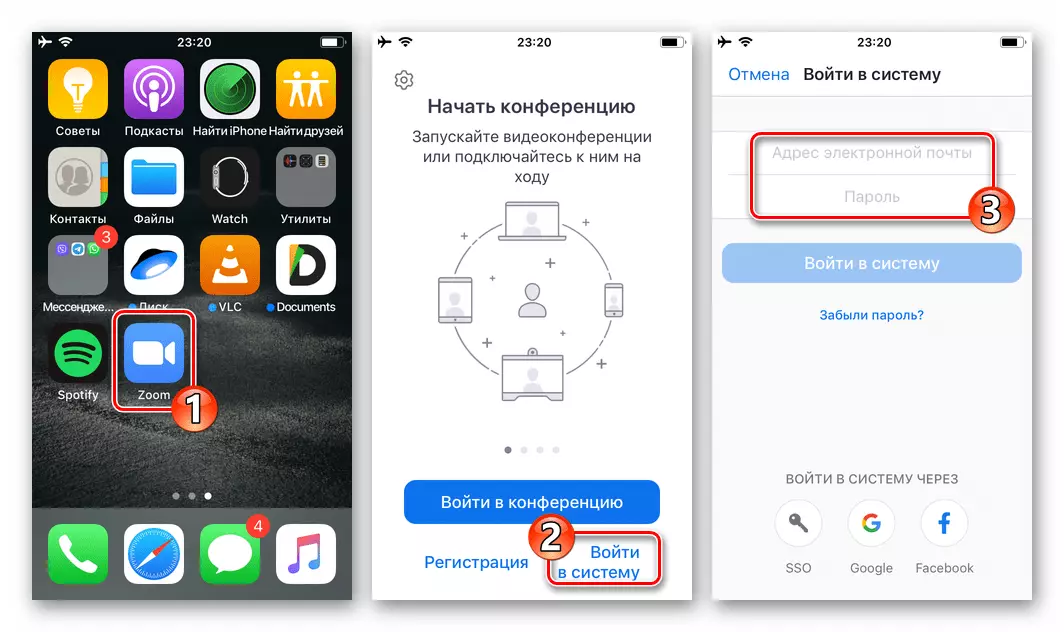
Menggunakan e-mel dan kata laluan yang dinyatakan semasa proses pendaftaran.
- Jalankan mana-mana penonton halaman web dan pergi ke laman web rasmi sistem yang sedang dipertimbangkan - zoom.us. Sama ada gunakan pautan berikut:
Perkhidmatan Laman Rasmi untuk menganjurkan persidangan dalam talian zoom
- Di bahagian paling atas halaman utama laman zoom, klik "Atur". Seterusnya, di bawah butang "Log masuk" pada halaman yang dibuka, ketik pautan "Pendaftaran Percuma".
- Dengan memilih nilai dalam tiga senarai drop-down, nyatakan tarikh lahir anda, kemudian ketik "Teruskan".
- Dalam bidang "Alamat Kerja E-mel", buat zoom e-mel mendaftar dalam perkhidmatan dan kemudian klik Daftar.
- Seterusnya, ikuti nombor 4-9 dari cadangan sebelumnya dalam artikel ini. Iaitu, log masuk ke mel, ikuti pautan untuk mengaktifkan akaun dari perkhidmatan zoom mesej, nyatakan nama dan nama keluarga anda, tetapkan kata laluan.
- Berdasarkan pelaksanaan semua manipulasi di atas, anda akan muncul dengan data data yang dibuat dalam profil zoom. Selepas itu, anda boleh bergerak ke penggunaan akaun log masuk yang dinyatakan semasa penciptaan akaun (e-mel) dan kata laluan untuk kebenaran dalam mana-mana pilihan sama ada mungkin dalam satu cara atau kaedah lain untuk mendapatkan akses kepada fungsi perkhidmatan.
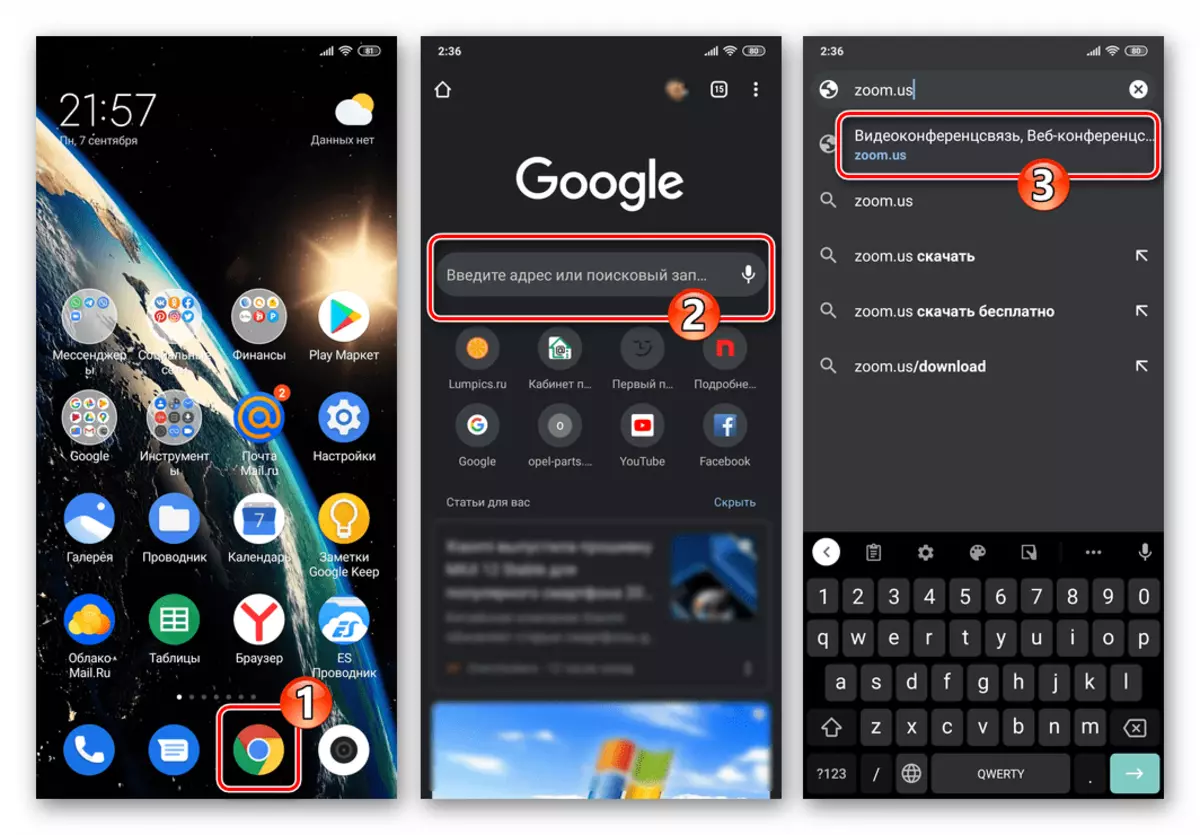
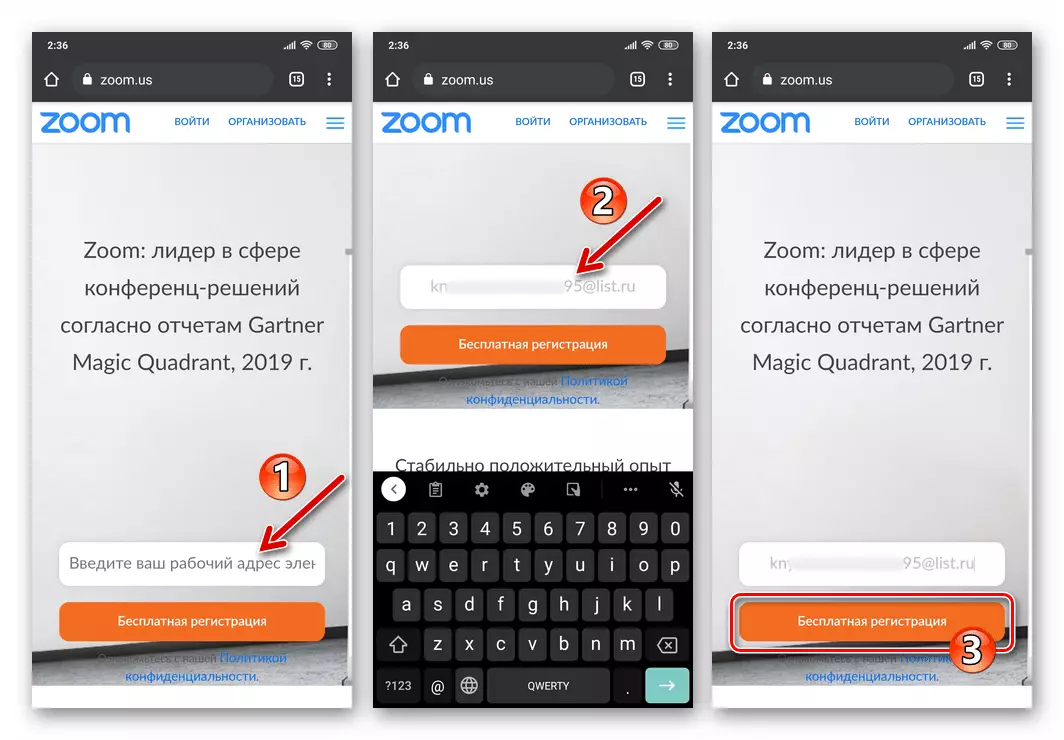
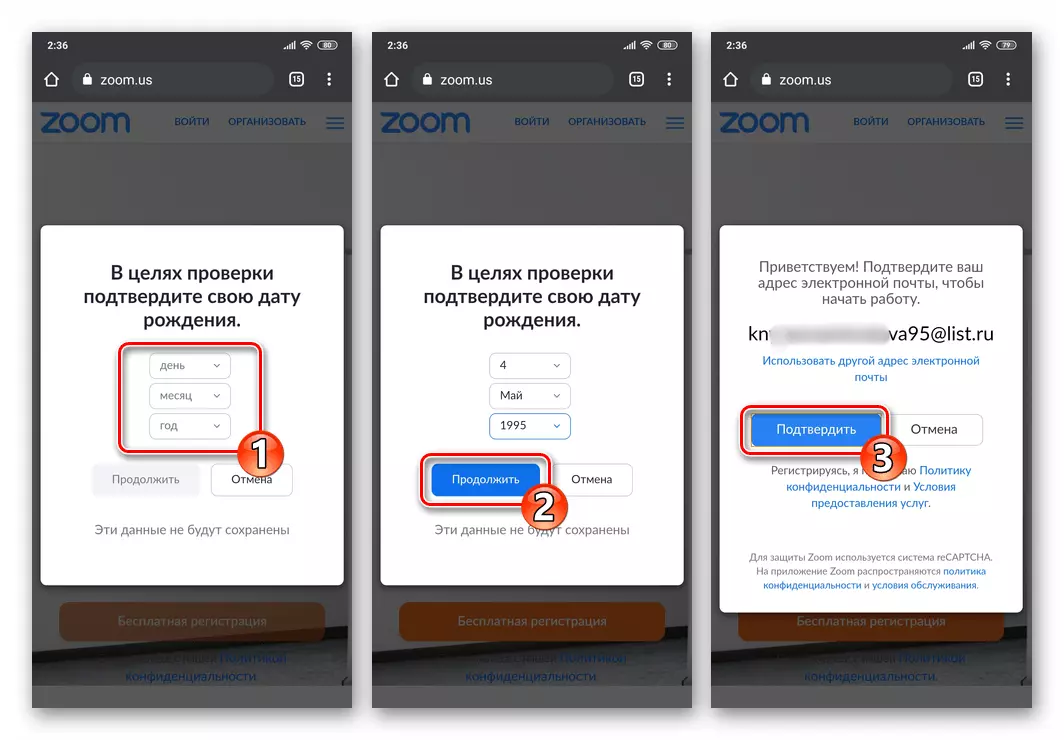
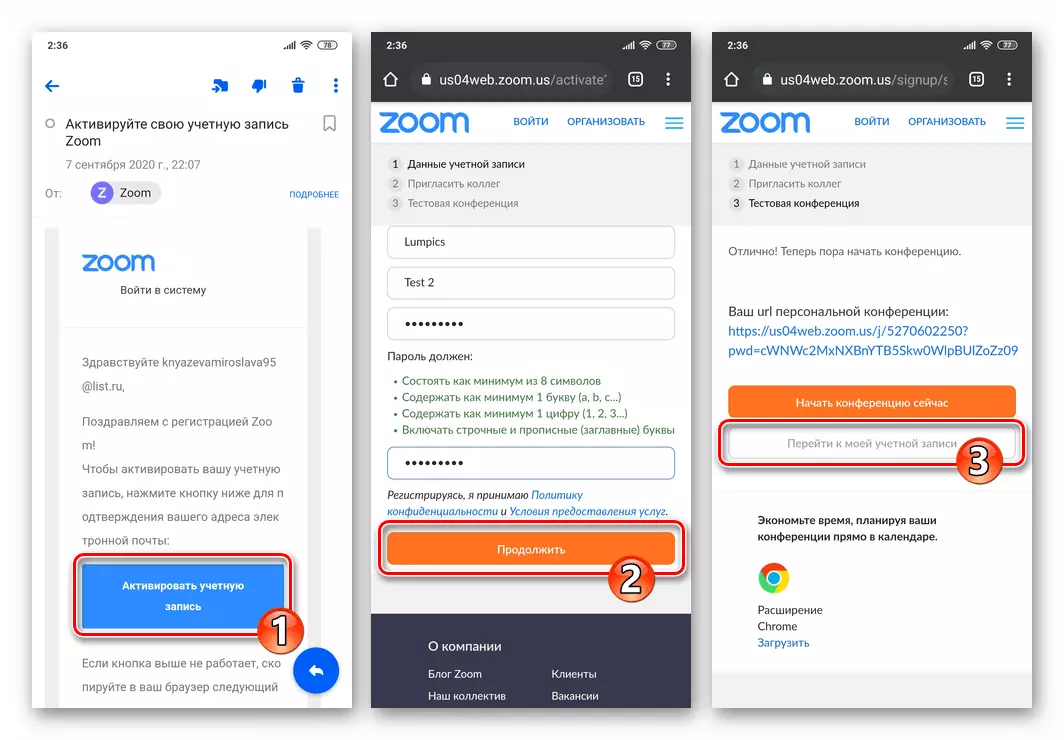
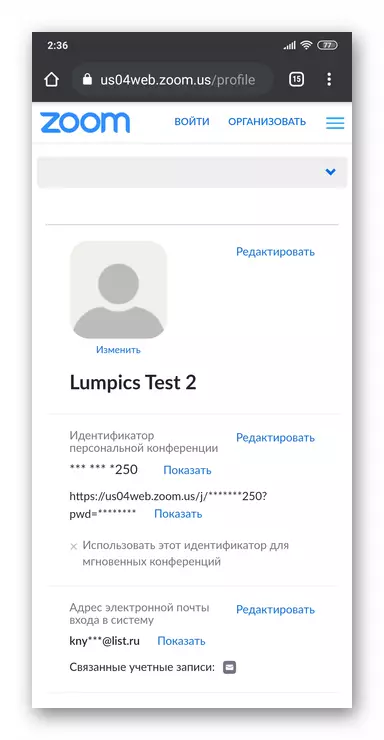
iOS.
Seperti dalam persekitaran yang diterangkan di atas, Android, pendaftaran akaun dalam iPhone Zoom C, atau sebaliknya, peralihan kepada penciptaannya, dilaksanakan oleh dua cara - dari aplikasi mudah alih untuk iOS dan melalui mana-mana pelayar web.Kaedah 1: Permohonan mudah alih untuk iOS
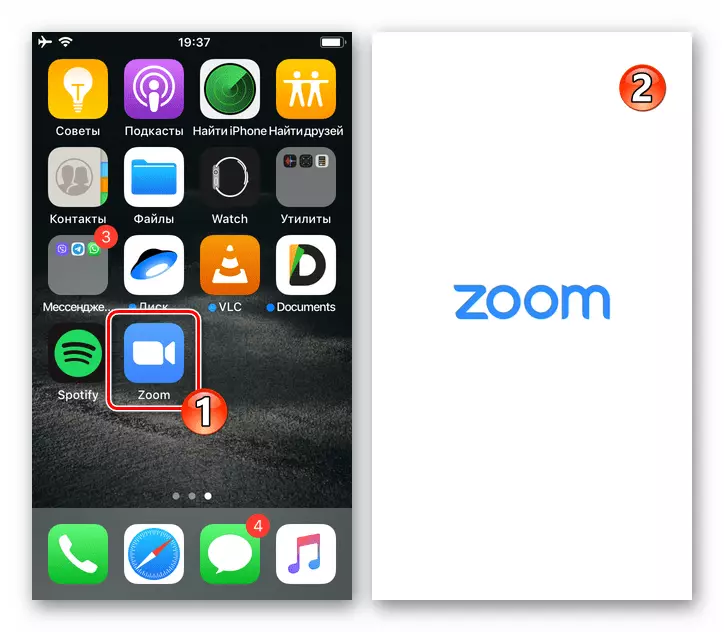
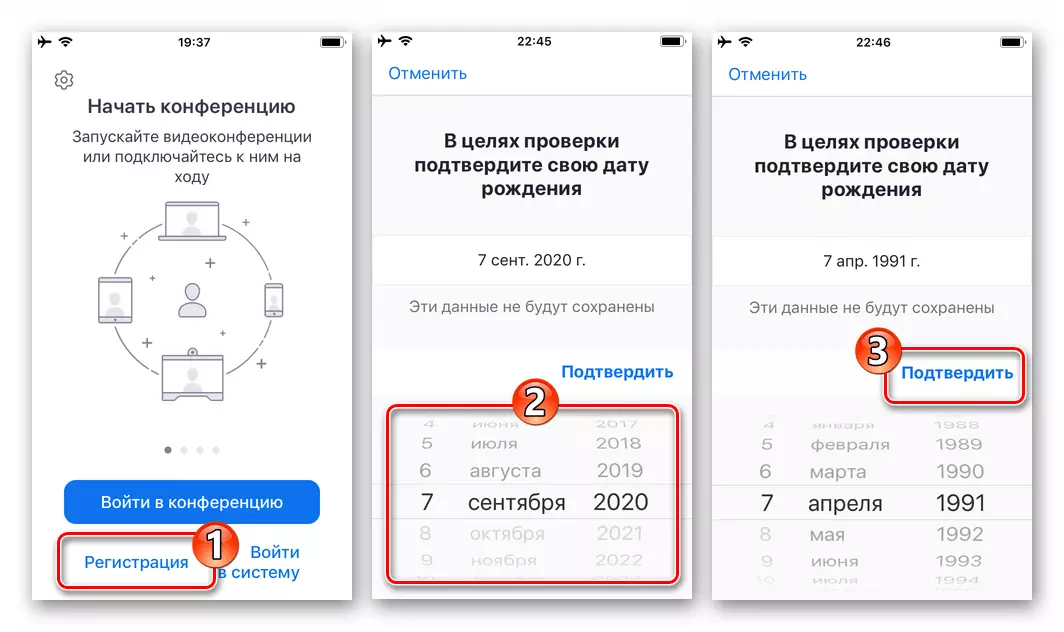
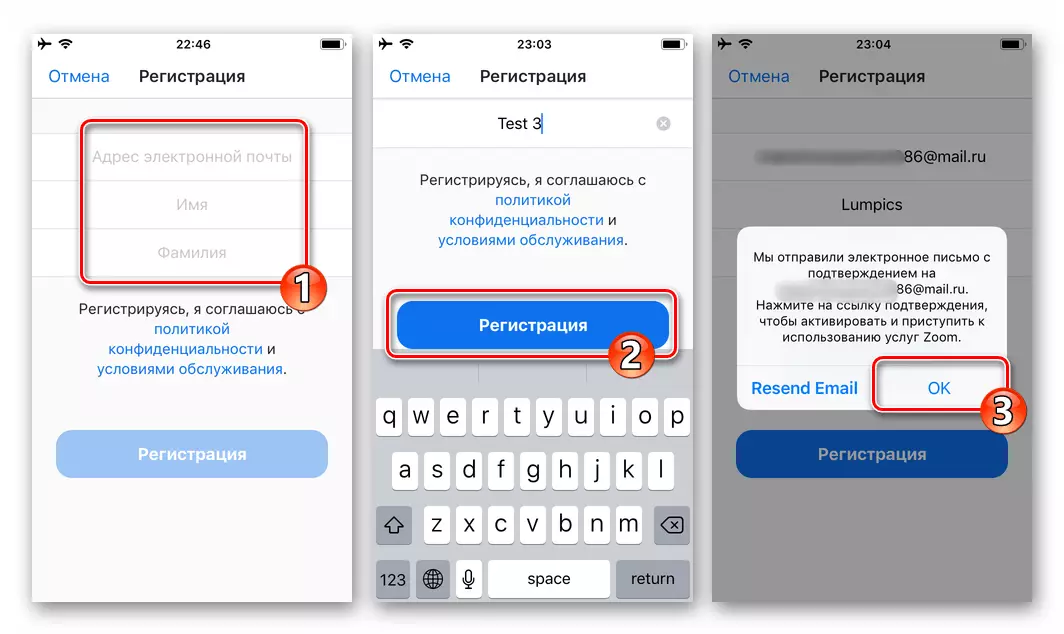
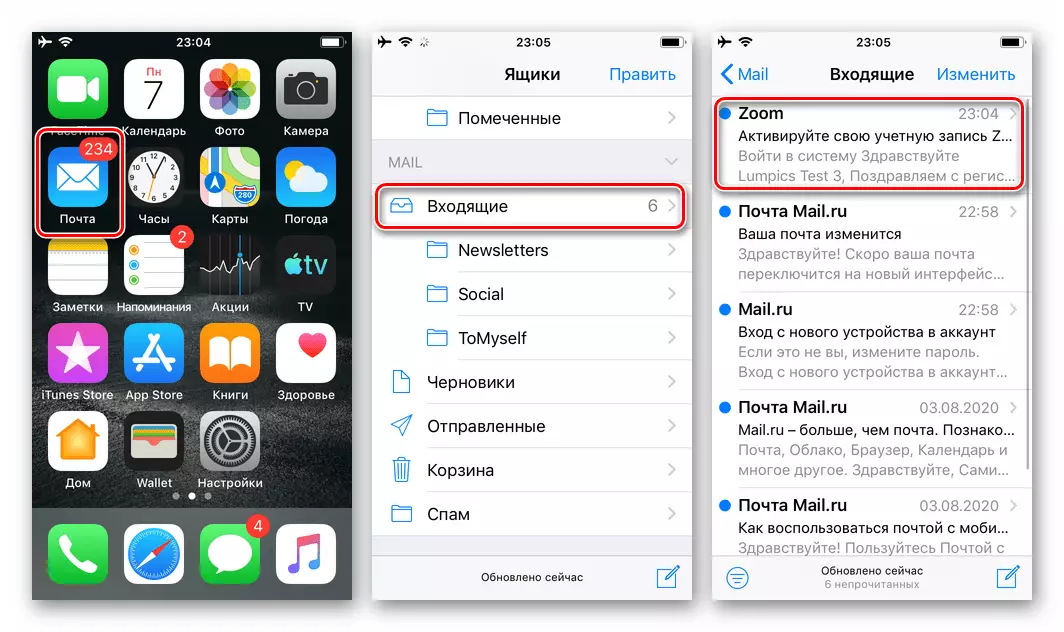
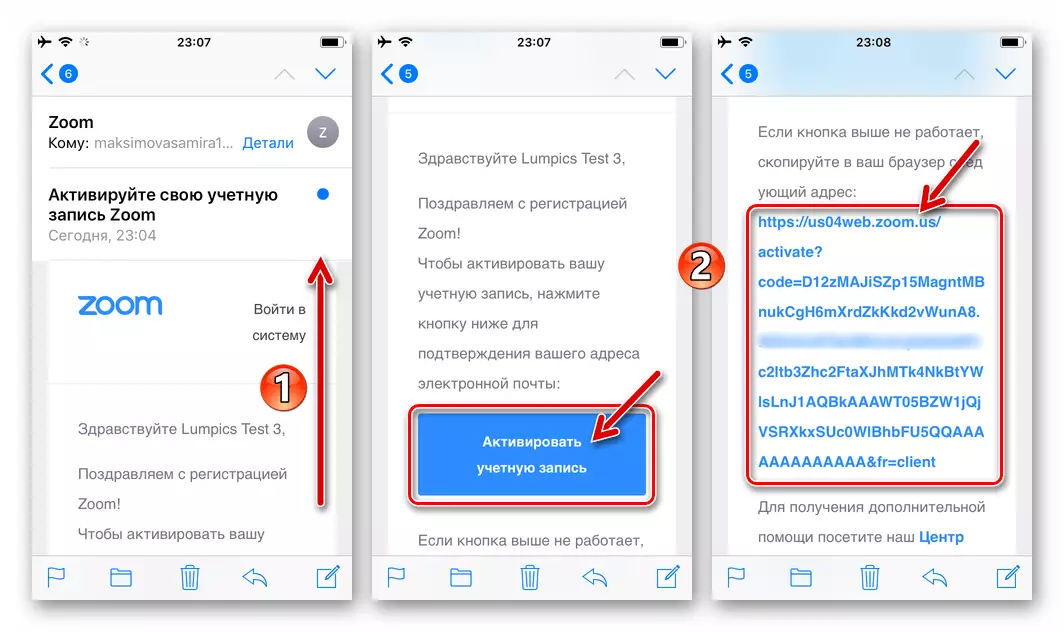
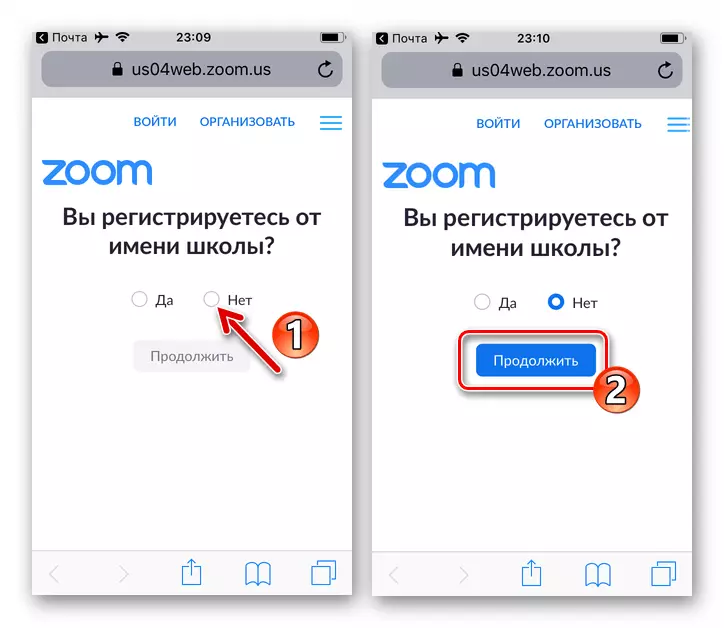
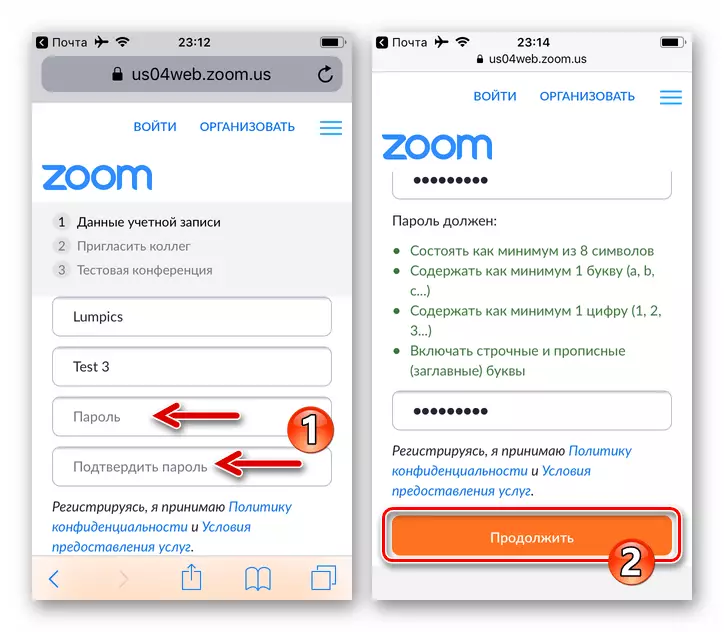
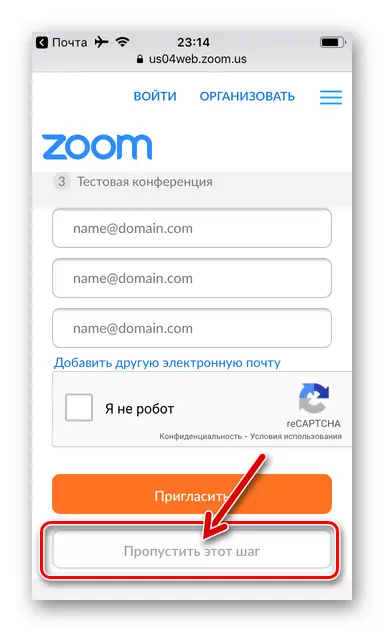
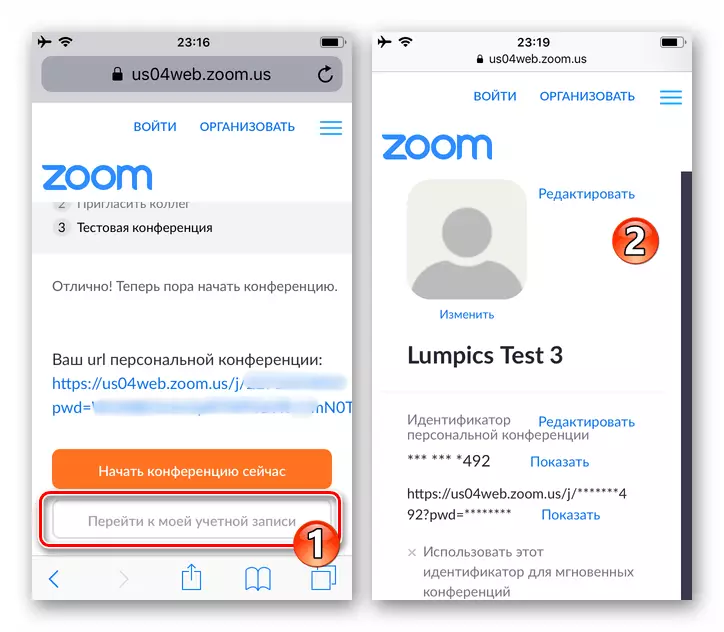
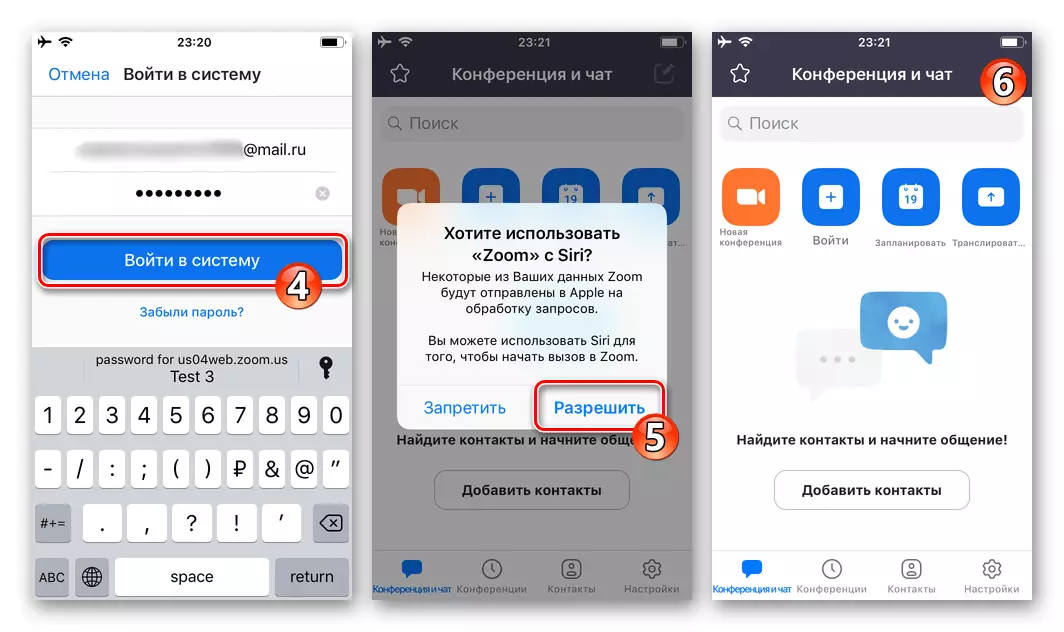
Kaedah 2: Penyemak imbas web
Daftar akaun dalam iPhone Zoom C adalah mungkin tanpa aplikasi perkhidmatan. Arahan, dengan pendekatan ini, secara praktikal mengulangi yang dicadangkan di atas dalam artikel ini, akan berbeza hanya dalam langkah pertama jalan untuk mewujudkan akaun. Harus diingat bahawa tapak sistem yang sedang dipertimbangkan tidak disesuaikan dengan baik untuk bekerja di persekitaran iOS, jadi ia adalah selesa untuk melaksanakan arahan berikut hanya dengan peregangan dan memohon ia harus digunakan semata-mata dalam kes-kes khas.