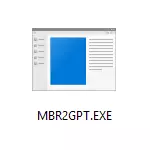
Dalam arahan ini, utiliti Microsoft untuk menukarkan cakera daripada MBR di GPT dalam senario yang berbeza dan pada batasan sedia ada yang menjadikannya sesuai untuk sebarang tugas. Utiliti itu sendiri terletak di C: \ windows \ system32 \ mbr2gpt.exe. Ia juga boleh berguna: bagaimana untuk menukar GPT ke MBR, bagaimana untuk mengetahui, MBR atau cakera GPT pada komputer.
Menggunakan MBR2GPT dalam program pemasangan dan persekitaran pemulihan
Ia mungkin sangat menarik untuk menggunakan utiliti penukaran cakera dari MBR di GPT tanpa kehilangan data apabila memasang Windows 10 apabila ralat muncul "Pemasangan ke cakera ini. Terdapat jadual partition MBR pada cakera yang dipilih "dan kami boleh melakukannya, tetapi terdapat beberapa sekatan penting.
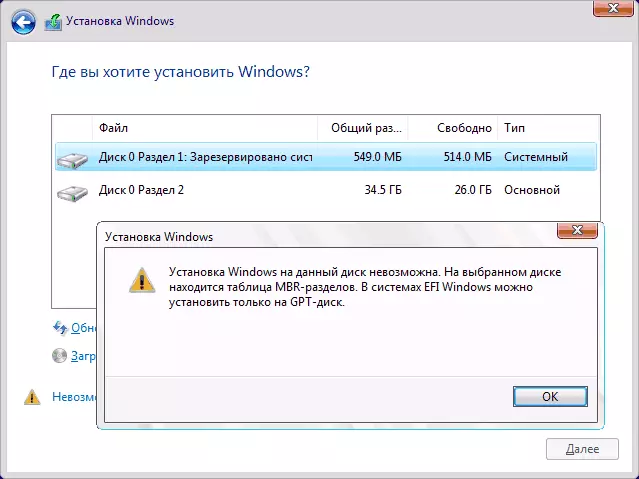
Sekatan MBR2GPT.exe terdiri daripada yang berikut: cakera mestilah sistemik (dengan kawasan boot Windows) dengan jadual MBR partition, tidak mengandungi lebih daripada 3 bahagian (dan, dengan itu, tidak mengandungi partition lanjutan yang dipaparkan dalam "Drive Kawalan "dengan hijau). Banyak pengguna biasa yang mempunyai syarat-syarat ini diperhatikan, dan dengan itu anda boleh menggunakan utiliti itu. Sekiranya terdapat partition yang dilanjutkan dan ketiadaan data penting di atasnya, anda boleh memadamkannya.
Oleh itu, jika anda sebelum ini memasang sistem dalam mod warisan pada MBR dan belum berjaya membuang partisi sistem, anda biasanya menukar DC dalam GPT dalam program pemasangan tanpa kehilangan data, tindakan akan kelihatan seperti ini:
- Dalam program pemasangan, yang paling mudah dalam fasa pemilihan bahagian, tekan kekunci Shift + F10 (pada beberapa komputer riba - Shift + FN + F10), baris arahan akan dibuka.
- Masukkan arahan MBR2GPT / Validate dan tekan Enter. Jika anda segera menerima mesej bahawa "pengesahan selesai dengan jayanya" bermaksud cakera sistem telah ditentukan dengan jayanya, dan penukarannya di GPT tanpa kehilangan data adalah mungkin, pergi ke langkah ke-4.
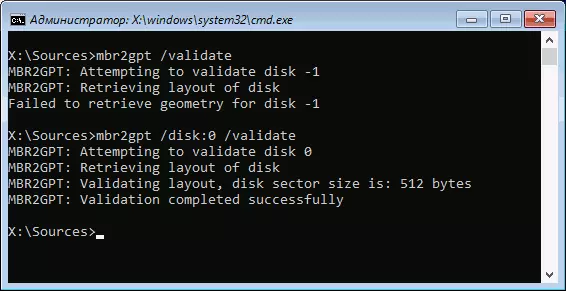
- Jika "Gagal" dilaporkan, seperti dalam pasukan pertama saya dalam tangkapan skrin, cuba secara manual menyatakan nombor cakera untuk penukaran (nombor cakera boleh dilihat dalam tetingkap pemilihan bahagian untuk pemasangan, saya mempunyai 0): mbr2gpt / disk: 0 / Mengesahkan (arahan kedua dalam tangkapan skrin di atas). Jika kali ini arahan berjaya, anda boleh menukar.
- Untuk menukar arahan: MBR2GPT / Convert atau MBR2GPT / Disk: The / Convert Number bergantung pada yang pilihan pengesahan telah berjaya - menunjukkan atau tanpa nombor cakera. Selepas melengkapkan arahan, anda boleh menutup baris arahan.
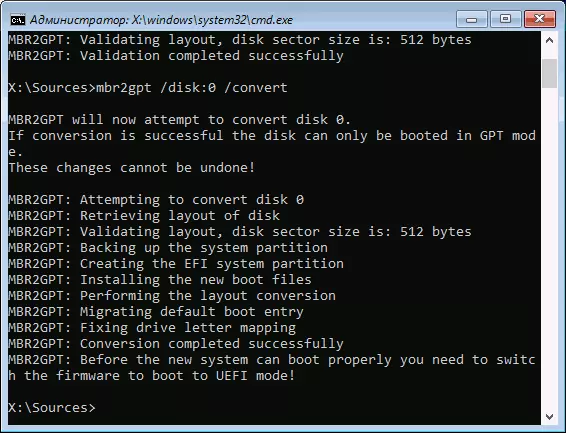
Akibatnya, MBR2GPT akan menyimpan bahagian yang tersedia dan membuat seksyen baru dengan efi-boot sistem atau menukar bahagian "yang dikhaskan oleh sistem". Dalam tetingkap pemasangan Windows 10, klik "Kemas kini", kami memperoleh konfigurasi partition semasa.
Seterusnya, mengikut budi bicaranya, anda boleh melakukan apa-apa tindakan di bahagian dan terus memasang Windows 10 tanpa mesej yang pemasangan pada cakera ini tidak mungkin disebabkan oleh jadual bahagian MBR.
Penggunaan lain MBR2GPT.EXE
Sekiranya anda telah membaca bahagian sebelumnya, anda sudah dapat meneka apa lagi yang anda boleh menerapkan penukaran seperti itu dari MBR di GPT dan untuk apa, sebenarnya, utiliti MBR2GPT.exe pada asalnya dikandung - anda boleh menukar cakera tanpa memasang semula Windows 10, Secara automatik membuat bootloader UEFI dan di masa depan kerja dengan sistem yang sama pada cakera GPT tanpa pemasangan semula atau kehilangan data.
Semua langkah akan sama seperti yang telah dijelaskan di atas, kecuali akan dikehendaki untuk melaksanakan apa-apa tindakan dengan partition dan meneruskan pemasangan, dan selepas penukaran kepada BIOS, anda perlu menetapkan UEFI sebagai mod pemuatan utama. Pada masa yang sama, langkah-langkah ini boleh dilakukan bukan sahaja dengan boot dari pemacu kilat boot, tetapi juga memasuki baris arahan dalam persekitaran pemulihan Windows 10. Untuk memulakan persekitaran pemulihan, gunakan laluan: parameter - kemas kini dan keselamatan - Pulihkan - Mulakan semula sekarang.
Maklumat lanjut mengenai MBR2GPT.exe, parameter tambahan dan kaedah permohonan dalam dokumen rasmi di laman web Microsoft: https://docs.microsoft.com/ru-u/windows/deployment/mrb-to-gpt
