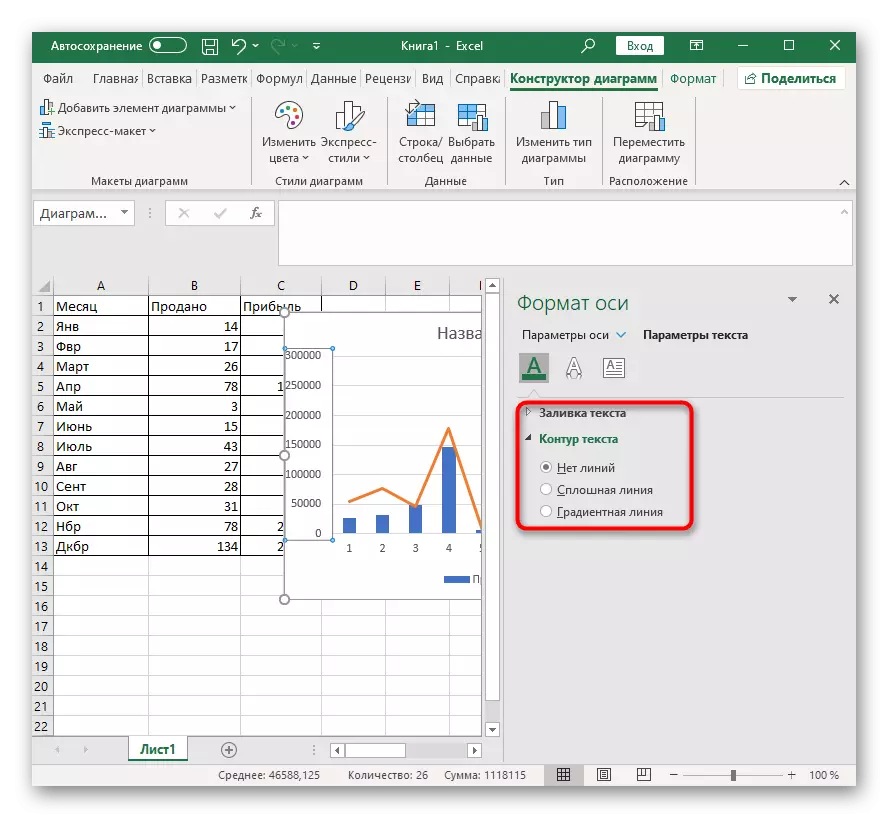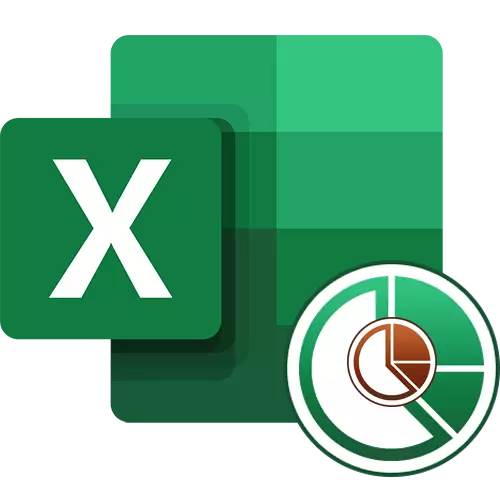
Letakkan contohnya
Sebagai contoh, ambil satu jadual dengan dua ringkasan nilai-nilai di mana dan anda perlu membina dua carta. Ia akan menjadi bilangan barangan yang dijual untuk setiap bulan, serta keuntungan keseluruhan. Adalah logik bahawa untuk memudahkan pemahaman gambarajah harus berbeza, dan tidak sama, sebagai lalai, program Excel itu sendiri menawarkan.
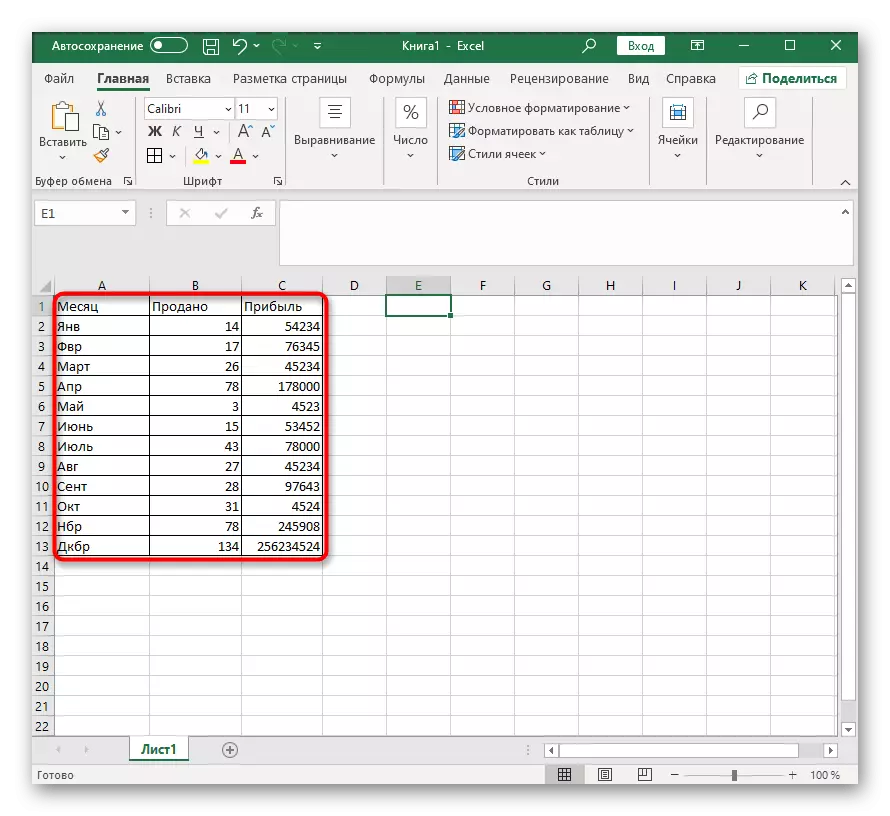
Anda boleh mempunyai ringkasan nilai-nilai yang berbeza, serta jadual yang lebih besar, tetapi ia tidak mengubah intipati - penambahan rajah dalam gambarajah selalu sama, dan paksi tambahan hanya diselaraskan secara berasingan. Sekiranya anda tidak biasa dengan cara yang standard untuk membina graf dan laporan lain, lakukan ini menggunakan arahan lain di laman web kami.
Baca lebih lanjut: Bagaimana untuk membuat carta dalam Excel
Buat gambarajah dalam carta Excel
Kami akan meneruskan untuk melaksanakan setiap tindakan yang dihasilkan semasa membina graf gabungan, histogram atau lain-lain jenis carta. Adalah penting untuk memahami sama sekali dengan setiap langkah, kerana ketepatan paparan nilai dan kemudahan konfigurasi selanjutnya bergantung kepada ini.
- Penyisipan carta dilakukan selepas semua nilai diserlahkan, yang bermaksud bahawa anda perlu melakukannya sekarang dengan memegang butang tetikus kiri dan menghabiskan kursor ke atas semua blok. Tangkap dan nama-nama lajur supaya mereka sepadan dengan nama-nama paksi.
- Apabila semua sel diserlahkan, pergi ke tab "Masukkan".
- Dalam bahagian "Carta", tentukan bagaimana jadual pertama akan.
- Menyebarkan keseluruhan senarai, lihat pilihan yang tersedia dan klik pada yang sesuai.
- Rajah akan segera dimasukkan ke dalam jadual, dan anda boleh menukar saiz dan pemilihan lokasi yang sesuai.

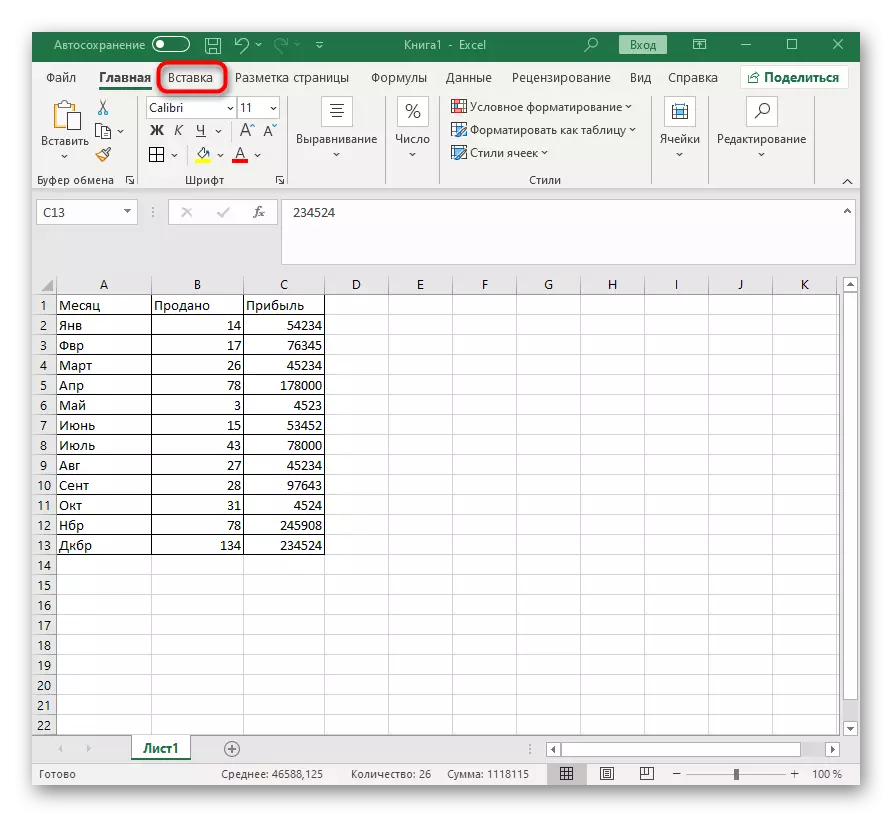

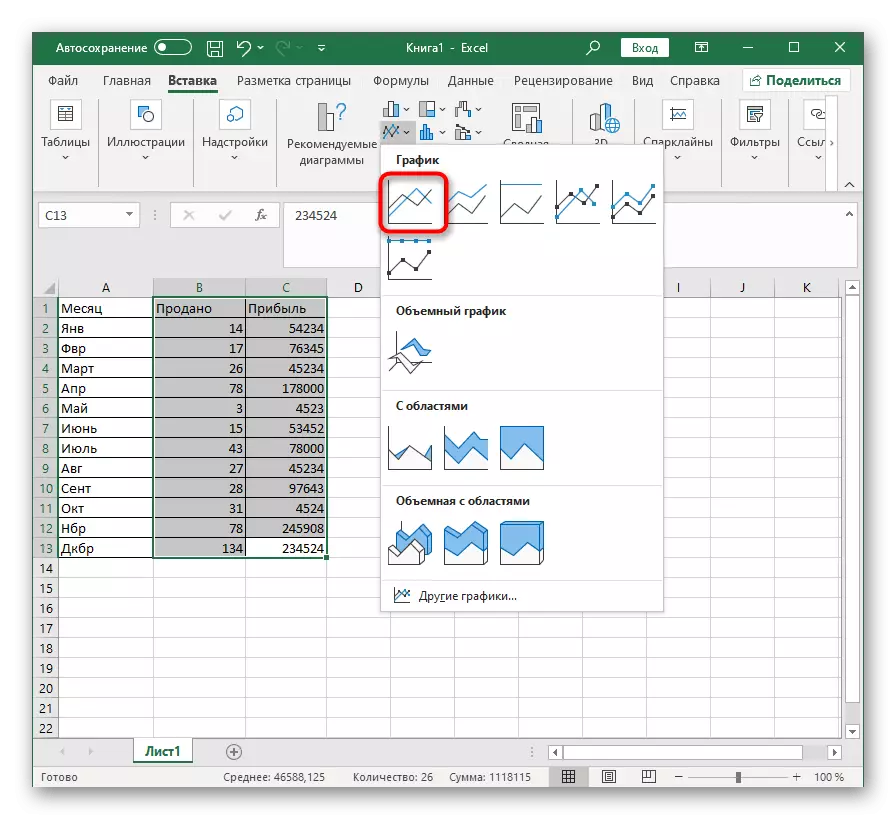
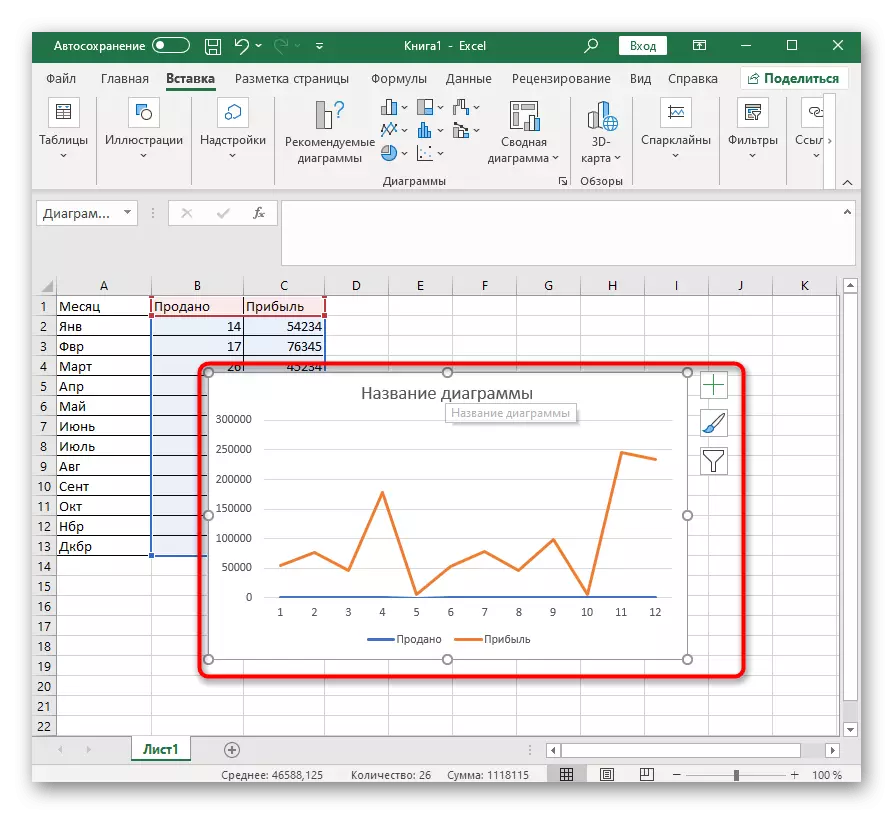
Kami akan berurusan dengan nilai-nilai yang anda perlukan untuk membuat carta yang berbeza dari yang pertama. Pada mulanya, keadaan sedemikian mungkin timbul bahawa kerana perbezaan besar dalam pelbagai nilai, paksi tidak akan dapat dilihat dalam rajah, jadi perlu untuk mengkonfigurasinya.

- Klik pada butang kanan tetikus dan dalam menu konteks, pilih "Tukar jenis carta untuk baris".
- Tandakan item "Auxiliary Axist", yang akan membolehkan anda menormalkan paparan.
- Tetingkap persediaan tidak boleh ditutup, kerana ia masih berguna, tetapi perubahan tersedia untuk melihat hak di bahagian atas.
- Sekarang ia tetap hanya untuk menukar jenis carta, yang mengembangkan menu lungsur "Rajah".
- Dalam senarai yang sama, seperti yang dipaparkan pada tab Tab, cari gambarajah yang sesuai dan gunakannya.
- Kembali ke jadual untuk memeriksa perubahan yang dibuat dalam carta.
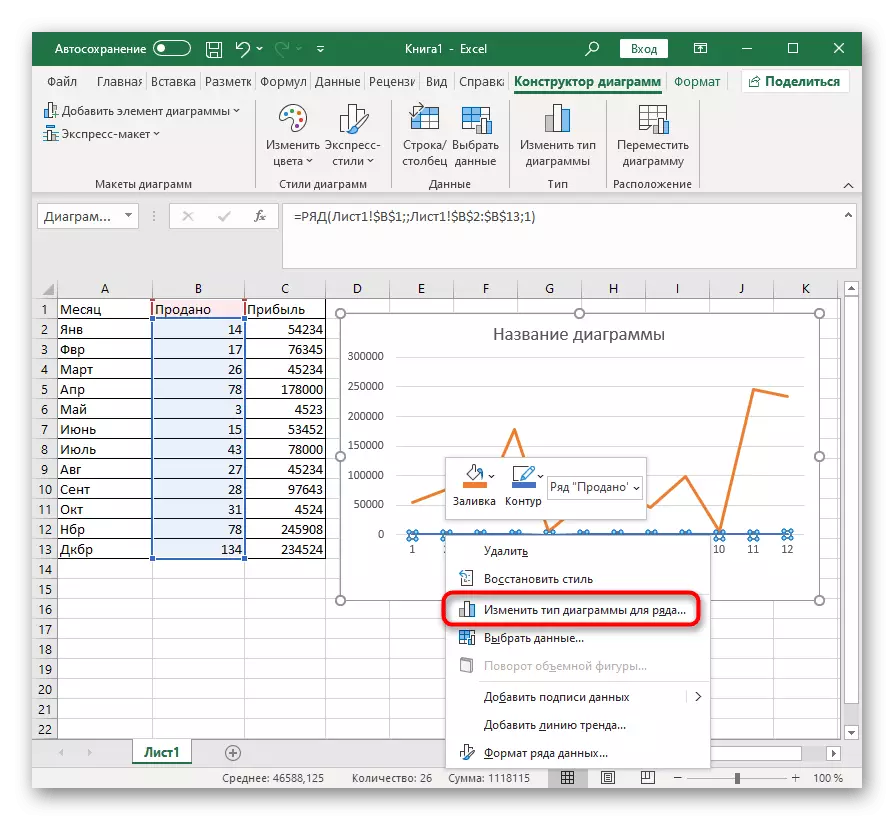
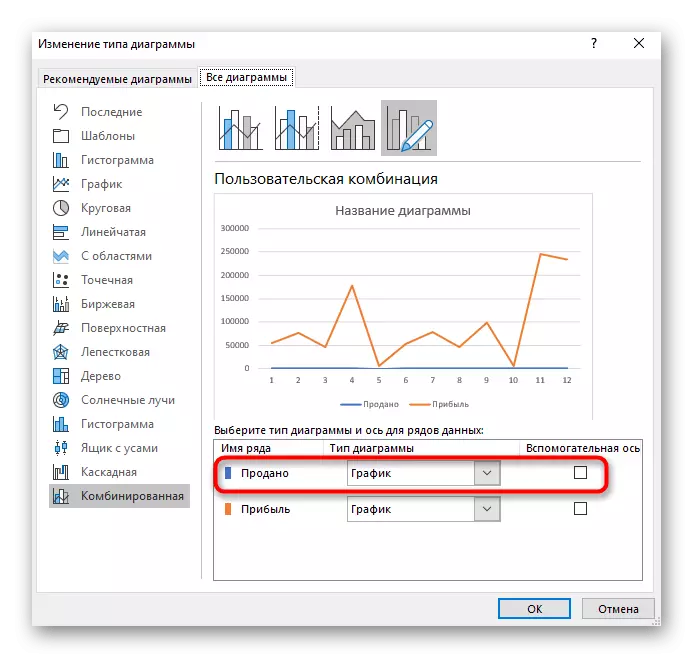
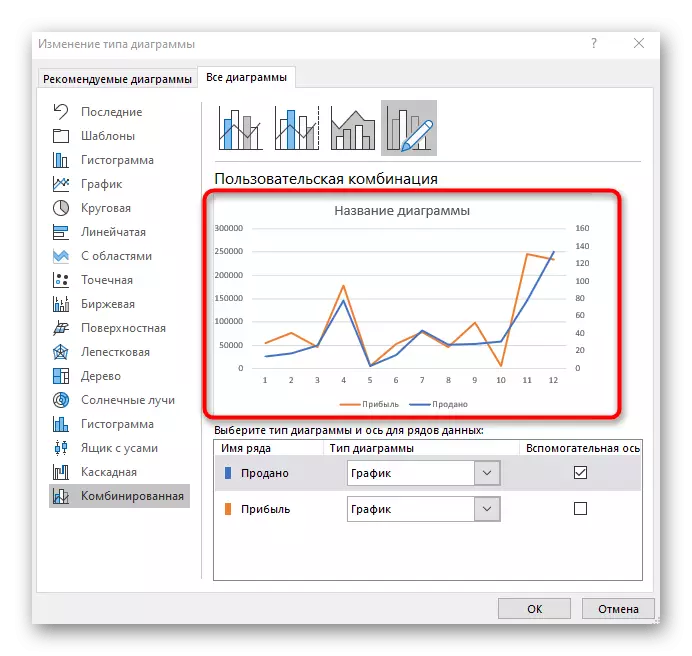

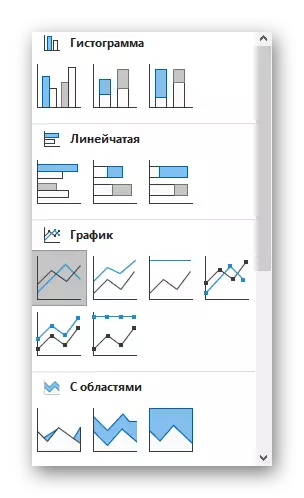
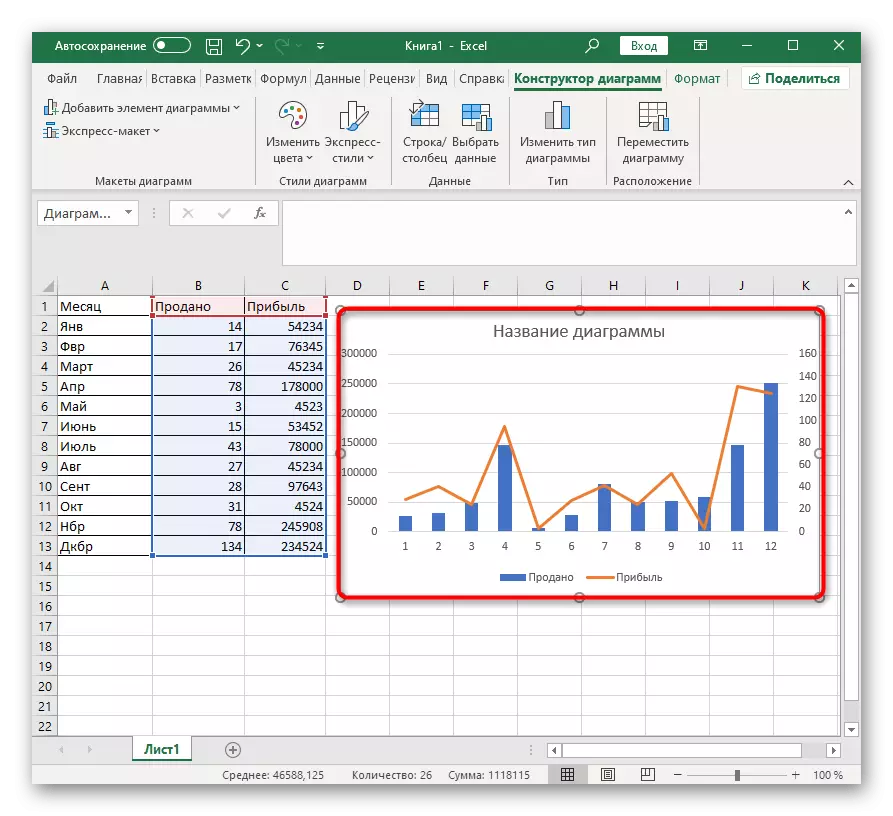
Jika ringkasan nilai lebih daripada dua, lakukan operasi yang sama dengan baris lain, selepas menyambungkan paksi tambahan untuk mereka sekiranya masalah dengan paparan data yang betul. Jangan takut untuk menggunakan pelbagai jenis carta supaya setiap baris menonjol dan semua maklumat itu jelas pada pandangan pertama.
Tetapan tambahan
Akhirnya, kami mungkin pada tetapan utama yang boleh diubah dalam gambarajah gabungan yang dibuat. Sebagai contoh, anda tidak berpuas hati dengan pelbagai nombor yang dipaparkan oleh salah satu paksi. Untuk mengedit, klik dua kali ke atasnya.

Dalam tetingkap yang muncul, lihat tetapan Tab Parameter OSI. Sebagai tambahan kepada perubahan visual, terdapat juga pilihan pemadaman dalam nilai-nilai, adalah mungkin untuk bekerja dengan garis atau lajur yang hadir.

Bahagian berasingan dipanggil "tetapan teks", di mana warna inskripsi, gaya keseluruhan dan pilihan lain berubah. Lihat semua tetapan yang ada di sini untuk menyesuaikan paparan luaran diagram untuk diri sendiri.