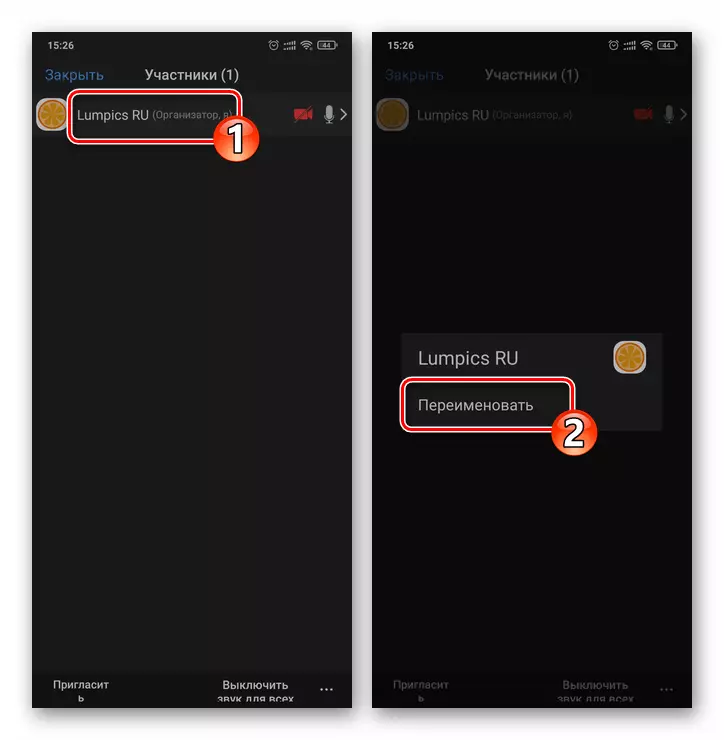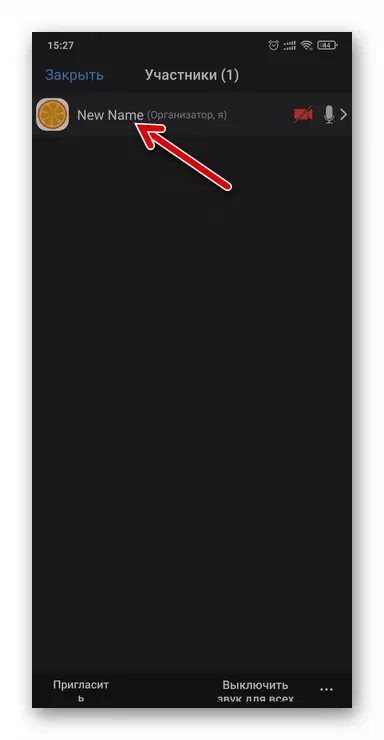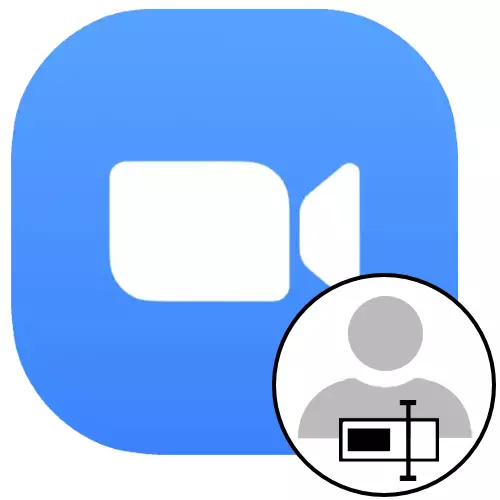
Kaedah 1: Laman Rasmi
Yang pertama dari kaedah yang sedang dipertimbangkan oleh perubahan nama kami dalam sistem persidangan zum dalam talian menunjukkan penggunaan salah satu fungsi yang terdapat dalam akaun peribadi akaun peribadi. Arahan ini adalah relatif sejagat kepada OS yang digunakan, tetapi lebih mudah untuk melaksanakannya pada PC, bukannya dari peranti mudah alih.
- Pergi ke pautan berikut ke zoom laman rasmi, klik "Log masuk ke sistem."
Laman Web Rasmi Organisasi Pertubuhan Persidangan Dalam Talian Zoom
- Log masuk ke Perkhidmatan - Masukkan log masuk anda (e-mel) dan kata laluan ke medan yang sesuai di laman web dan kata laluan, serta, jika perlu, "Kod Captcha", dan kemudian klik "Log masuk ke sistem".
- Klik pada pautan Edit, yang terletak di sebelah kanan di kawasan ini dengan Avatar anda dalam Zoom dan kini beroperasi dalam sistem.
- Masukkan data baru dalam bidang "Nama" dan "Nama Keluarga".
- Klik "Simpan Perubahan",
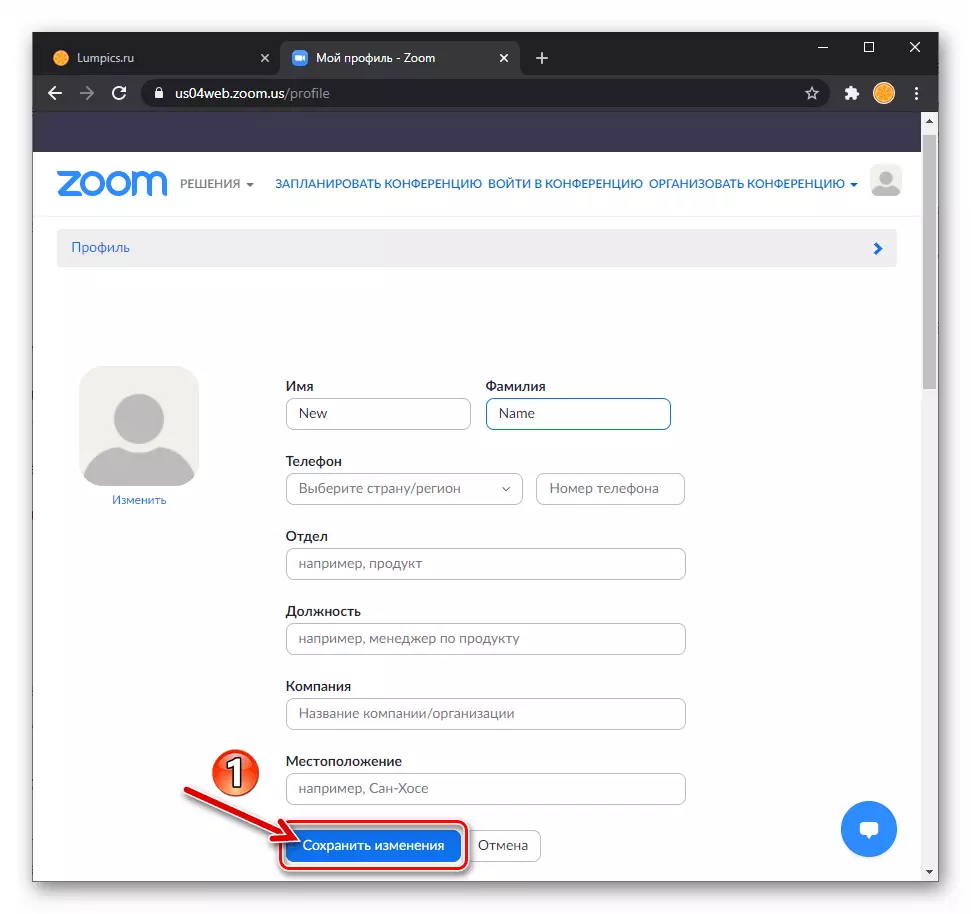
Untuk melengkapkan prosedur untuk menukar nama anda dalam perkhidmatan zum.

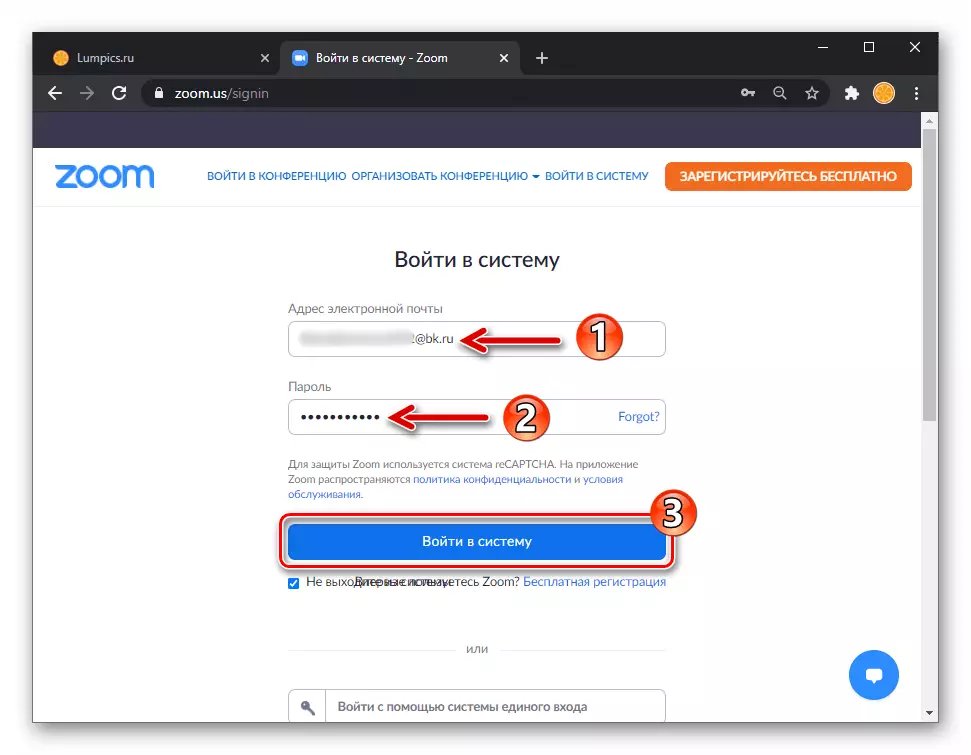
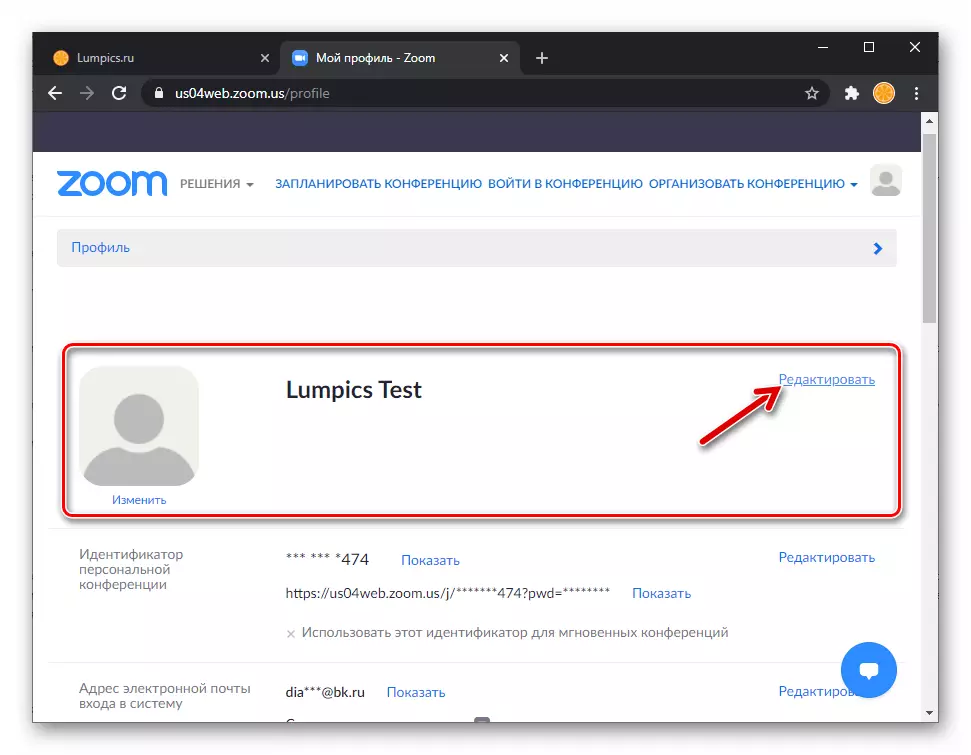
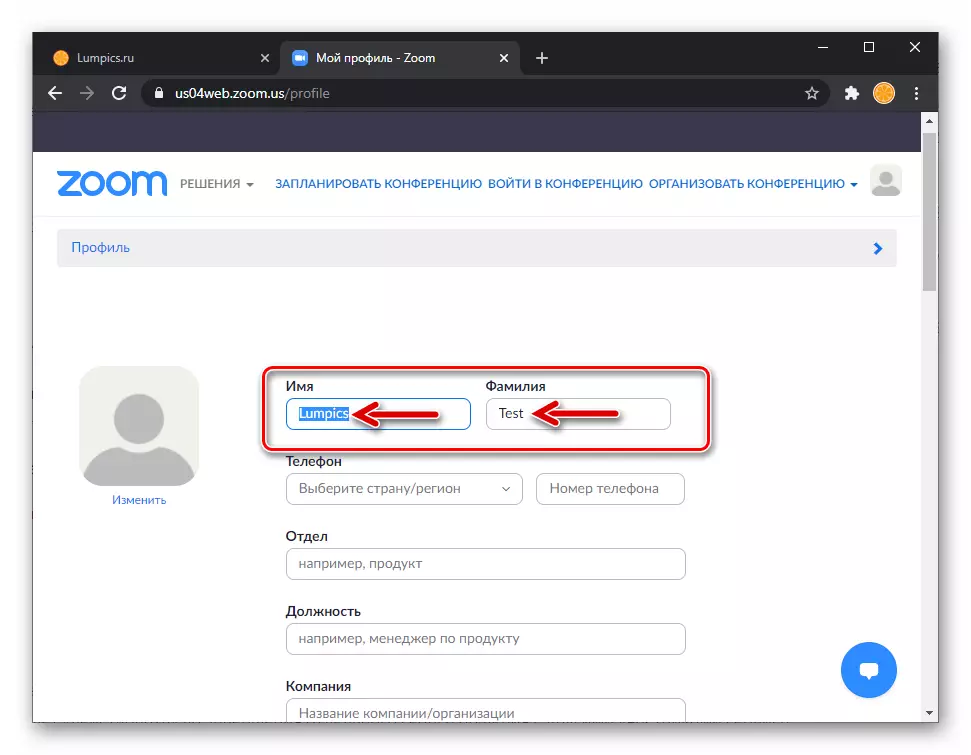

Kaedah 2: Zum untuk Windows
Bagi pengguna zoom aplikasi desktop, keupayaan untuk menukar nama sendiri dalam perkhidmatan tersedia hampir pada bila-bila masa operasi. Terdapat dua pilihan untuk melaksanakan operasi: memilih alias "kekal" dengan membuat perubahan pada data profil; Namakan semula orang sendiri semasa persidangan - dalam kes ini, nama yang dinyatakan akan "bertindak" sehingga selesai sesi komunikasi yang berasingan dengan peserta lain dalam perkhidmatan tersebut.Pilihan 1: Tetapan Profil
- Buka Zum untuk PC. Klik pada ikon "Gear", yang terletak di sebelah kanan dalam tetingkap "Main" yang menunjukkan tab, di bawah avatar anda.
- Dalam menu "Tetapan", pergi ke bahagian "Profil".
- Klik pada butang "Tukar profil saya".
- Pelaksanaan titik sebelumnya arahan akan membawa kepada pelancaran penyemak imbas web lalai dan pembukaan laman web Zoom di dalamnya. Selanjutnya, dengan tujuan secara langsung diselesaikan dalam tajuk tajuk tugas, bermula dari perenggan 2, ikuti arahan "Kaedah 1" yang dicadangkan.

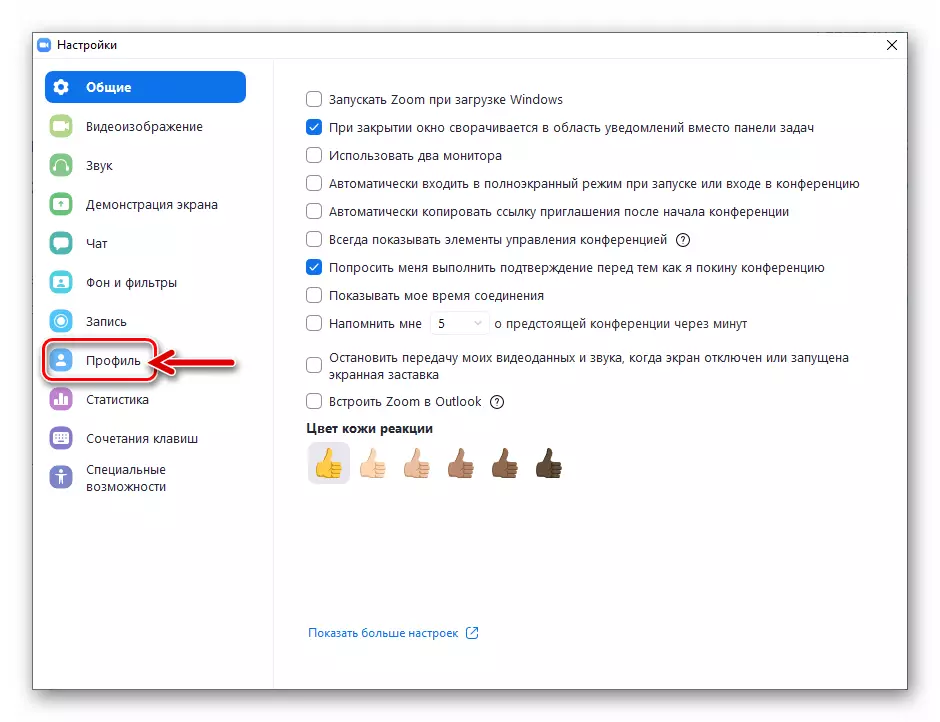

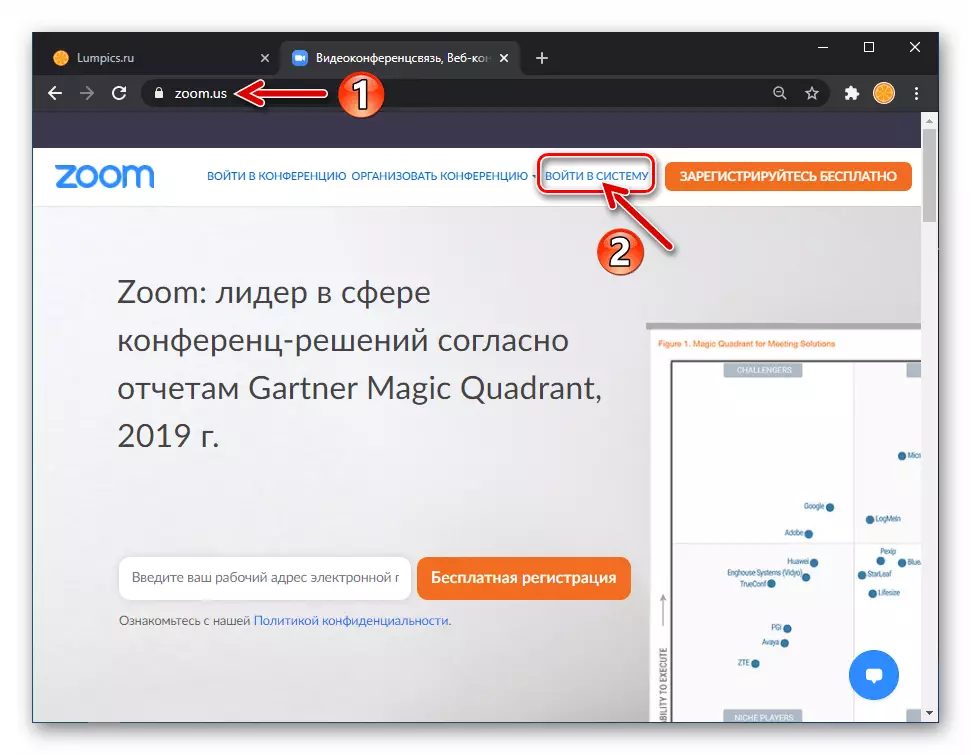
Pilihan 2: Tetingkap Persidangan
- Setelah mencipta baru atau menyertai persidangan yang sudah berfungsi,
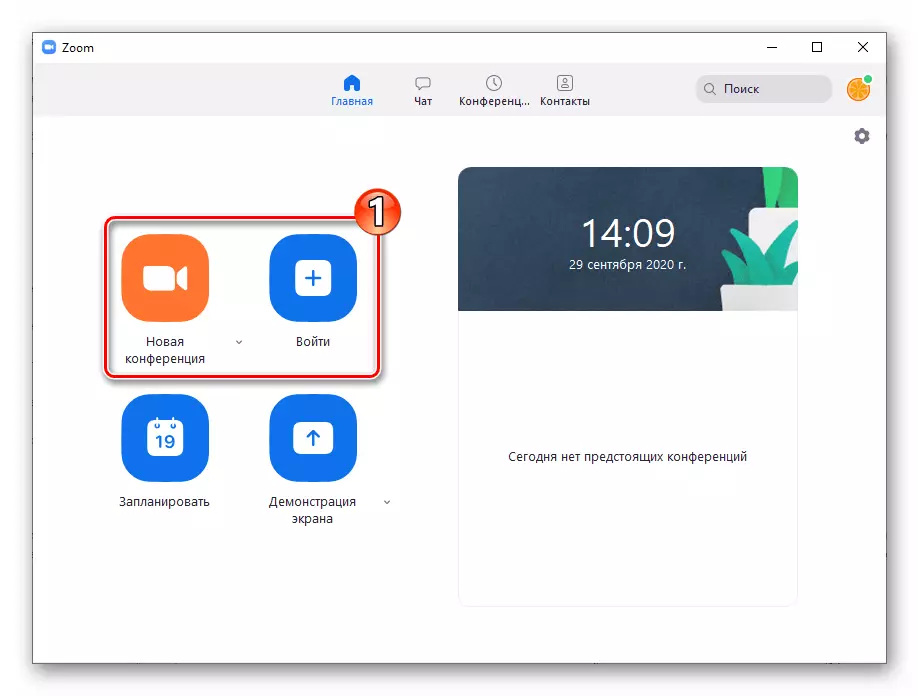
Klik pada butang "Peserta" di bahagian bawah tetingkap Toolbar (muncul apabila anda melayang penunjuk tetikus).
- Tetikus atas nama anda sendiri dalam senarai peserta.
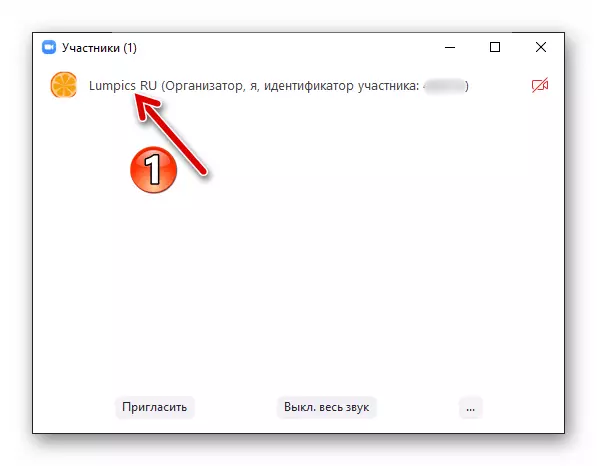
Dan kemudian klik butang "Advanced" yang dipaparkan di kawasan yang diduduki.
- Dalam menu yang muncul, pilih Namakan semula.
- Tulis nama samaran yang dipasang pada masa persidangan dalam bidang tetingkap yang dibuka

Dan kemudian klik OK.

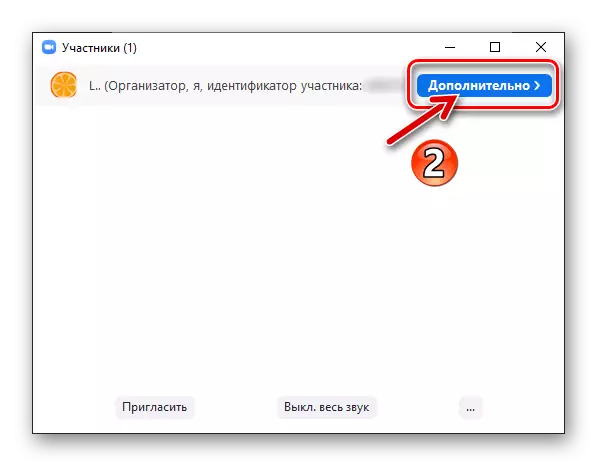

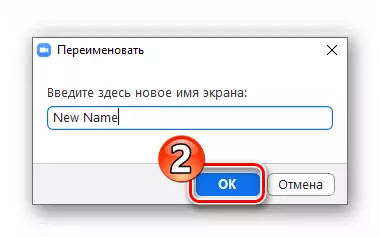
Kaedah 3: Permohonan Mudah Alih
Zum untuk Android dan iOS Dalam aspek bekerja dengan data profil anda sendiri dalam sistem dianggap alat yang lebih mudah, bukannya pelanggan untuk PC / komputer riba. Dari telefon pintar, anda boleh memilih nama yang sentiasa ditunjukkan oleh peserta lain - dengan membuat perubahan pada tetapan aplikasi. Di samping itu, pilihan nama samaran sementara tersedia, yang akan ditunjukkan semasa persidangan tertentu dan sebelum selesai.Pilihan 1: Data Profil
- Buka aplikasi Mobile Zoom, pergi ke "Tetapan", merakam pada ikon yang sesuai di sebelah kanan di sebelah skrin Seksyen Seksyen di bahagian bawah.
- Sentuh nama anda sendiri di bahagian atas skrin. Seterusnya, dalam senarai pilihan yang dipaparkan, klik pada item "Nama Paparan".
- Selalunya mengetuk "nama" dan "nama keluarga" dalam tetingkap yang dibuka, menggantikannya dengan yang diperlukan. Untuk melengkapkan operasi dan menyimpan data yang disediakan, ketik "OK".
- Mengenai ini, tugas itu disuarakan dalam artikel tajuk dianggap diselesaikan, - nama di atas akan bertindak dalam langkah untuk beroperasi dalam perkhidmatan sehingga anda mengubahnya.

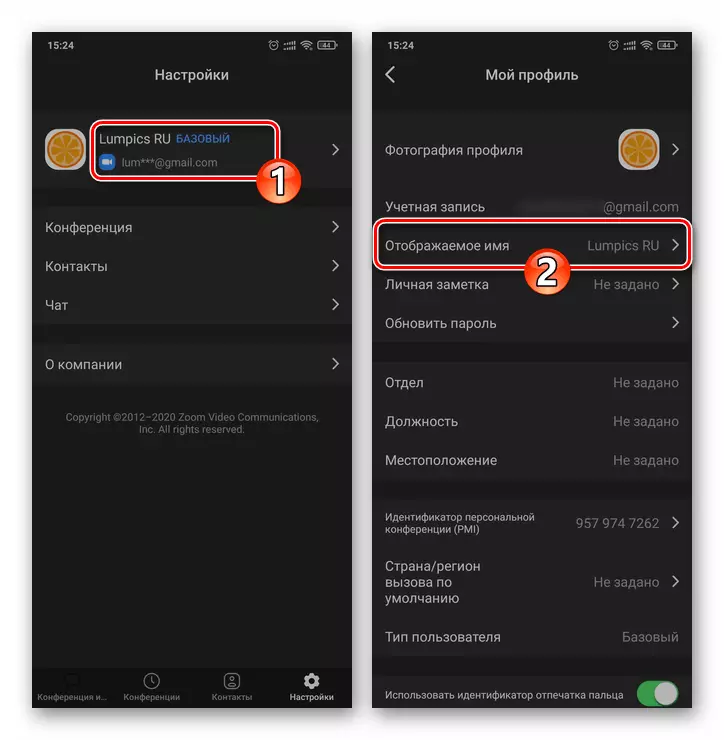
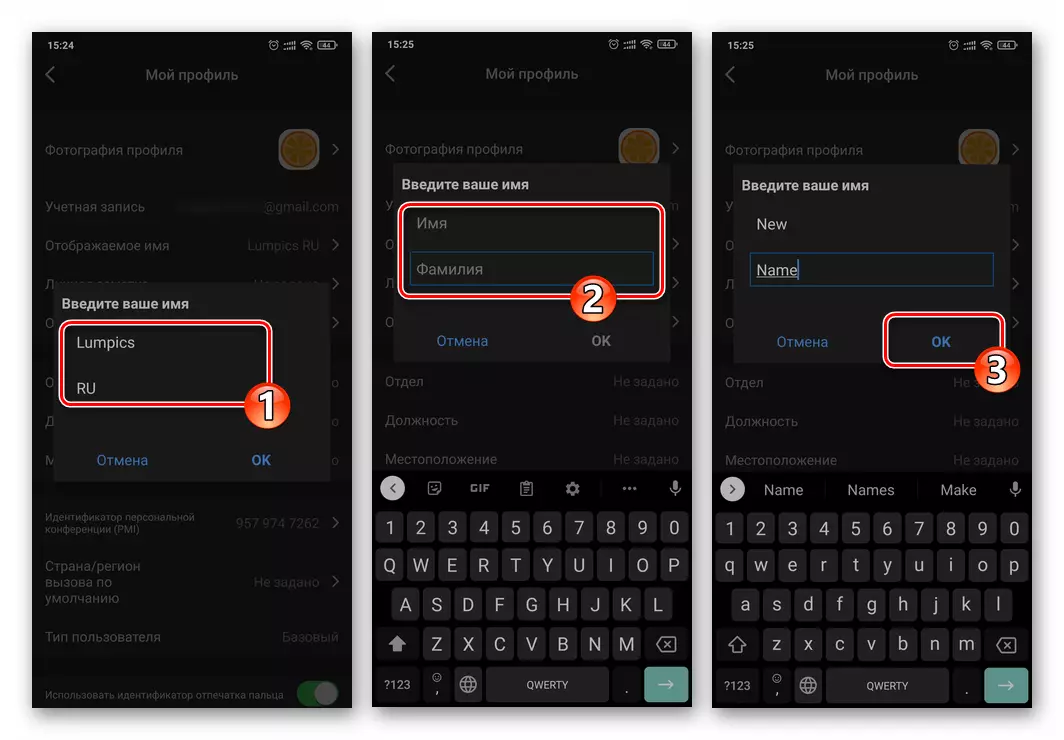
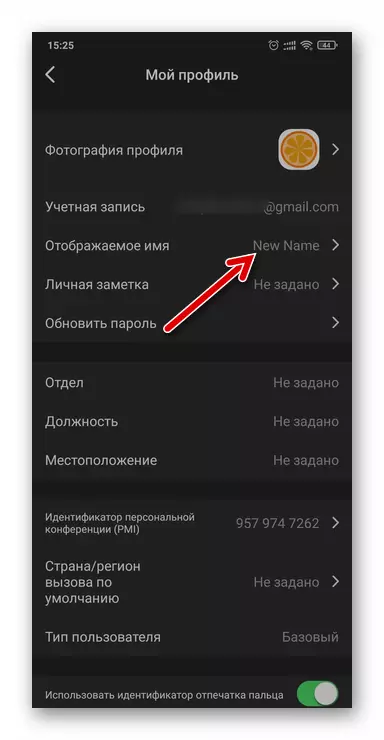
Pilihan 2: Skrin Persidangan
- Mulakan persidangan baru atau menyertai saluran komunikasi yang telah terbentuk. Dari bar alat di bawah, bahagian "Peserta".
- Ketik dengan nama sendiri dalam senarai yang muncul di skrin, kemudian ketik "Namakan semula" dalam tetingkap yang muncul.
- Buat alias baru dalam medan tetingkap seterusnya, menutup input tekan OK.
- Mulai sekarang, sehingga akhir penyertaan anda dalam persidangan itu, para peserta akan dipaksa untuk mengenal pasti anda di langkah-langkah di atas nama di atas.