
Penerangan komponen
"Pemasang autonomi kemas kini" di Windows 7 direka untuk memasang kemas kini yang tidak dapat diperoleh dari Pusat Kemas Kini Windows Standard. Biasanya, komponen ini bermula dengan pemasangan manual fail yang dimuat turun dari laman web rasmi Microsoft atau sumber yang terbukti lain. Objek seperti dalam tajuk mempunyai konsol KB, dan kemudian bilangan kemas kini itu sendiri pergi. Pada tangkapan skrin di bawah anda melihat antara muka tetingkap standard "pemasang autonomi kemas kini autonomi".

Memasang kemas kini melalui "pemasang autonomi kemas kini"
Secara ringkasnya memahami bagaimana pengguna berinteraksi dengan komponen yang sedang dipertimbangkan apabila menetapkan jenis kemas kini yang diterangkan secara manual. Biasanya algoritma standard dilakukan untuk ini:
- Buka laman web rasmi Microsoft atau cari untuk mengemas kini kodnya melalui enjin carian dalam penyemak imbas. Jika halaman utama dibuka, di atasnya, klik pada ikon kaca pembesar untuk memaparkan rentetan carian.
- Masukkan nama kemas kini dan klik pada hasil yang sesuai dari penerbitan.
- Pergi ke halaman kemas kini melalui tab baru dengan hasilnya.
- Klik pada butang "Muat turun" untuk mula memuat turun kemas kini ke komputer anda.
- Fail boleh laku sedang berjalan, yang perlu dilancarkan.
- Tetingkap "Autonomi Windows Update Installer" muncul dan memeriksa kemungkinan kemungkinan kemas kini ini pada komputer akan bermula. Tunggu akhir operasi ini tanpa menutup tetingkap semasa.
- Apabila memaparkan pemberitahuan pemberitahuan dan tetapan kemas kini, sahkan pemasangan.
- Ia tetap hanya menunggu untuk menyelesaikan pemasangan, berikutan kemajuan dalam tetingkap berasingan. Jika sebarang kesilapan tiba-tiba muncul, anda akan segera diberitahu tentang mereka.








Sebaik sahaja operasi berjaya, hantar komputer ke reboot dengan mengesahkan mesej mengenai keperluan untuk melakukan ini. Apabila anda memulakan sesi seterusnya, semua kemas kini akan diaktifkan.
Padam kemas kini
Bermula dengan Windows 7, "pemasang kemas kini autonomi" tidak hanya boleh memasangnya, tetapi juga memadam. Pemasangan juga dilakukan secara manual melalui "baris arahan", yang dijalankan seperti ini:
- Buka "Mula", cari konsol di sana, klik pada aplikasi klik kanan dan dalam menu konteks, pilih pilihan "Run From The Administrator".
- Mengeluarkan kemas kini dengan laluan yang diketahui dibuat oleh arahan wusa.exe / uninstall, di mana laluan penuh ditunjukkan pada akhir baris. Menekan kekunci Enter mengaktifkan pelaksanaan arahan.
- Sekiranya anda tahu hanya kod kemas kini, masukkan arahan WUSA.EXE / UNINSTALL / KB: dan selepas kolon tanpa ruang, nyatakan kod pakej ini.
- Sekiranya berlaku kesilapan dalam arahan atau apabila anda memasukkan wusa.exe / Bantuan, senarai berasingan dengan semua fungsi yang tersedia secara manual bermula. Semak mereka dan tentukan mana yang boleh digunakan.



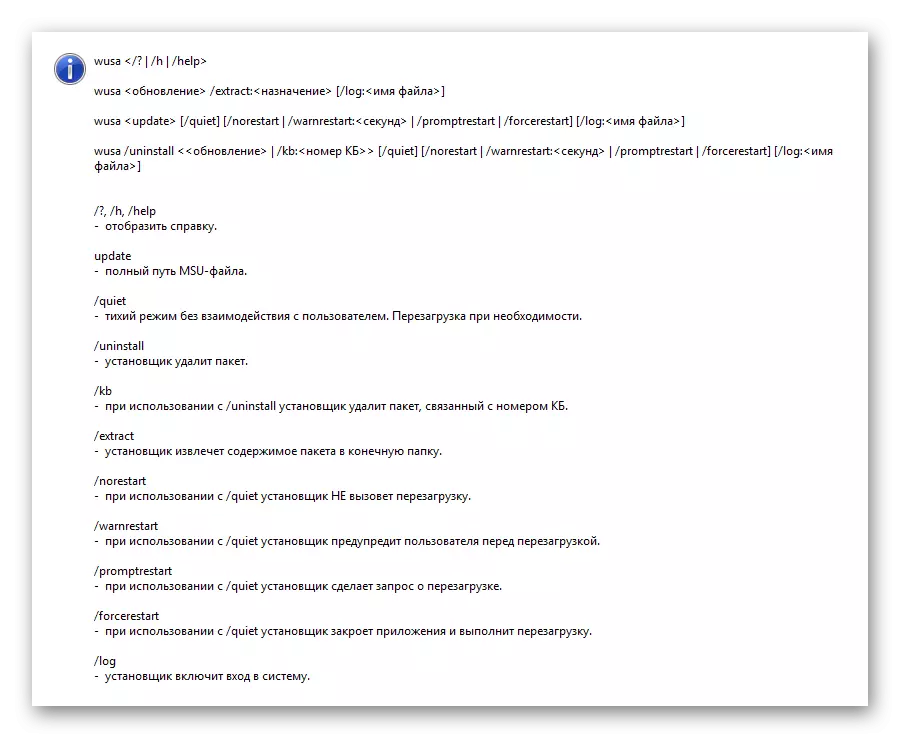
Lumpuhkan komponen
Komponen yang dipertimbangkan hari ini berkait rapat dengan "Pusat Kemas Kini Windows" dan bergantung kepada statusnya. Oleh itu, adalah mungkin untuk mematikannya hanya sepenuhnya, menyingkirkan peluang untuk menerima kemas kini secara automatik. Sekiranya anda berpuas hati dengan pilihan ini dan anda mahu melumpuhkan fungsi fungsi supaya pengguna lain tidak dapat menjalankan fail kemas kini yang boleh dilaksanakan, ikuti langkah-langkah berikut:
- Buka "Mula" dan pergi ke menu "Panel Kawalan".
- Di dalamnya, anda berminat dengan seksyen yang dipanggil "Pentadbiran".
- Antara senarai alat, cari elemen "Perkhidmatan".
- Dalam senarai perkhidmatan, cari "Pusat Kemas Kini Windows". Klik dua kali pada item untuk membuka sifatnya.
- Pilih jenis permulaan manual, dan kemudian hentikan perkhidmatan.





Sekarang secara automatik menyemak kemas kini dinyahdayakan dan pemasang autonomi juga tidak akan menemui kemas kini apabila ia bermula. Jika anda ingin membuat perkhidmatan itu aktif sekali lagi, buka menu yang sama dan putarkannya.
Menyelesaikan masalah yang mungkin
Masalah yang paling biasa apabila menggunakan "pemasang autonomi pengemaskinian Windows" - kesilapan dalam proses memasang kemas kini. Mereka muncul kerana alasan yang berbeza, sebagai contoh, tidak sesuai dengan pelepasan fail yang dimuat turun atau di komputer sudah mempunyai pakej ini. Masalah yang kurang kerap dikaitkan dengan kegagalan sistem dan kesilapan dengan carian automatik untuk kemas kini. Anda boleh mencari maklumat mengenai menyelesaikan keadaan ini dalam artikel yang berasingan di laman web kami seperti berikut.
Baca lebih lanjut: Menyelesaikan masalah dengan memasang kemas kini Windows 7
