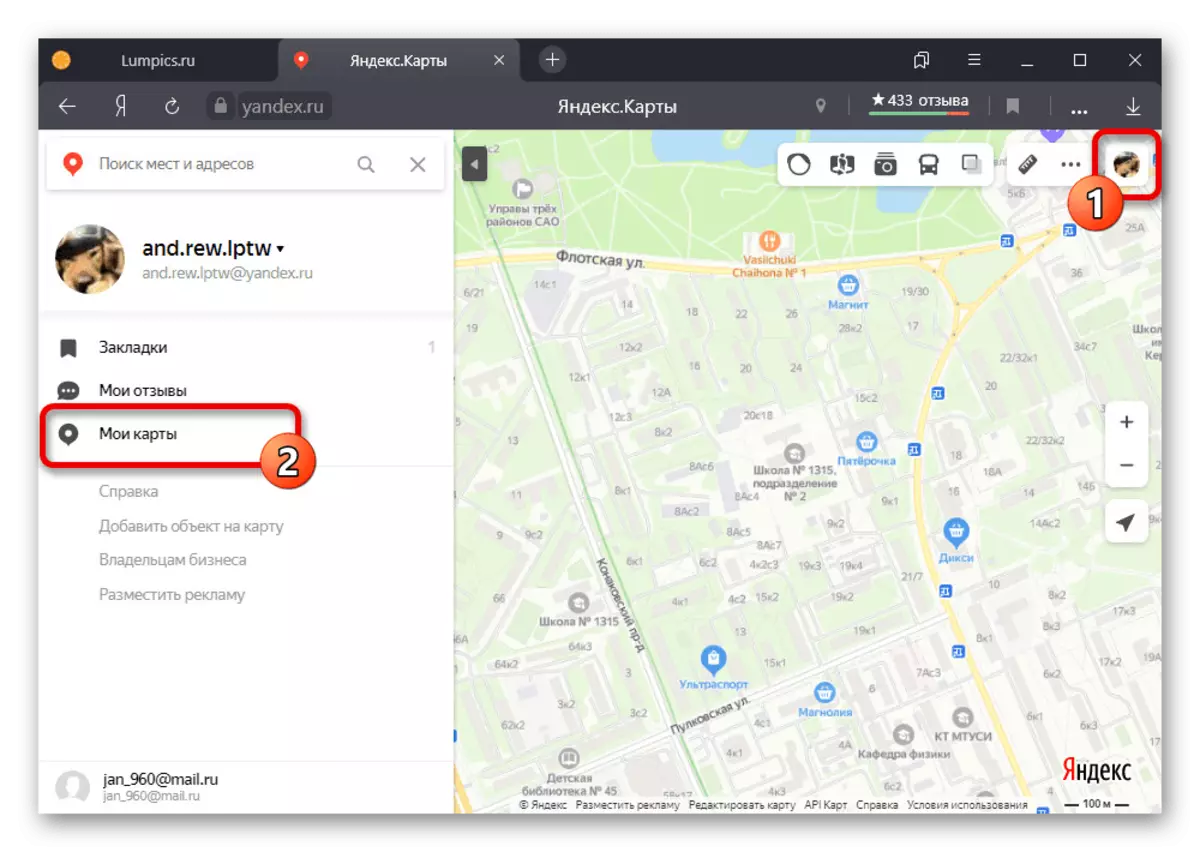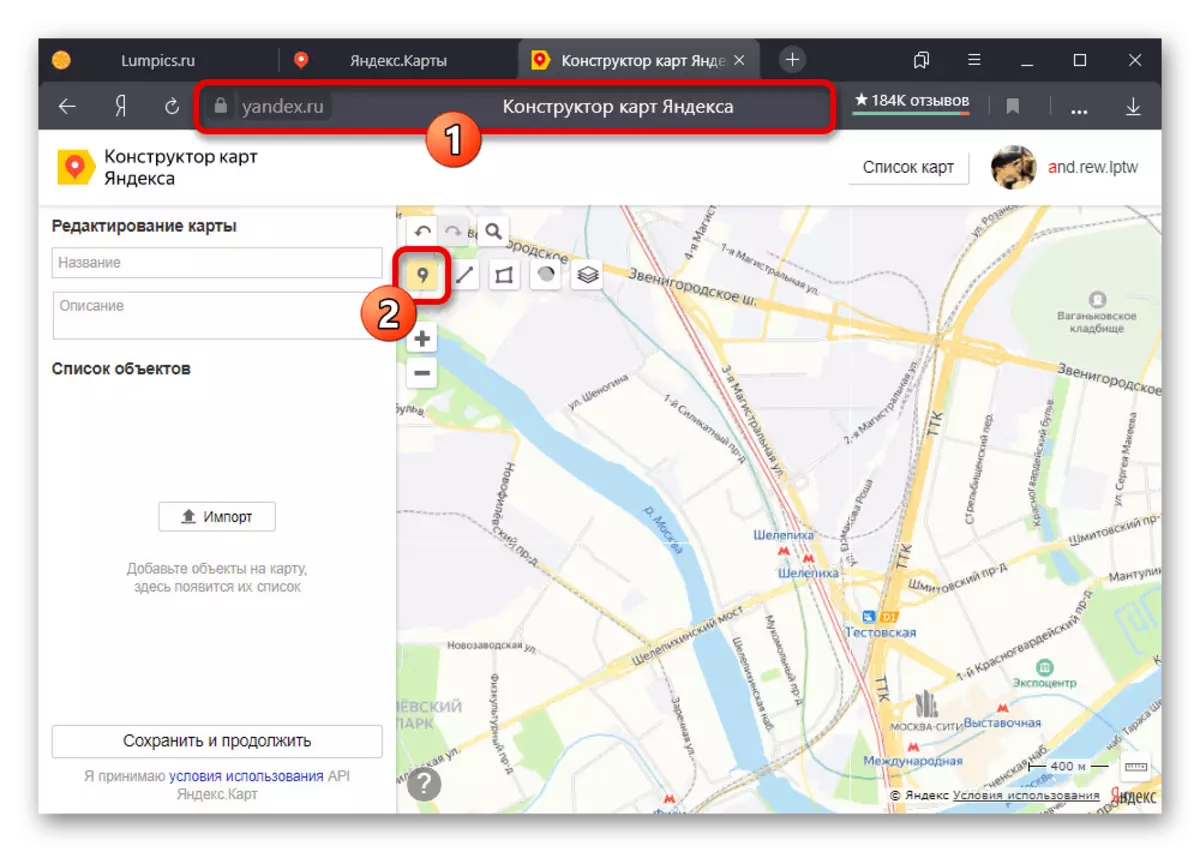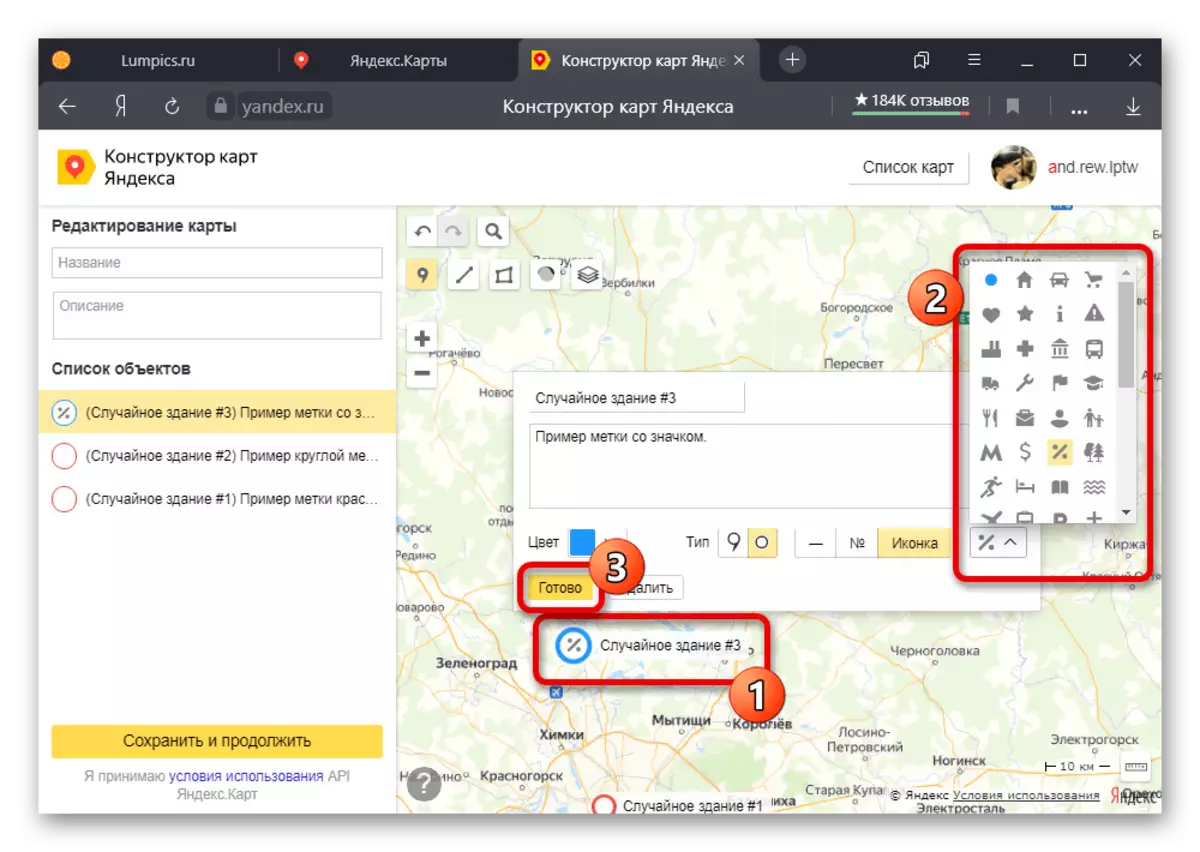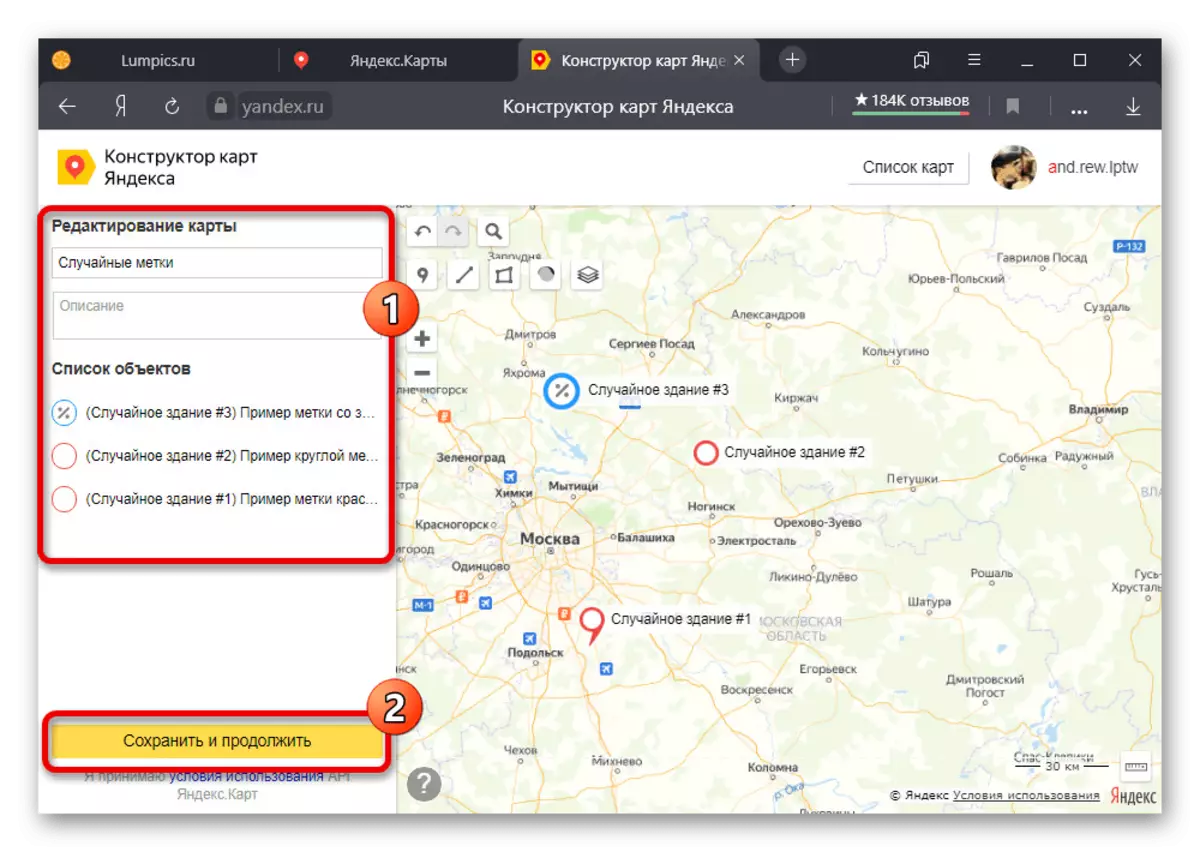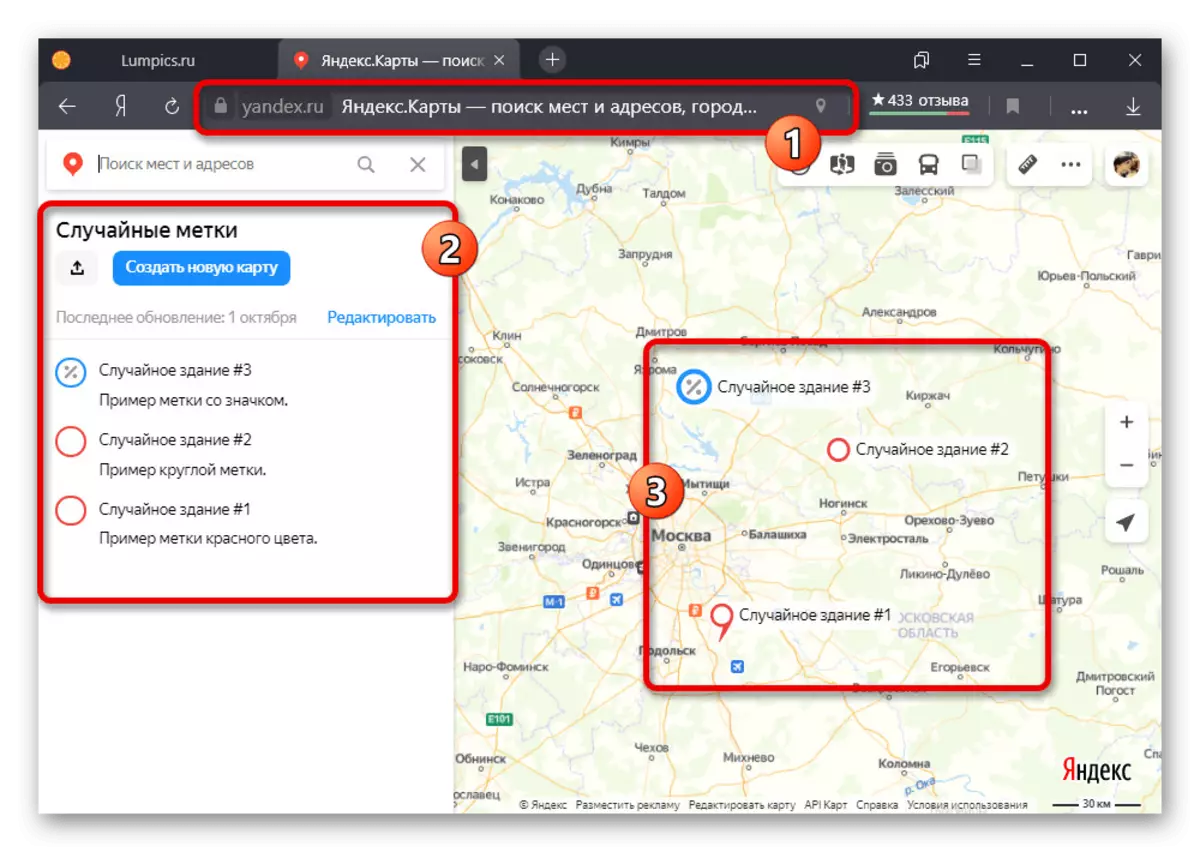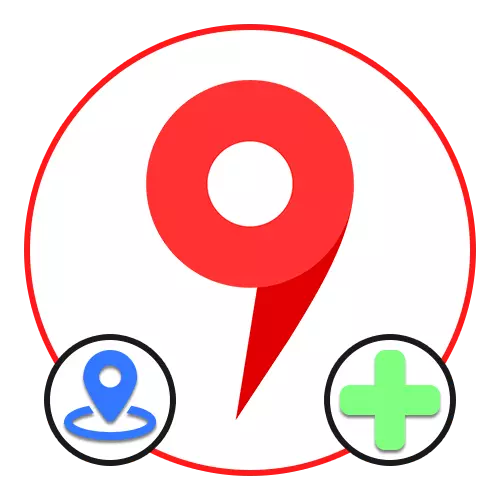
Kaedah 1: Pilih tempat di peta
Di laman web ini dan dalam aplikasi mudah alih rasmi Yandex.cart, anda boleh memasang label anda sendiri, sebagai contoh, tidak kehilangan beberapa tempat dari penglihatan atau berkongsi dengan pengguna lain. Kaedah ini adalah untuk menggunakan alat utama.Pergi ke Yandex.Maps.
Muat turun Yandex.maps dari Google Play Market
Muat turun Yandex.maps dari App Store
Pilihan 1: Laman Web
- Di laman web perkhidmatan yang sedang dipertimbangkan, klik butang kiri tetikus di mana-mana tempat supaya kad kecil muncul di skrin. Seterusnya, adalah perlu untuk mengambil kesempatan daripada pautan dengan tajuk kawasan tersebut.
- Begitu juga, anda boleh memilih mana-mana objek tertentu. Dalam kes ini, label dan kad dengan maklumat terperinci tanpa langkah perantaraan akan segera muncul.
- Satu-satunya perkara yang boleh anda lakukan ialah tekan butang "Kongsi" di blok di sebelah kiri dan gunakan salah satu pilihan untuk menghantar kedudukan yang berdedikasi, sama ada koordinat atau pautan yang tepat.
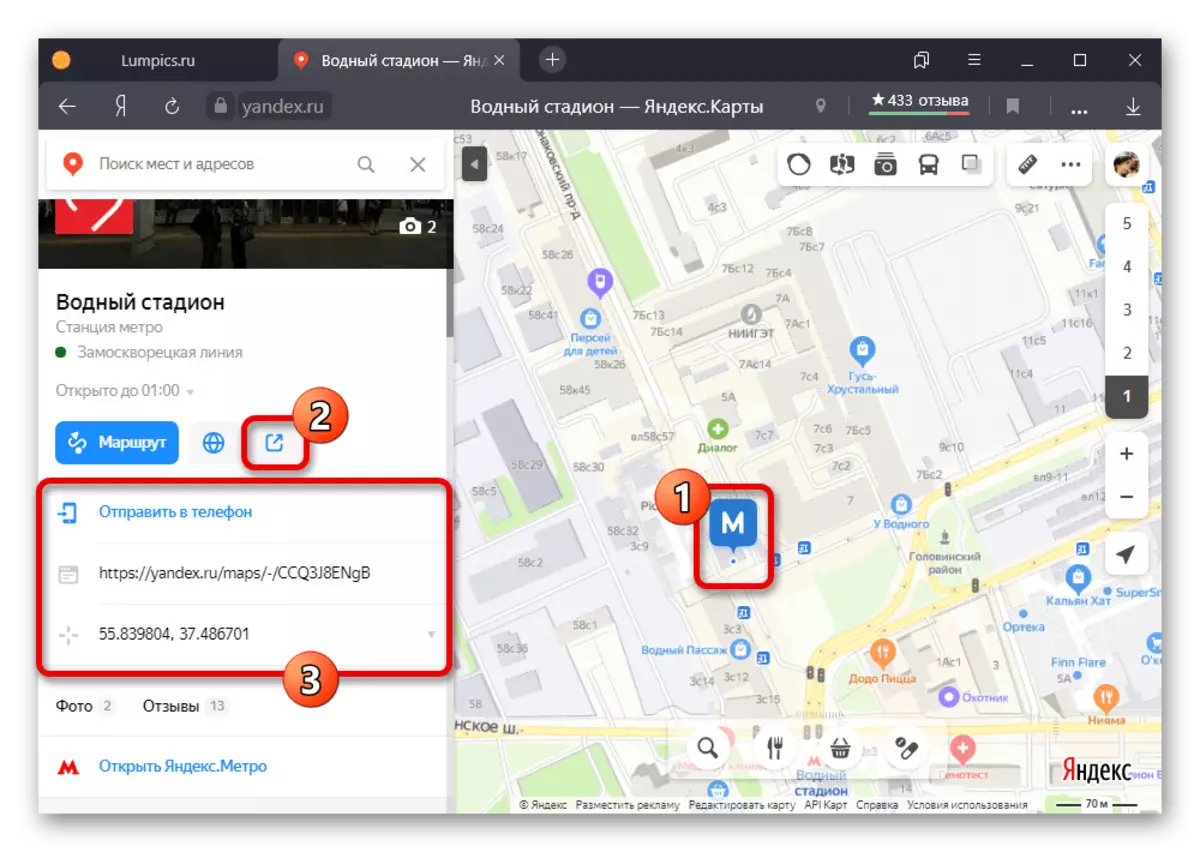
Terdapat juga kemungkinan pautan penghantaran langsung ke telefon, termasuk menggunakan kod QR. Jika anda menggunakannya, aplikasi rasmi di tempat yang sama dengan serta-merta dibuka pada peranti.
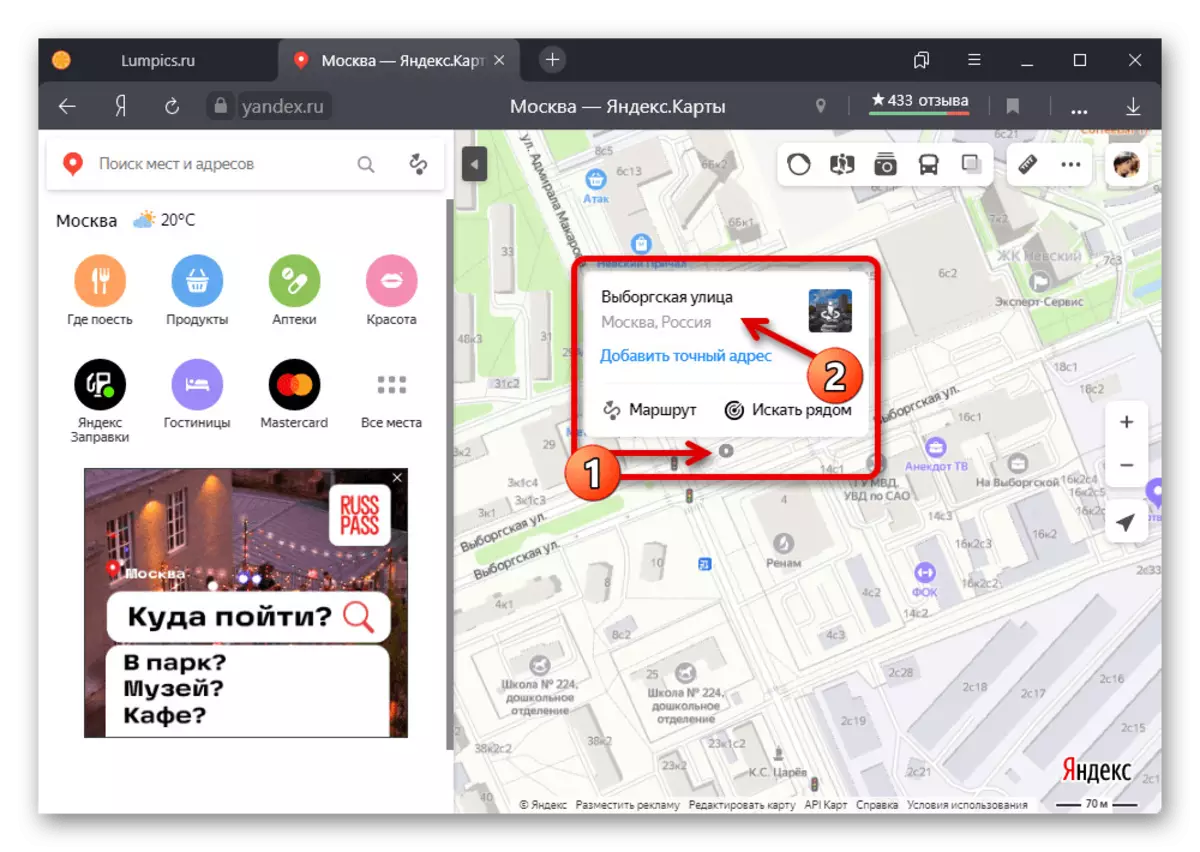
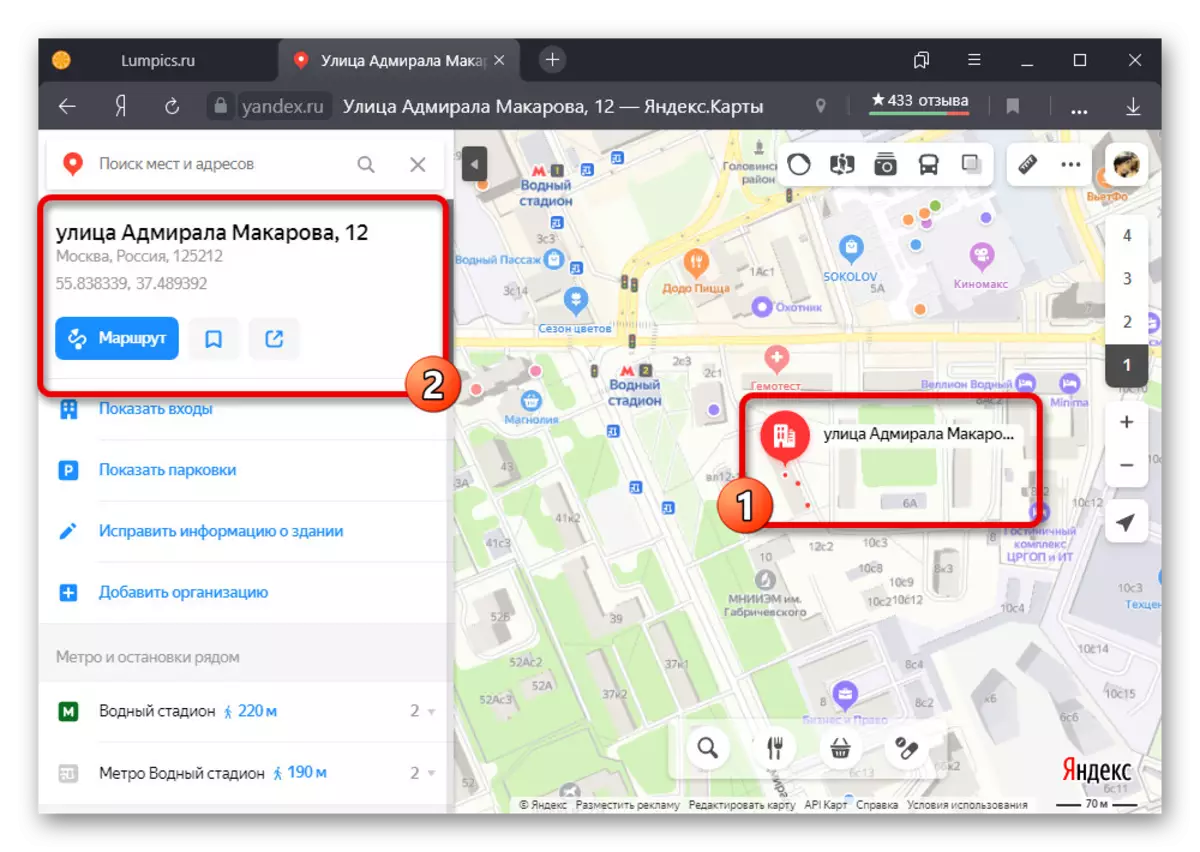
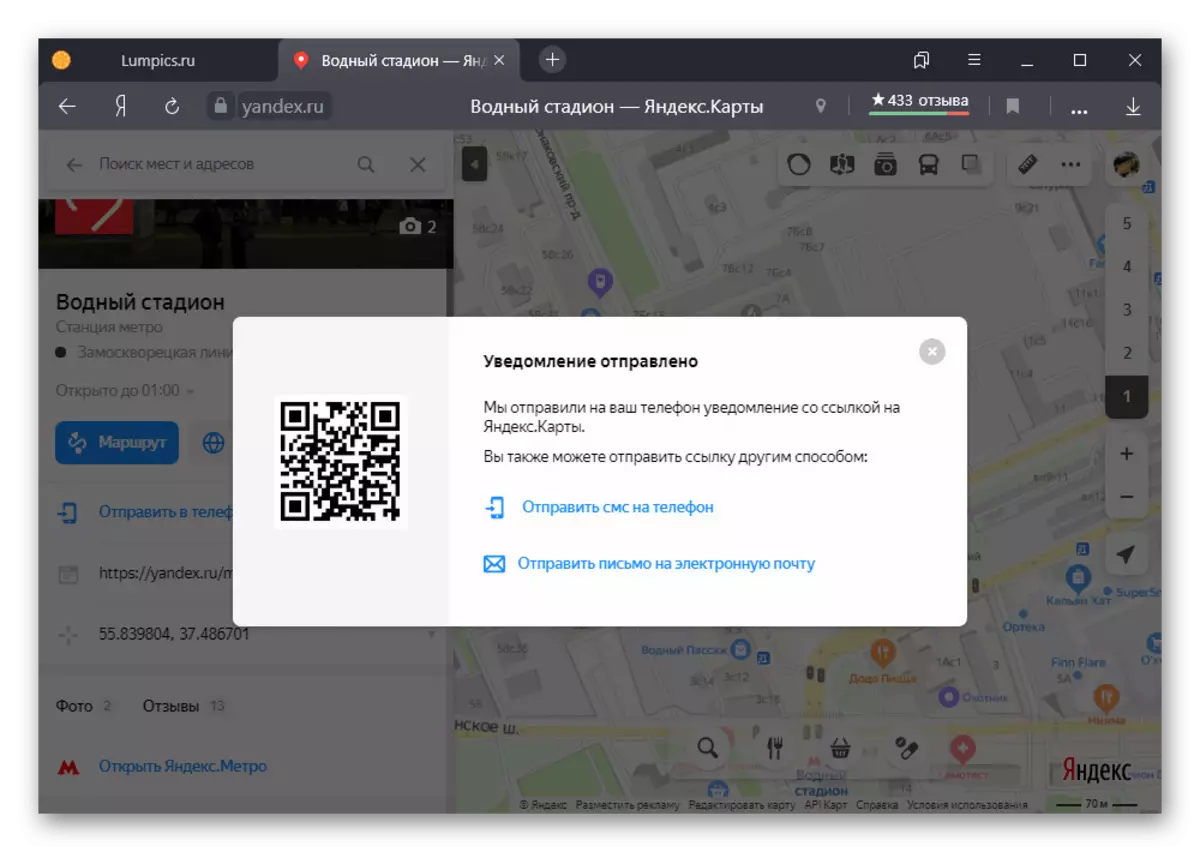
Pilihan 2: Lampiran
- Menggunakan Pelanggan Yandex.CART pada telefon pintar, anda boleh memasang label dengan pengapit panjang mana-mana titik pada peta. Untuk mengakses maklumat lanjut, ketik "Apa yang ada di sini".
- Akibatnya, kad tapak harus dibuka, kandungan yang bergantung kepada objek yang ada. Secara pilihan, anda boleh mengetahui koordinat yang bertentangan dengan tandatangan yang sepadan atau klik "Kongsi" di bahagian bawah skrin.
- Apabila menghantar, hampir mana-mana messenger boleh digunakan, tetapi tanpa mengira pilihan, maklumat yang dihantar akan sentiasa diwakili dengan merujuk kepada peta. Anda boleh menggunakannya di mana-mana platform.
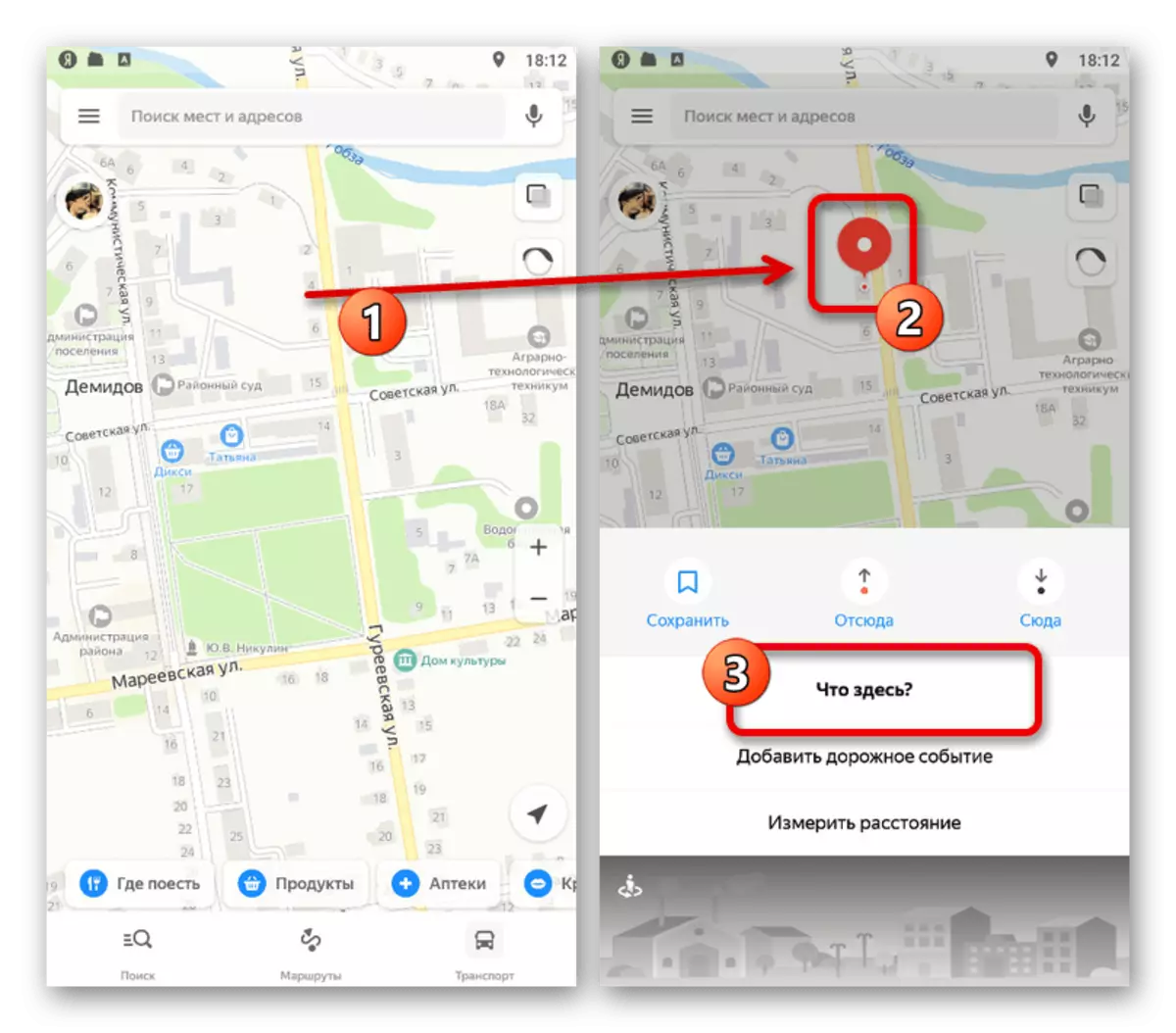
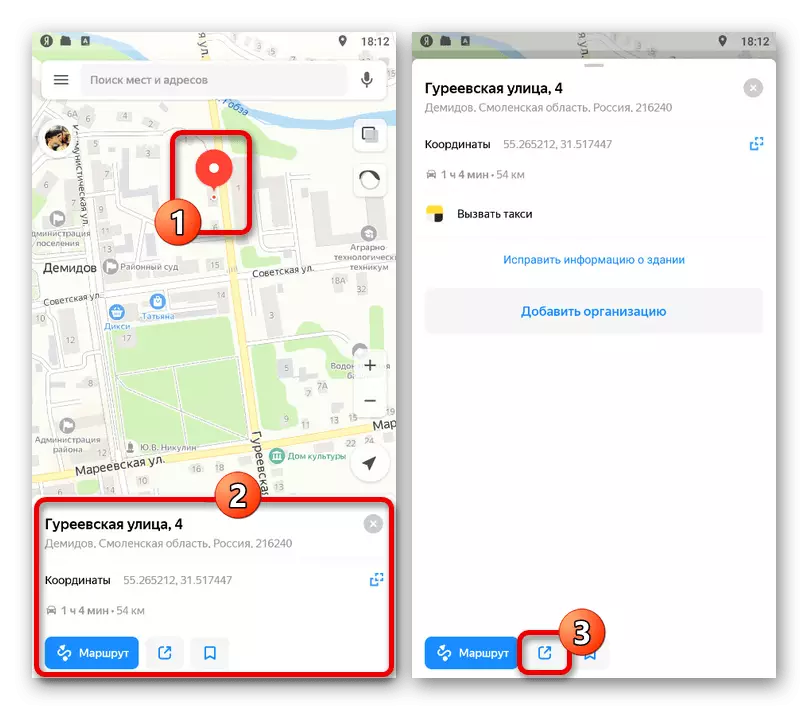
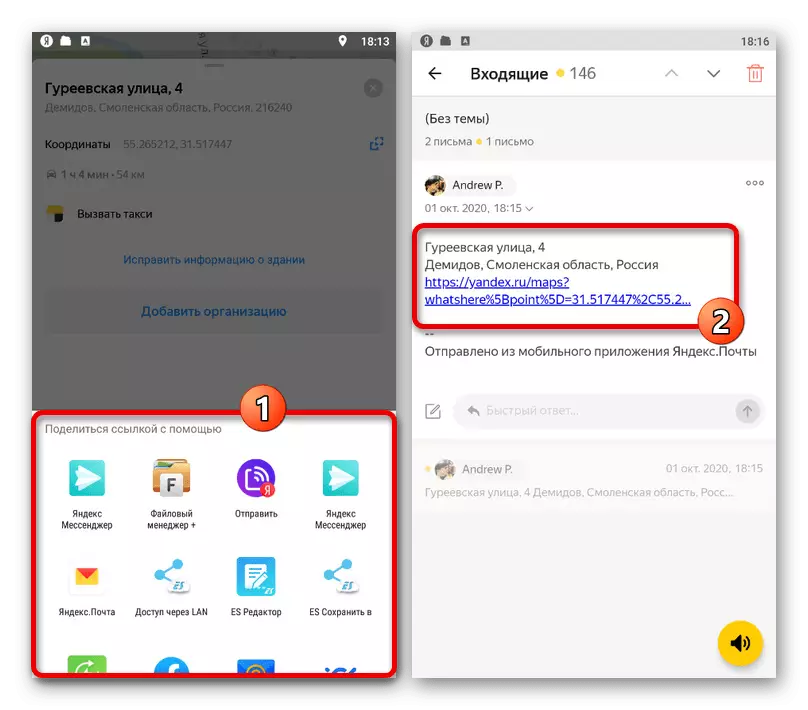
Kaedah ini menyediakan sedikit peluang, tetapi dengan tugas tugasnya - label akan ditubuhkan dalam kedua-dua kes.
Kaedah 2: Menjimatkan penanda buku
Objek yang dipilih pada peta bukan sahaja boleh dihantar, tetapi juga menambah ke akaun penanda halaman untuk digunakan pada masa akan datang. Pendekatan ini secara langsung berkaitan dengan penyelesaian terdahulu kerana tindakan yang sangat serupa.Pilihan 1: Laman Web
- Anda boleh menyimpan label di bahagian yang berkenaan hanya selepas memilih mana-mana tempat. Sejurus selepas itu, gunakan butang dengan simpan "yang dipanggil dalam kad objek.
- Setiap versi ditambah supaya penanda secara automatik jatuh ke dalam seksyen khas. Untuk mengakses halaman yang dikehendaki, klik foto profil di sudut tetingkap dan pilih "Penanda halaman".
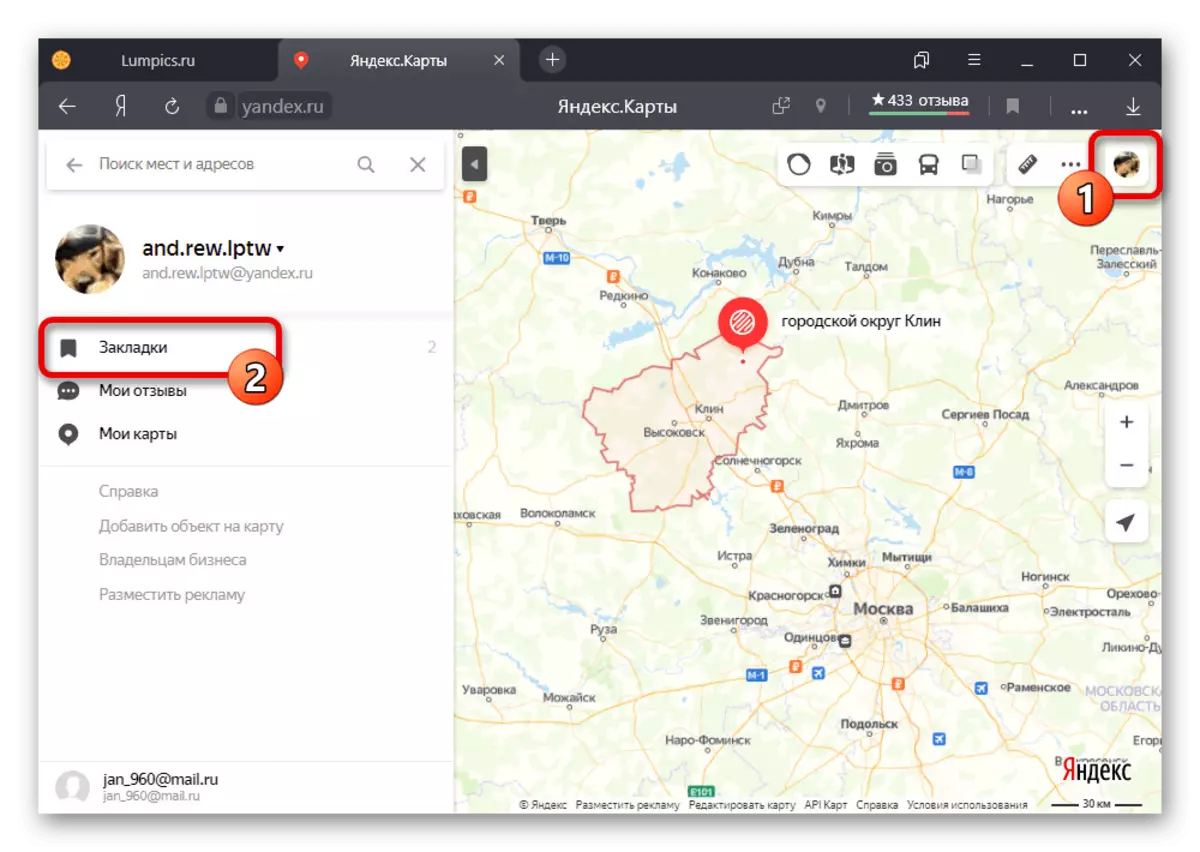
Di sinilah senarai "kegemaran" akan mengandungi alamat yang disimpan yang muncul di peta apabila berlegar pada rentetan yang sesuai. Pada masa yang sama, perintah itu, serta pembahagian mengikut kategori, boleh dikonfigurasikan dengan sendirinya.
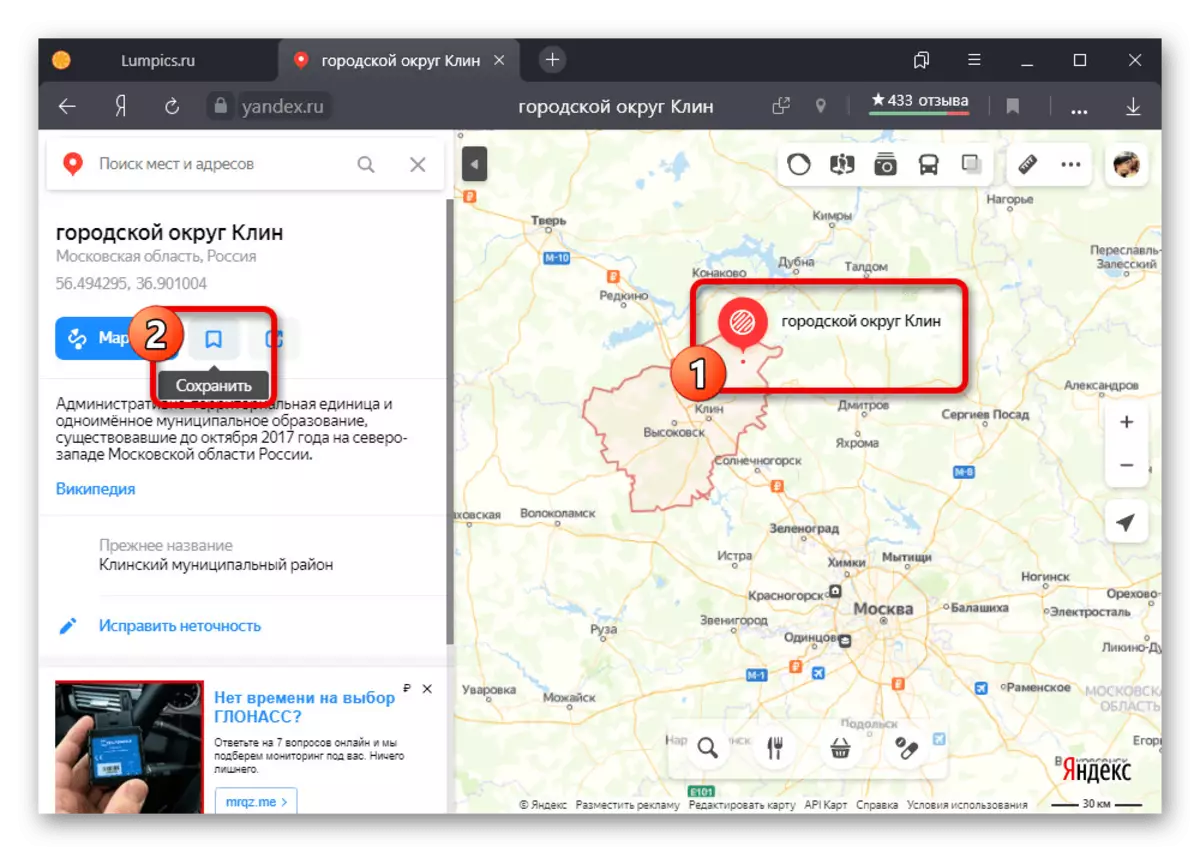
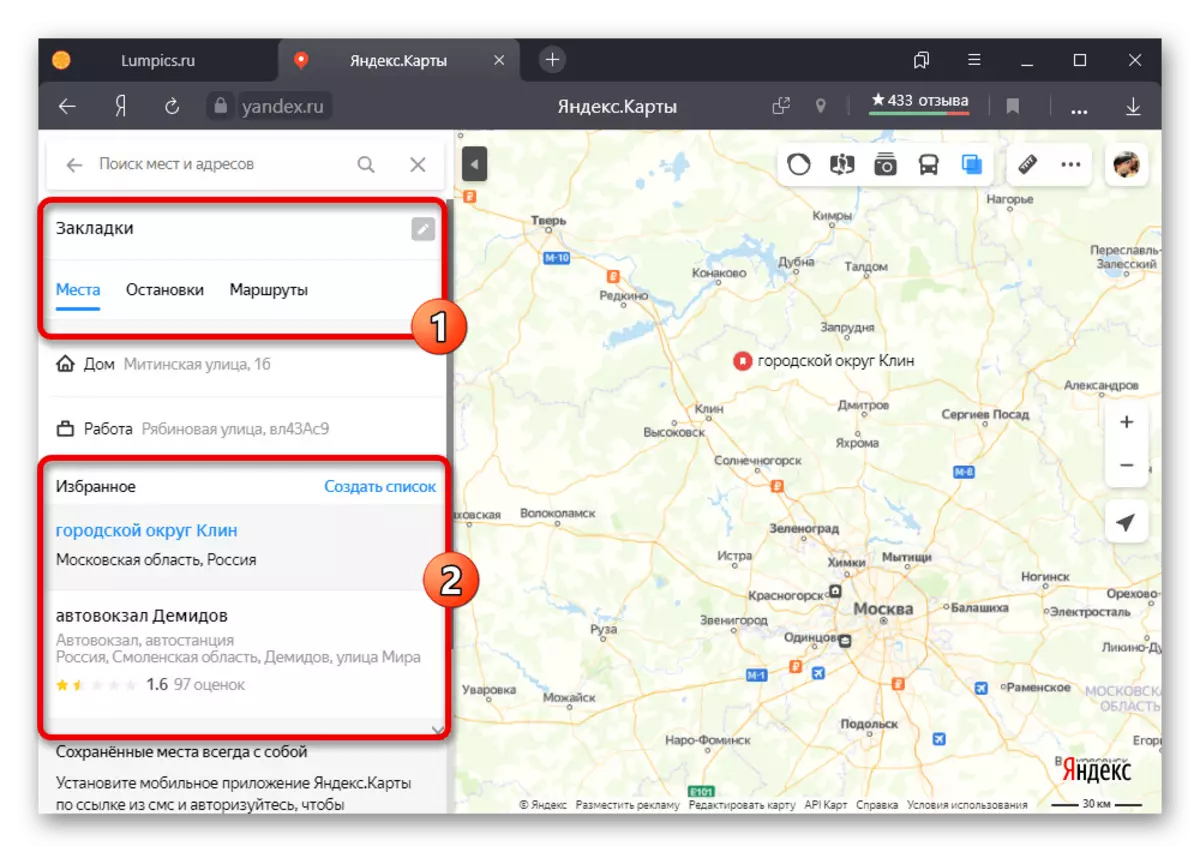
Pilihan 2: Lampiran
- Untuk menambah label dalam "Penanda halaman" dari telefon pintar, ketik titik yang dikehendaki pada peta dan dalam kad terbuka, klik "Simpan".
- Anda boleh melakukan tugas yang sama dengan menonjolkan mana-mana tempat di peta dengan membuka maklumat terperinci dan selepas itu menggunakan ikon penanda halaman. Walau apa pun pilihan yang digunakan, sambil menyimpan anda juga perlu menentukan folder yang alamatnya akan diletakkan.
- Untuk mendapatkan akses ke tempat yang disimpan, buka menu utama program di atas panel dan pergi ke "Penanda halaman" melalui menu. Bergantung kepada pelbagai, label akan ditempatkan di salah satu tab dalam folder yang telah ditentukan sebelumnya.
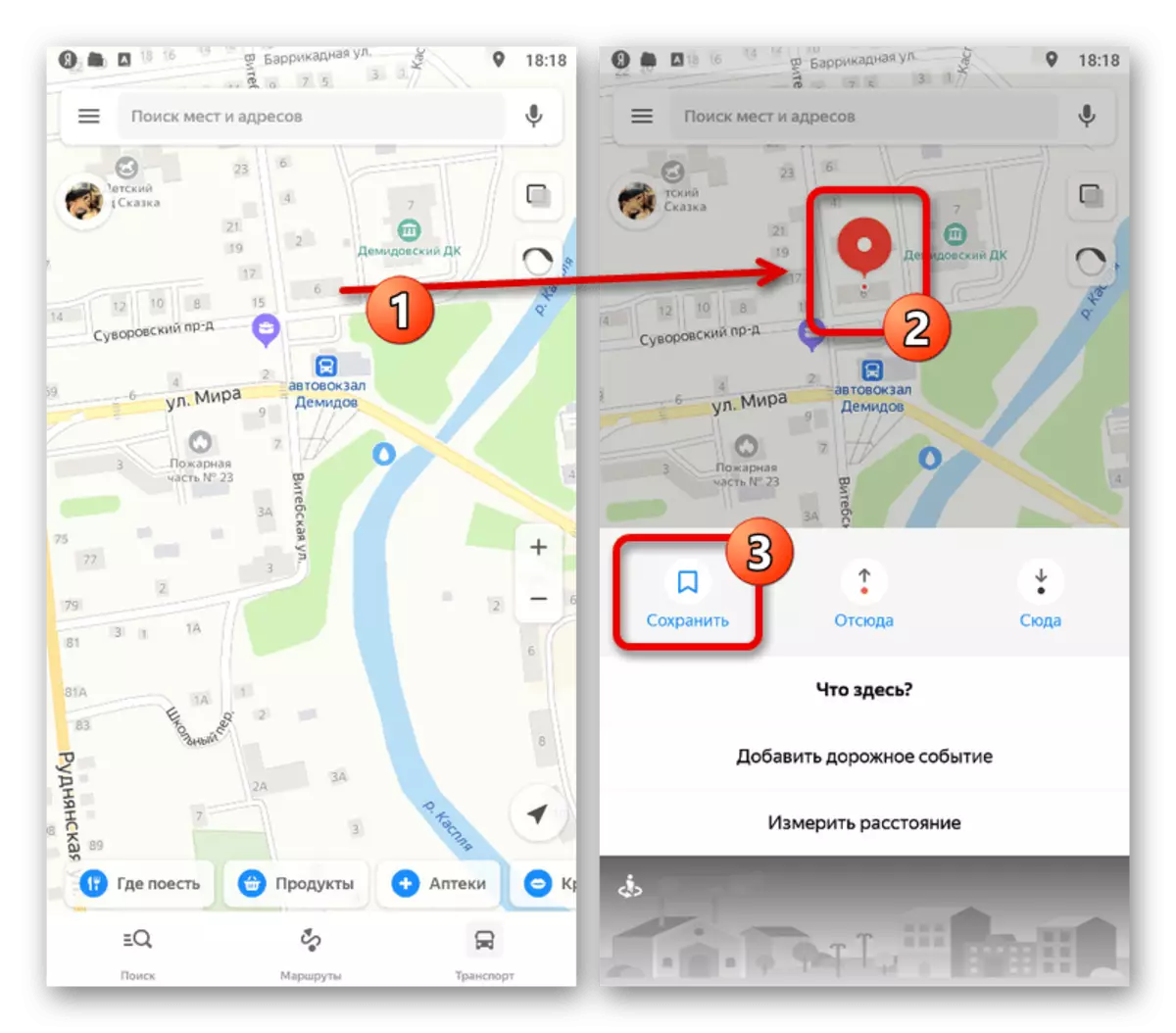
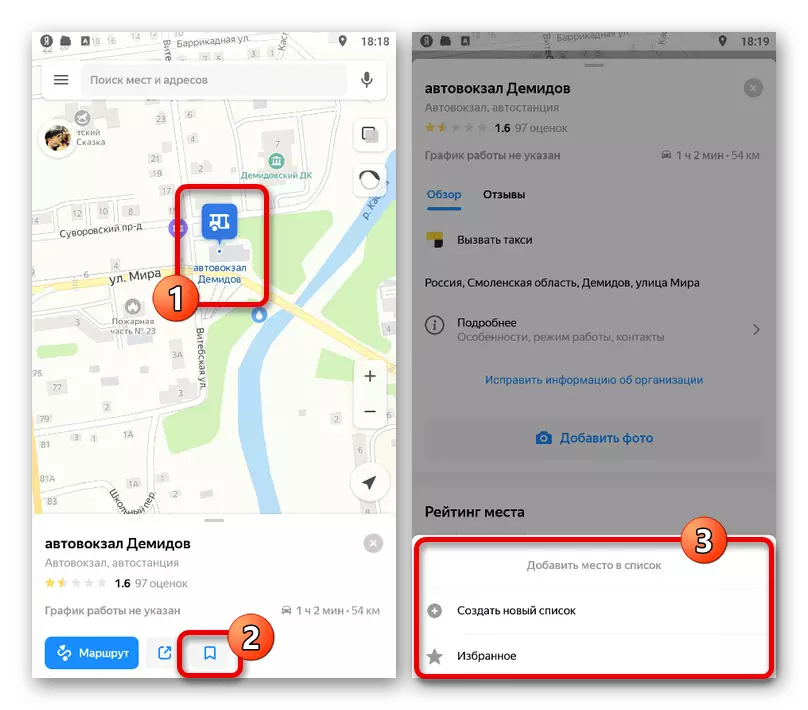
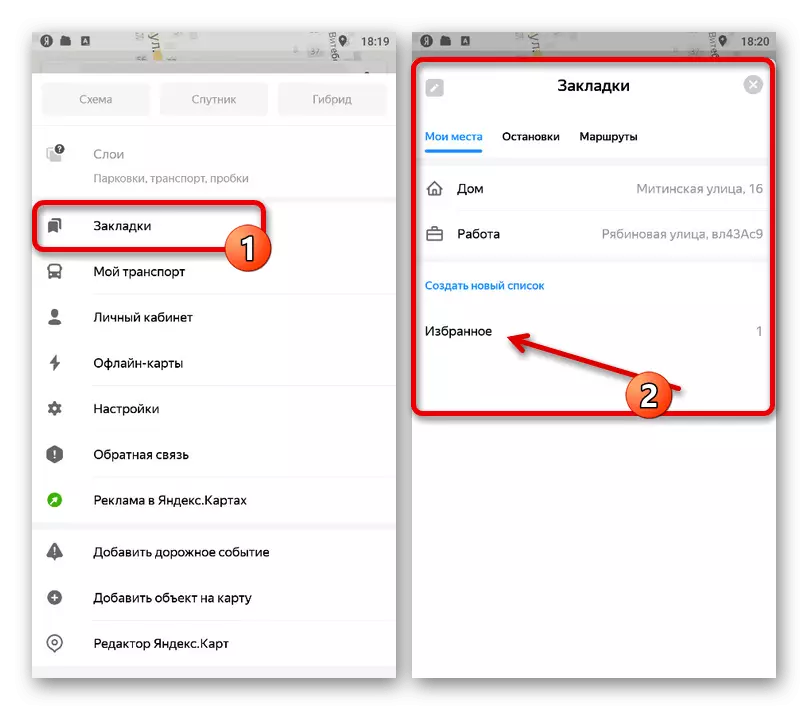
Sila ambil perhatian bahawa penambahan dua alamat peribadi yang membuat tag tetap juga tersedia. Ini dibincangkan dengan lebih terperinci dalam artikel yang disebutkan di bawah.
Kaedah 3: Menambah objek
Sekiranya tidak ada tempat penting di Yandex.Maps, anda boleh memanfaatkan beberapa kemungkinan lagi. Dalam kes ini, menambah objek umum seperti alamat atau seluruh organisasi, tetapi dengan petikan maklumat wajib melalui pengesahan pentadbiran sumber.
Baca lebih lanjut: Menambah objek di Yandex.Map
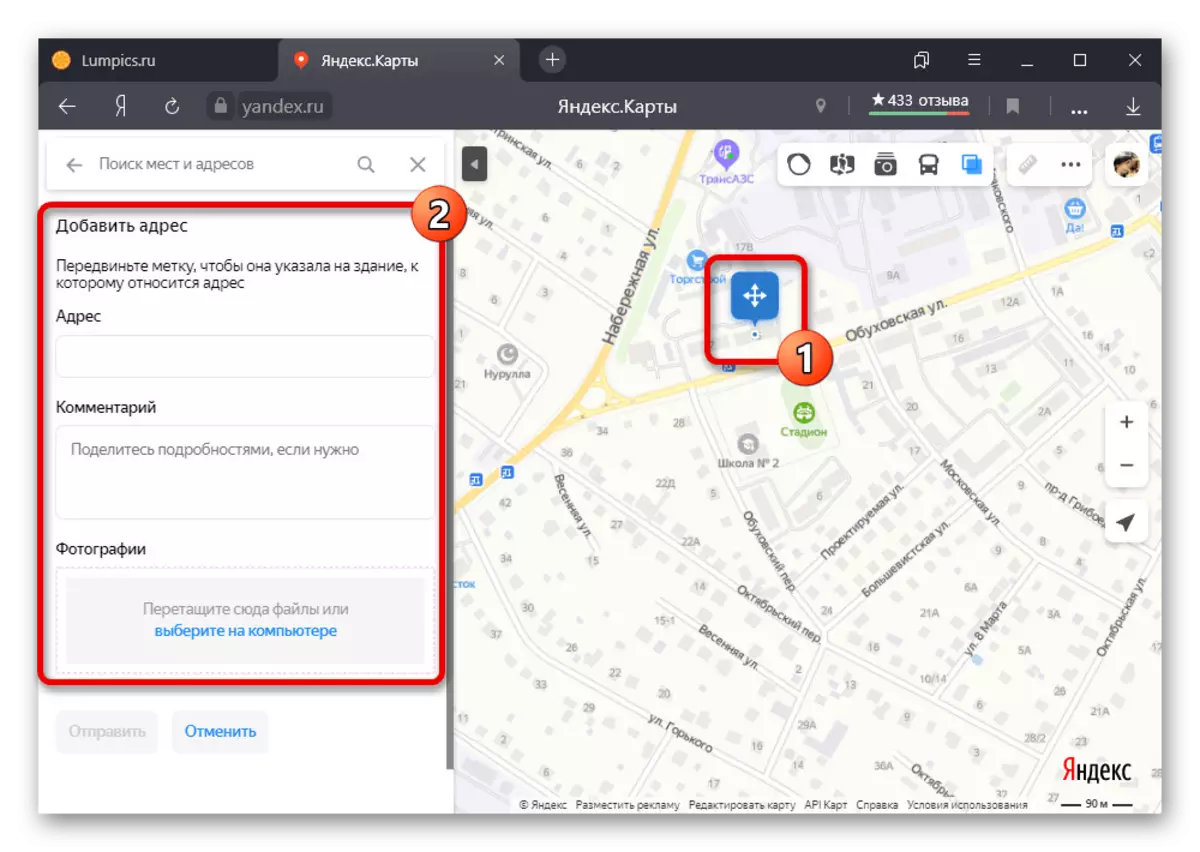
Kaedah 4: Mewujudkan Kad Custom
Salah satu kelebihan utama versi penuh Yandex.cart adalah editor pengguna, mengambil kad asal sebagai asas dan membolehkan anda menambah tag anda sendiri. Seterusnya, setiap penanda yang ditambah dengan mudah boleh ditonjolkan di atas kad utama, serta jika perlu, ke hadapan kepada pengguna lain.
- Untuk mengakses editor, buka yandex.maps, klik pada foto profil di sudut kanan atas dan melalui menu utama, pergi ke bahagian "My Maps".
- Berada di laman web perkhidmatan yang ditentukan, klik pada ikon yang ditandakan dengan tandatangan "Draw Tags" pada bar alat. Sebagai alternatif, anda boleh menggunakan kekunci "Alt + P", pada masa yang sama melaksanakan cara untuk menghidupkan dan mematikan mod yang dikehendaki.
- Klik butang kiri di lokasi yang dikehendaki di peta untuk membuat label baru. Di sini anda boleh menukar nama, menambah penerangan dan memilih salah satu daripada beberapa warna.
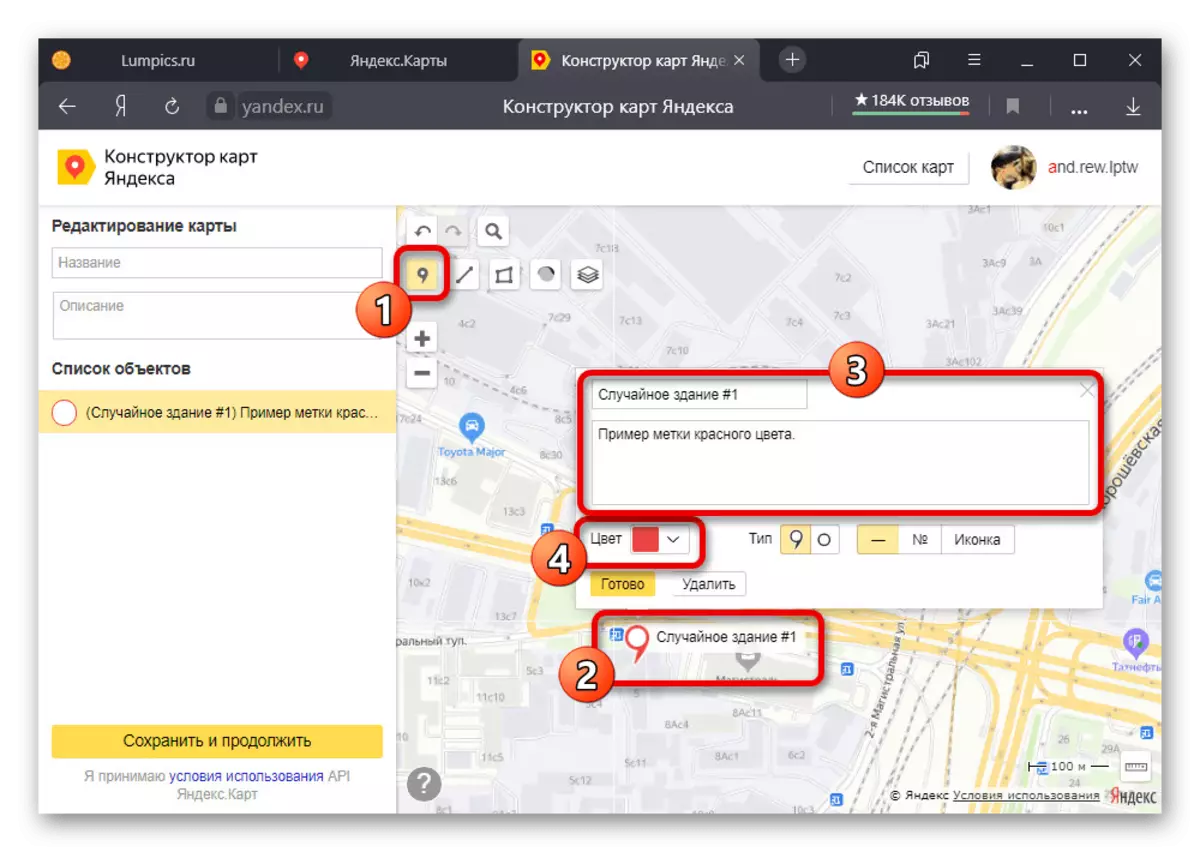
Sekiranya perlu, anda boleh mengubah bentuk penanda dalam subseksyen "jenis" dan termasuk nombor mengikat automatik. Penjimatan perubahan dibuat menggunakan butang "Selesai".
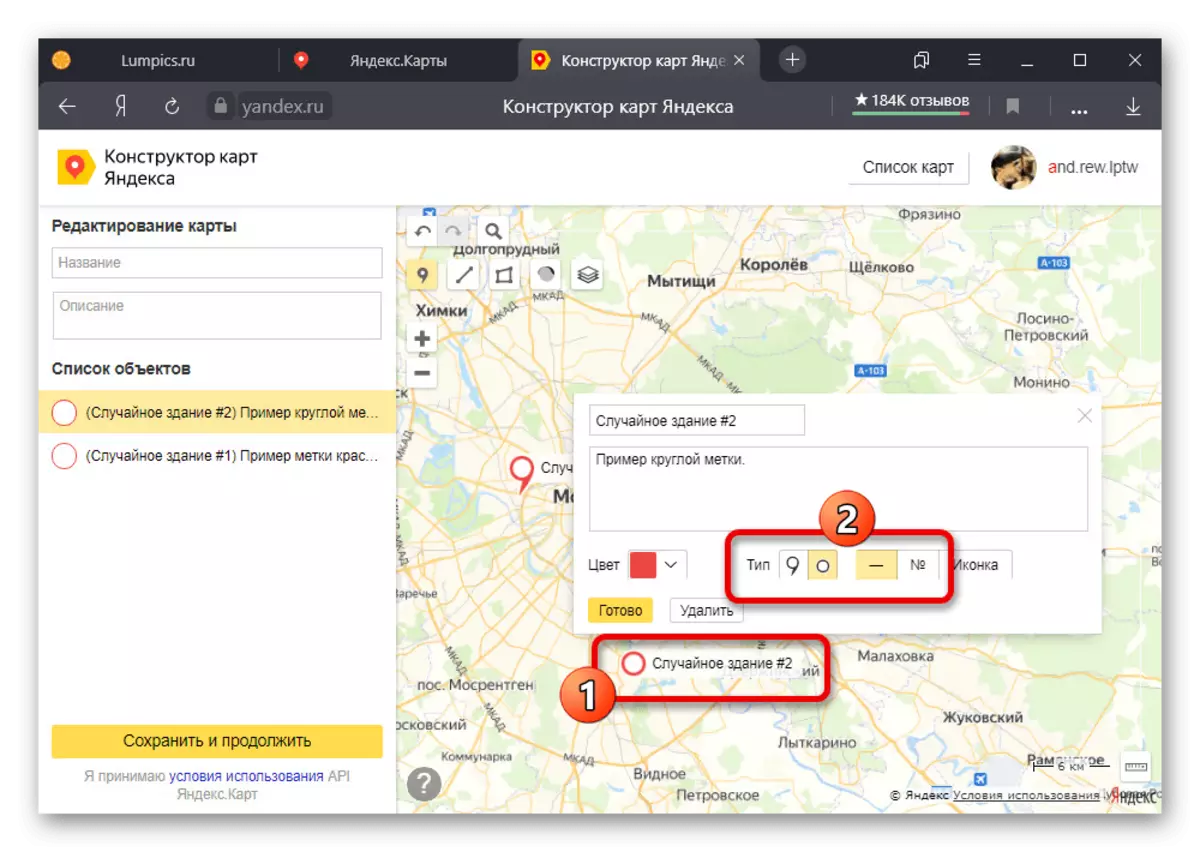
Sebagai satu lagi kemungkinan untuk setiap tag, suatu penamaan bersyarat boleh digunakan, malangnya, warna tetap. Untuk melakukan ini, klik "Ikon" dalam blok yang menerangkan dan pilih pilihan yang sesuai.
- Selepas melengkapkan penetapan penanda, di lajur kiri, isi medan "Nama" dan, atas permintaan "Penerangan". Selepas itu klik "Simpan dan Teruskan" di bahagian bawah halaman.
- Pilihan integrasi peta ke tapak dengan keupayaan untuk memilih saiz dan cetakan cepat. Anda juga boleh menyerlahkan dan menyalin kandungan "pautan ke peta" untuk mengakses label pada peranti lain.
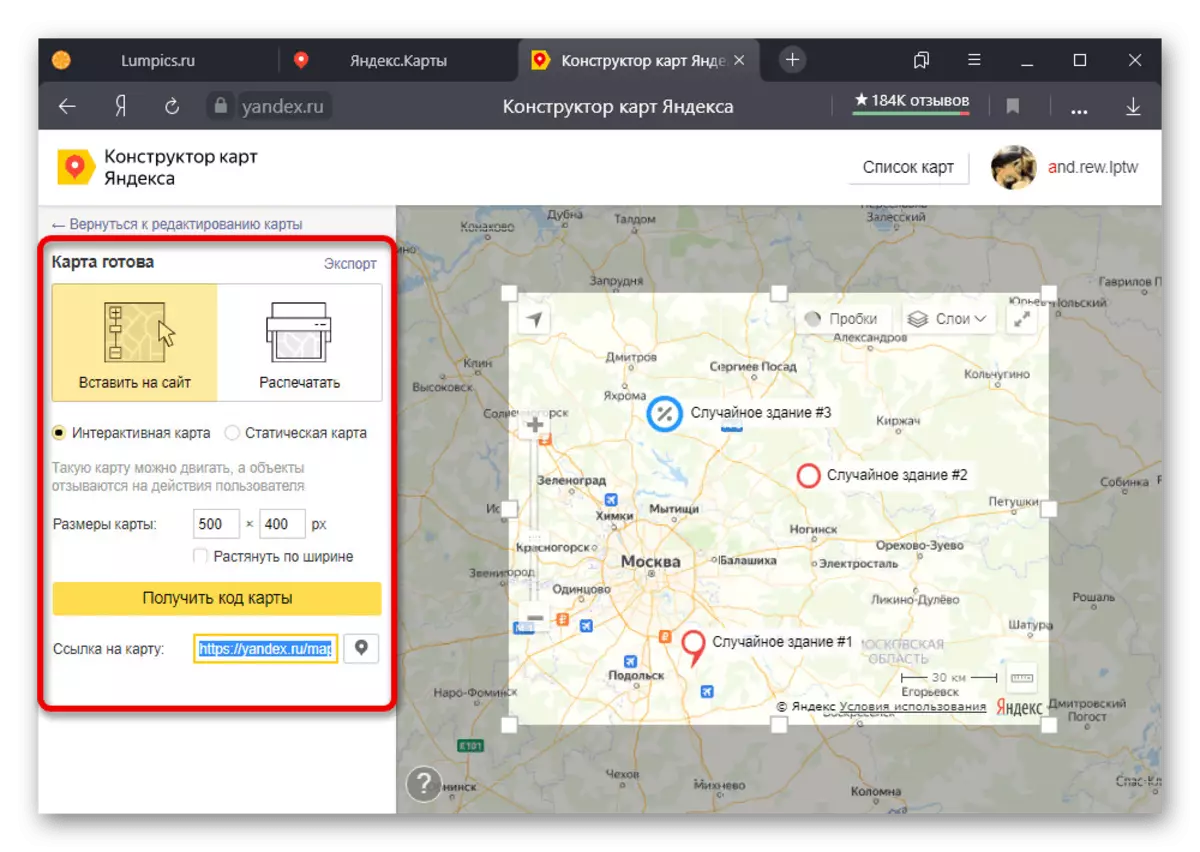
Apabila menggunakan URL yang ditentukan, perkhidmatan utama akan dibuka, tetapi dengan pengenaan penanda.