
Sebelum membaca arahan berikut, pastikan bahawa pencetak perkakasan dihidupkan dan penunjuk yang bertanggungjawab untuk kuasa dihidupkan. Ini adalah disebabkan oleh hakikat bahawa tindakan selanjutnya adalah untuk menyelesaikan masalah program, dan tidak perkakasan. Jika peralatan yang tidak hidup sama sekali, periksa kabel kuasa dan soket.
Kaedah 1: Menjalankan penyelesaian masalah
Pilihan yang paling mudah yang tidak memerlukan hampir tiada tindakan daripada pengguna adalah untuk mula alat penyelesai masalah automatik yang berkaitan dengan kerja-kerja pencetak. Ini adalah alat sistem operasi biasa yang membolehkan anda dengan cepat memeriksa sebab-sebab utama yang mana peranti diiktiraf sebagai dimatikan.
- Menggunakan menu Mula, membuka "Parameter" permohonan.
- Di dalamnya, pilih kategori "Update dan Keselamatan".
- Melalui panel di sebelah kiri, pergi ke "Penyelesaian Masalah".
- senarai mempunyai beberapa alat yang bertanggungjawab untuk diagnosis peranti yang berbeza dan fungsi OS. Anda perlu memilih "pencetak".
- Sebaik sahaja anda klik pada baris dengan nama alat, "Jalankan alat penyelesaian masalah" butang akan muncul.
- Selepas menekan serta-merta, pencarian masalah yang mungkin bermula, yang akan mengambil secara literal beberapa saat.
- Jika masalah yang paling biasa didapati tidak, ia adalah perlu untuk menentukan pencetak dengan betul bekerja secara manual, mencari ia di dalam senarai yang dicadangkan peralatan dipasang.
- Mengimbas akan berterusan, dan pada akhirnya anda akan menerima pemberitahuan, berjaya mencari dan menetapkan apa-apa masalah.
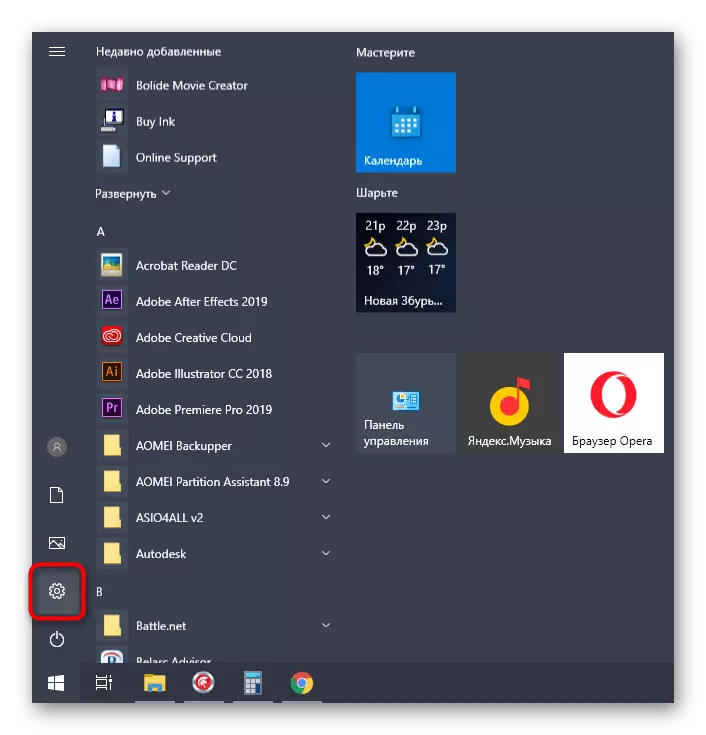


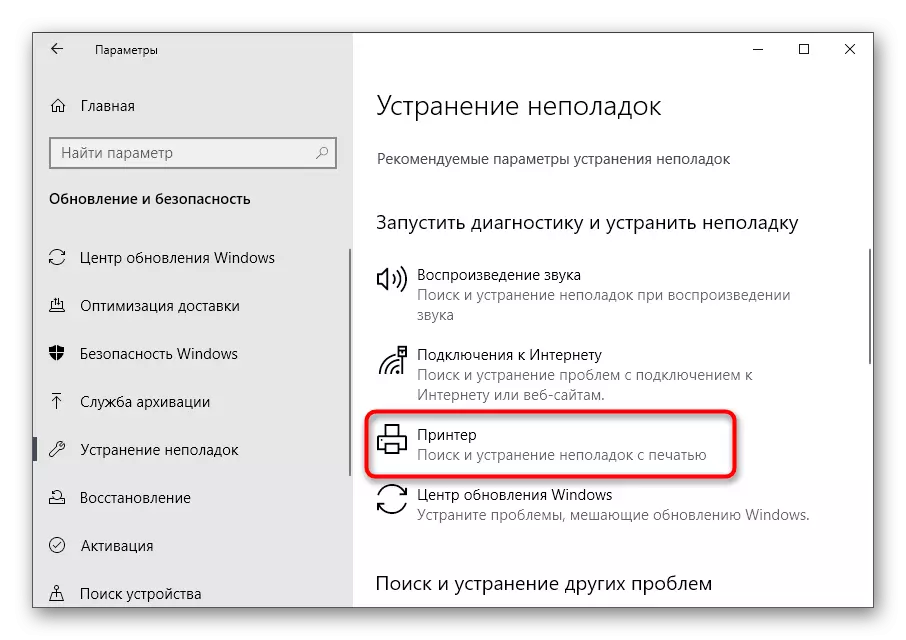
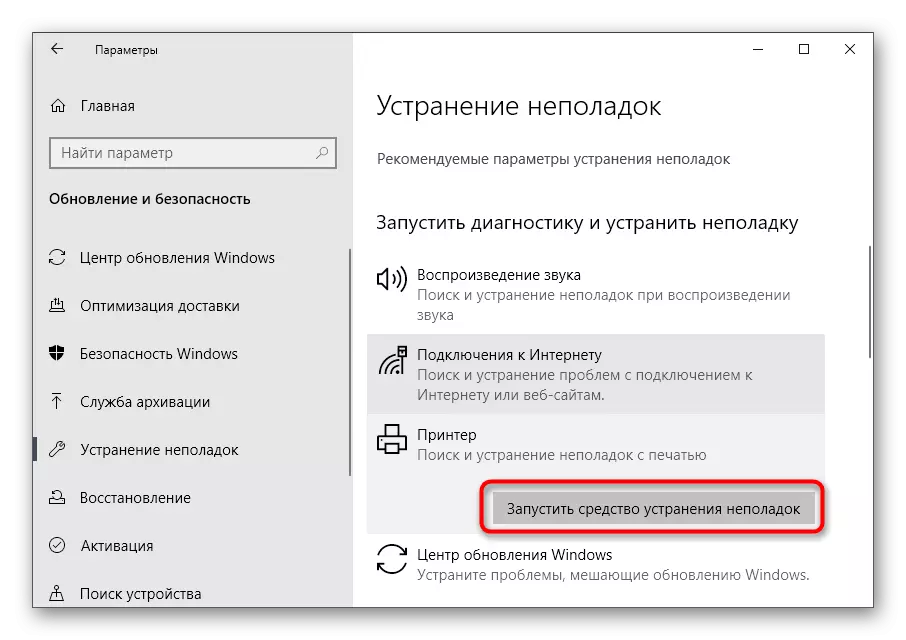
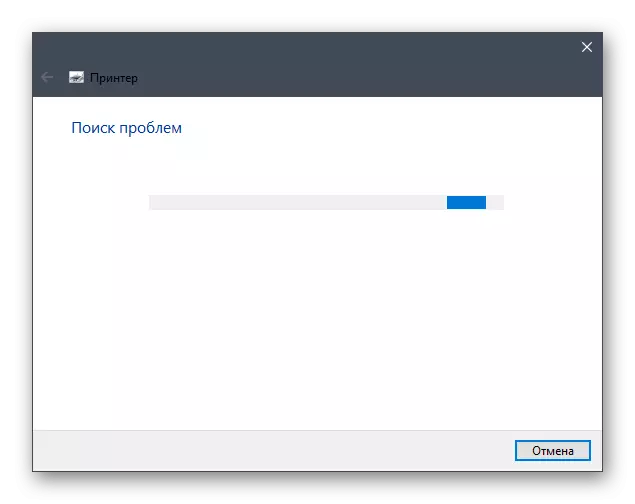

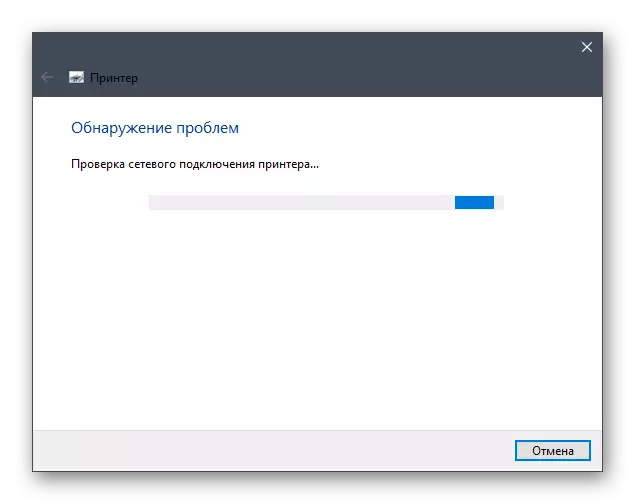
Alat ini sering tidak membawa hasil yang diingini, kerana ia tidak sentiasa dapat mengenal pasti kerosakan dikaitkan dengan keadaan pencetak. Walau bagaimanapun, ia masih harus dilancarkan untuk menyelamatkan satu-satu masa - tiba-tiba masalah terletak pada permukaan.
Kaedah 2: Semakan perkhidmatan Cetakan Manager
Dianggap hanya alat mesti secara bebas memeriksa perkhidmatan pengurus cetak, yang bertanggungjawab untuk operasi pencetak di OS. Walau bagaimanapun, ia tidak selalu berlaku, kerana ia boleh dikaitkan dengan tetapan pengguna atau kegagalan sistem. Kemudian status perkhidmatan akan dikehendaki untuk mengetahui secara berasingan dengan langkah-langkah berikut:
- Buka "Mula", cari aplikasi "Perkhidmatan" menggunakan carian dan pergi ke sana.
- Dari senarai nama, pilih "Cetak Pengurus" dan klik dua kali pada perkhidmatan ini.
- Dalam tetingkap hartanah yang muncul, pastikan bahawa jenis permulaan ditetapkan kepada "secara automatik", dan keadaan semasa adalah "dilaksanakan". Jika ini tidak begitu, ubah parameter, secara manual mengaktifkan perkhidmatan dan menyimpan perubahan.


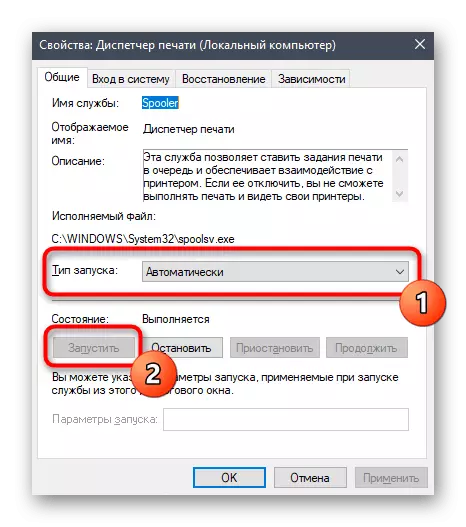
Tidak perlu lagi berbuat apa-apa, cuba mula mencetak kali ini. Jika "pengurus cetak" begitu aktif, gunakan kaedah berikut.
Kaedah 3: Pengesahan Status Peranti
Pertimbangkan sebab utama yang ralat dengan teks "Pencetak dilumpuhkan" paling kerap. Kadang-kadang sistem atau kegagalan perkakasan berlaku, kerana peranti itu dilumpuhkan untuk satu saat atau melengkapkan operasinya. Keadaan ini boleh mencipta semula pengguna jika pencetak atau apartmen akan gagal mencabut bekalan kuasa atau apartmen. Akibatnya, masa berikutnya pencetak akan beralih ke hayat bateri, dan percetakan akan ditangguhkan. Semak dan membetulkan keadaan ini harus bebas.
- Melalui aplikasi parameter yang sama, buka menu "Peranti".
- Dalam senarai peranti, cari "pencetak dan pengimbas".
- Klik pada baris dengan pencetak yang tidak berfungsi sekarang.
- Butang tindakan akan muncul di mana anda mengklik giliran terbuka.
- Dalam tetingkap baru, keluarkan menu lungsur "pencetak".
- Pastikan tiada tanda-tanda berhampiran item "untuk menggantung" dan "bekerja autonomi". Jika mereka dipasang, klik pada item ini untuk mengeluarkannya.



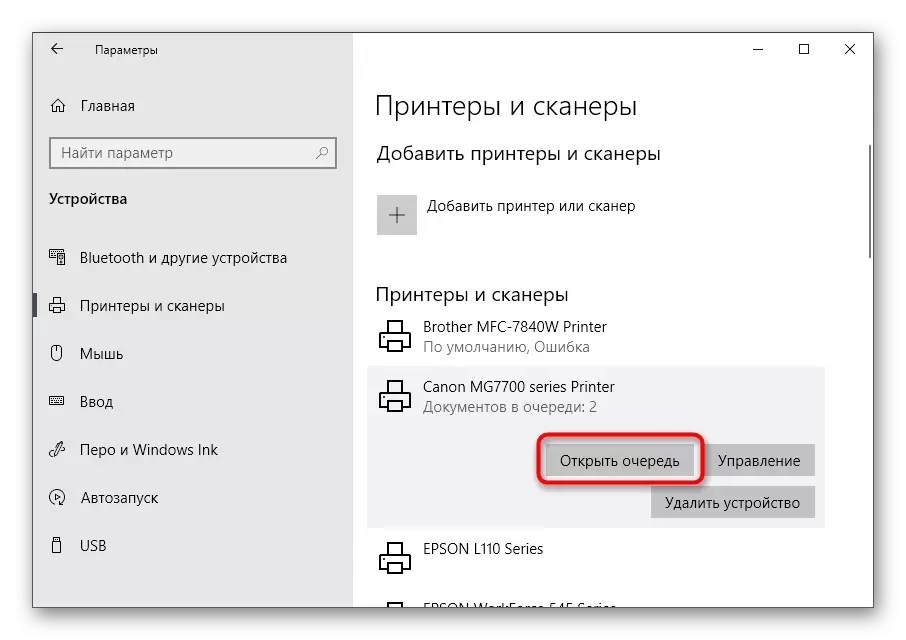

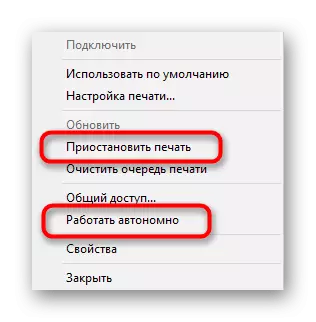
Sebaik sahaja anda menterjemahkan pencetak untuk mod normal dan menjalankannya dengan kerja dalam barisan Dokumen mesti diteruskan cetak. Jika mereka hilang di sana atau ini tidak berlaku, cuba untuk memulakan mencetak mana-mana fail lagi.
Kaedah 4: Pengesahan pelabuhan
Kaedah ini adalah sesuai untuk sesetengah model pencetak menggunakan port khas apabila data dua hala bertukar-tukar dengan komputer. Hakikatnya adalah bahawa dalam OS tetapan yang diperlukan untuk berinteraksi peranti, fungsi boleh dimatikan jika kita bercakap tentang apa-apa port tidak standard, yang menyebabkan ralat dengan teks "pencetak dilumpuhkan". Untuk menyelesaikannya, ia hanya akan menjadi perlu untuk mengaktifkan fungsi telefon ini.
- Melalui alat carian untuk "Start", pergi ke aplikasi Panel Kawalan.
- Buka menu Pentadbiran.
- Klik dua kali pada artikel yang lepas "Cetak Pengurusan".
- Senarai pencetak yang bersambung akan segera muncul, antaranya dan kemudian merasa, dan kemudian dalam akhbar cara yang sama pada dua kali untuk membuka baru "Properties" tingkap.
- Pindah ke tab "pelabuhan".
- Setiap kegunaan pencetak hanya satu port, jadi mencari satu yang ditandakan dengan tanda semak, menyerlahkannya dengan satu klik kiri klik dan klik "Configure Port".
- Memeriksa item Status SNMP itu dibenarkan dan mengesahkan perubahan.
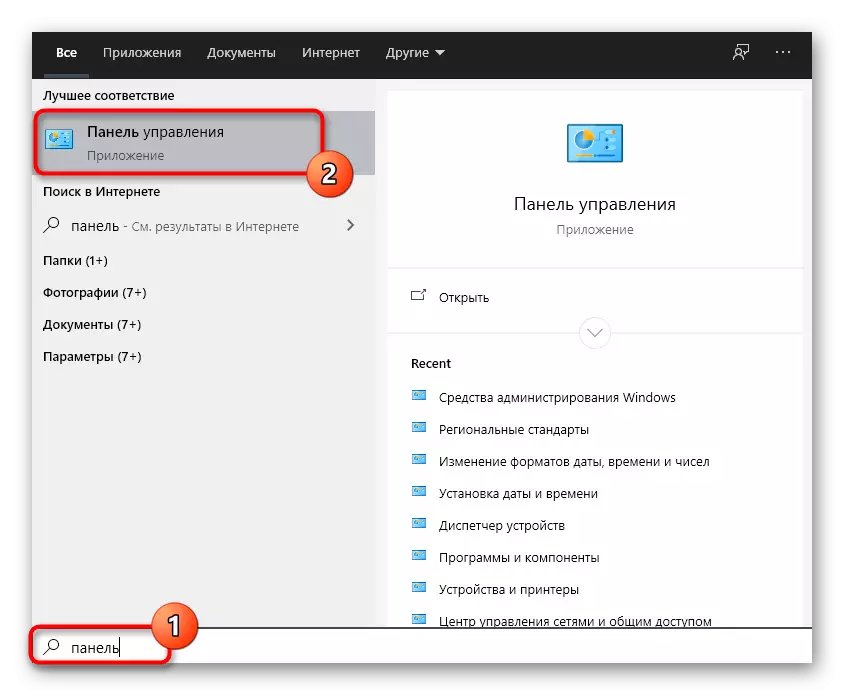

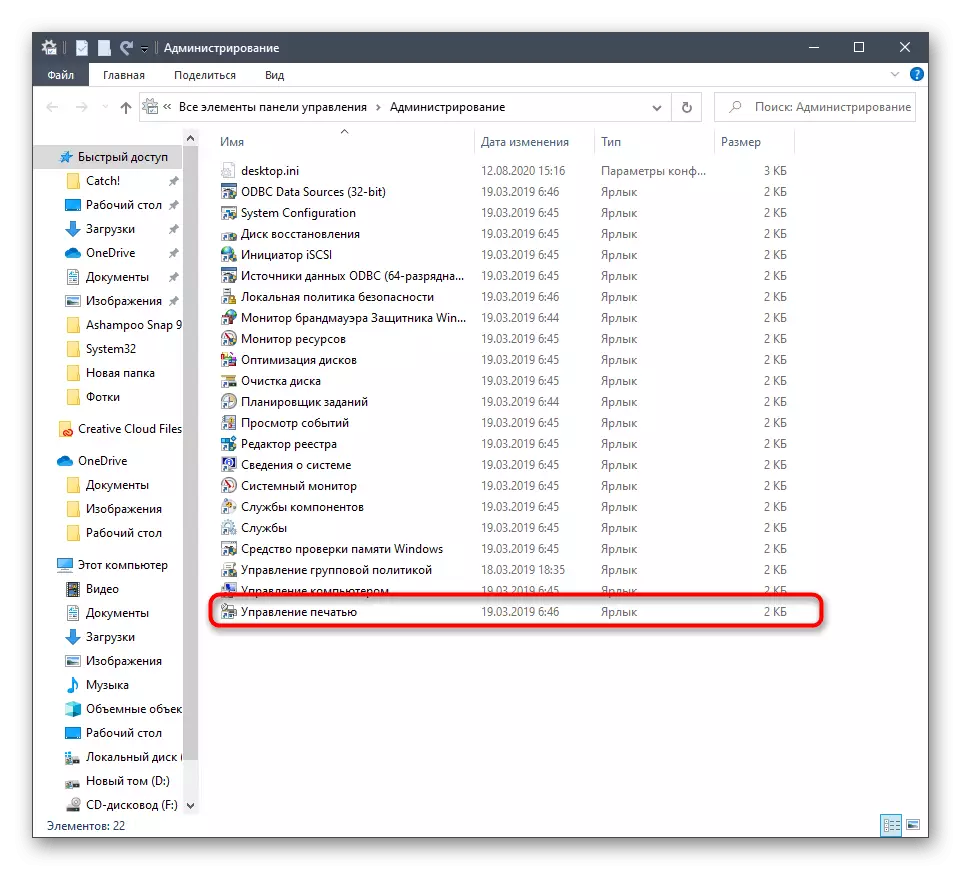


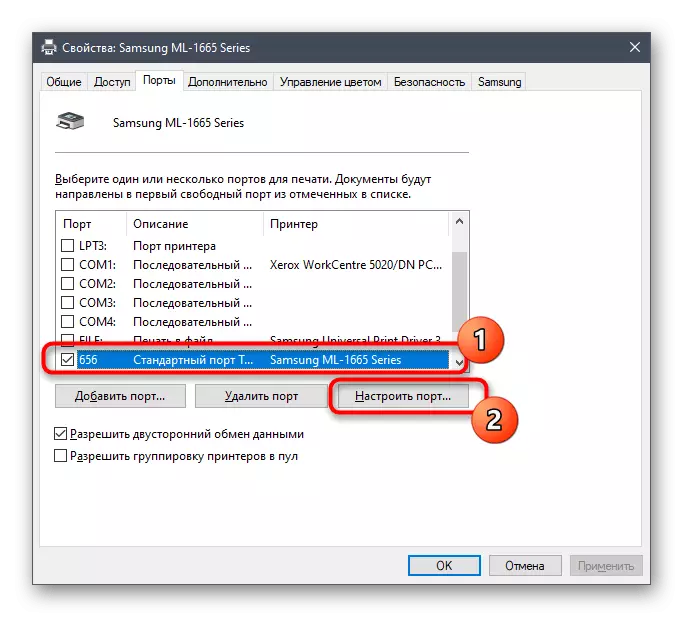
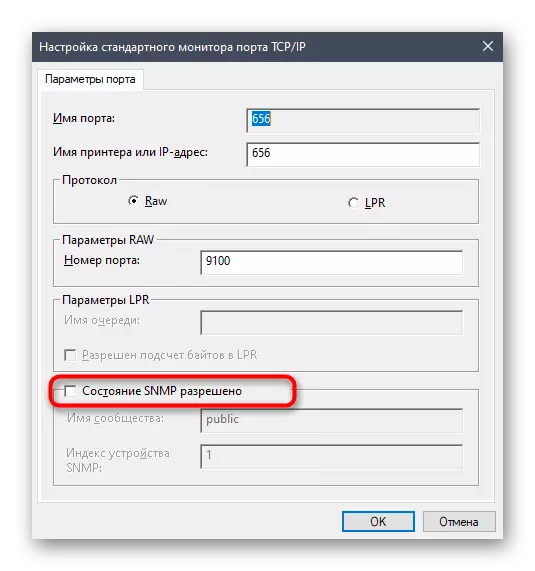
Cara 5: Membolehkan Akses Shared
cadangan ini hanya sesuai untuk mereka yang mengalami masalah apabila berinteraksi dengan pencetak rangkaian. Kesilapan cetak berkaitan dengan akses dikonfigurasi dengan salah atau tidak. Pemilik peralatan tersebut dan pengguna menyediakan dokumen pada rangkaian tempatan, kami menasihatkan anda untuk berkenalan dengan garis panduan khas di laman web kami dengan klik pada pautan berikut.
Baca lebih lanjut:
Menyediakan pencetak rangkaian
Menyambung dan mengkonfigurasi pencetak untuk rangkaian tempatan

Cara 6: semakan Virus virus
Ia tetap hanya untuk menangani sebab terakhir yang boleh menyebabkan masalah dengan percetakan. Kejadian ralat yang sedang dipertimbangkan adalah mungkin jika terdapat virus kategori tertentu, yang mengganggu sambungan peranti USB. Walaupun ia berlaku sangat jarang, tingkap pengimbasan untuk perisian berniat jahat, terutamanya apabila tiada cadangan sebelumnya membantu. Untuk maklumat lanjut, rujuk kepada bahan berasingan dari pengarang kami.
Baca lebih lanjut: Fighting Virus Komputer

